标签:命令 技术分享 文件夹 htm 执行命令 影响 界面 生成 控制
控制台日志,只能看出整体的数据,若只是测单接口,这个最好用,但若有多个接口时,无法分别展示,所以需要换另外一种报表
四种方式来获取Jmeter的结果报表
一、在GUI模式下跑Jmeter的脚本,用tps插件实时展示图表
二、在命令行模式下跑Jmeter的脚本,生成的jtl文件,在GUI界面的聚合报告里打开,可以展示tps和 响应时间等数据
在liunx下通过sz命令把报告发送到windows端,使用jmeter打开,适合多接口的测试结果展示

三、在命令行模式下跑Jmeter的脚本,生成的jtl文件,通过Jmeter自带命令,生成html报表
Html报表生成步骤:
1,进入jmeter的bin目录下,修改reportgenerator.properties
2,修改jmeter.reportgenerator.overall_granularity=1000(报表中数据展示间隔1秒)
3,创建一个存放数据报表的文件夹
4,执行命令:jmeter –g result.jtl –o ./output
其中:
-g 指定jtl文件的路径
-o 指定html报表生成到哪个文件夹下
注意:只有Jmeter3.0版本以上支持此功能
tps非常高、或者测试时间非常长的话,生成的jtl文件会非常大,下载时间会非常久
先查看文件大小:ll -h
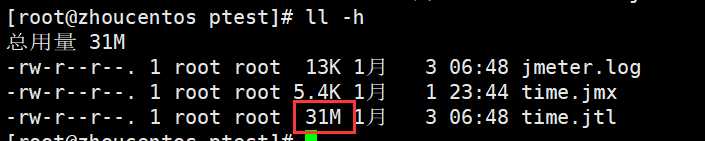
为了方便区分,新建一个叫report的文件夹
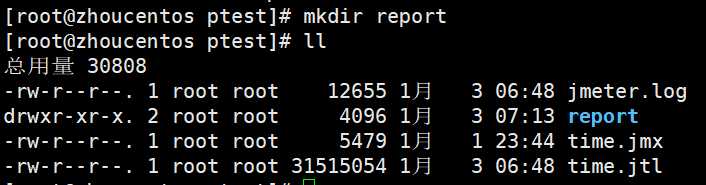
执行:jmeter -g time.jtl -o report/
-g:生成html报表
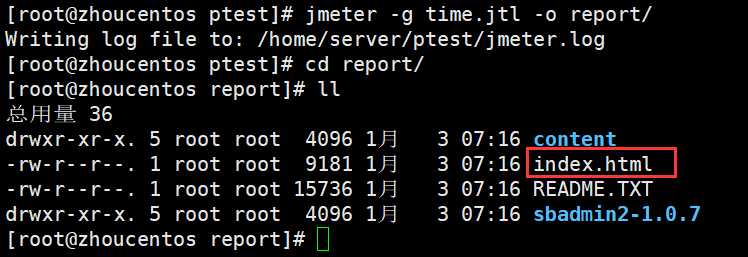
此html文件只能发送到windows平台打开,由于数据存放在content文件夹里面,如果只是发送index的话,打开也没数据,所以需要把整个文件夹打成压缩包发送到windows
压缩命令:zip -r report.zip report/
-r如果文件夹下面还有文件夹的话,把下面的文件夹也一并压缩进去
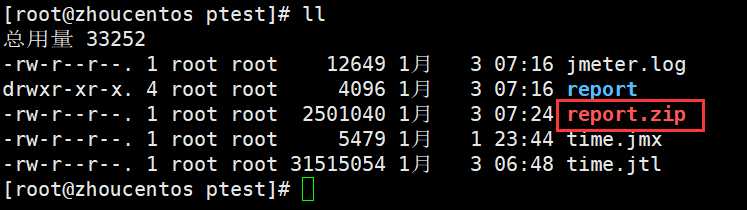
压缩完成后sz命令发送到windows上

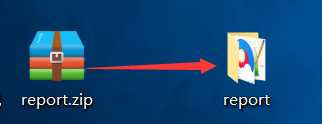
打开index.html
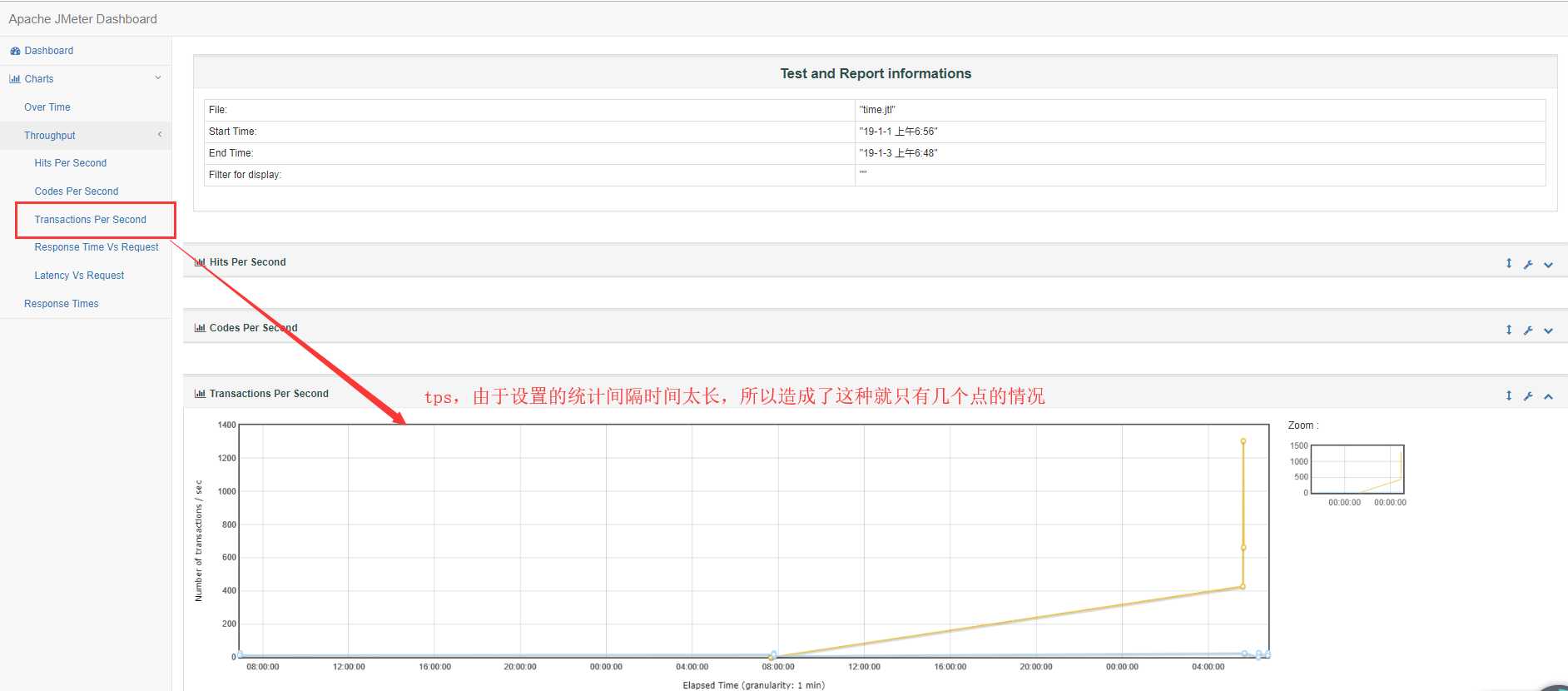
修改统计时间间隔:去到jmeter/bin/
vi reportgenerator.properties

因为刚刚是60秒打印一次,所以直接搜索关键字:60
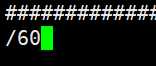
默认配的是60000毫秒,即60秒

改成1000,即1秒钟统计一次

保存退出后,删除原来的report.zip和report文件夹下的文件
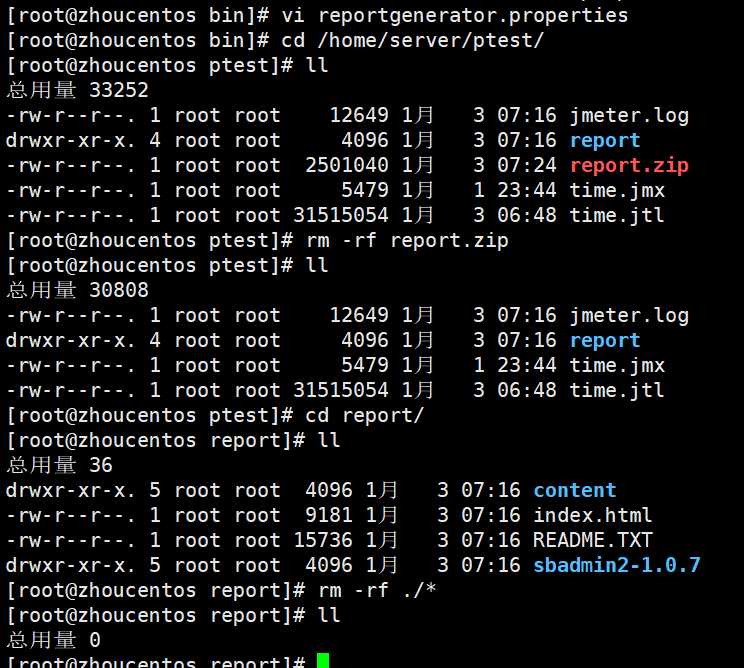
重新生成报表,并压缩

tps
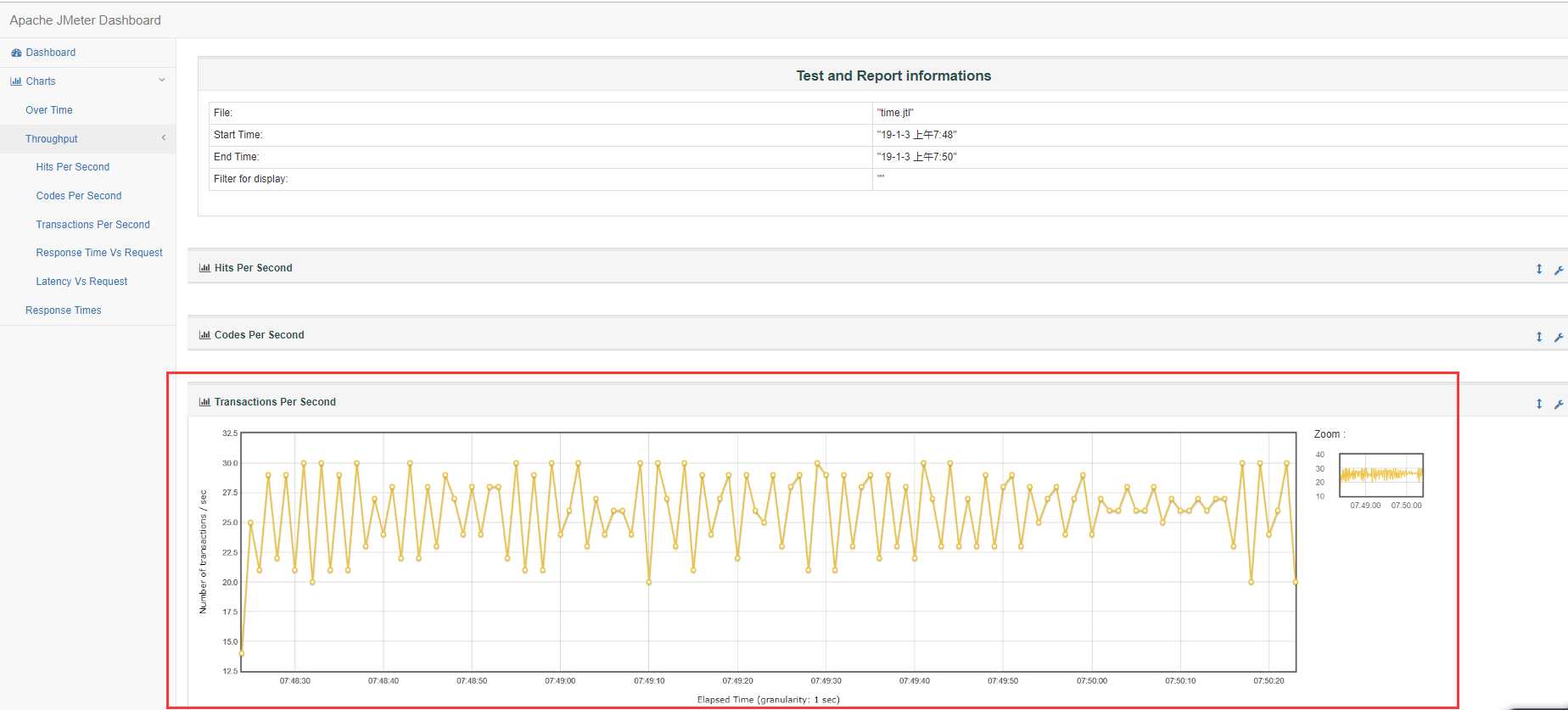
响应时间
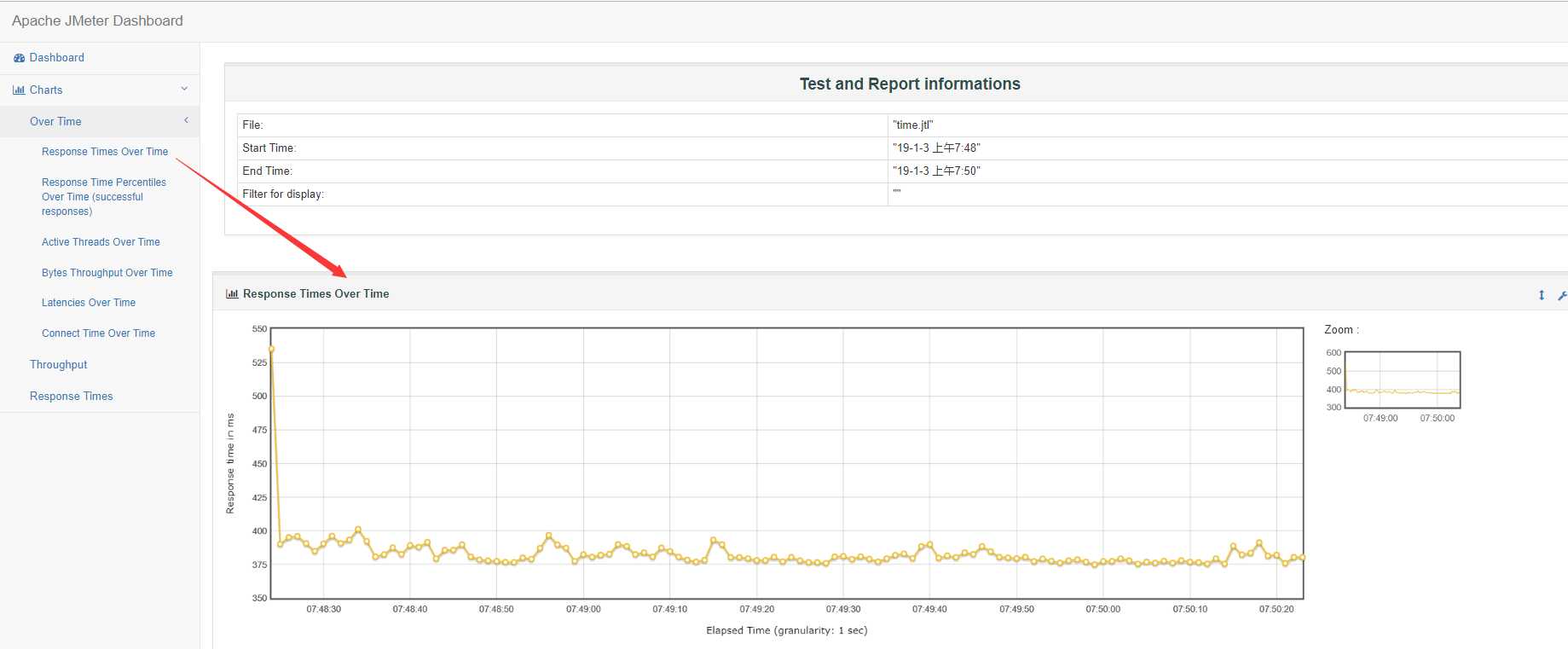
连接时间(与服务器的连接时间,间接反映网络问题或者服务端项目的配置问题)
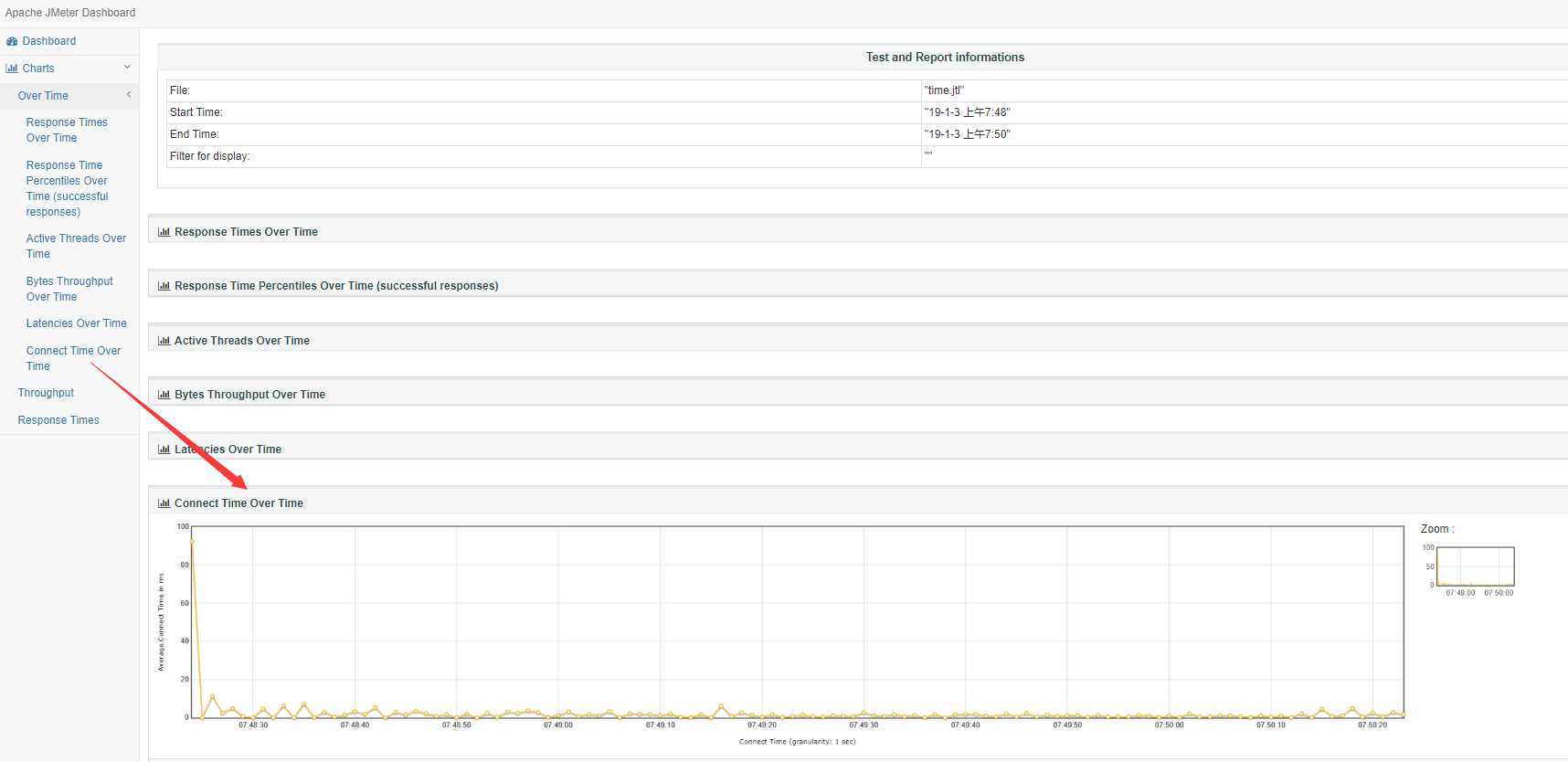
四、使用Jmeter插件,在Linux下,使用生成的jtl文件,转换为聚合报告的csv结果
在实际工作中,不推荐第一种执行方式,会影响Jmeter的性能。
性能测试十七:liunx下jmeter结果报表、html报表
标签:命令 技术分享 文件夹 htm 执行命令 影响 界面 生成 控制
原文地址:https://www.cnblogs.com/zhongyehai/p/10212023.html