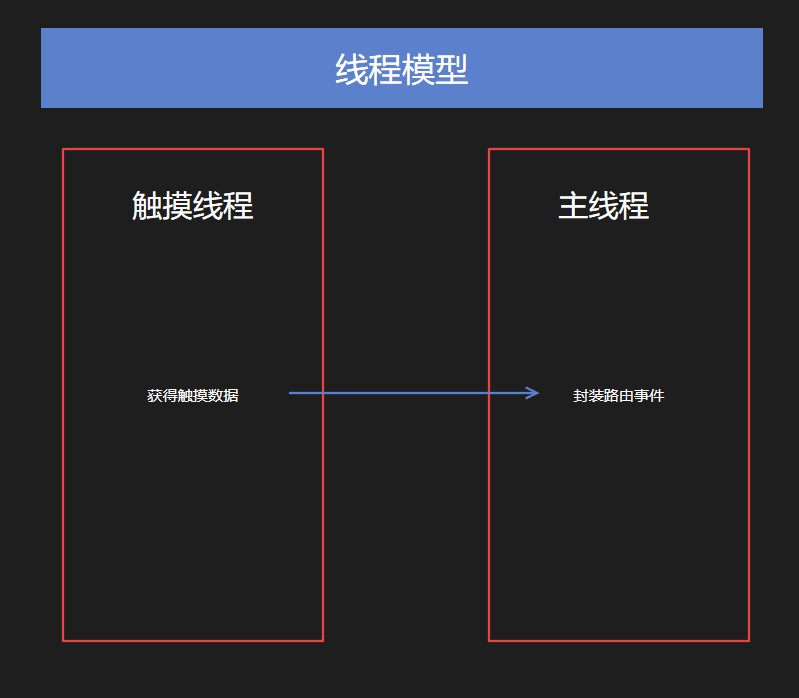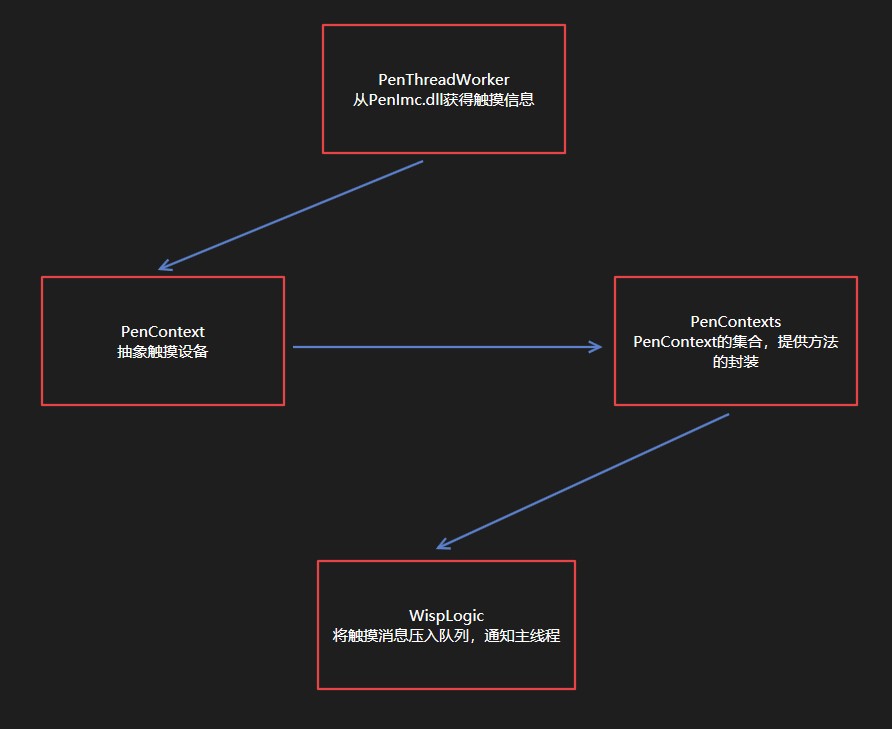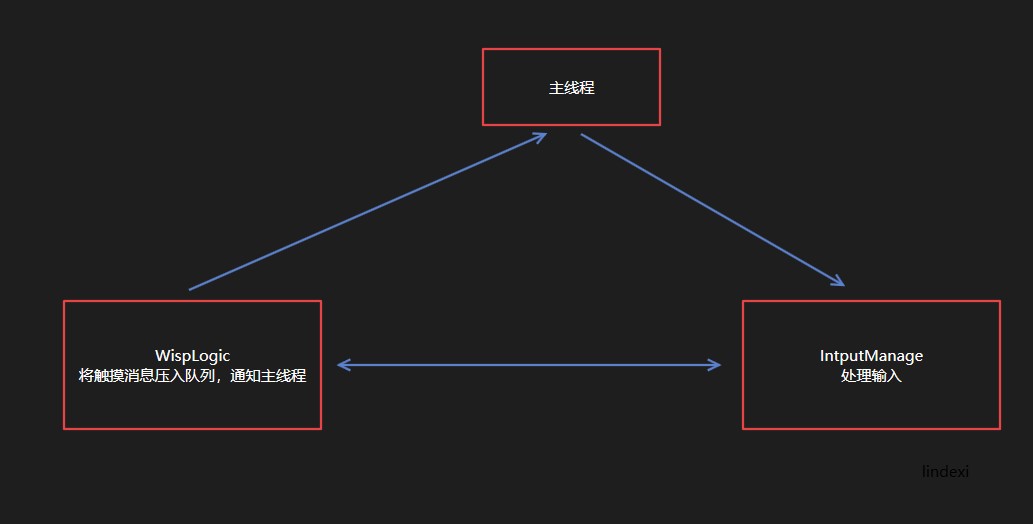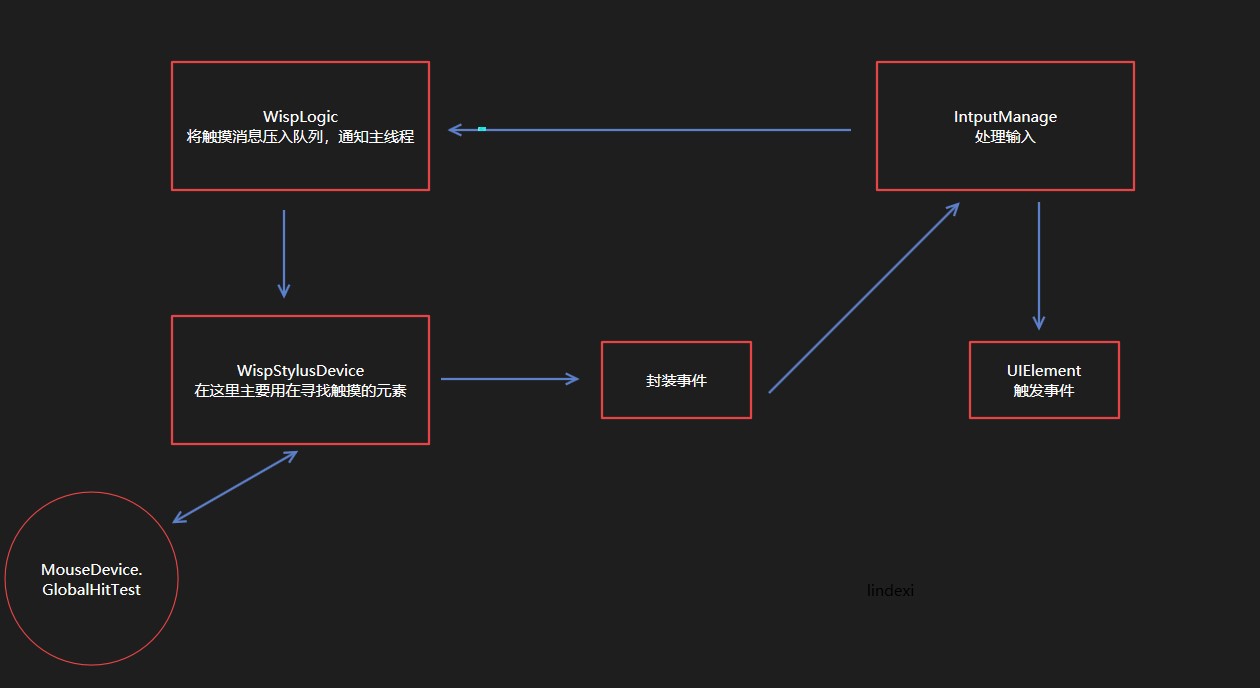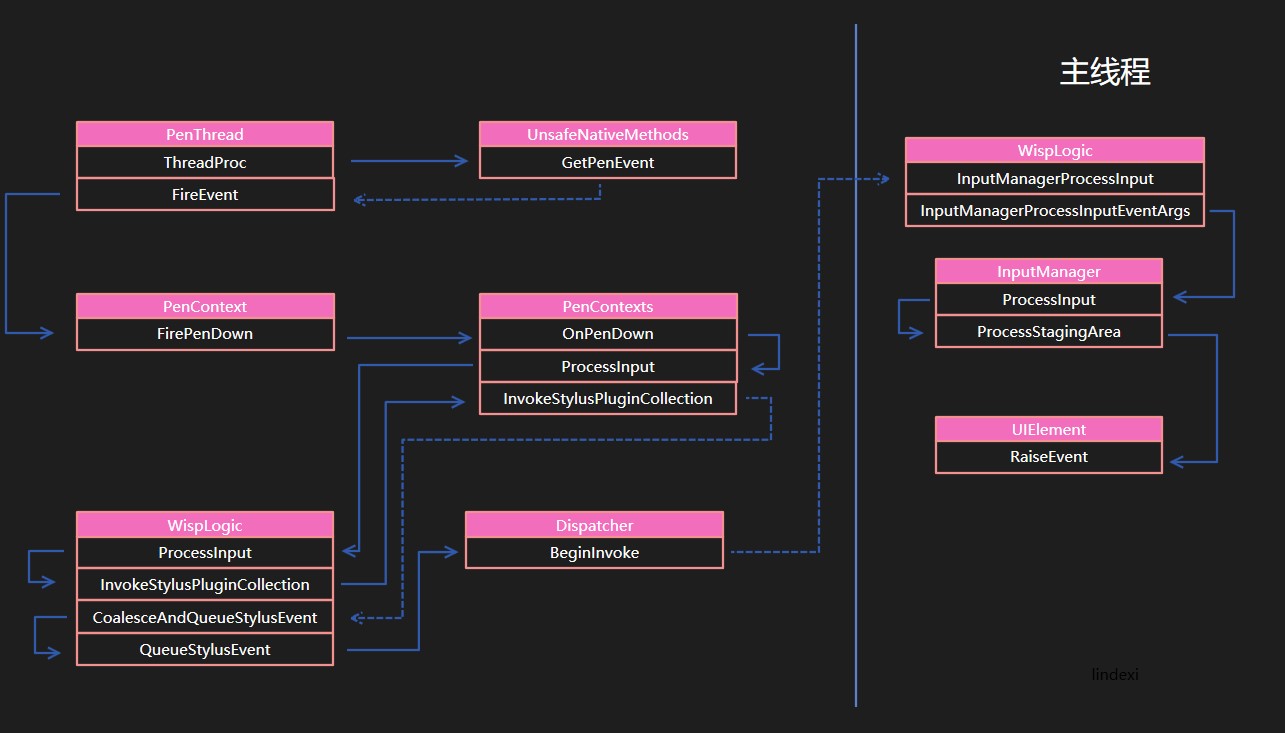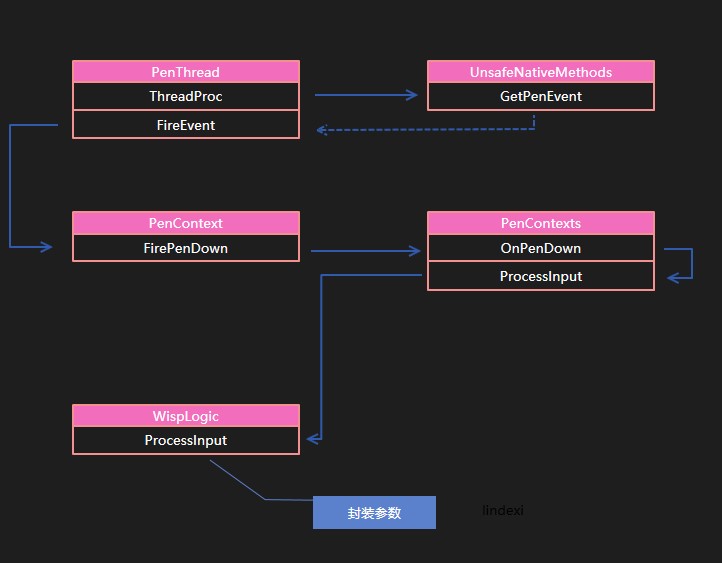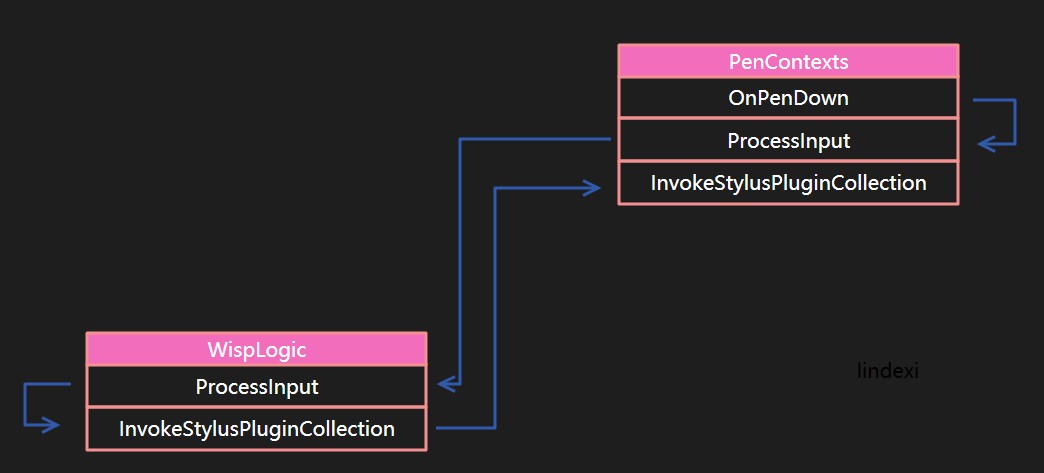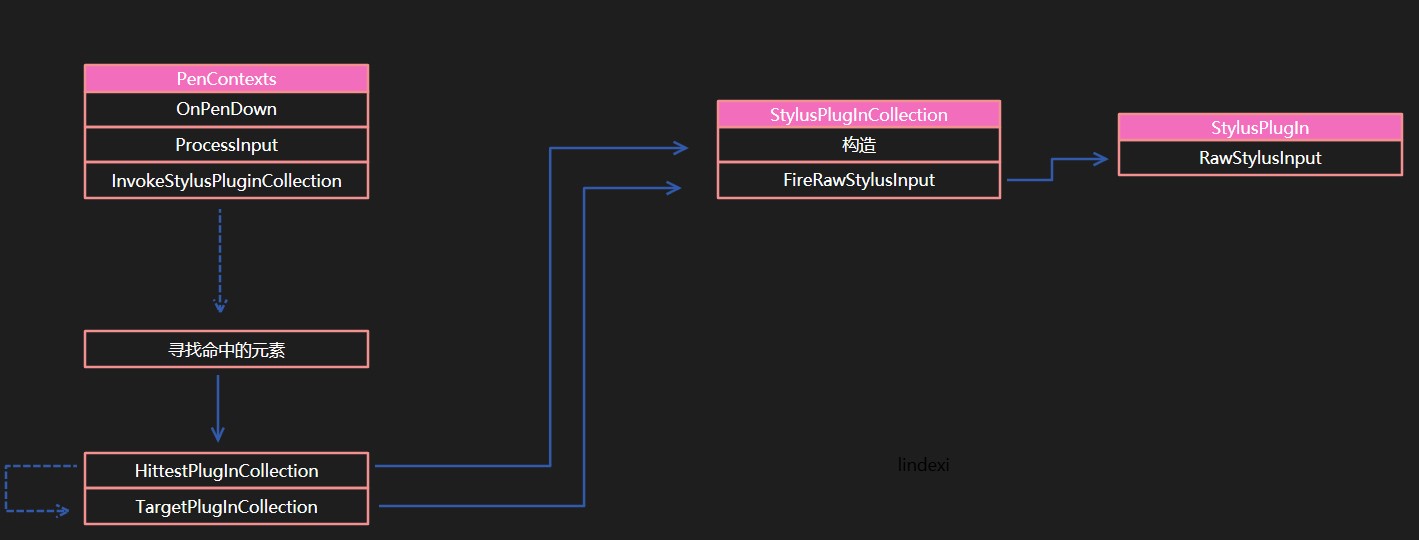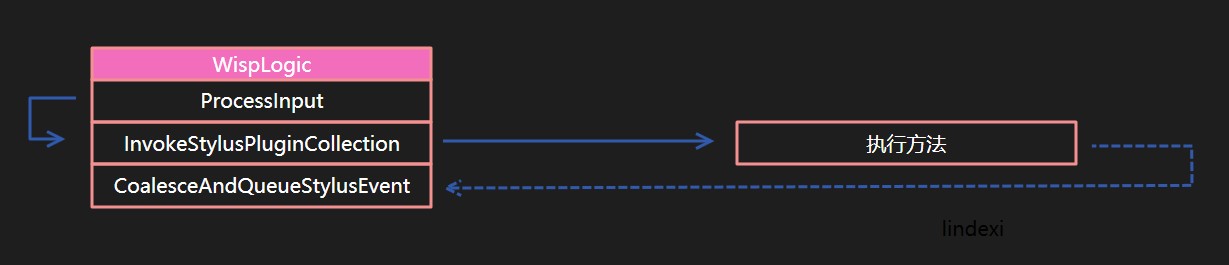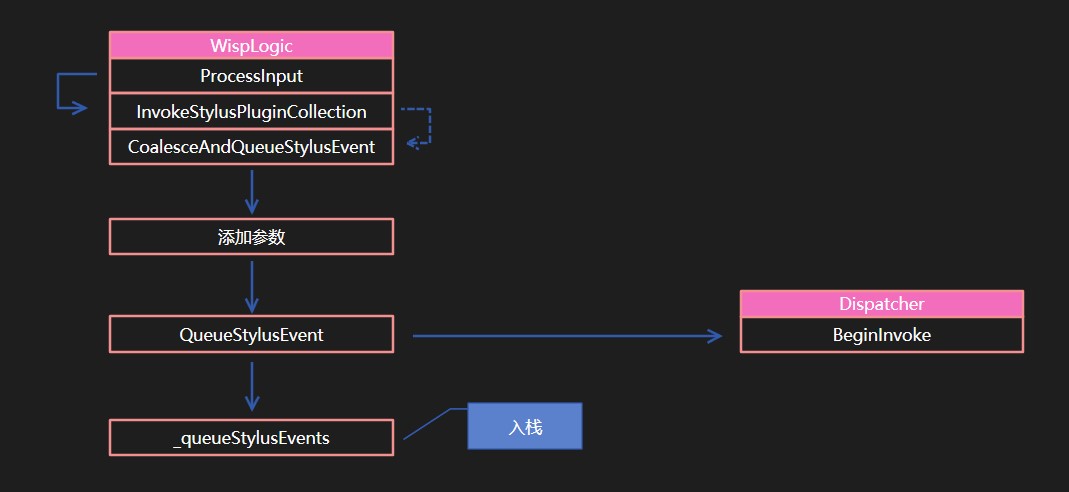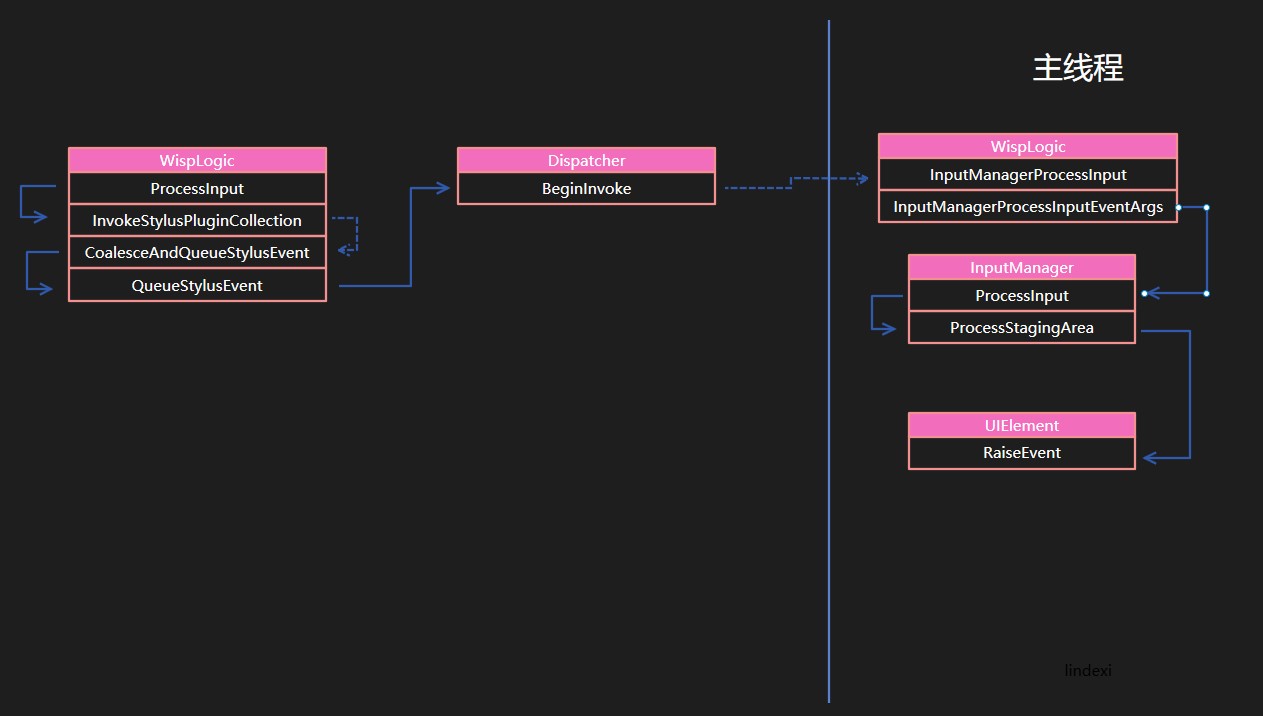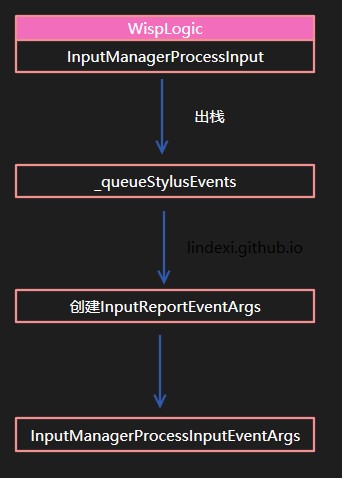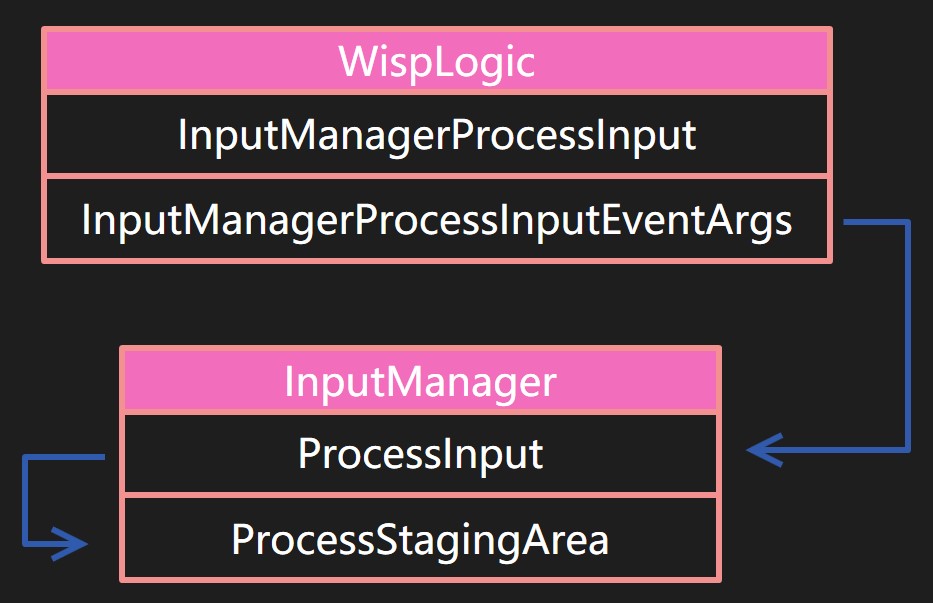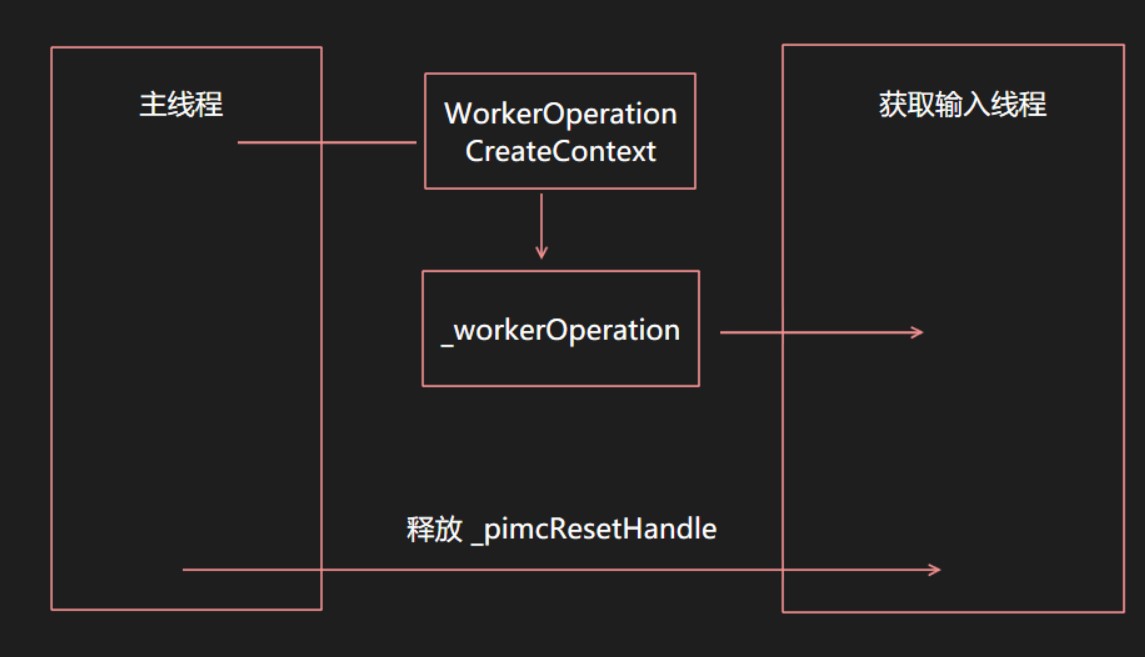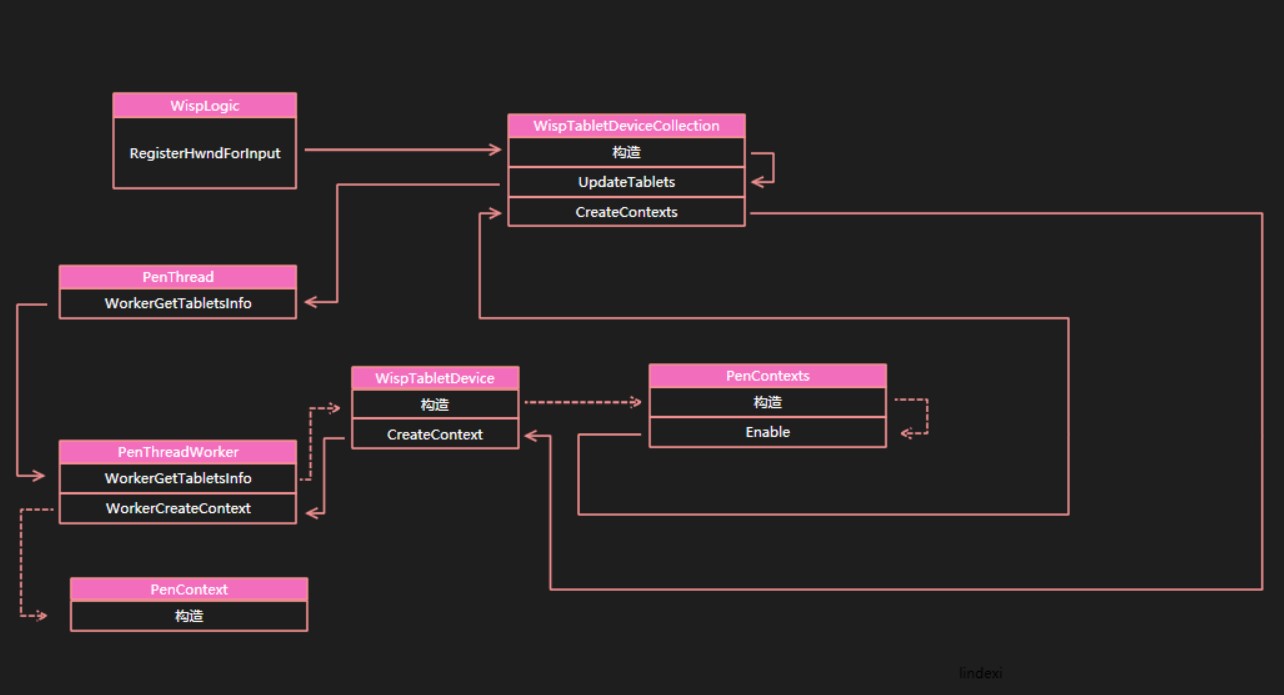本文从代码底层告诉大家,在触摸屏幕之后是如何拿到触摸点并且转换为事件
在 WPF 界面框架核心就是交互和渲染,触摸是交互的一部分。在 WPF 是需要使用多个线程来做触摸和渲染,触摸是单独一个线程,这个线程就是只获得触摸,而将触摸转路由是在主线程。
在触摸线程各个模块的关系请看下面
从触摸线程转换到主线程,然后从主线程封装为路由事件的模块请看下面
路由事件需要封装触摸消息并且找到命中的元素
实际上看到这里,整个触摸就告诉了大家过程,从大的方面已经可以知道过程,触摸是如何转路由。具体代码是如何做的请看下面
在 WPF 需要使用一个线程去获取触摸的信息,这个线程是在 PenThreadWorker 创建,在 PenThreadWorker 的构造函数有下面代码
new Thread(new ThreadStart(this.ThreadProc))
{
IsBackground = true
}.Start();
通过这个方法就可以创建线程运行 ThreadProc 这个函数是一个无限循环,请看代码
while (!this.__disposed)
{
// 忽略代码
}
这个函数的底层实际上是包括了另一个循环来从 penimc2_v0400.dll 拿到触摸信息
如果插入的设备有一个,就会运行 penimc2_v0400.dll 里 GetPenEvent 拿到触摸的信息。如果有多个就会调用 GetPenEventMultiple 方法。这里先不用理会底层的实现,只需要知道底层实现的代码大概就是下面代码
internal void ThreadProc()
{
Thread.CurrentThread.Name = "Stylus Input";
while (!this.__disposed)
{
// 初始化的代码
for (;;)
{
// 有一个触摸设备,就进入 GetPenEvent 拿到触摸
if (this._handles.Length == 1)
{
UnsafeNativeMethods.GetPenEvent(一些参数)
num2 = 0;
}
else
{
// 有多个触摸设备,就会进入 GetPenEventMultiple 在用户触摸
UnsafeNativeMethods.GetPenEventMultiple(参数)
}
PenContext penContext = xx; // 在触摸对应的 PenContext 是通过判断用户触摸
this.FireEvent(penContext, 参数);
}
}
}
通过这个方法可以知道触摸的设备的 id 和触摸的数据,触摸的事件
在拿到触摸信息之后,会调用 FireEvent 转换事件,在拿到的信息包括了表示是什么事件,因为触摸的事件是传入一个数值,需要通过这个数值转换为对应的事件
- 707:PenInRange
- 708:PenOutOfRange
- 709:PenDown
- 710:PenUp
- 711:Packets
如收到的是 709 事件,就会进入 FireEvent 在下面代码使用 penContext.FirePenDown 告诉现在是触摸按下
在 FirePenDown 函数会先判断这个触摸是否初始化,每个触摸都有 StylusPointDescription 这个值是使用 IPimcContext2 获取 GetPacketPropertyInfo 拿到,是触摸屏的设备描述信息里告诉程序这个触摸的精度和触摸宽度
在 penContext 传入事件给 PenContexts.OnPenDown 这个是在 PenContexts 的三个主要事件的一个,可以从代码知道都是调用 ProcessInput 只是第一个参数不相同
internal void OnPenDown(PenContext penContext, int tabletDeviceId, int stylusPointerId, int[] data, int timestamp)
{
// 下面两个函数和这个函数的不同在于 RawStylusActions.Down 其他都是相同
this.ProcessInput(RawStylusActions.Down, penContext, tabletDeviceId, stylusPointerId, data, timestamp);
}
internal void OnPenUp(PenContext penContext, int tabletDeviceId, int stylusPointerId, int[] data, int timestamp)
{
this.ProcessInput(RawStylusActions.Up, penContext, tabletDeviceId, stylusPointerId, data, timestamp);
}
internal void OnPackets(PenContext penContext, int tabletDeviceId, int stylusPointerId, int[] data, int timestamp)
{
this.ProcessInput(RawStylusActions.Move, penContext, tabletDeviceId, stylusPointerId, data, timestamp);
}
上面代码传入的 stylusPointerId 、data 都是从刚才的底层拿到的值,这里的 tabletDeviceId 是从 PenContext 拿到,一个触摸的设备都有设备的 id 也就是 tabletDeviceId 的值。触摸的时候会给这个触摸一个 id 就是 stylusPointerId 通过这个在进行移动的时候就知道是哪个触摸点在移动。这个技术是用来解决多点触摸,如果用户有多个点触摸,就需要使用 stylusPointerId 来拿到这个点之前的做法
先告诉大家调用的顺序,不然大家看到下面忘记了点就不知道我在说的是什么了,本文图片画的实线表示方法在方法内调用了下一个方法,使用虚线表示在外面调用完成这个方法之后再调用下一个方法。
void A()
{
B(); // A和B连接用实线表示
}
void C()
{
A();
B(); // A和B连接需要虚线表示
}
现在就将事件传入到 ProcessInput 并且告诉 RawStylusActions 这个函数会调用 WispLogic 的 ProcessInput 在这里使用函数的原因是为了传入的时候加上 _inputSource 这里的 WispLogic 可能是 StylusLogic 现在的代码就到了比较熟悉的 StylusLogic 函数
WispLogic 的 Wisp 是 Windows Inking Service Platform 用来在系统和输入设备之间通信
在 WispLogic 的 ProcessInput 会包装输入的参数为 RawStylusInputReport 现在这个参数还不需要知道是按下还是移动
internal void ProcessInput(RawStylusActions actions, PenContext penContext, int tabletDeviceId, int stylusDeviceId, int[] data, int timestamp, PresentationSource inputSource)
{
RawStylusInputReport inputReport = new RawStylusInputReport(InputMode.Foreground, timestamp, inputSource, penContext, actions, tabletDeviceId, stylusDeviceId, data);
this.ProcessInputReport(inputReport);
}
这里的第一个参数 InputMode 表示的是当前的应用是不是处于前台
然后调用 WispLogic 的 ProcessInput 传入参数,从这里可以看到,如果一个函数的参数太多,建议创建一个类来传参数。微软在这里做的还是不错
在 ProcessInput 需要继续处理参数,使用 StylusDeviceId 找到 WispStylusDevice 这个 WispStylusDevice 是在 WispLogic 的 RegisterStylusDeviceCore 注册
在处理完参数会调用 InvokeStylusPluginCollection 这个函数会回到 PenContexts 请看代码
internal void InvokeStylusPluginCollection(RawStylusInputReport inputReport)
{
if (inputReport.StylusDevice != null)
{
inputReport.PenContext.Contexts.InvokeStylusPluginCollection(inputReport);
}
}
这里需要告诉大家,从读微软的源代码一个很重要的就是学习微软的写法。在这里这样写是可以做到写出尽量短的代码,将一个功能拆到一个函数。如上面的代码,在 WispLogic 的 ProcessInput 将多个参数转换为一个类,然后再调用重载的 ProcessInput 方法。在重载的 WispLogic 的 ProcessInput 只是用来添加参数,添加完成就调用本地的 InvokeStylusPluginCollection 方法,同时 InvokeStylusPluginCollection 也只做调用 PenContexts 的函数
看到这里也许会认为 PenContexts 和 PenContext 相同的,实际上是两个不同的类。
internal sealed class PenContext
{
internal PenContext( PenContexts contexts /*忽略参数*/)
{
this._contexts = contexts;
// 忽略代码
}
internal PenContexts Contexts
{
[SecurityCritical]
get
{
return this._contexts;
}
}
private PenContexts _contexts;
}
internal sealed class PenContexts
{
// 包含了很多个 PenContext 对一个输入设备创建一个 PenContext 注意这里说的是报给系统的数量,一个物理设备可以报给系统1000000000000个输入
private PenContext[] _contexts;
// 这个函数调用了会添加 _contexts 的值
internal void AddContext(uint index)
{
// 拿到局部的字段,作为一个变量,可以减少字段的引用
// 推荐在一个复杂的类,如果函数用到了字段或属性,就使用局部的变量引用这个字段
// 这个写法在框架里面很多使用
PenContext[] array = _contexts;
PenContext penContext = this._stylusLogic.TabletDevices[(int)index].As<WispTabletDevice>().CreateContext(this._inputSource.Value.CriticalHandle, this);
array[(int)index] = penContext;
}
}
如果想知道 PenContext 是如何被创建的,请到下一节,因为这里的代码很多
在 PenContexts 的 InvokeStylusPluginCollection 就是调用 StylusPlugIn 的核心代码。在触摸的过程会调用 StylusPlugIn 是 WPF 提供的快速拿到触摸的方法,如果是从路由事件,需要等待主线程和其他的代码,这样无法做到比较快拿到触摸。
在 WispLogic 和 PenContexts 都有相同的 InvokeStylusPluginCollection 函数,但是 WispLogic 没有实际代码,请看 WispLogic 的代码
internal void InvokeStylusPluginCollection(RawStylusInputReport inputReport)
{
// 忽略代码
inputReport.PenContext.Contexts.InvokeStylusPluginCollection(inputReport);
}
实际上调用了的过程是回到原来的 PenContexts 如果看了下面的图会比较容易知道这个调用的过程,因为刚刚讲了 PenContext 担心已经不记得说到 InvokeStylusPluginCollection 的调用。
在 PenContexts 的 InvokeStylusPluginCollection 函数有一个重要的过程就是找到 StylusPlugIn 调用
在 PenContexts 有一个数组 List<StylusPlugInCollection> _plugInCollectionList 只要在界面添加了 StylusPlugIn 就会添加到这个列表,于是通过下面的方法判断是否存在命中测试,如果存在命中测试就调用对应的类
如我在一个 Grid 添加了 StylusPlugIn 如果点击了 Grid 所在的范围,那么就会调用对应的类
private StylusPlugInCollection HittestPlugInCollection(Point pt)
{
foreach (StylusPlugInCollection stylusPlugInCollection in this._plugInCollectionList)
{
if (stylusPlugInCollection.IsHit(pt))
{
return stylusPlugInCollection;
}
}
return null;
}
从上面的代码可以知道,找到命中测试的方法是拿到所有的 StylusPlugIn 判断命中测试,所以如果一个被其他元素挡住的元素命中测试返回 true 就可以成功被调用。
这个是非常重要的,也就是即使在 WPF 命中测试到元素,而在这个元素下面的元素就不会被命中,但是在 StylusPlugIn 依旧会被命中。这里这样做是为了提高性能,因为不能等 WPF 的布局,如果使用元素的布局因为触摸是在另一个线程,所以需要到主线程才可以做到。
为什么触摸一定要在另一个线程,我可以告诉大家是因为笔迹,在用户的笔迹很重要的就是笔迹的从触摸到显示,主线程经常在做很多的事情无法将整个主线程来计算用户的笔画,所以这里就使用了 StylusPlugIn 不在主线程,可以用来处理触摸
在 TargetPlugInCollection 函数也就是 InvokeStylusPluginCollection 的核心调用完成之后,如果判断存在值就调用对应的 stylusPlugInCollection 的 FireRawStylusInput 函数,请看 FireRawStylusInput 的实现
internal void FireRawStylusInput(RawStylusInput args)
{
for (int i = 0; i < this.Count; i++)
{
StylusPlugIn stylusPlugIn = this[i];
args.CurrentNotifyPlugIn = stylusPlugIn;
stylusPlugIn.RawStylusInput(args);
}
}
这里的 stylusPlugInCollection 也就是经过 TargetPlugInCollection 判断命中测试找到的所有 StylusPlugIn 放在一起,通过调用 RawStylusInput 的方法调用了 StylusPlugIn 的方法,通过这个方法来调用继承 StylusPlugIn 的类的方法
具体 StylusPlugIn 的调用本文就不多讲,在调用完成 InvokeStylusPluginCollection 也就是先告诉了很多类触摸了,现在就到了告诉路由事件的时候了。在 WispLogic 的 ProcessInputReport 函数调用 InvokeStylusPluginCollection 完成就会调用 CoalesceAndQueueStylusEvent 这个方法就是从触摸消息转路由的第一个方法,从上面代码可以说明 StylusPlugIn 的执行是比路由事件快,所以要做到比较快的触摸就需要使用这个方法。更多关于 StylusPlugIn 请看 WPF 高速书写 StylusPlugIn 原理
函数 CoalesceAndQueueStylusEvent 主要是添加一些参数,然后调用 QueueStylusEvent 函数将触摸的参数放在 _queueStylusEvents 也就是一个队列。在触摸线程使用入栈的方式,然后通过 Dispatcher 告诉主线程。
private void QueueStylusEvent(RawStylusInputReport report)
{
object stylusEventQueueLock = _stylusEventQueueLock;
lock(stylusEventQueueLock)
{
_queueStylusEvents.Enqueue(report);
}
Dispatcher.BeginInvoke(DispatcherPriority.Input, this._dlgInputManagerProcessInput, null);
}
主线程从 _dlgInputManagerProcessInput 就是调用 InputManagerProcessInput 方法,是使用出队的方式拿到触摸线程的触摸。上面的图片写了入栈实际上是入队。
在 InputManagerProcessInput 主要就是创建 InputReportEventArgs 然后传入 InputManagerProcessInputEventArgs 通过这个函数调用 InputManager 的 ProcessInput 从上面图片可以看到是如何调用
这里的 InputManager 的 ProcessInput 会通过 ProcessStagingArea 转路由事件。
这里有一些细节,如在触摸传入的数据是如何拿出来,如何从触摸的点找到对应的元素进行路由。
在 WispLogic 的 InputManagerProcessInput 就是主线程从QueueStylusEvent放在_queueStylusEvents的参数拿出来的函数。下面就是去掉了细节代码
internal object InputManagerProcessInput(object oInput)
{
RawStylusInputReport rawStylusInputReport = null;
WispTabletDevice wispTabletDevice = null;
object stylusEventQueueLock = this._stylusEventQueueLock;
lock (stylusEventQueueLock)
{
rawStylusInputReport = this._queueStylusEvents.Dequeue();
wispTabletDevice = rawStylusInputReport.StylusDevice.TabletDevice..As<WispTabletDevice>();
InputReportEventArgs inputReportEventArgs = new InputReportEventArgs(null, rawStylusInputReport);
inputReportEventArgs.RoutedEvent = InputManager.PreviewInputReportEvent;
InputManagerProcessInputEventArgs(inputReportEventArgs);
}
}
在 InputManagerProcessInputEventArgs 主要就是调用 InputManager 的 ProcessInput 实际是没有代码
internal void InputManagerProcessInputEventArgs(InputEventArgs input)
{
this._inputManager.Value.ProcessInput(input);
}
在 ProcessInput 主要是调用了 ProcessStagingArea 找到元素,然后使用 UIElement.RaiseEvent 从触摸到路由
在 ProcessStagingArea 函数相对还是比较复杂的,因为 InputManager 负责协调整个 WPF 的输入,包括键盘、鼠标、触摸输入。
因为 InputManager 在 WPF 是非常重要的类,需要重新来讲一下 InputManager 所做的内容。在 WPF 中通过消息循环将不同的消息发送到不同的处理,而 InputManager 就是处理输入相关,这个类会除了从底层的消息和参数转换为路由事件,并且告诉 WPF 触发的是哪个元素的事件。因为 InputManager 是属于整个输入的处理而不是仅触摸,所以本文只告诉大家会在 InputManager 的 ProcessStagingArea 调用 UIElement.RaiseEvent 触发了路由事件。
关于路由事件是如何到触摸对应的元素,就需要大家去看下InputManager 是如何做的,在底层还是调用 MouseDevice 的 GlobalHitTest 方法
下面来告诉大家触摸的初始化
初始化触摸
初始化触摸需要从 Window 的创建开始说,在 Window 类的 Visibility 修改时触发 _OnVisibilityChanged 在这个函数就使用 Dispatcher 调用 ShowHelper 而这个函数就是开始初始化
需要吐槽垃圾微软的函数命名,这里的 _OnVisibilityChanged 命名一点都不好,建议方法的命名第一个字符大写,不要使用 _ 开始。
在 ShowHelper 可以忽略很多代码,因为这里没有明显初始化触摸,初始化的代码是调用 SafeCreateWindowDuringShow 调用这个函数可以知道这个函数还不是靠近初始化触摸的代码
中间调用的代码大家可以自己看,这里就直接告诉大家函数调用
- Window.CreateSourceWindowDuringShow
- Window.CreateSourceWindow
- HwndSource.HwndSource
- HwndSource.Initialize
- HwndStylusInputProvider.HwndStylusInputProvider
- WispLogic.RegisterHwndForInput
在 HwndSource.Initialize 的初始化是进行判断,如果设置了 Switch.System.Windows.Input.Stylus.DisableStylusAndTouchSupport 就可以根据用户设置打开或不打开,如果是为了学习,建议是打开。这个值默认是 false 也就是打开
然后判断 StylusLogic.IsPointerStackEnabled 现在在 dotnet framework 4.7 在 win10 可以使用 Pointer 消息,所以创建的是 HwndPointerInputProvider 本文使用的是 HwndStylusInputProvider 因为在 Pointer 消息就不用使用本文的逻辑
原来的 WPF 是存在很多的触摸的问题,在 win10 的 UWP 解决了很多的触摸问题的原因是使用了 Pointer 消息。原来的 WPF 是无法收到触摸的消息,需要使用 penimc2_v0400.dll 使用一个新的线程去拿到触摸的消息,也就是本文在告诉大家的流程。这个方法存在一些问题,参见WPF 插拔触摸设备触摸失效所以建议是使用 Pointer 消息可以解决很多触摸的问题
在 WispLogic.RegisterHwndForInput 就是初始化的函数在开始初始化之前需要 HwndStylusInputProvider.HwndStylusInputProvider 初始化 StylusLogic 这个类有一个静态属性
internal abstract class StylusLogic
{
internal static StylusLogic CurrentStylusLogic
{
get
{
if (_currentStylusLogic == null)
{
StylusLogic.Initialize();
}
// 忽略代码
return _currentStylusLogic;
}
}
}
在 StylusLogic.Initialize 函数会判断当前是不是使用 Pointer 初始化不同的类
if (StylusLogic.IsPointerStackEnabled)
{
// 在 dotnet framework 4.7 之后可以尝试使用 Pointer 消息,这时可以就会进入这个逻辑
// 本文不会详细告诉告诉大家 PointerLogic 里面的代码
StylusLogic._currentStylusLogic = new PointerLogic(InputManager.UnsecureCurrent);
}
else
{
StylusLogic._currentStylusLogic = new WispLogic(InputManager.UnsecureCurrent);
}
本文不告诉大家 PointerLogic 相关的方法,如何开启 Pointer 消息请看win10 支持默认把触摸提升鼠标事件 打开 Pointer 消息,这里假如是创建 WispLogic 就会进入构造,这里只是简单的初始化属性
在 HwndStylusInputProvider.HwndStylusInputProvider 除了创建 StylusLogic 还调用 RegisterHwndForInput 这里传入的是 InputManager HwndSource 通过这两个创建 WispTabletDevices 、 PenContexts 并且通过 IPimcManager2 拿到值
在这个函数调用 penContexts.Enable() 就可以创建 PenContext 并且使用,如何创建 PenContext 的过程请看下面
创建 PenContext 方法
在触摸的时候很重要的就是 PenContext 在 WPF 插拔触摸设备触摸失效 有告诉了大家,如果拿到 TabletDeviceInfo 为空就无法创建 PenContext 那么 这两个有什么联系
创建 PenContext 的核心代码是 WispTabletDevice 类的 CreateContext 创建需要 penContextInfo 而这个值是从 _penThread.WorkerCreateContext 拿到,在 WispTabletDevice 这个类可以拿到 PenThread 和 tabletInfo 这两个值都是构造传入
在 WispTabletDeviceCollection 是通过 UpdateTablets 更新 _tablets 这个函数在 HwndStylusInputProvider.HwndStylusInputProvider 就已经调用
在窗口打开的过程就通过 HwndStylusInputProvider.HwndStylusInputProvider 调用 penContexts.Enable() 创建 PenContext 而 PenContext 的创建需要 PenContextInfo 参数,这个参数需要通过 _penThread.WorkerCreateContext 创建
调用 _penThread.WorkerCreateContext 不是直接在主线程运行而是在 PenThreadWorker 的 Stylus Input 线程运行。
调用 _penThread.WorkerCreateContext 时,先在 _workerOperation 创建 WorkerOperationCreateContext 然后释放 _pimcResetHandle 等待 Stylus Input 线程运行。
在 Stylus Input 线程会在 GetPenEventMultiple 或 GetPenEventMultiple 等待 _pimcResetHandle 只有在用户触摸或释放 _pimcResetHandle 线程才会继续
这样就创建了 penContext 但是这时还需要将 penContext 加入到 PenThreadWorker 加入的方法是调用 PenContext.Enable 通过下面的流程调用 PenThreadWorker.WorkerAddPenContext 添加
System.Windows.Input.PenThreadWorker.WorkerAddPenContext
System.Windows.Input.PenThread.AddPenContext
System.Windows.Input.PenThreadPool.GetPenThreadForPenContextHelper
System.Windows.Input.PenThreadPool.GetPenThreadForPenContext
在 PenThreadWorker.WorkerAddPenContext 实际上是添加 _workerOperation 的一个值 WorkerOperationAddContext 进行添加,也是通过释放 _pimcResetHandle 让获得输入的线程运行
在 WorkerOperationAddContext 会调用 PenThreadWorker.AddPenContext 作为实际添加,通过 PenThreadWorker.AddPenContext 会从 PenContext 创建 _handles 在触摸线程就是通过判断 _handles 数量调用不同的函数
在创建 PenContext 时需要知道创建 PenContext 数量,通过 WispTabletDeviceCollection.CreateContexts 遍历从 UpdateTablets 更新的 _tablets 进行创建。
创建 PenContext 的过程是比较复杂,所以本渣就画了图
图片的实线就是表示直接在方法内调用,而虚线表示是在这个方法执行完的下一步,也就是不是方法直接调用。
创建 PenContext 需要 penContextInfo 是从 WorkerOperationCreateContext 拿到,底层是调用 IPimcTablet2 拿到需要的值
internal interface IPimcTablet2
{
// 其他代码
void CreateContext(IntPtr handle, [MarshalAs(UnmanagedType.Bool)] bool fEnable, uint timeout, out IPimcContext2 IPimcContext, out int key, out long commHandle);
}
// 下面 _pimcTablet 是 IPimcTablet2
this._pimcTablet.CreateContext(this._hwnd, true, 250u, out var pimcContext, out var contextId, out var num);
PenContextInfo result;// 这是结构体
result.ContextId = contextId;
result.PimcContext = new SecurityCriticalDataClass<IPimcContext2>(pimcContext);
result.CommHandle = new SecurityCriticalDataClass<IntPtr>(new IntPtr(num));
result.WispContextKey = UnsafeNativeMethods.QueryWispContextKey(pimcContext);
this._result = result;
这里很重要的两个值是 IPimcContext 和 commHandle 在创建 PenContext 主要就需要这两个值,在 PenContext 的字段是 _pimcContext _commHandle 在上面的获得触摸的过程就需要这两个值
触摸的代码很重要就是拿到 _handle 的值,这个值在 PenThreadWorker.AddPenContext 创建,实际就是拿 PenContext 的值,请看代码
internal bool AddPenContext(PenContext penContext)
{
var list = _penContexts;
list.Add(penContext);
UnsafeNativeMethods.CheckedLockWispObjectFromGit(penContext.WispContextKey);
_pimcContexts = new IPimcContext2[list.Count];
_penContexts = new WeakReference[list.Count];
_handles = new IntPtr[list.Count];
_wispContextKeys = new uint[list.Count];
foreach(var temp in list)
{
_handles[i] = temp.CommHandle;
_pimcContexts[i] = temp._pimcContext.Value;
_penContexts[i] = new WeakReference(temp);
_wispContextKeys[i] = temp.WispContextKey;
}
}
课件