标签:设置 art 输入 ref style 下一步 tps custom 分享图片
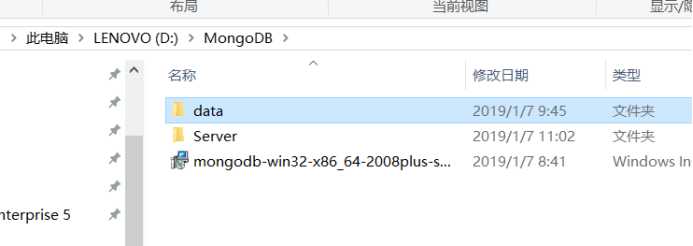
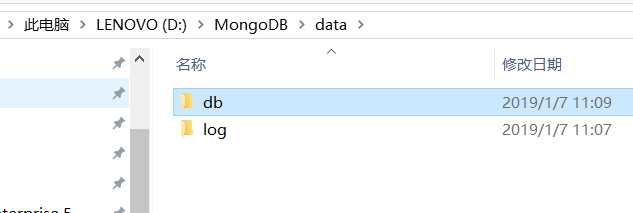

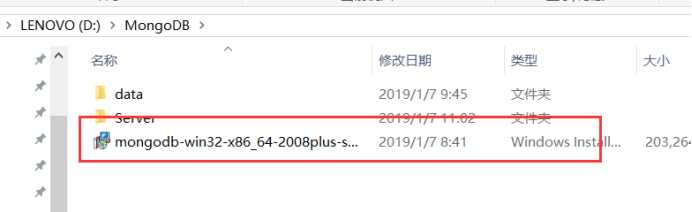
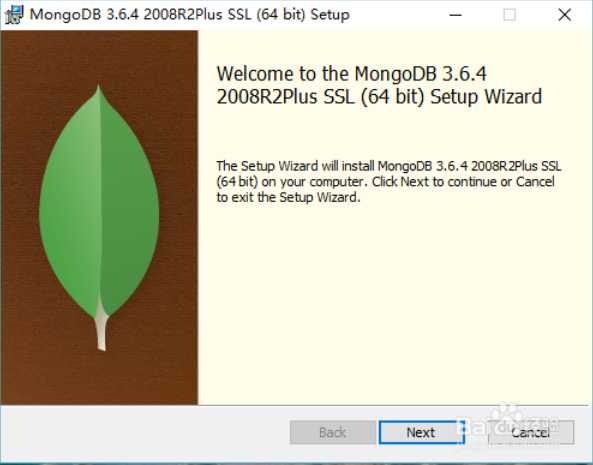
5-2:勾选同意下一步
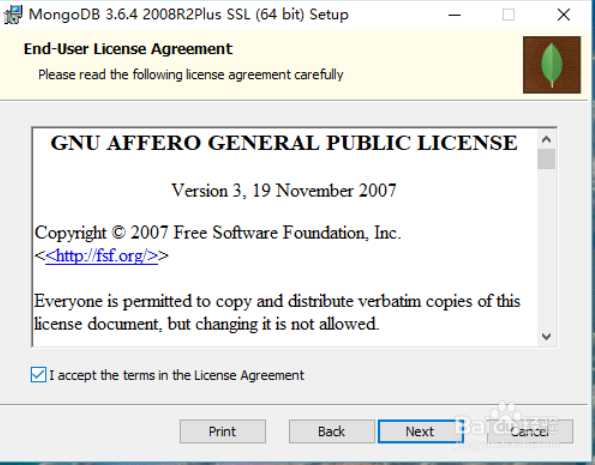
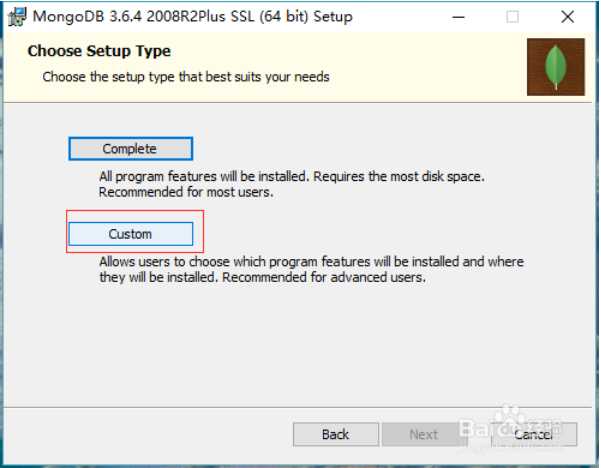
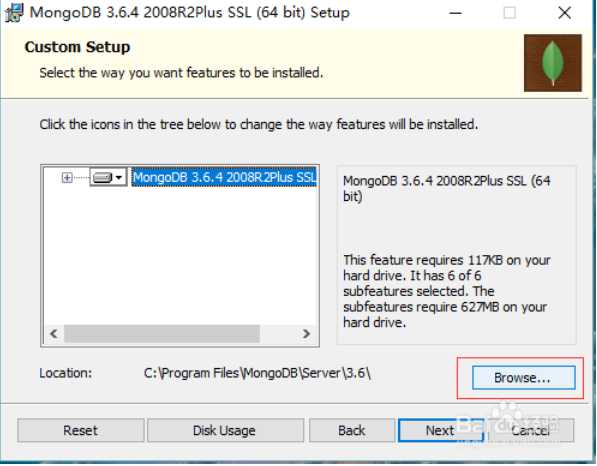
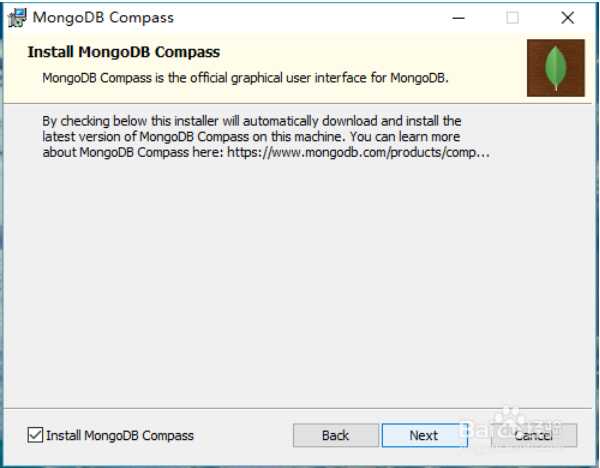
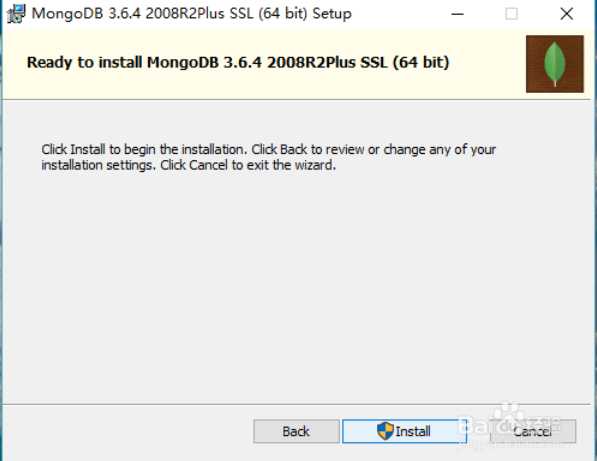
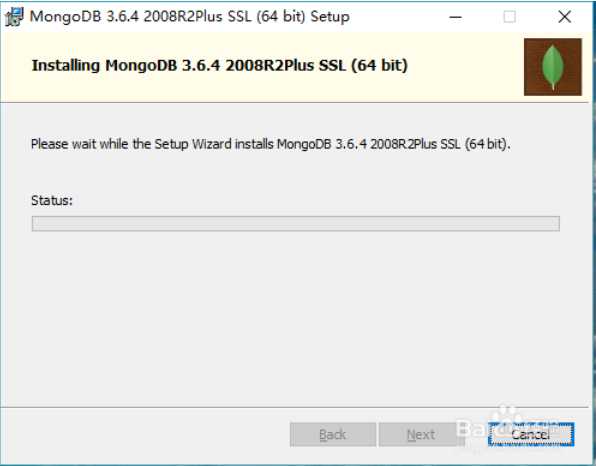
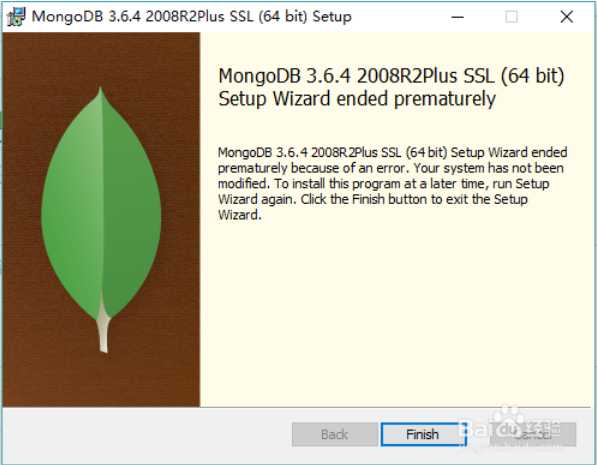
cmd ---- 以管理员的身份运行

我的命令:
mongod --dbpath "D:\MongoDB\data\db" --logpath "D:\MongoDB\data\log\mongod.log" --install -serviceName "MongoDB"

解释:(更改为自己的路径)
D:\MongoDB\data\db --创建的db目录
D:\MongoDB\data\log\logs.log ---log文件夹下的log文件
sc delete MongoDB


mongod --dbpath "D:\MongoDB\data\db" --logpath "D:\MongoDB\data\log\mongod.log" --install -serviceName "MongoDB"

推荐网址:https://blog.csdn.net/sl_world/article/details/82181731
net start MongoDB

可能会产生的错误:

原因:在“服务”中重新启动MongoDB服务
此电脑--管理--服务和引用程序--服务--MongoDB
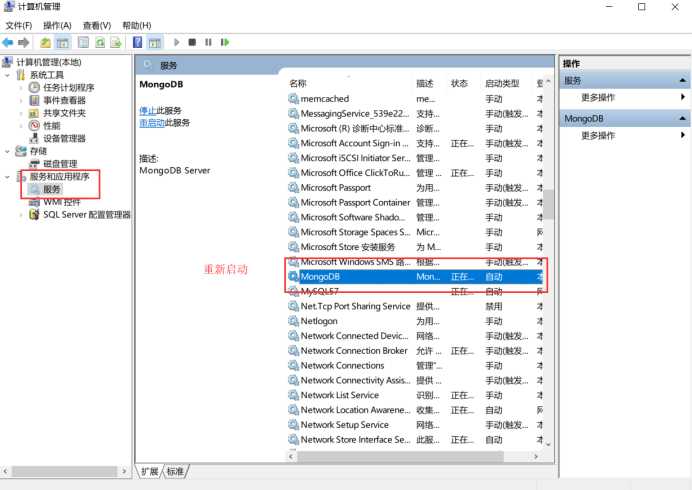
找到MongoDB后说明已经启动成功!
mongod --dbpath "D:\MongoDB\data\db" --logpath "D:\MongoDB\data\log\mongod.log" --install -serviceName "MongoDB"

sc delete MongoDB

mongod --dbpath "D:\MongoDB\data\db" --logpath "D:\MongoDB\data\log\mongod.log" --install -serviceName "MongoDB"

net start MongoDB


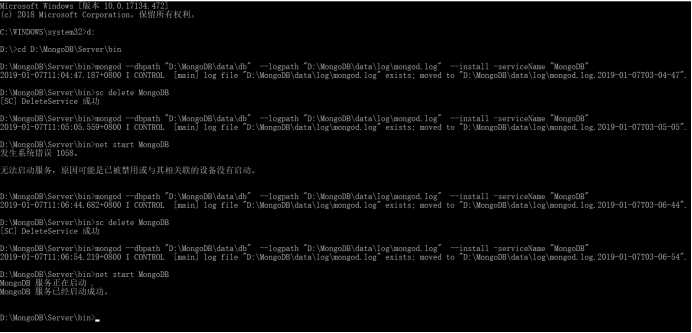
此电脑--属性--高级系统设置
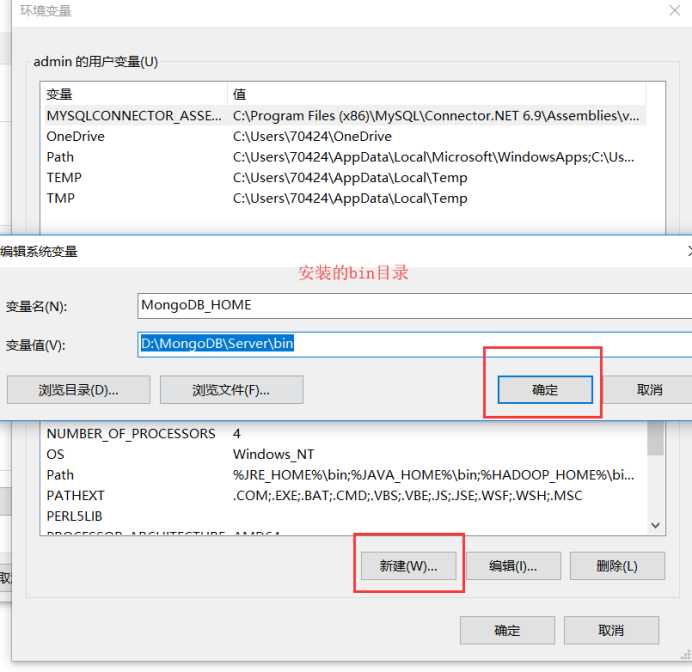
标签:设置 art 输入 ref style 下一步 tps custom 分享图片
原文地址:https://www.cnblogs.com/3020815dzq/p/10240982.html