标签:one home 设置 知识库 选择 技术分享 地方 ict plugins
JDK下载地址:http://www.oracle.com/technetwork/java/javase/downloads/jdk8-downloads-2133151.html
jdk-8u121-linux-x64.tar.gz
这里选择Linux64位后缀tar.gz的复制下载链接,在服务器上解压配置环境变量vim /etc/profile写在最后面
JAVA_HOME=/usr/local/jdk的目录名字 #把jdk包解压到里面,这个写解压位置的绝对路径
CLASSPATH=$JAVA_HOME/lib/
PATH=$JAVA_HOME/bin:$PATH
export PATH JAVA_HOME CLASSPATH
配置没问题完成保存,source /etc/profile让配置的环境变量生效,这时候可以打命令java -version看看版本,是不是出java version "1.8.0_***",
官网地址:http://maven.apache.org/download.cgi
下载地址:apache-maven-3.3.9-bin.tar.gz
配置环境变量:vim /etc/profile 写到最后,我用的3.3.3的版本
export M2_HOME=/data/apache-maven-3.3.3
export M2=$M2_HOME/bin
export PATH=$M2:$PATH
使用mvn -v判断是否安装成功
官网地址:http://maven.apache.org/download.cgi
下载地址:apache-maven-3.3.9-bin.tar.gz
配置环境变量:vim /etc/profile 写到最后,我用的3.3.3的版本
export M2_HOME=/data/apache-maven-3.3.3
export M2=$M2_HOME/bin
export PATH=$M2:$PATH
使用git --version验证是否安装成功
下载地址:https://tomcat.apache.org/download-80.cgi
官网:https://jenkins.io/index.html
把jenkins.war拷进tomcat的webapps目录里面,启动tomcat。我用的8080端口访问地址为http://ip:8080/jenkins
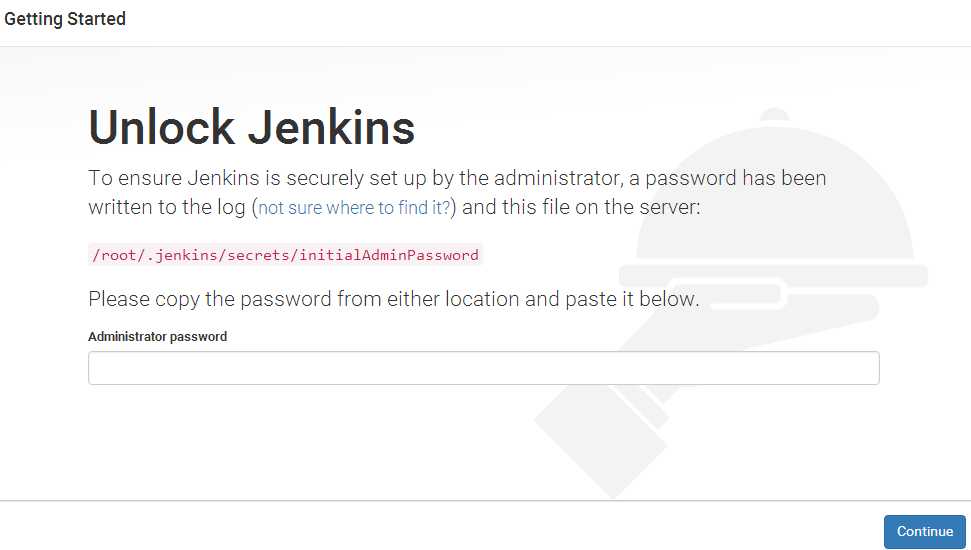
在服务器上面cat /root/.jenkins/secrets/initialAdminPassword会出现让输入的密码,一串数字字母,多等一会到出现下面界面
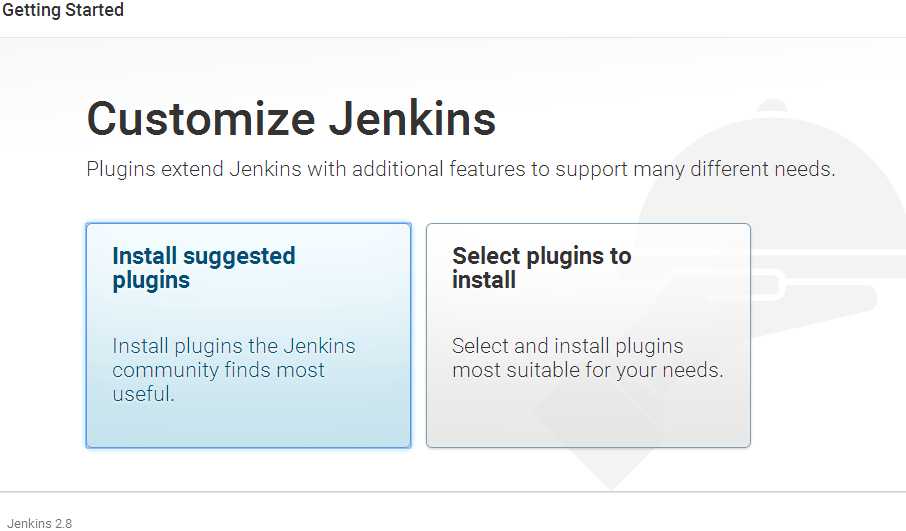
这个就是说推荐安装还是自己选,需要的包后面可以装,我点了第一个,知道用什么插件点第二个也可以这样装的包少一点。安装的插件都在/root/.jenkins/plugins/下面(此目录可修改为自定义目录。如我的改为/var/www/jenkins,然后再/etc/profile文件中配置JENKINS_HOME=/var/www/jenkins,然后source /etc/profile,再重启tomcat,重新进行上面的流程即可,后续Jenkins从git上下载的代码也会放到该目录下)。
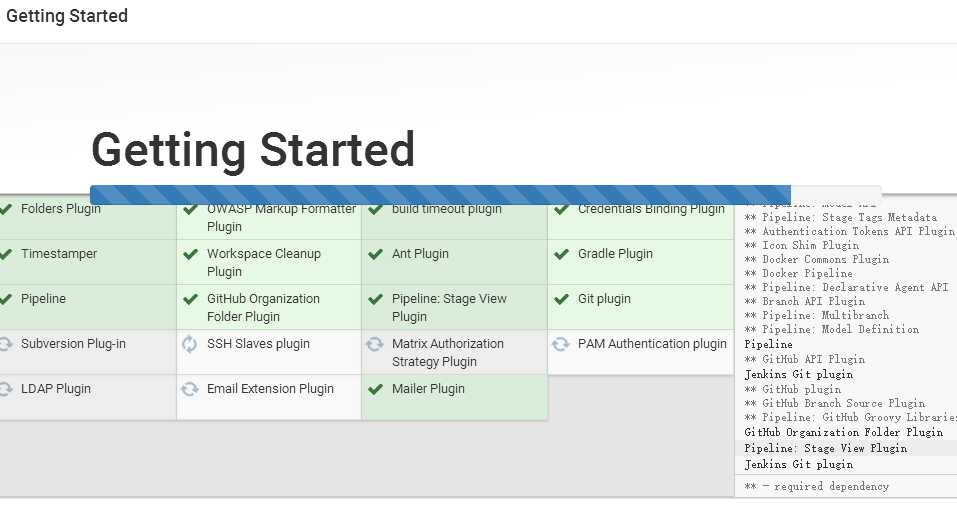
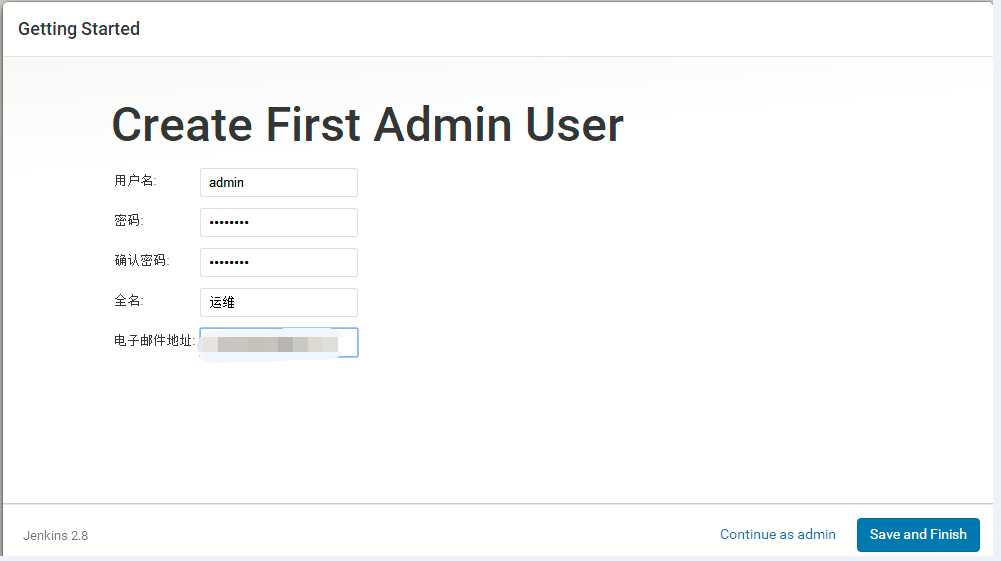
此处我点击"Save and Finish"无效,然后就默认点击第一个按钮,Jenkins会自动生成一个用户名,
如果没有设置用户进入,admin用户登录还不知道密码是什么,是/root/.jenkins/secrets/initialAdminPassword这个里面的密码,http://这个地方打ip:8080/jenkins/user/admin/configure修改admin密码,也可以点系统管理,在里面找管理用户,点屏幕中上方的admin进去最下面修改密码保存。
密码可以修改,修改方式如下
很方的我打开安装jenkins的目录发现有一个users的文件夹,发现每一个用户里面就有一个以这个用户名命名的文件夹。打开我常用的那个用户名命名的文件夹,里面有一个config.xml文件,这应该就是用户的一些配置信息了吧。 果然在config.xml文件里有用户基本信息。在某一处发现了 这段配置信息,这应该就是加密后的 密码了吧。 这个用户的密码是123456,那么我把这串加密后的密码复制到admin用户配置文件不就等于修改了admin的密码了,哈哈哈哈。 123456加密后: #jbcrypt:$2a$10$MiIVR0rr/UhQBqT.bBq0QehTiQVqgNpUGyWW2nJObaVAM/2xSQdSq 修改 /users/admin/comfig.xml 文件后,保存重新启动Jenkins程序。 再以用户名admin 密码123456 成功登录。
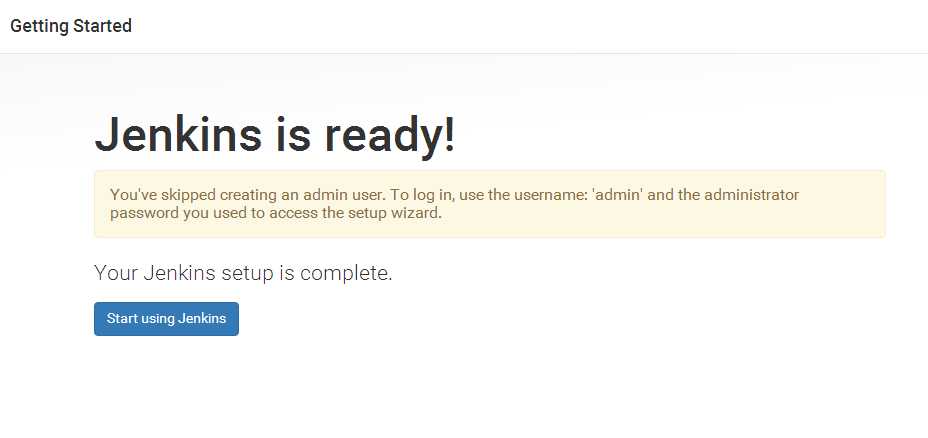
开始使用,点击就会进来
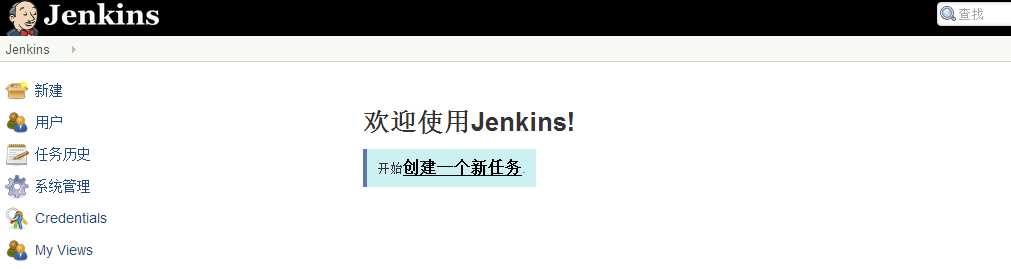
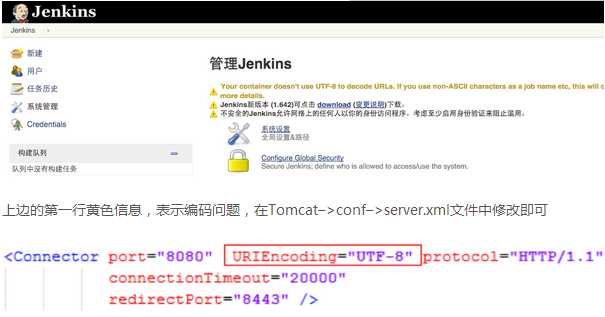
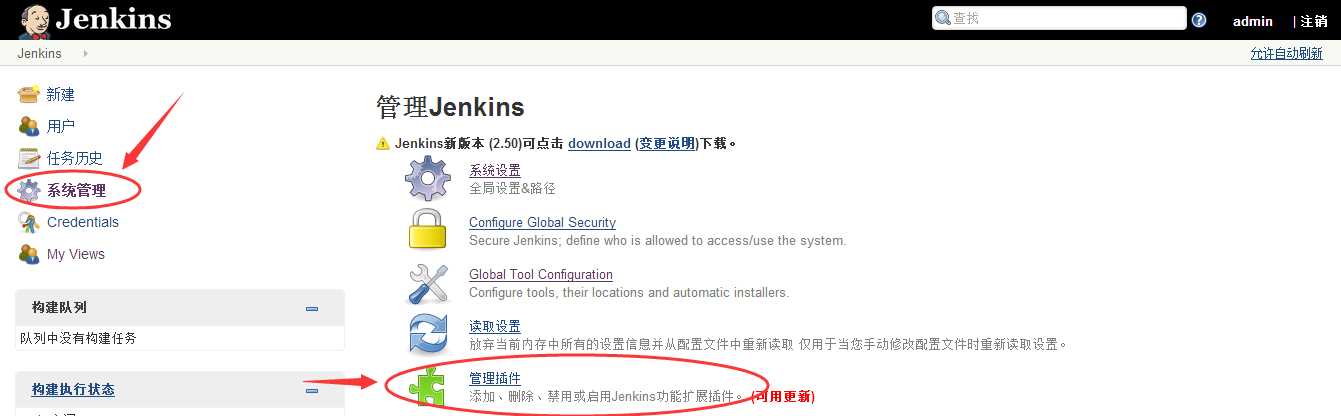
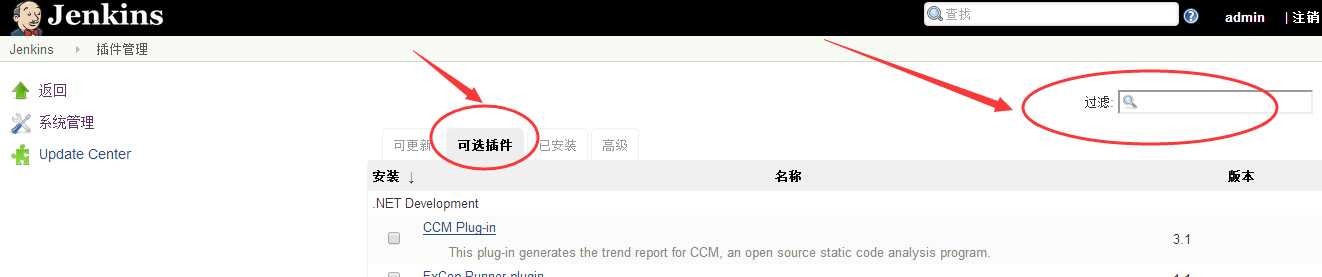
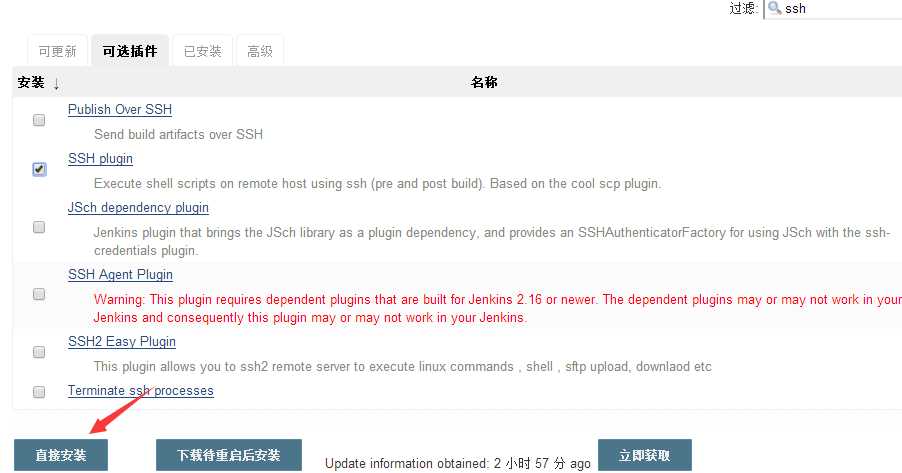
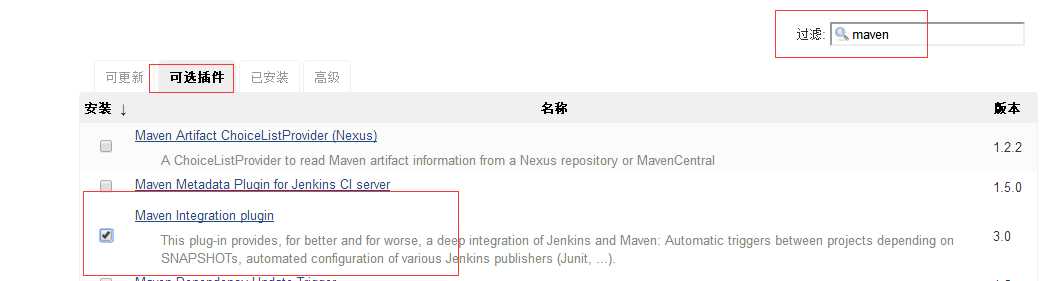
很多教程都装Deploy to Container Plugin,这个可以把包从运行的tomcat的项目http地址上直接发到项目服务器的目录下,windows上我试了可以,linux这个东西没用它,都是linux服务器scp过去就好了,windows上面包发过去了不会写脚本,还是shell脚本简单。
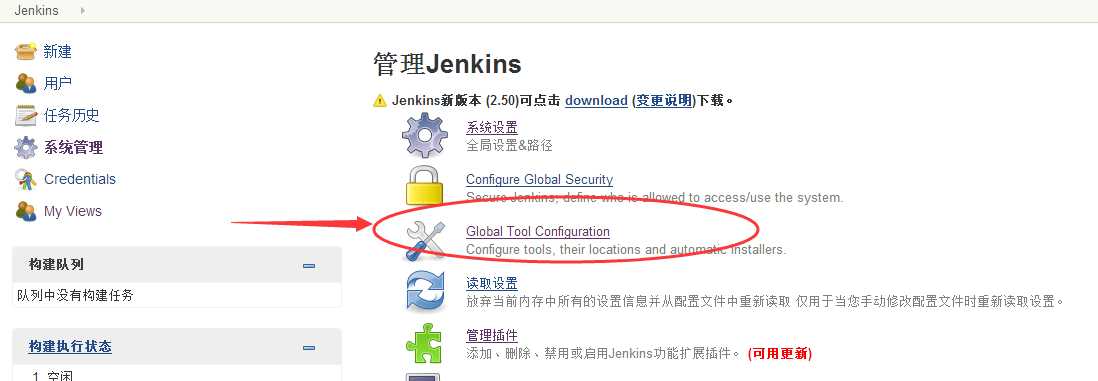
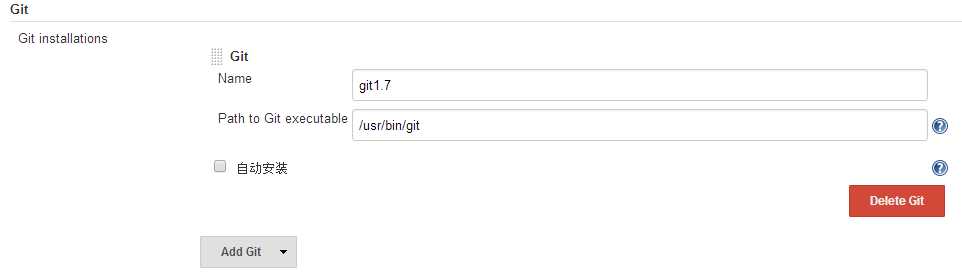
git的地址要写的是git这个命令的地址不是目录的地址,yum装的自然是/usr/bin/git,之前不是yum装的装的写/usr/local/git报错找不到git命令,在服务器各种试git都没问题,看配置以为jenkins看不见呢,装了好几个版本的jenkins,找了N久才找到应该写/usr/local/git/bin/git

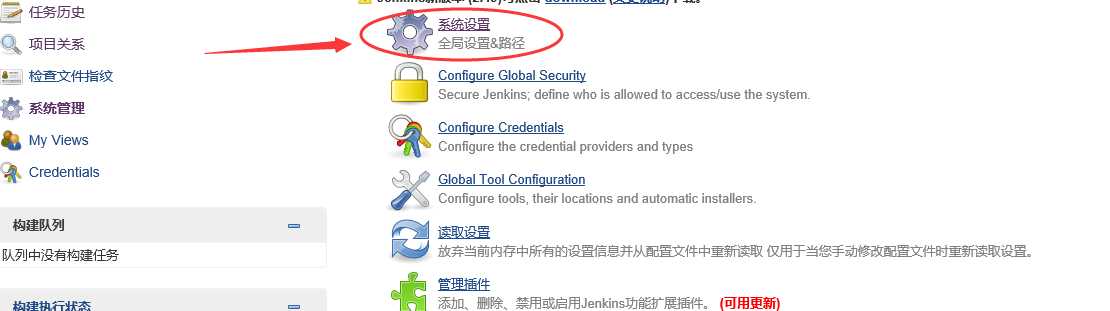

点击新建,出现下图,名字随便起,选择构建一个maven项目
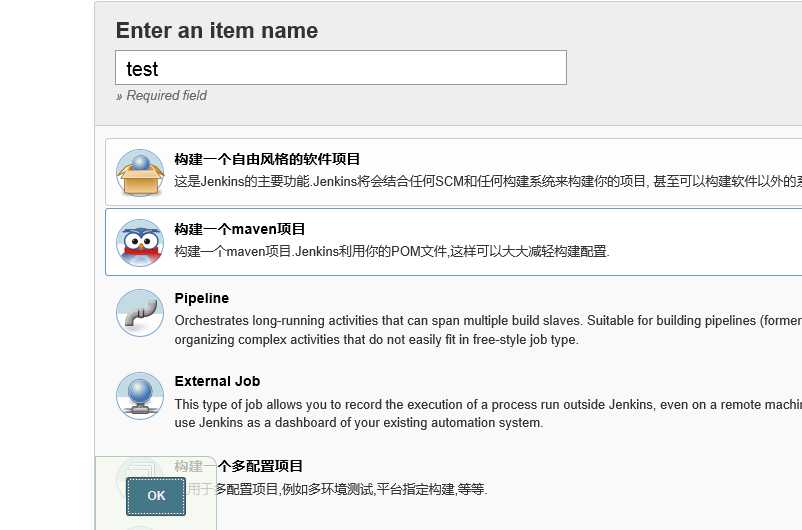
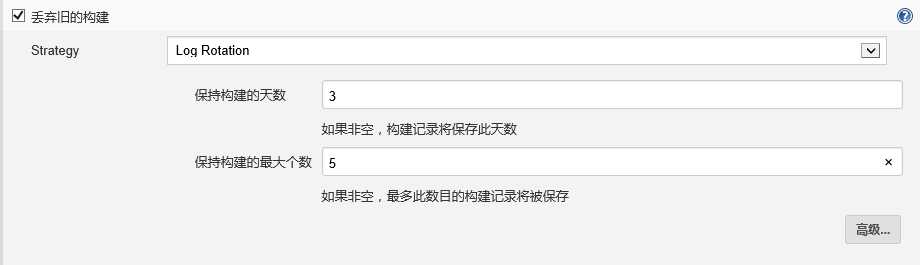
配置多分支选择,否则只能使用一个固定分支
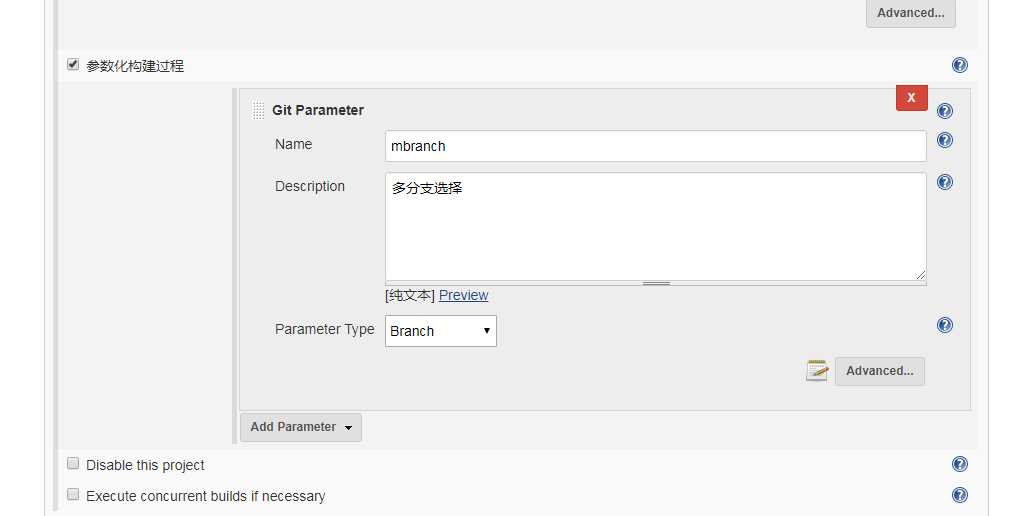
配置git,Credentials通过Add添加自己的git账号,分支使用上面配置的变量名
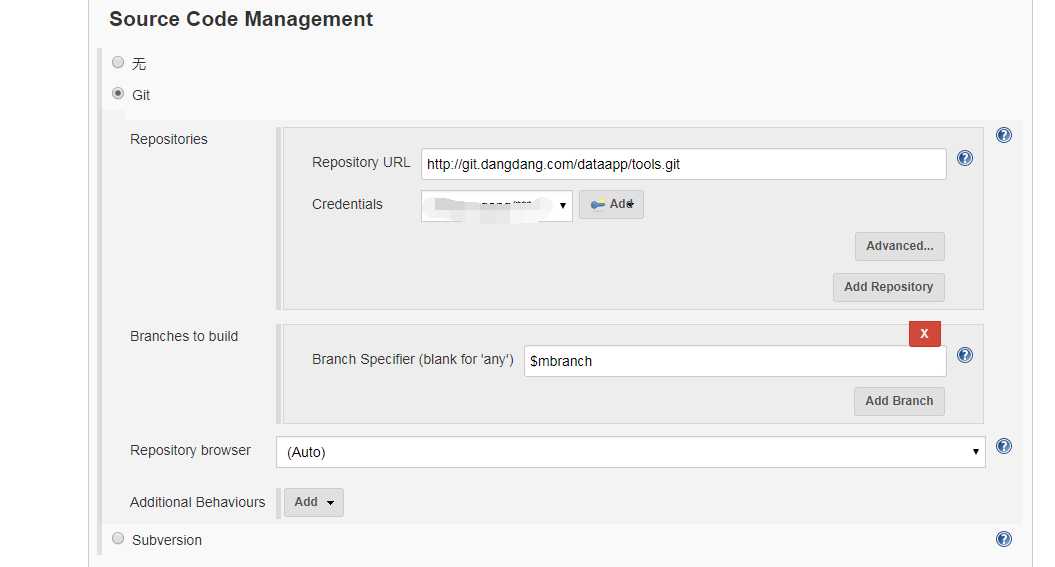
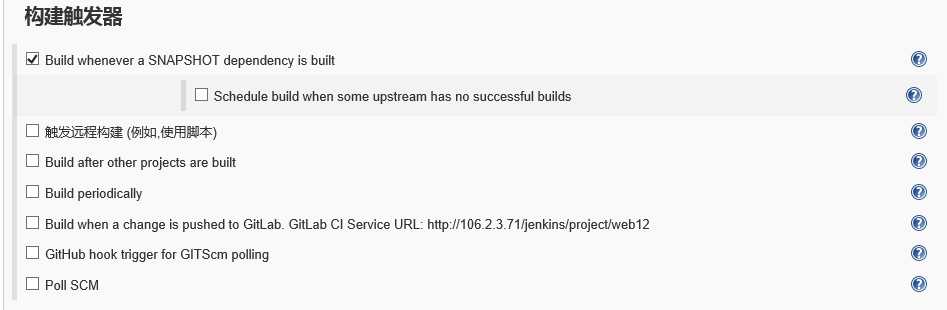
配置打包命令
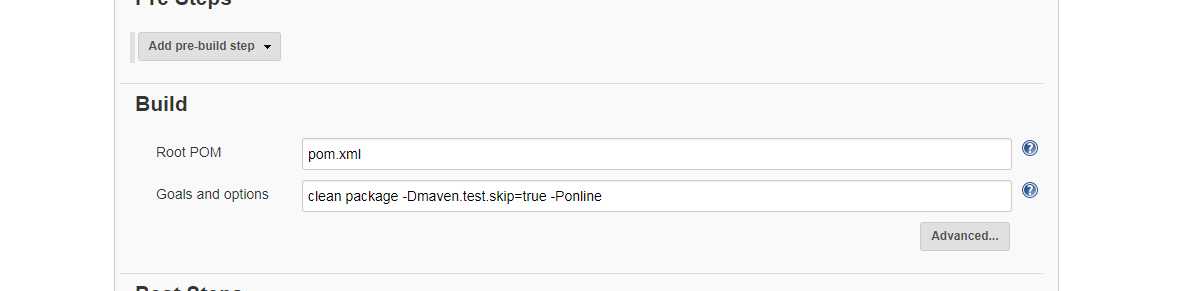
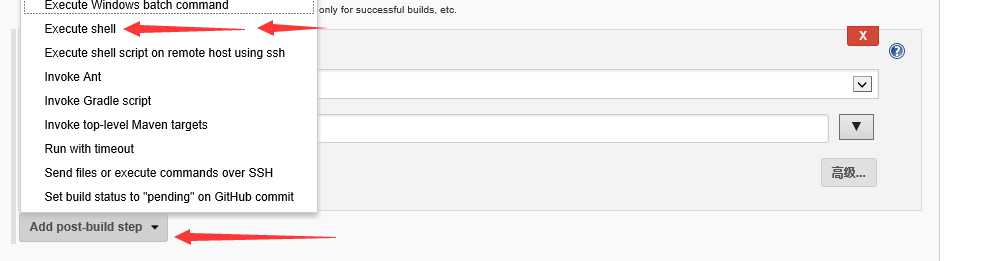
选择这个这里面可以写脚本,如我写的脚本,从
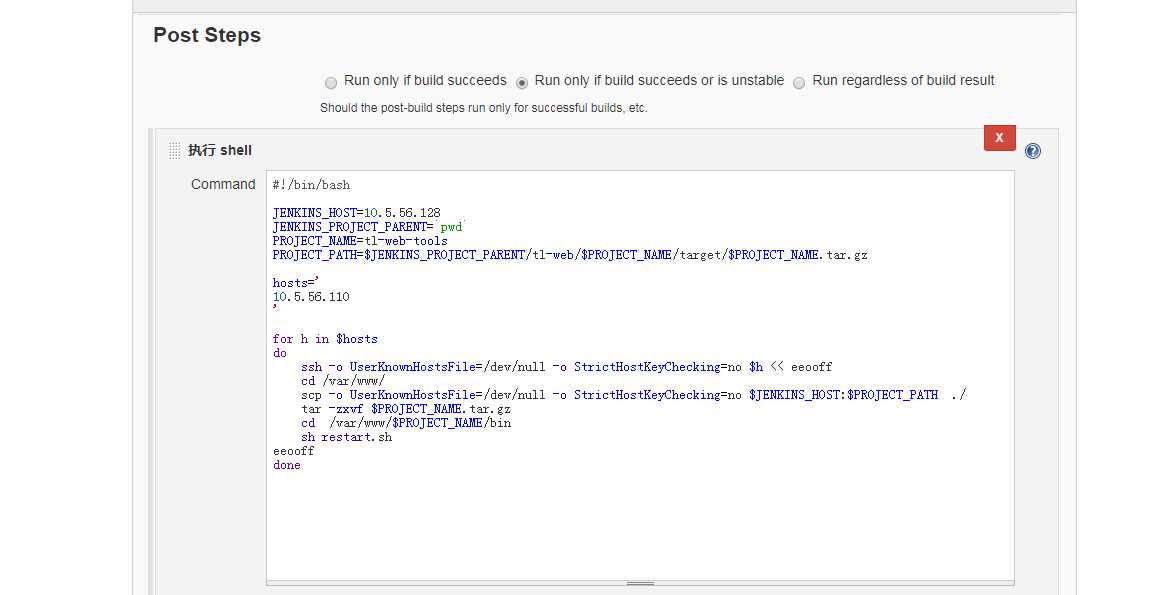
脚本如下.从Jenkins安装的服务器10.5.56.128部署到10.5.56.110、10.5.56.111两台服务器,并启动(此处我使用的启动脚本restart.sh,这个可打包到自己项目中):
#!/bin/bash JENKINS_HOST=10.5.56.128 JENKINS_PROJECT_PARENT=`pwd` PROJECT_NAME=tl-web-tools PROJECT_PATH=$JENKINS_PROJECT_PARENT/tl-web/$PROJECT_NAME/target/$PROJECT_NAME.tar.gz hosts=‘ 10.5.56.110
10.5.56.111 ‘ for h in $hosts do ssh -o UserKnownHostsFile=/dev/null -o StrictHostKeyChecking=no $h << eeooff cd /var/www/ scp -o UserKnownHostsFile=/dev/null -o StrictHostKeyChecking=no $JENKINS_HOST:$PROJECT_PATH ./ tar -zxvf $PROJECT_NAME.tar.gz cd /var/www/$PROJECT_NAME/bin sh restart.sh eeooff done
至此项目配置已经完成
选择需要打包的分支,然后直接点击Build,项目就进入构建了
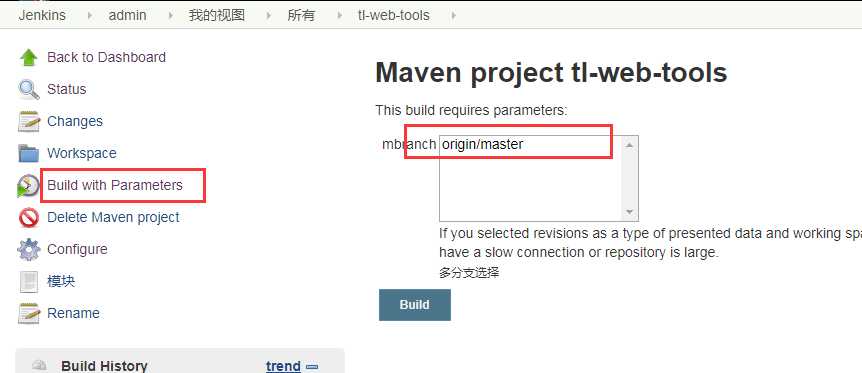
Linux下的Jenkins+Tomcat+Maven+Git+Shell环境的搭建使用(jenkins自动化部署)
标签:one home 设置 知识库 选择 技术分享 地方 ict plugins
原文地址:https://www.cnblogs.com/qdwyg2013/p/10267091.html