标签:显示 upload 上下 tar 退出 文件的 分享 data detail
新建一个文件夹,用来存放源码。
比如我在电脑的F盘根目录下,新建一个 AliOS_Source 的文件夹。
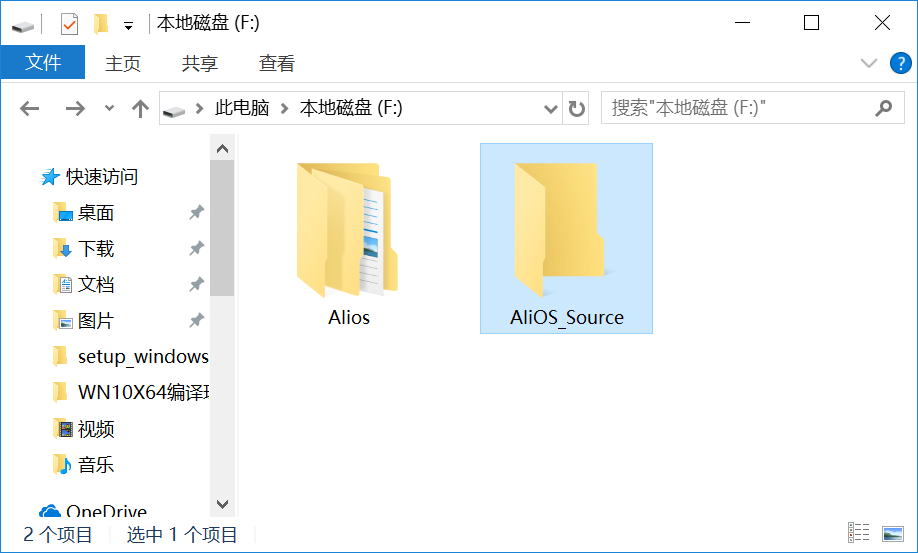
打开这个文件夹,然后打开命令行。如果你是WIN7等系统,可以打开CMD命令行,进入这个文件夹。
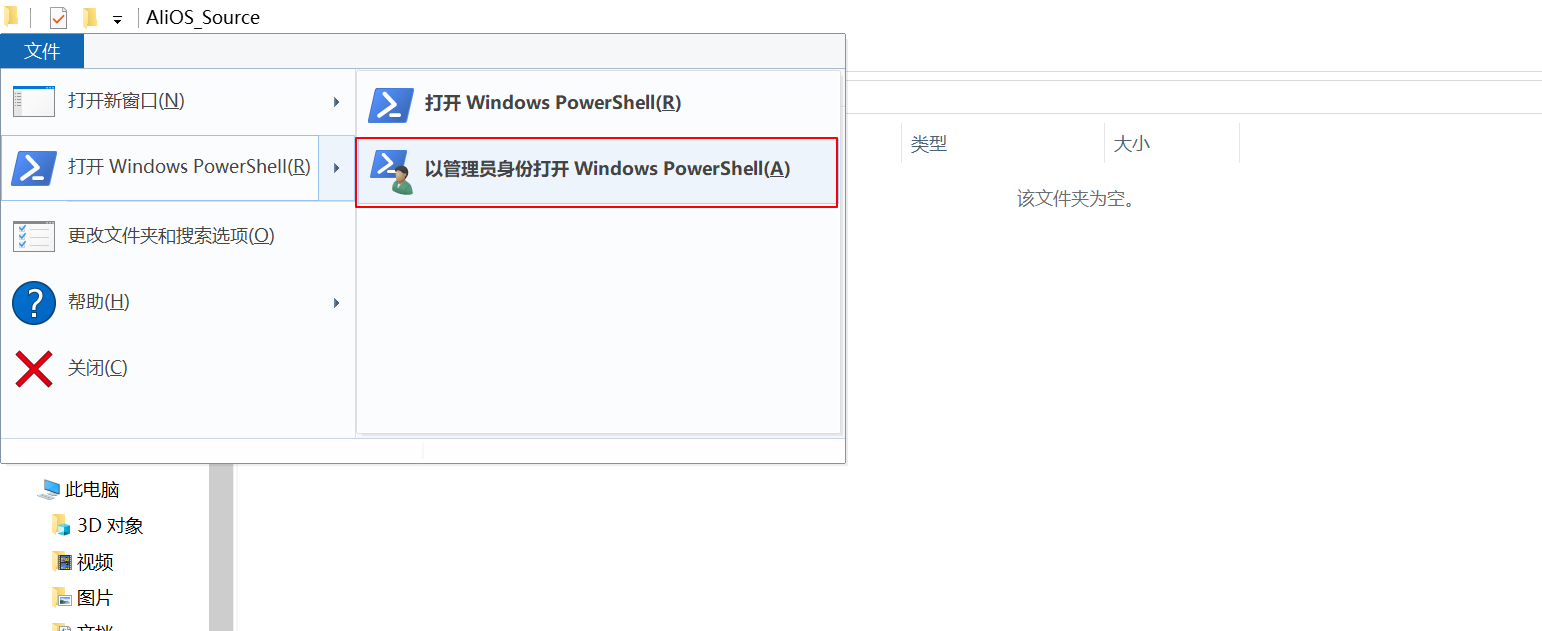
输入指令 git clone https://gitee.com/alios-things/AliOS-Things.git 敲回车。
文件比较大,下载时间看你的网速。
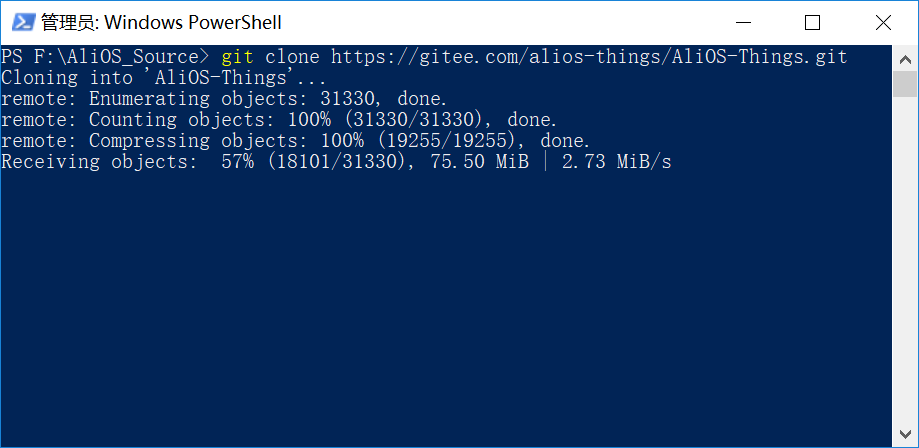
花了大概3分钟左右,下载完成。
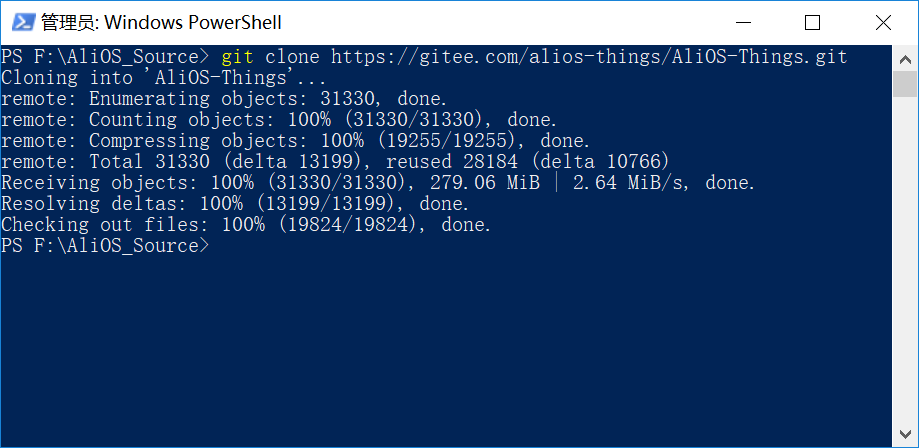
目录下多了一个文件夹,看截图,大小1.5G。
里面就是刚刚下载的源码。
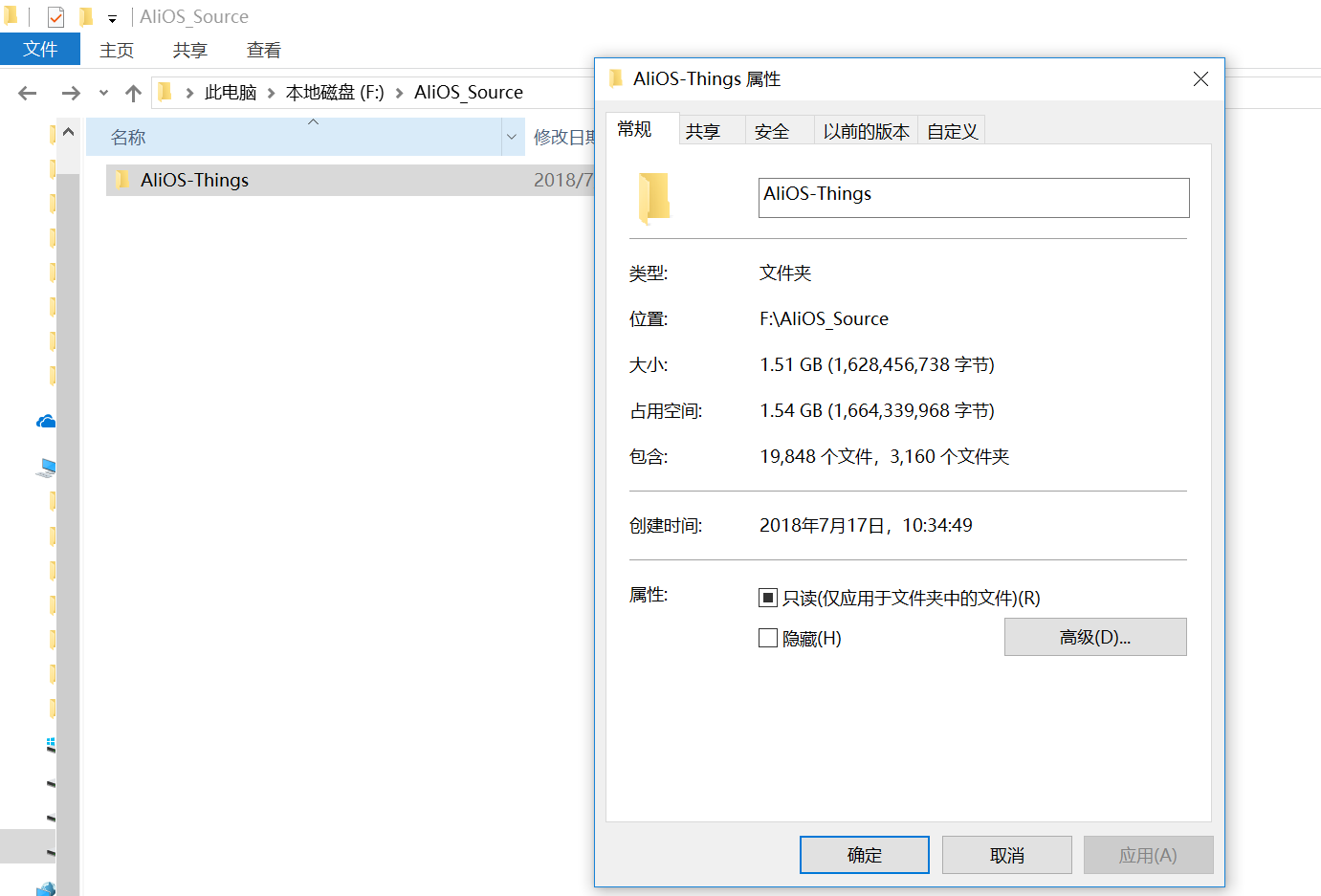
打开VSCode,再次自动弹出提示,点Yes。
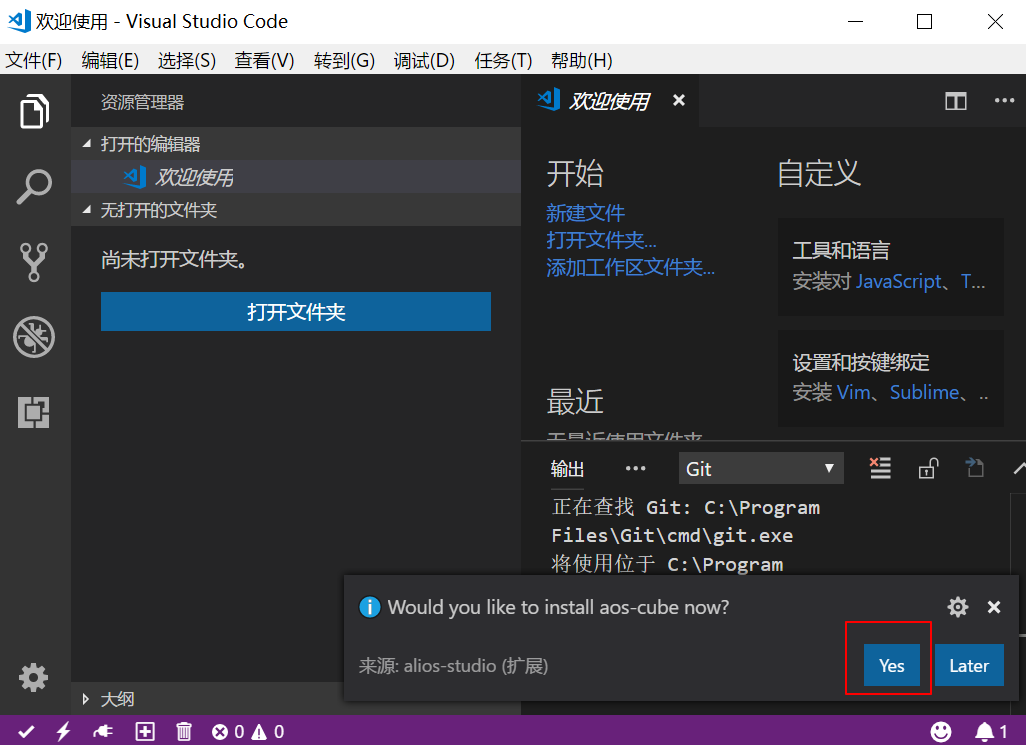
打开文件夹。就是刚才下载的那个源码文件夹。
左下角那部分,就是AliOS的插件。
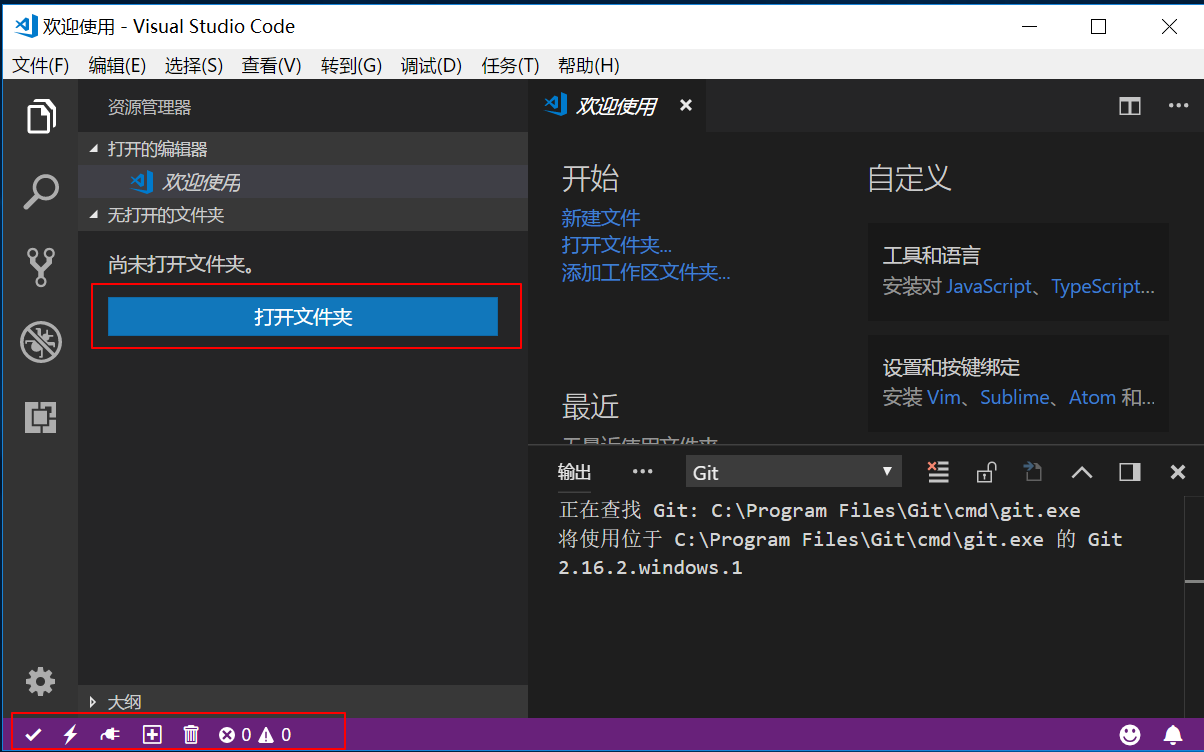
打开文件夹后,左边显示的是文件夹里面的目录结构,可以点开,再打开文件。
每个目录里面的内容是啥,作用是啥等等,后面文章再仔细介绍。
左下角,就是非常有用的控制按钮。
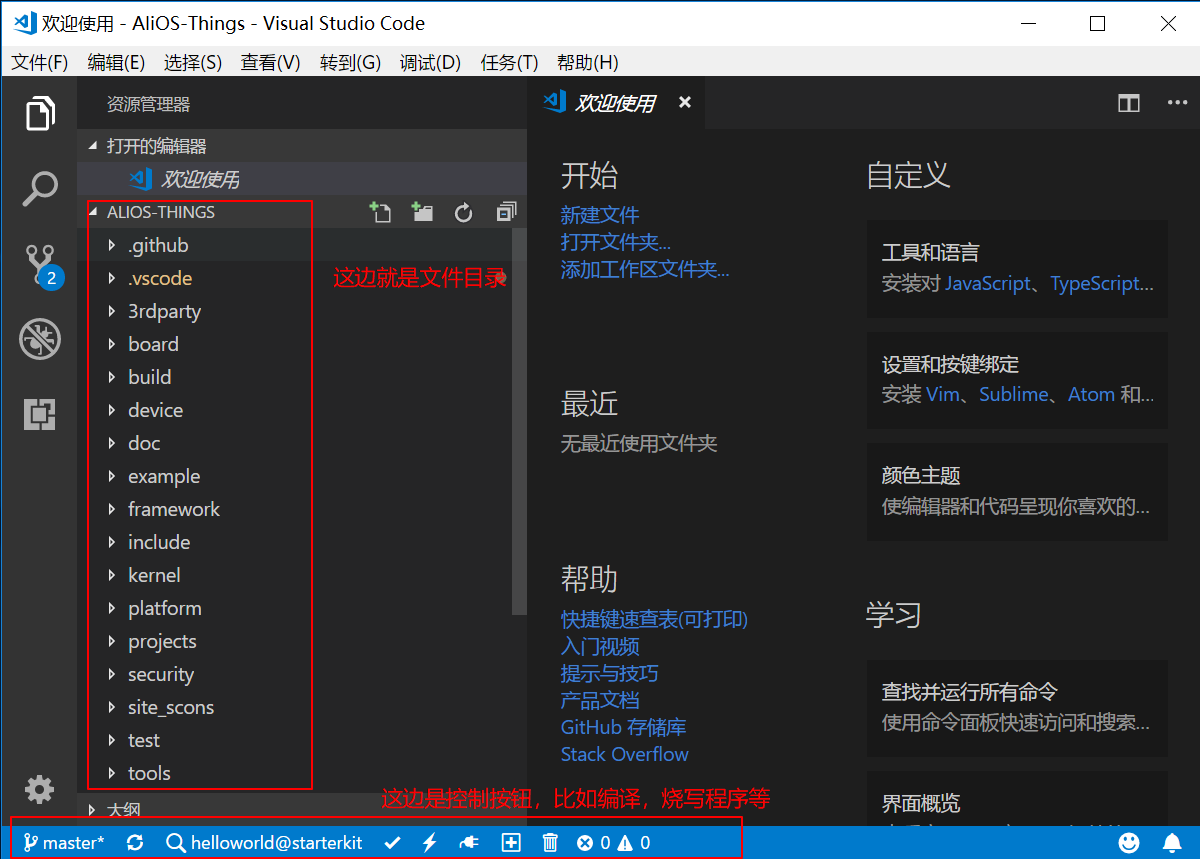
看截图。
在左边目录中,依次打开即可。
在 example 文件夹里面,是一个个的小示例项目。
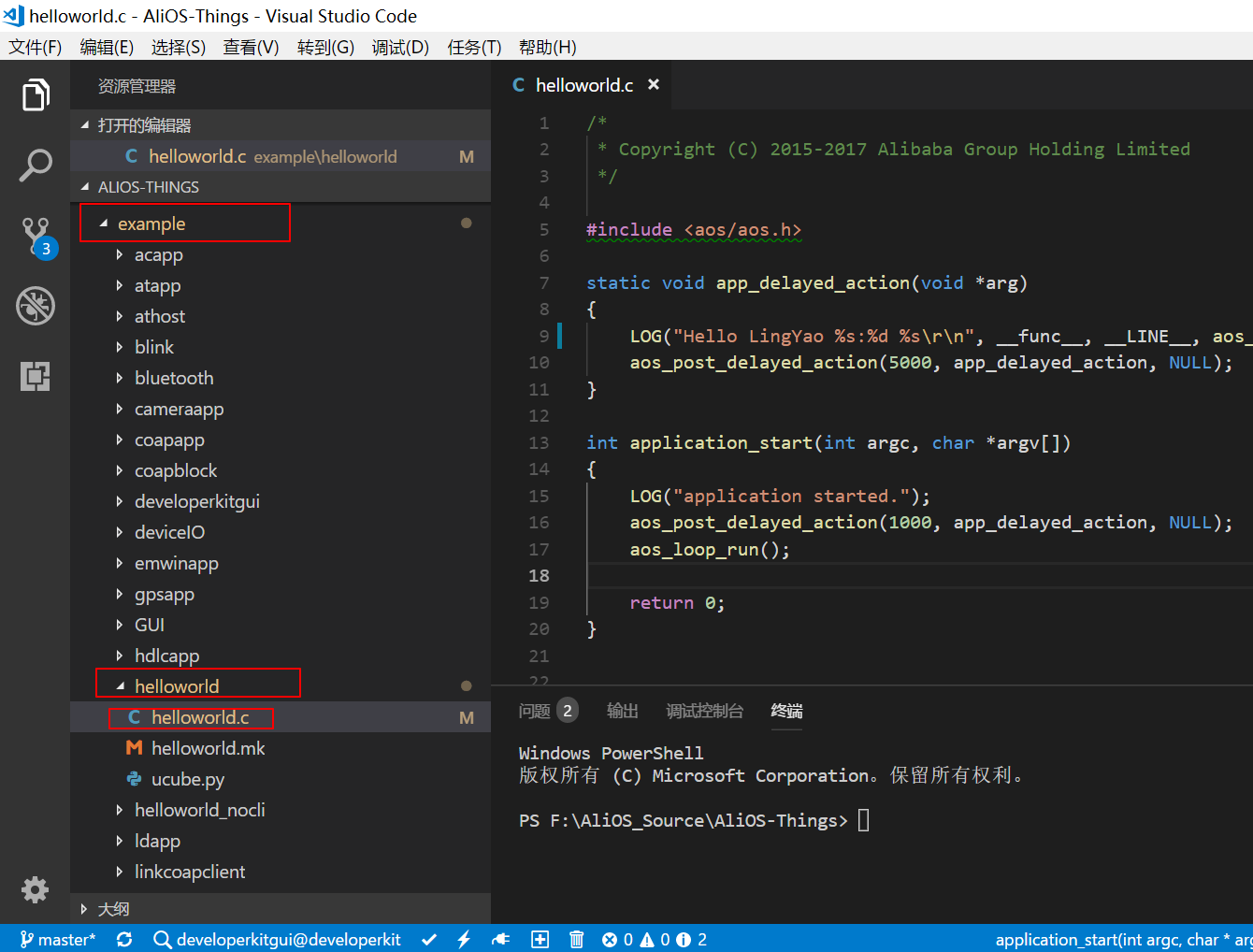
此开发板淘宝有售:https://detail.tmall.com/item.htm?spm=a230r.1.14.20.d6205eb8ofQZcH&id=571251003265&ns=1&abbucket=14

使用数据线,插上USB1,连接到电脑。设备管理器中会新增两个设备,分别是ST-Link和串口。
注意:新增的串口号是 COM3 。
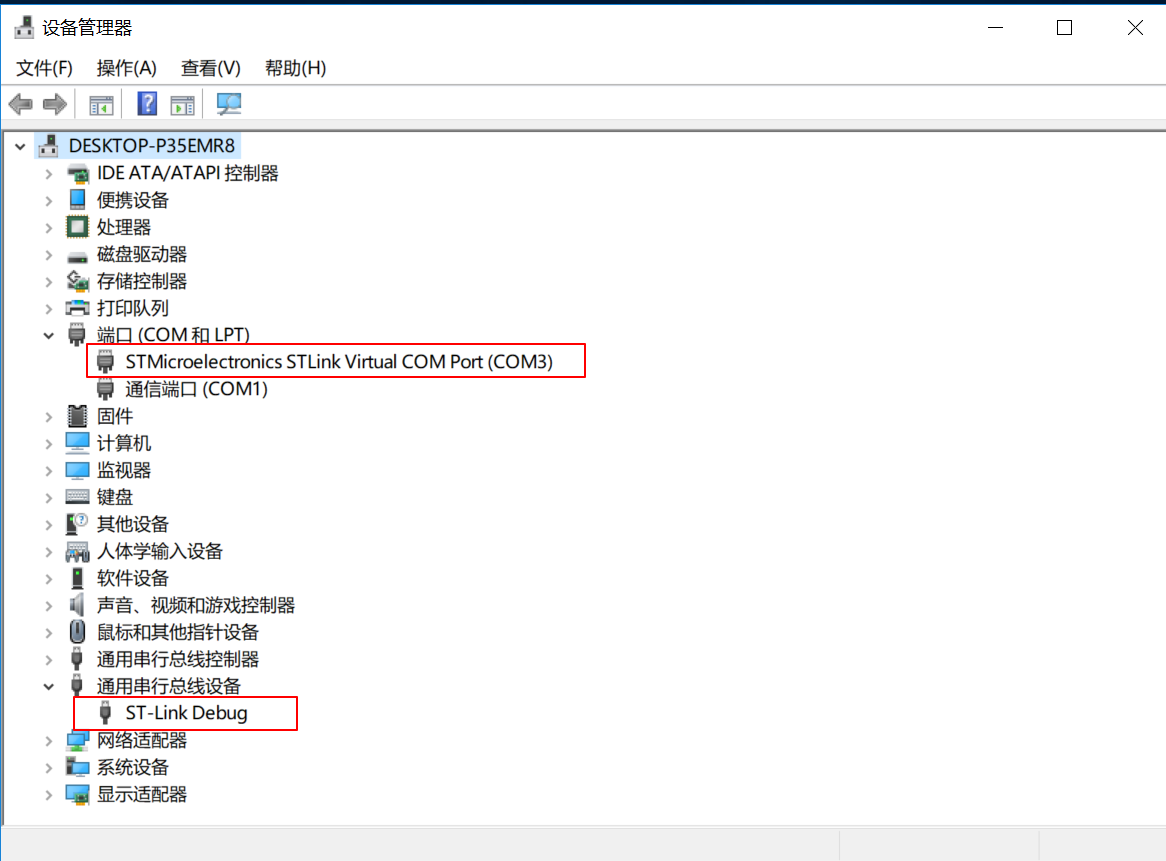
点击左下角后,自动弹出一个列表。选择要编译的项目名称。
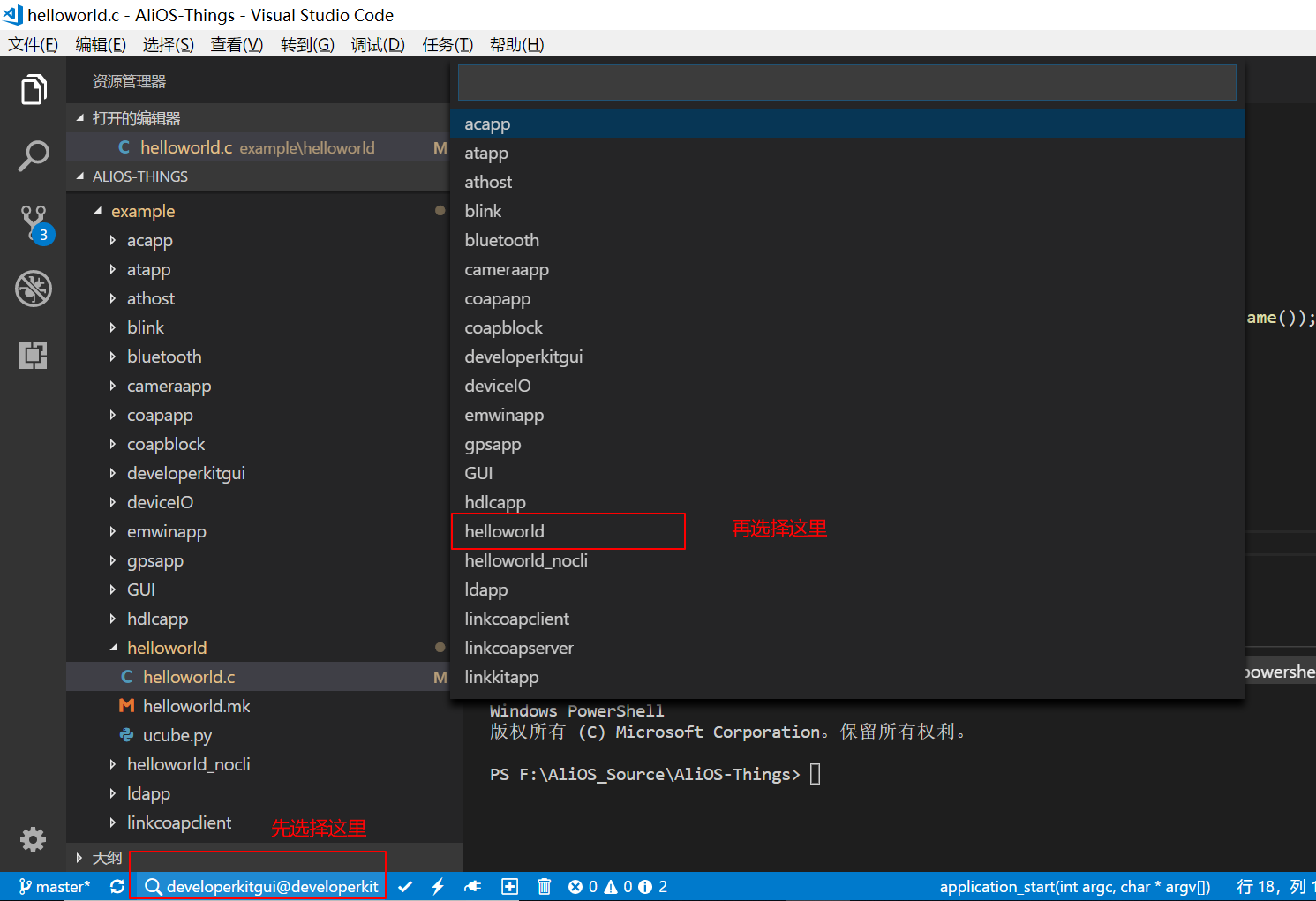
自动弹出第二轮列表,选择对应的设备型号。
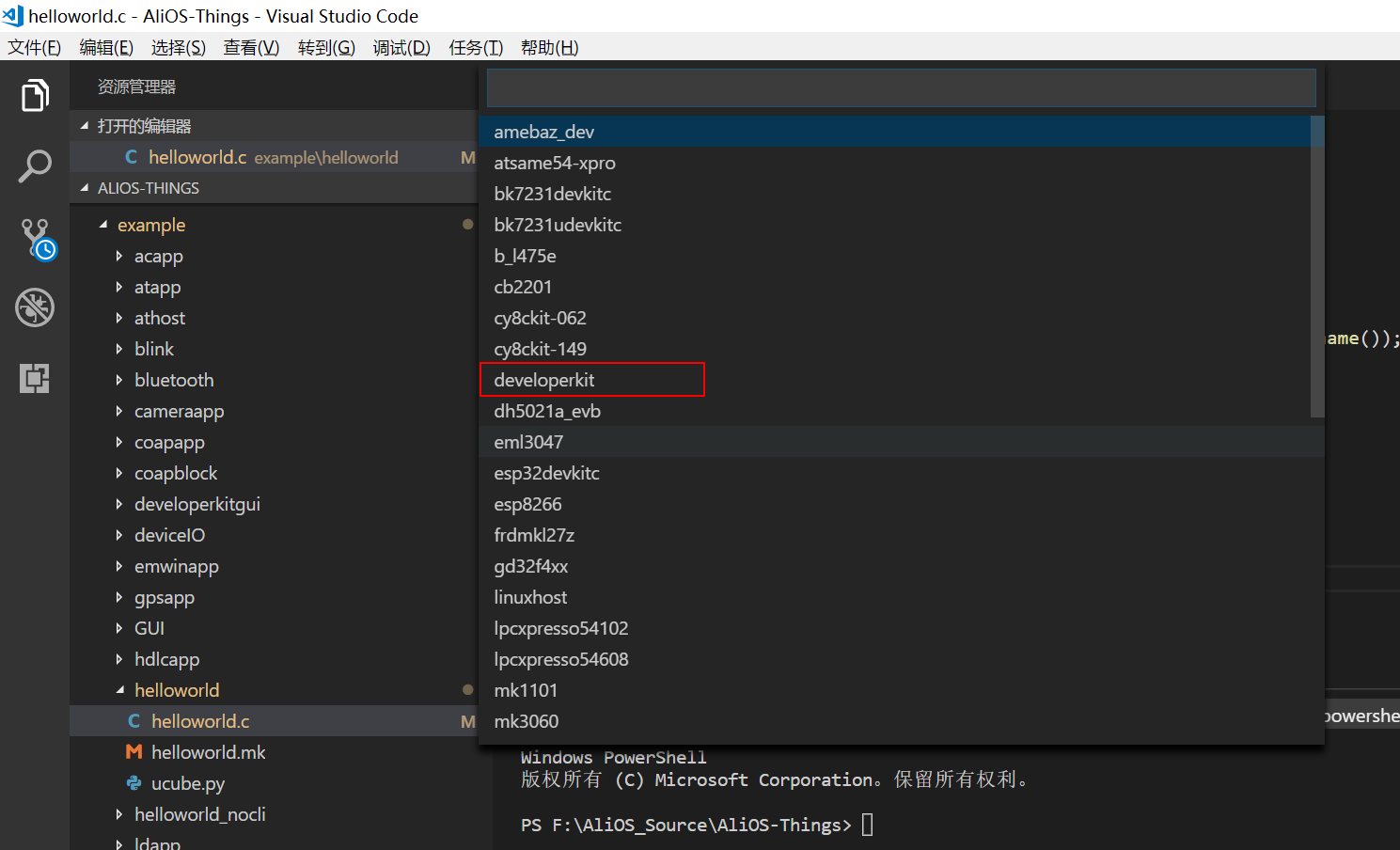
简单修改一下源码,你可以修改一下,随意输出一个字符串。比如改成你的姓名。
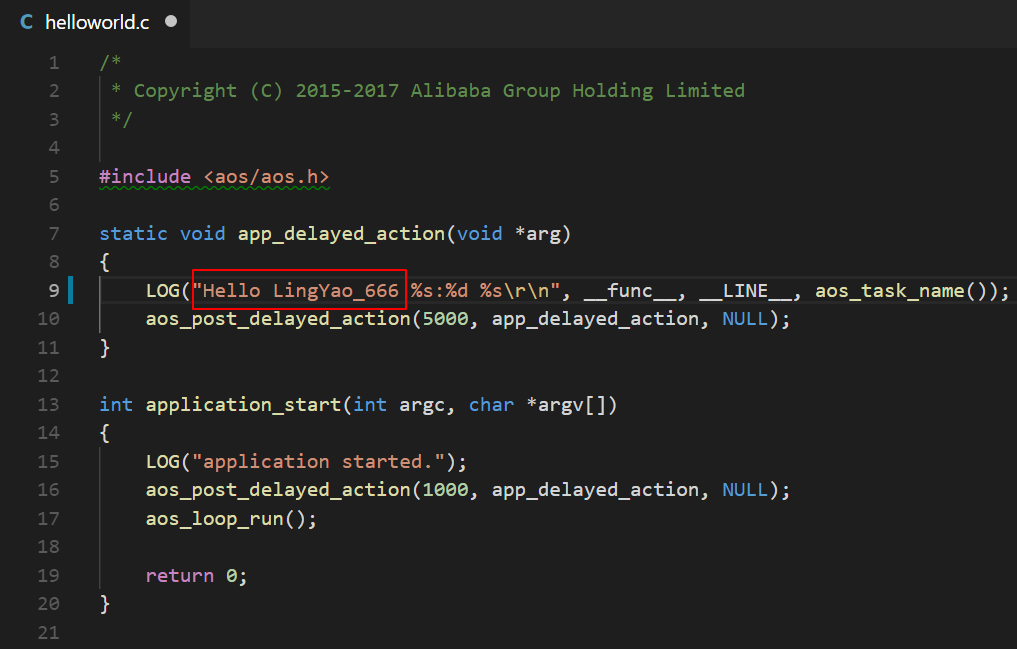
保存一下。然后点击左下角的 Build 按钮。编译项目。

编译完成后,提示了一个成功信息。
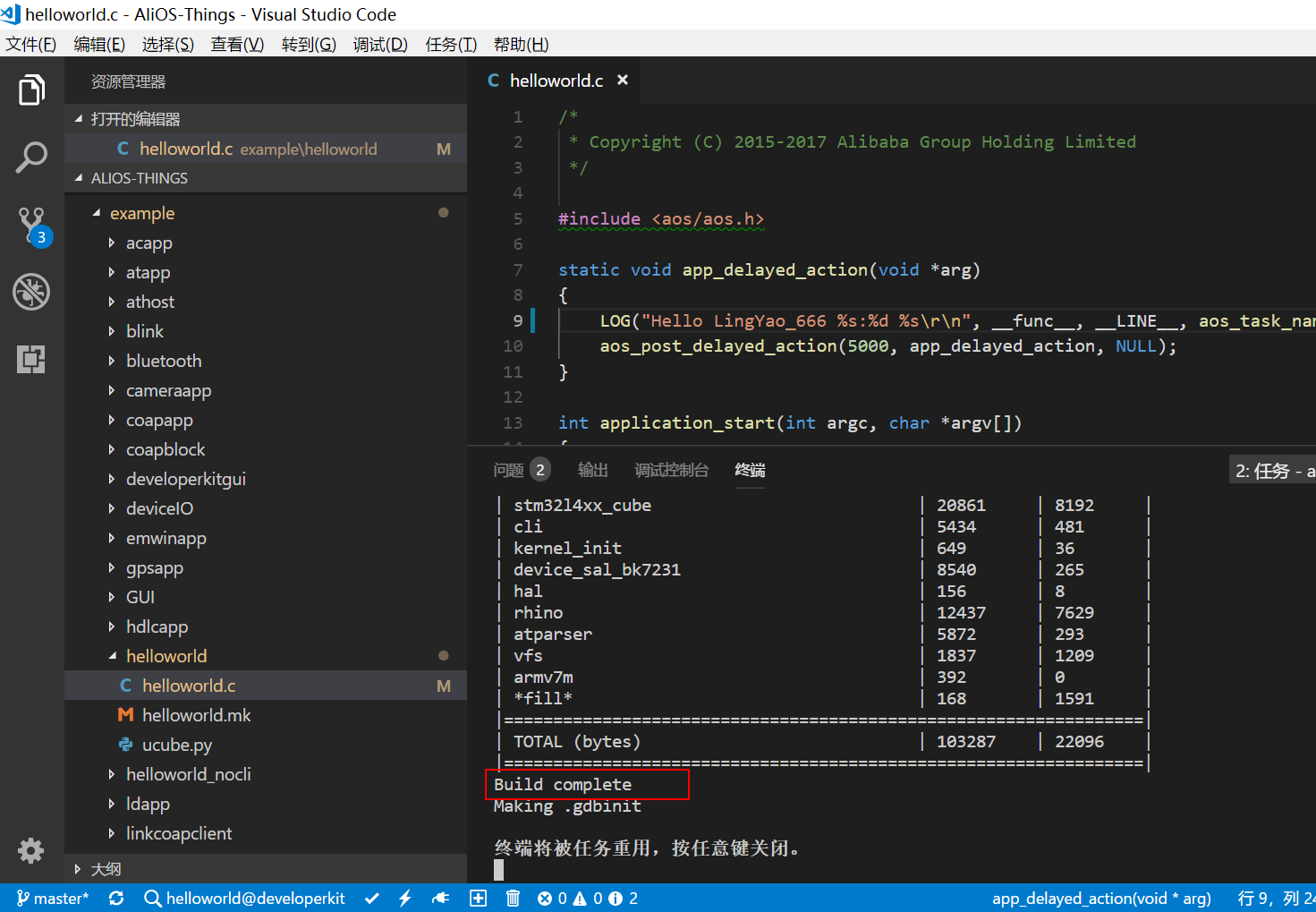
编译成功后,还同时生成了二进制文件
方便你用其他方法烧写到单片机,比如工厂批量用的脱机下载器
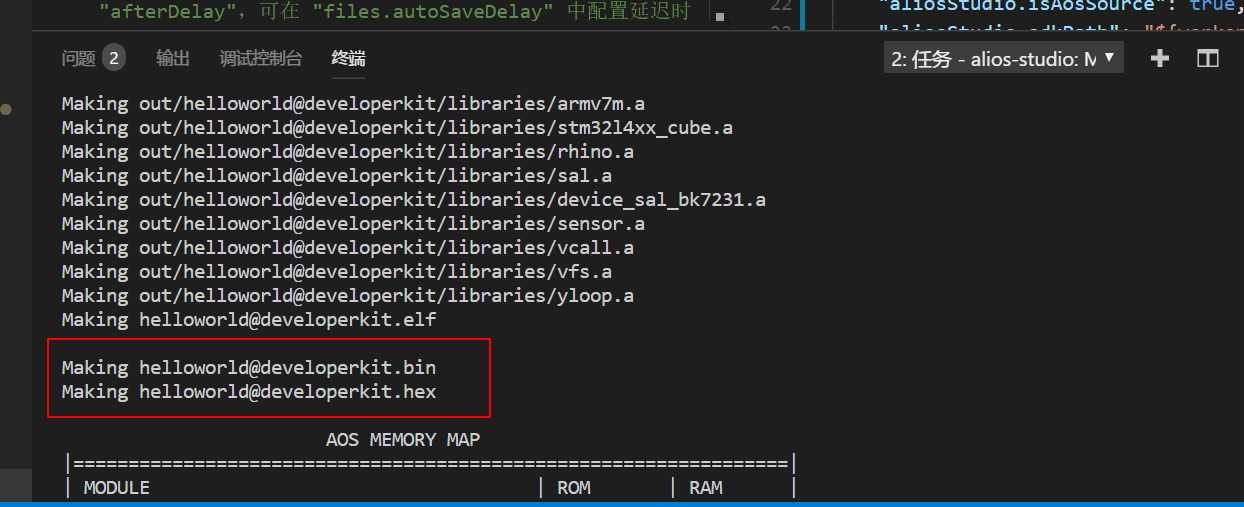
二进制文件的路径是 \AliOS-Thingsouthelloworld@developerkitbinary
比如零妖的路径:
F:AliOS_SourceAliOS-Thingsouthelloworld@developerkitbinary
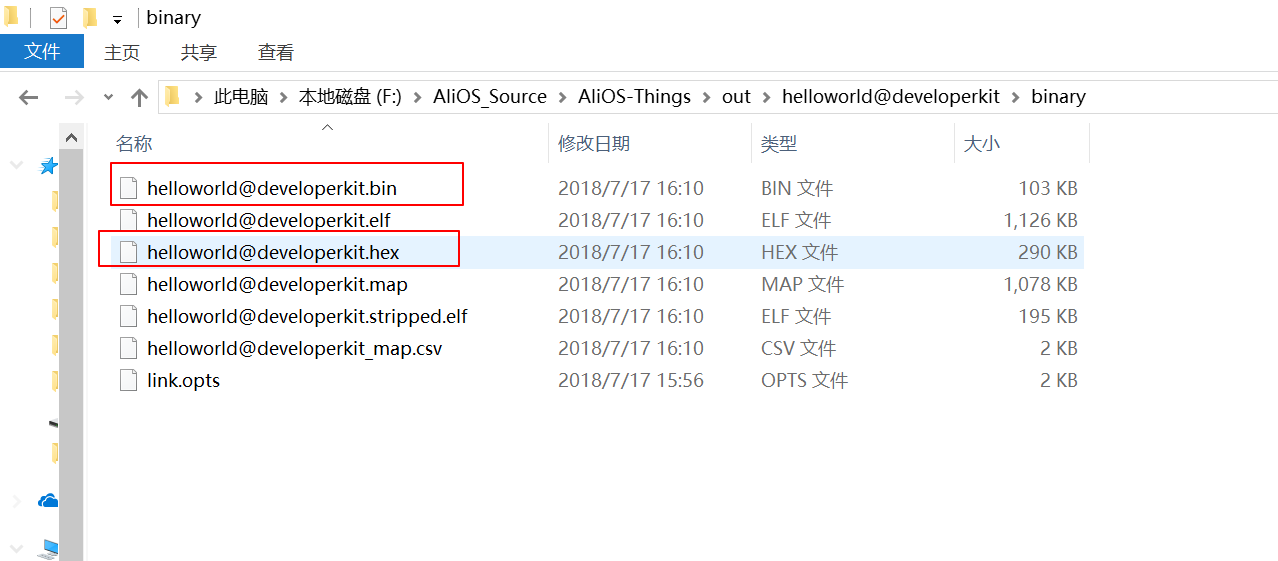
点击 Upload 按钮。
程序会调用ST-Link,将代码烧写到单片机里面。
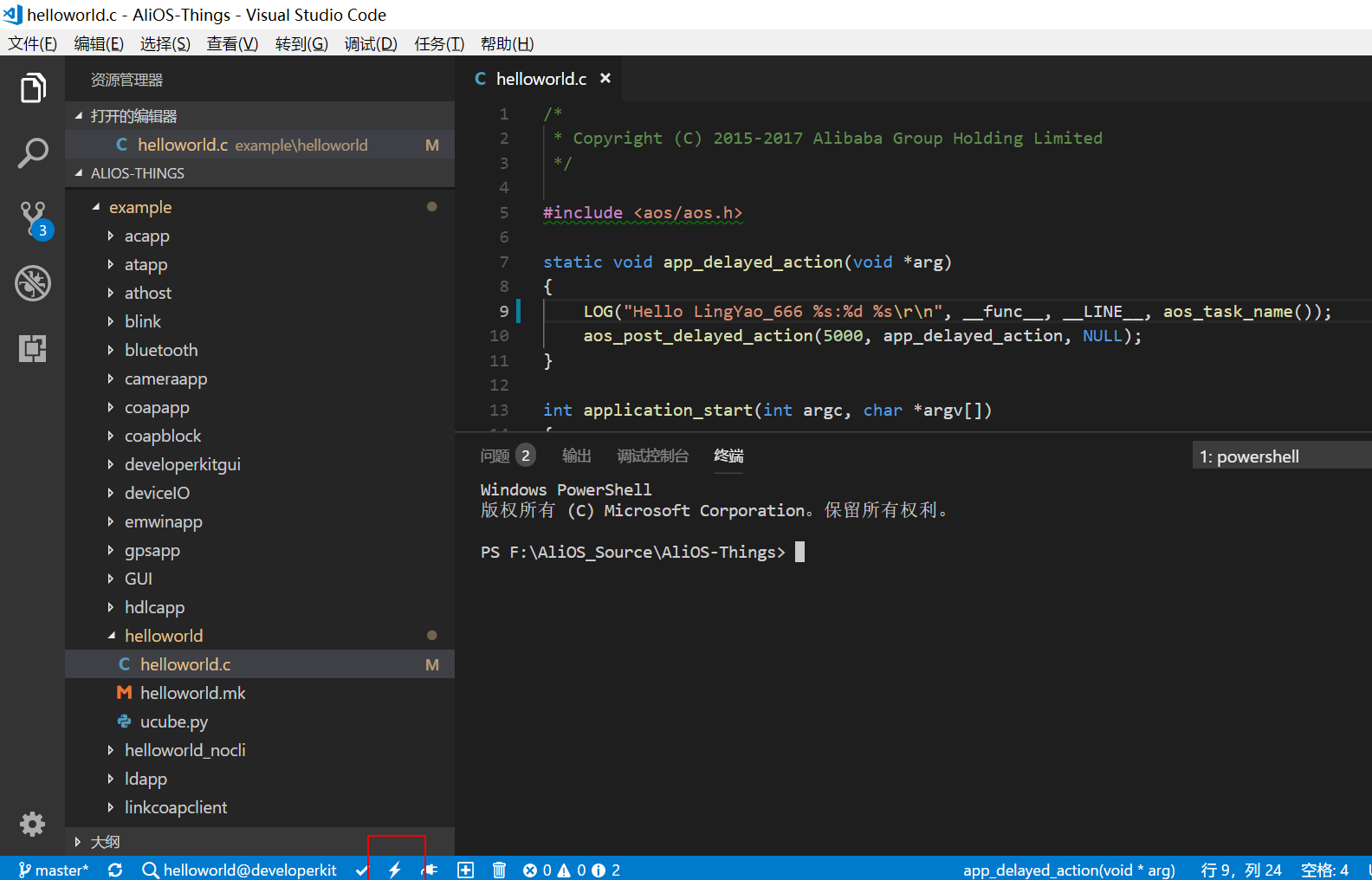
这个提示信息表示:
烧写成功!
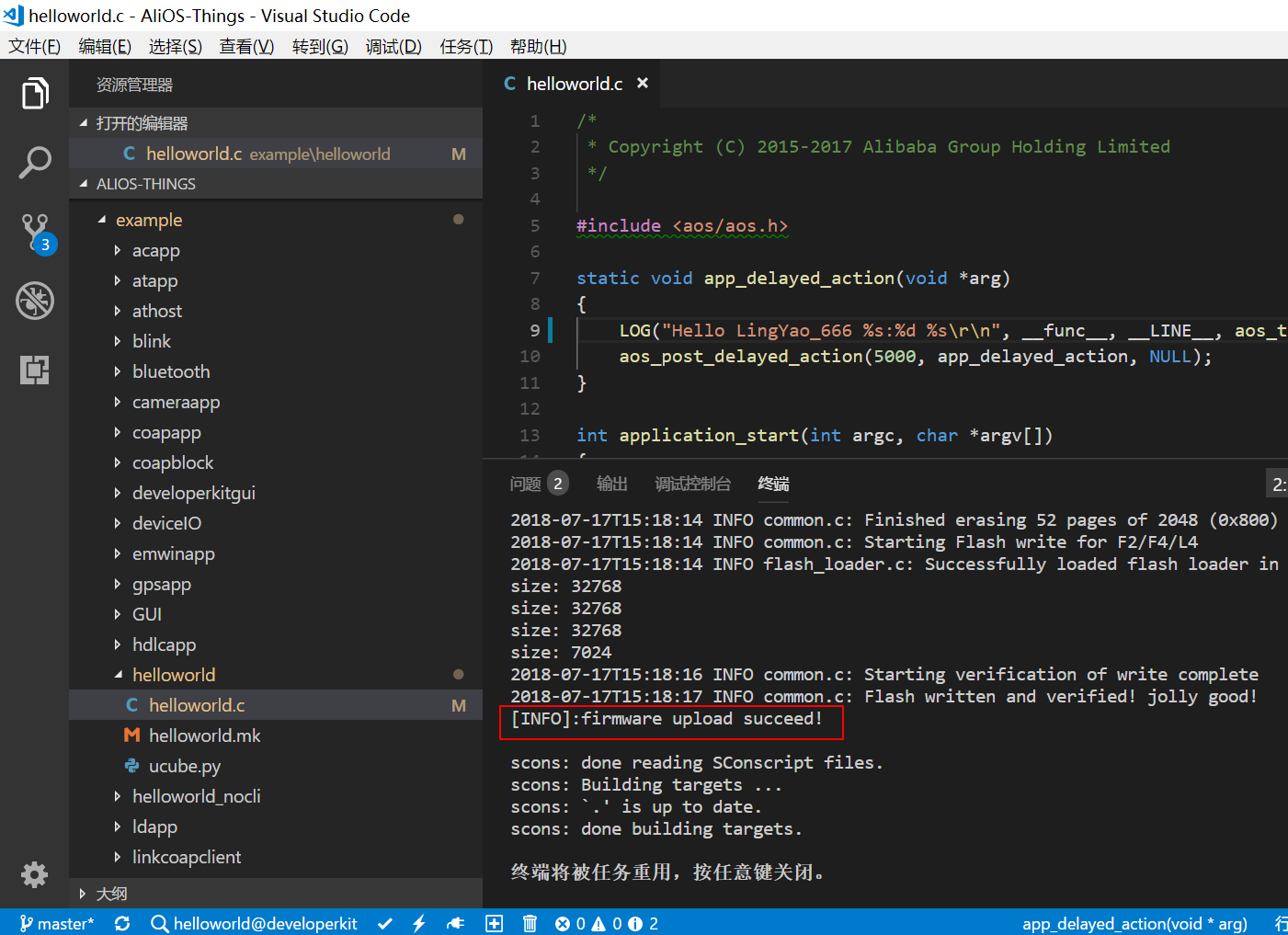
选择对应的COM口。
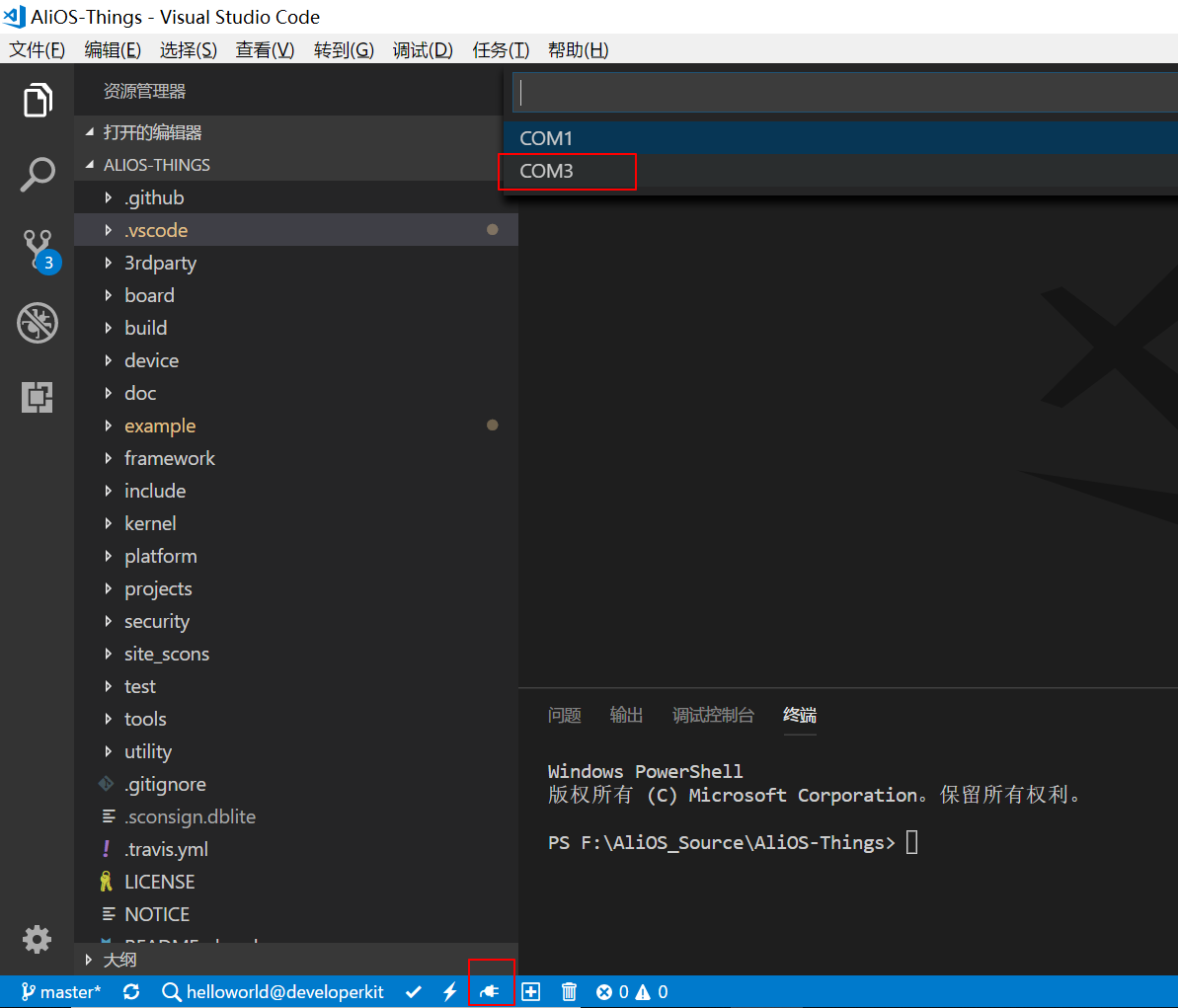
输入对应的波特率。AliOS的示例代码中,给单片机初始化的波特率是 115200 。
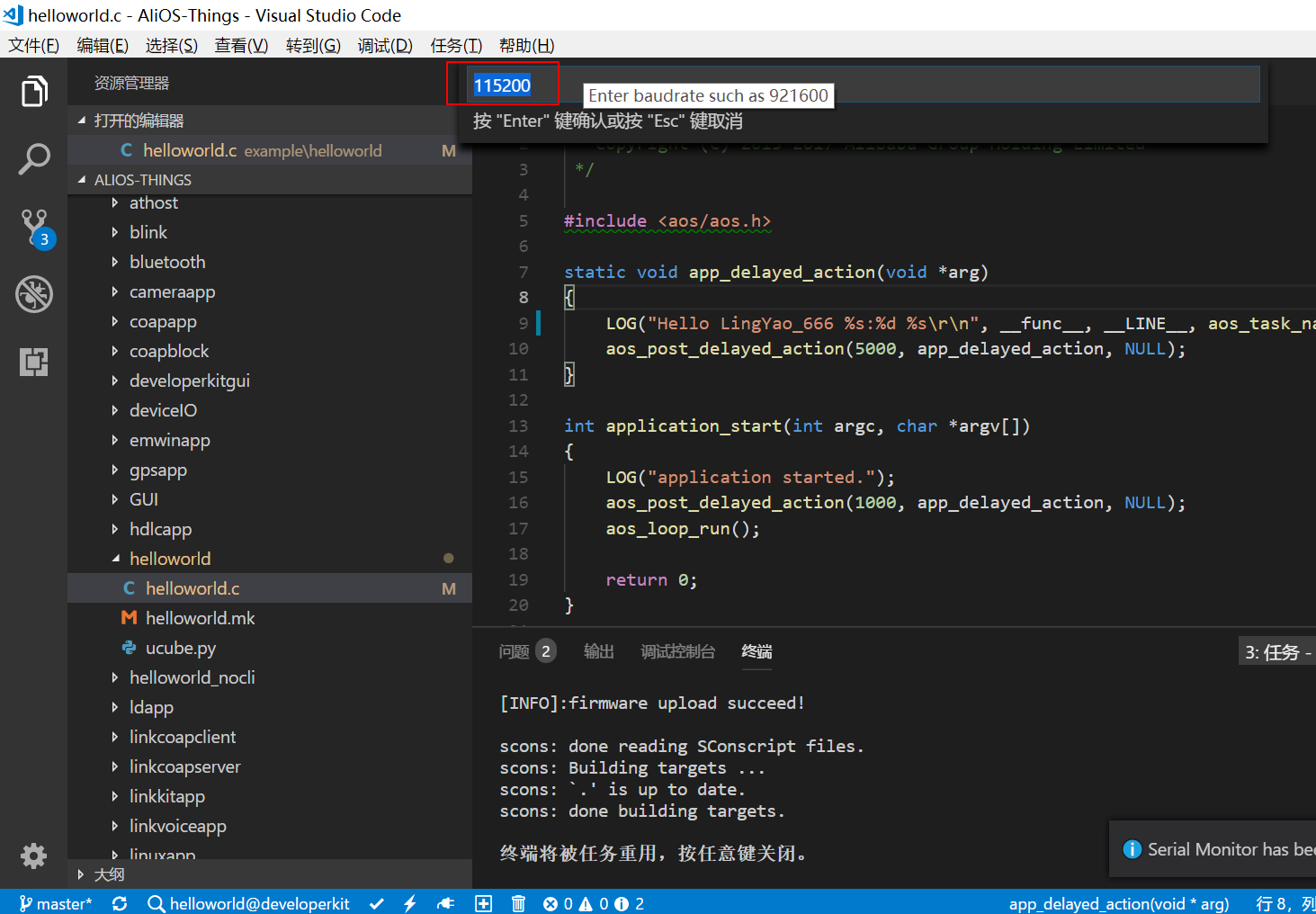
查看单片机给电脑发送的信息,和写的代码一致。

如果第一次选错了,想修改:
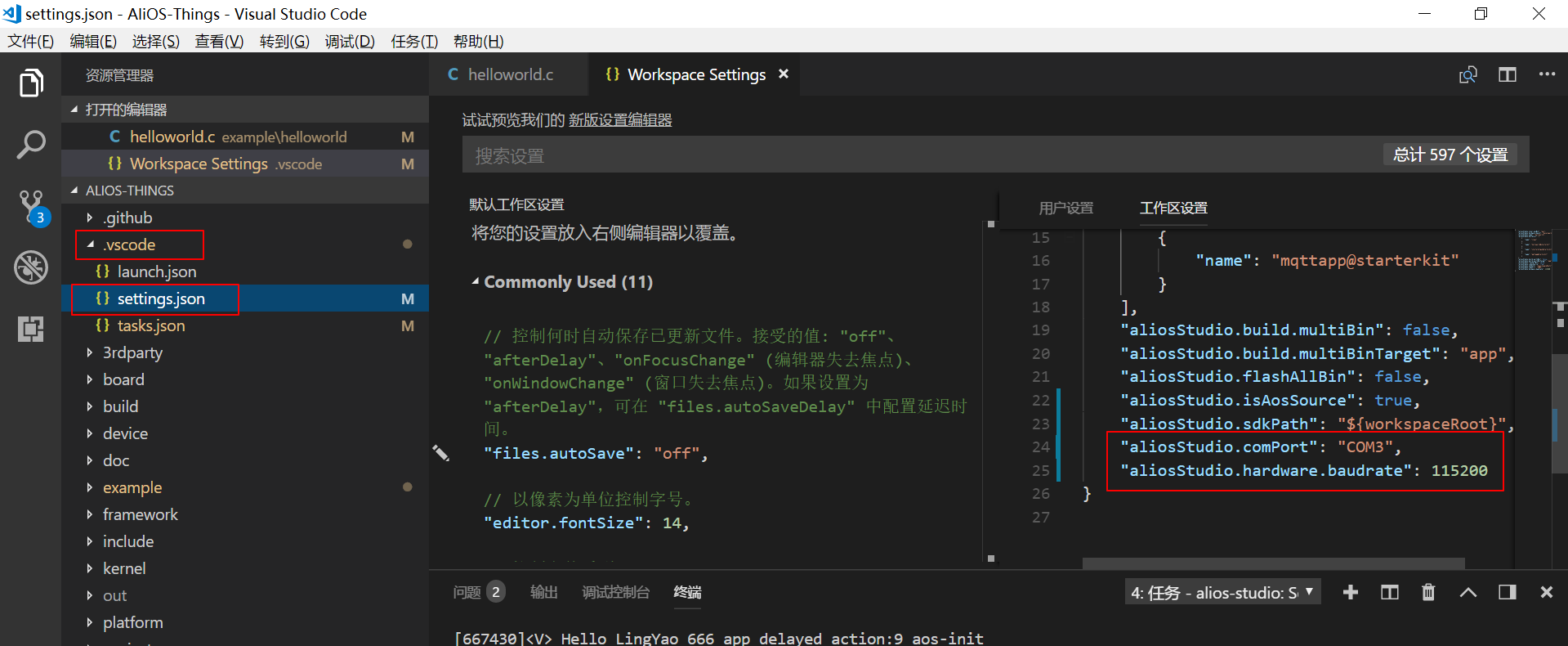
恭喜你,已经入门了 AliOS Things !
这样理解一下: VSCode编译代码后,调用ST-Link将程序烧写到单片机内部。
编译完成后,也会生成二进制文件,这样就可以通过各种方法下载了,比如批量生产时候用脱机下载器。
AliOS-Things Visual studio code helloworld 入门
标签:显示 upload 上下 tar 退出 文件的 分享 data detail
原文地址:https://www.cnblogs.com/braveheart007/p/10289090.html