标签:upgrade auth 之间 tar.gz 解决 —图 打开文件 实现 format
在虚拟机中安装Ubuntu成功后,会发现一个问题,就是Ubuntu系统窗口无法在计算机中全屏显示,也没办法随虚拟机的窗口变化显示,同样,也不能实现本地Windows 10和Ubuntu虚拟机之间的文件复制!!
如果要解决这类问题,需要安装VMware Tools之后才行!!
接下来,就介绍两种安装VMware Tools的方法——图形界面安装、指令安装!!
# 讲第一种方法的时候,会介绍的详细一些。第二种涉及指令,我会直接把终端中的代码复制过来,并加以备注!!
1、图形界面安装(比较简单)
--点击下方图示按钮 虚拟机 > 安装VMware Tools
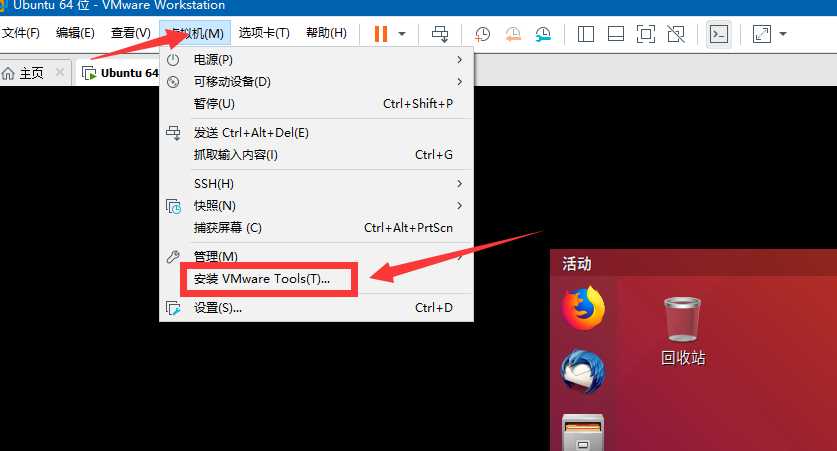
--然后Ubuntu系统桌面会出现,下图中的CD显示。
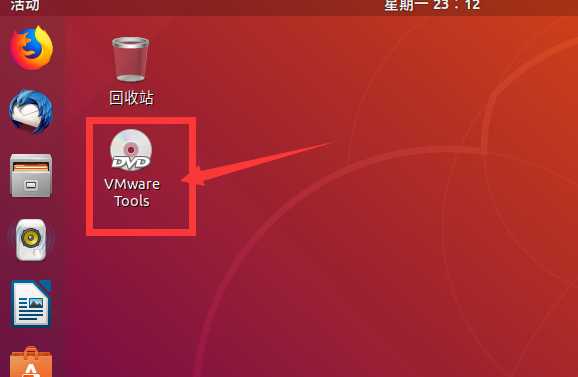
--双击打开,然后将里面的 VMwareTools 的tar包 拖到桌面!!
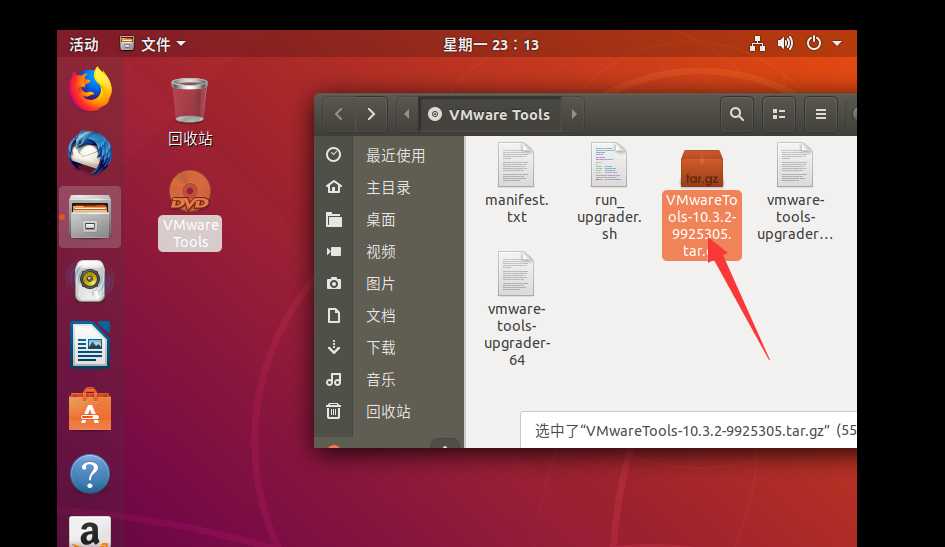
--拖动到桌面后,对着文件,单击鼠标右键,在右键菜单中选择 “提取到此处”
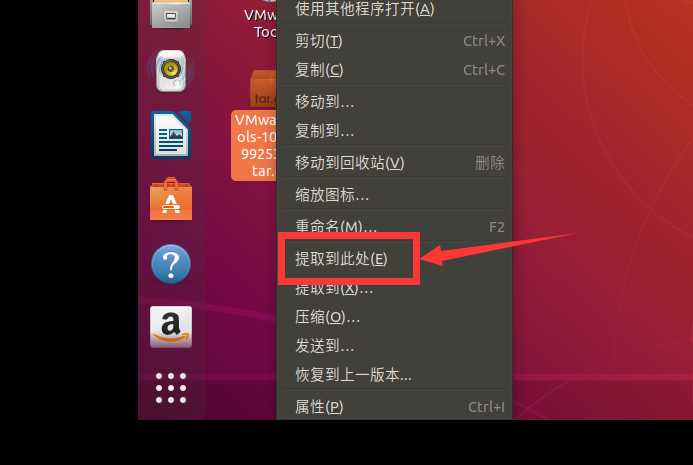
-- 打开文件夹,找到vmware-install.pl文件(此处先不要动)
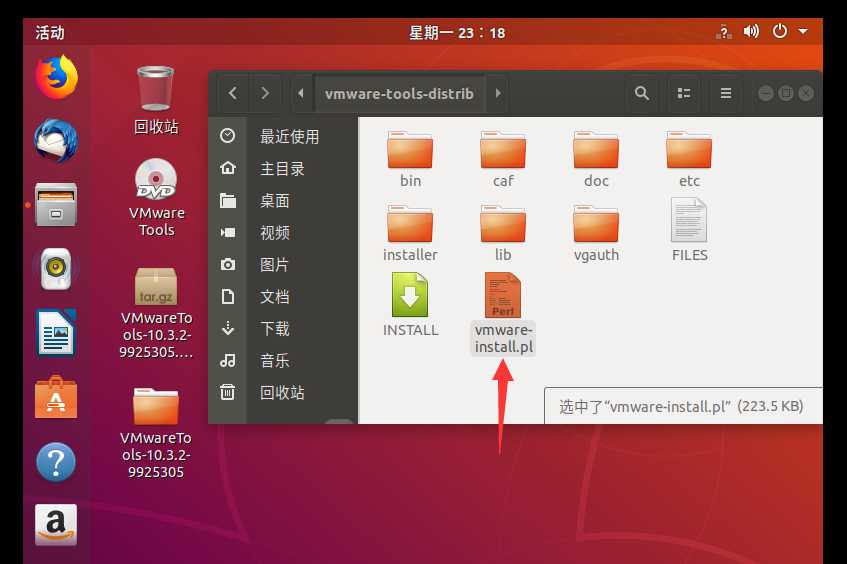
-- 在桌面点击鼠标右键,选择“打开终端”
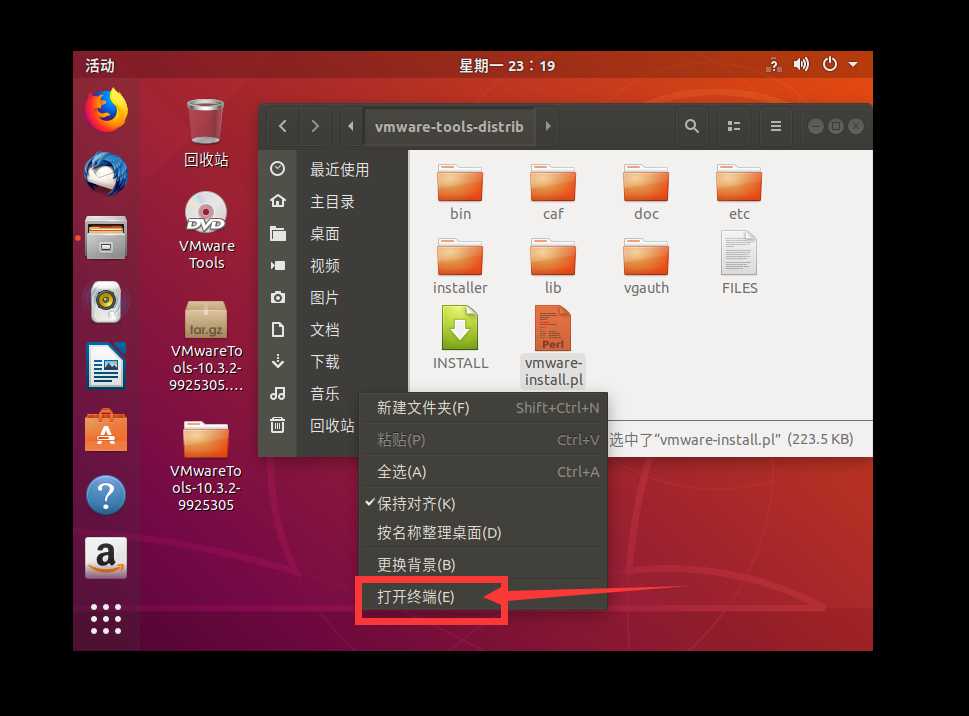
--终端打开后,输入 sudo su 获取root权限,这里会需要输入密码,但是密码不会显示,输入完成后,直接回车即可!如图所示
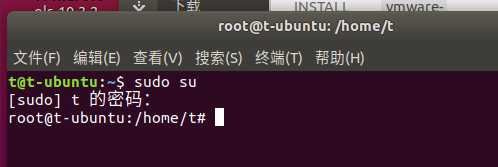
--将 刚才的 vmware-install.pl文件拖动到终端中,如图所示!!
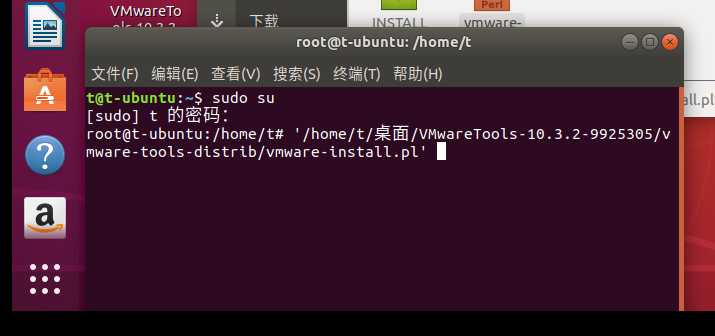
--然后通过,方向键 左键,让光标向左移动,删除刚才路径中的 单引号,如图所示
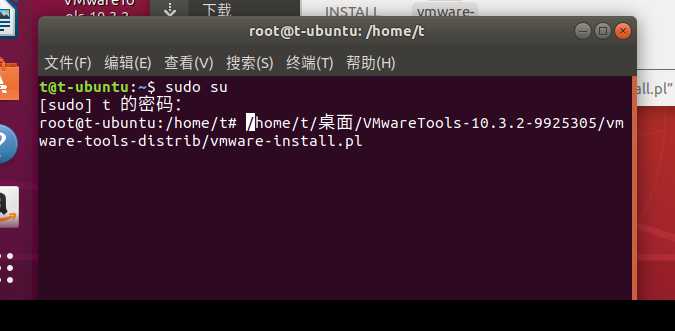
-- 在这里输入字母 y,然后回车!!
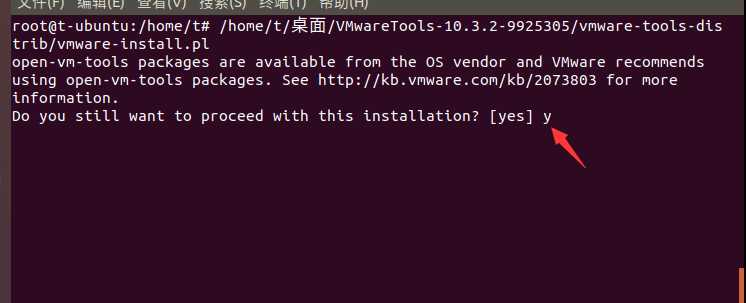
--然后,一路 回车 即可!!出现下图内容,即是安装成功!!
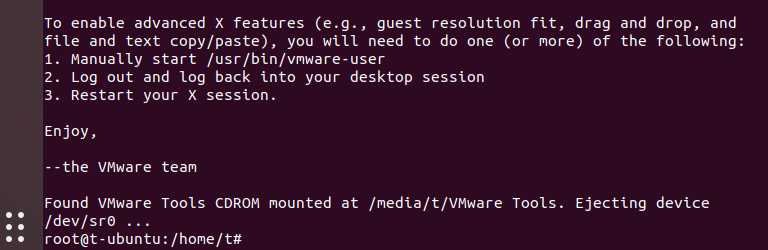
最后,在终端中,输入 reboot 指令,重启一下即可!!
重启之后,可以验证一下!!
验证:
可以在虚拟机内,按 ctrl + alt + enter 三个按键,使得Ubuntu全屏显示,如果能成功显示,则说明安装好了!!
在本地计算中,拖动一个文件到Ubuntu桌面,如果能成功复制过去,也可以说明安装成功!
2、指令安装
--这里,就直接把终端终端的指令复制过来了,备注和相关的指令都加粗显示!!
//获取root权限
t@t-ubuntu:~$ sudo su
[sudo] t 的密码:
//在mnt目录下创建cdrom文件夹(用于挂载)
root@t-ubuntu:/home/t# mkdir /mnt/cdrom
//将VMware Tools挂在到cdrom目录
root@t-ubuntu:/home/t# mount /dev/sr0 /mnt/cdrom/
mount: /mnt/cdrom: WARNING: device write-protected, mounted read-only.
//进入cdrom目录,查看是否挂载成功
root@t-ubuntu:/home/t# cd /mnt/cdrom/
root@t-ubuntu:/mnt/cdrom# ls
manifest.txt VMwareTools-10.3.2-9925305.tar.gz vmware-tools-upgrader-64
run_upgrader.sh vmware-tools-upgrader-32
//将VMware Tools的tar包复制到家目录
root@t-ubuntu:/mnt/cdrom# cp VMwareTools-10.3.2-9925305.tar.gz ~
//进入家目录并查看文件
root@t-ubuntu:/mnt/cdrom# cd ~
root@t-ubuntu:~# ls
VMwareTools-10.3.2-9925305.tar.gz
//使用tar命令解压
root@t-ubuntu:~# tar -xf VMwareTools-10.3.2-9925305.tar.gz
//查看解压文件
root@t-ubuntu:~# ls
VMwareTools-10.3.2-9925305.tar.gz vmware-tools-distrib
//进入vmware-tools-distrib目录
root@t-ubuntu:~# cd vmware-tools-distrib/
root@t-ubuntu:~/vmware-tools-distrib# ls
bin caf doc etc FILES INSTALL installer lib vgauth vmware-install.pl
//执行vmware-install.pl 文件
root@t-ubuntu:~/vmware-tools-distrib# ./vmware-install.pl
open-vm-tools packages are available from the OS vendor and VMware recommends
using open-vm-tools packages. See http://kb.vmware.com/kb/2073803 for more
information.
Do you still want to proceed with this installation? [yes]
接下来按照第一种方法回车即可!!下面呈上截图!!
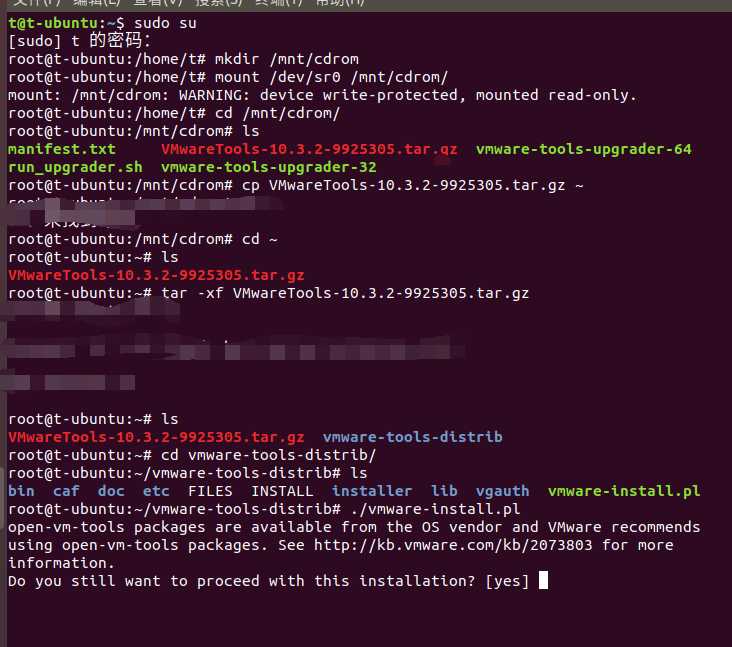
--(图片中马赛克部分是手误,直接忽略就好)
标签:upgrade auth 之间 tar.gz 解决 —图 打开文件 实现 format
原文地址:https://www.cnblogs.com/Asgard-l/p/10301631.html