标签:命令行 3.4 rmi span err 返回 保险 装包 硬盘
上周末买了一个二手的Mac,当时是抹掉整个硬盘的,所以只能选择重装系统了。但是,多次重装都是失败了。最后使用USB安装,试了好几次,误打误撞总算成功了。
下面是整个安装的教程:
1. 备份好所有的私人文件
2. 下载最新的系统安装包(完毕后不要安装),本人下载的是macOS Sierra。
3. 准备一个不小于8g的U盘(保险还是16g),改名为 MyVolume (其他名字也可以,后面命令行注意要统一就好)。利用磁盘工具改,步骤如下:
3.1 磁盘工具

3.2 找到外置(你的U盘)选中。选择上面的抹掉(重新命名,变成新的格式)
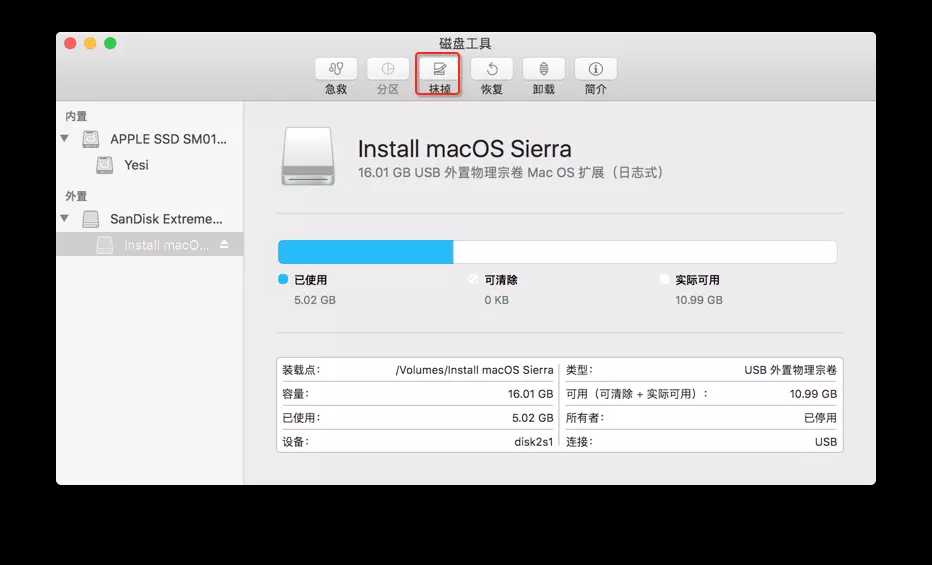
3.3 更改名字,选择格式为Mac OS 扩展(日志式)
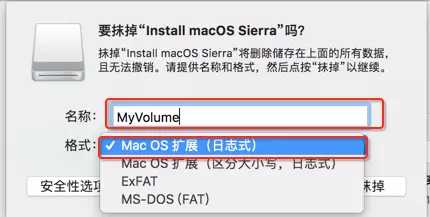
3.4 抹掉
4. 处理好我们的U盘后,打开终端(terminal)
粘贴以下代码(如果你的U盘用的其他的名字MyVolume那里保持一致)
sudo /Applications/install\ macOS\ Sierra.app/Contents/Resources/createinstallmedia --volume /Volumes/MyVolume --applicationpath /Applications/Install\ macOS\ Sierra.app
然后终端会尝试格式化您的U盘,Y 确定 return键,等待终端完成。
5. 下面正式开始重装系统了
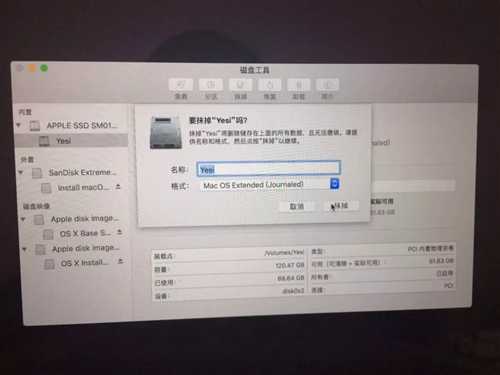
5.5 抹掉之后,关闭磁盘工具,返回到实用工具,选择第二个 安装OS X即可,根据系统提示进行选择,耐心等待安装即可。
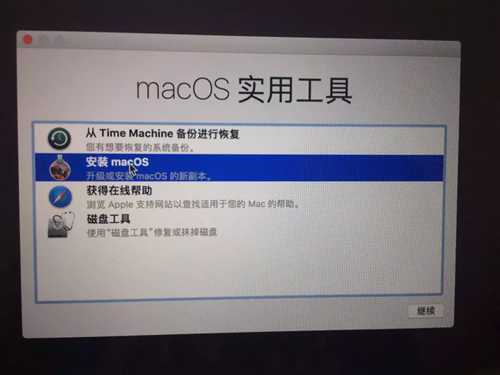
当看到下面的界面的时候,就证明安装成功了。
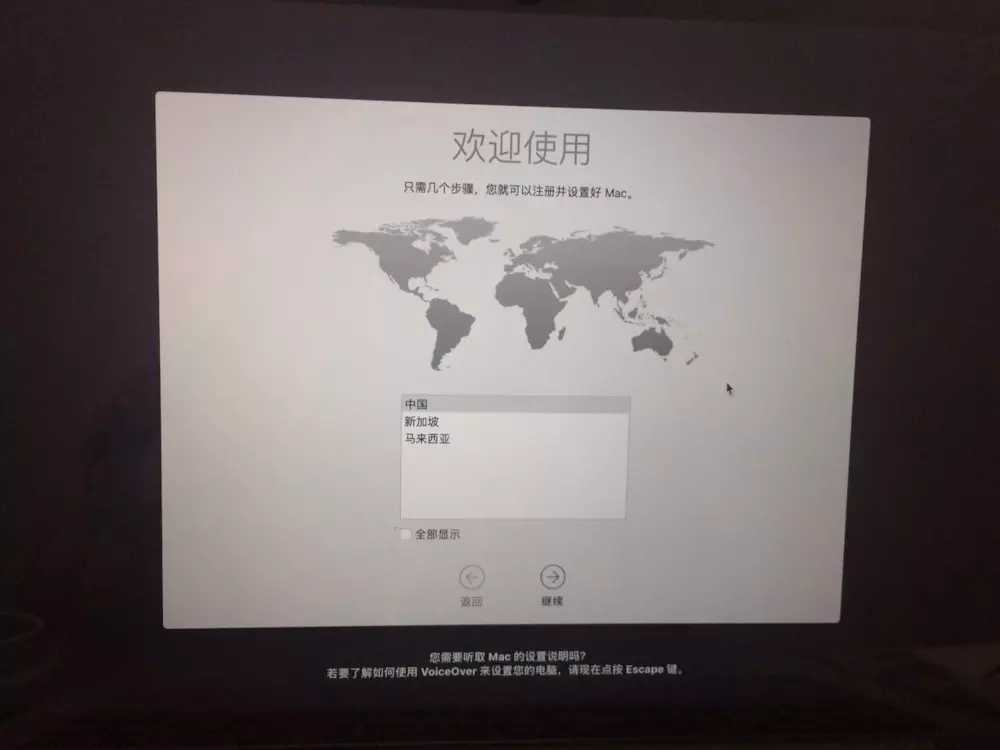
标签:命令行 3.4 rmi span err 返回 保险 装包 硬盘
原文地址:https://www.cnblogs.com/renhui/p/10301977.html