标签:boot http bsp 位置 vmnet image rar 重要 打开终端
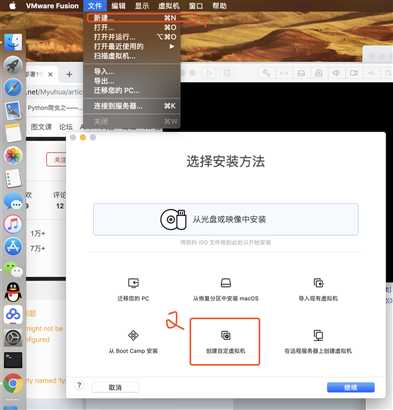
2.选择操作系统(本次使用的是使用cent os 6.5 64bit 系统)
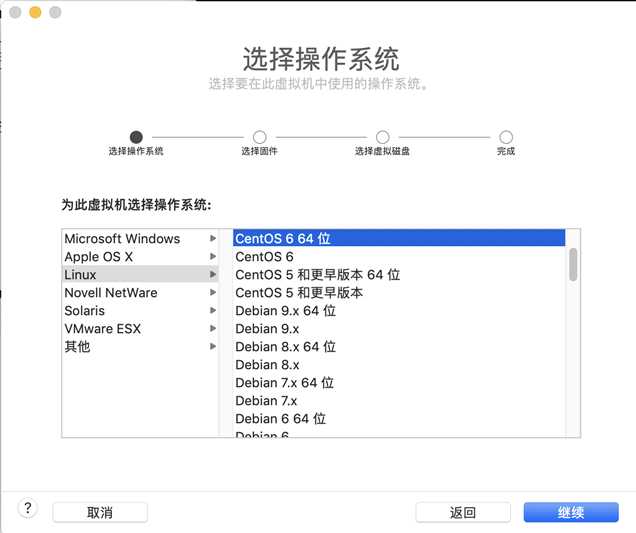
3.选择磁盘大小(楼主mac上的磁盘大小很是金贵的256GB,选择推荐的20GB)
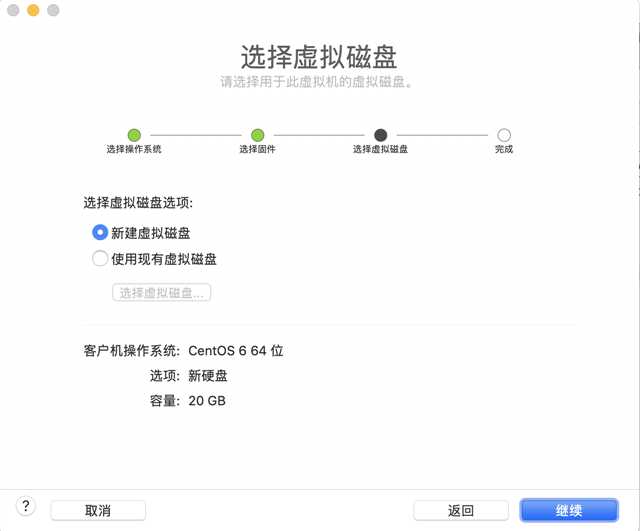
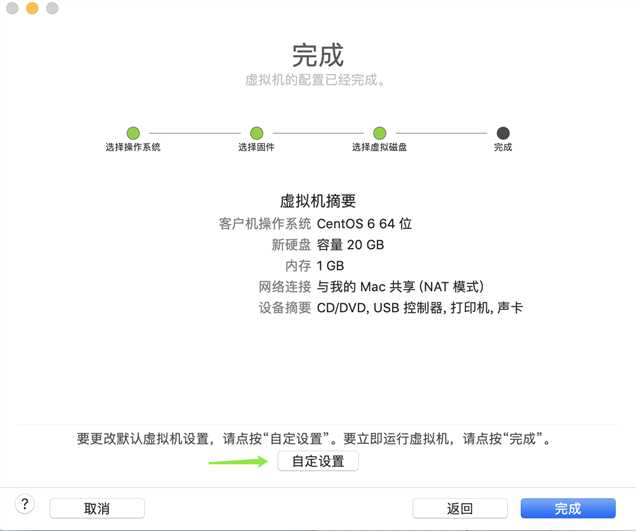
(3)更改在VMWare中虚拟机的名称和安装位置
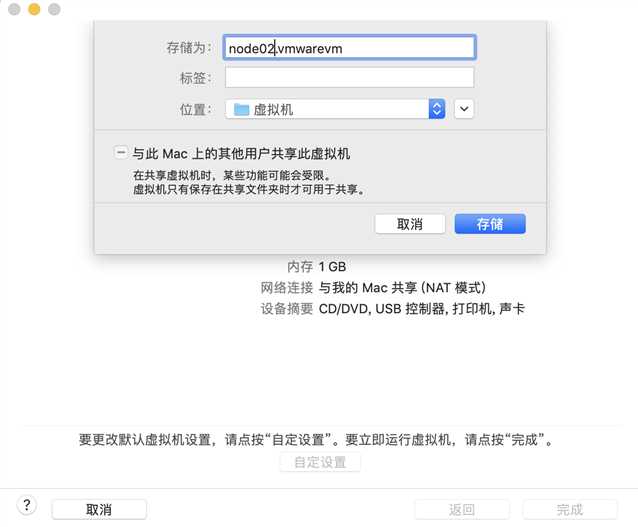
(4)选择CD/DVD去指定我们的镜像位置
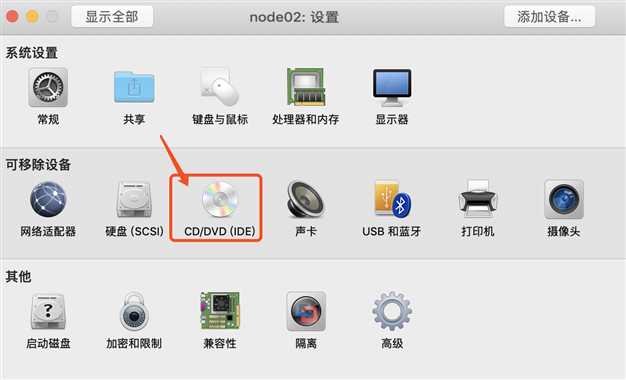
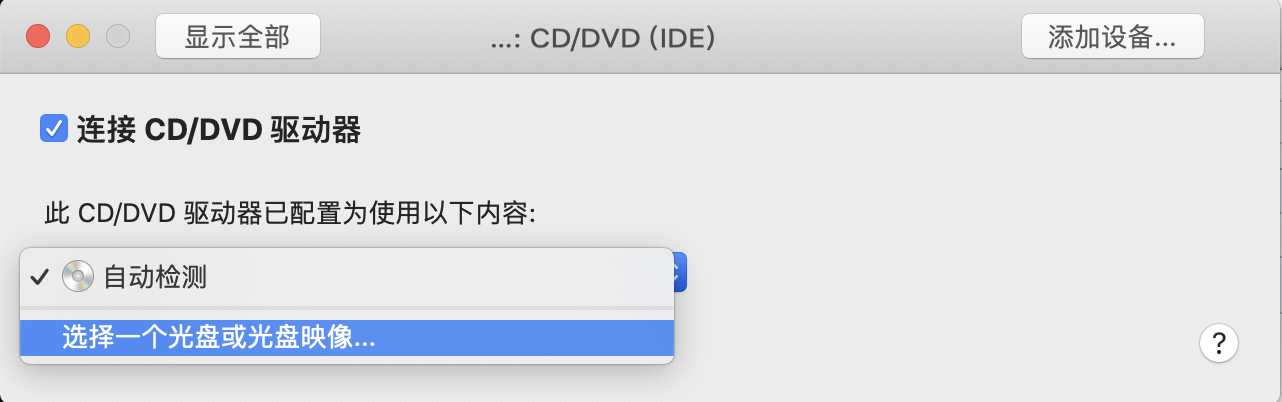
(5)选择完毕
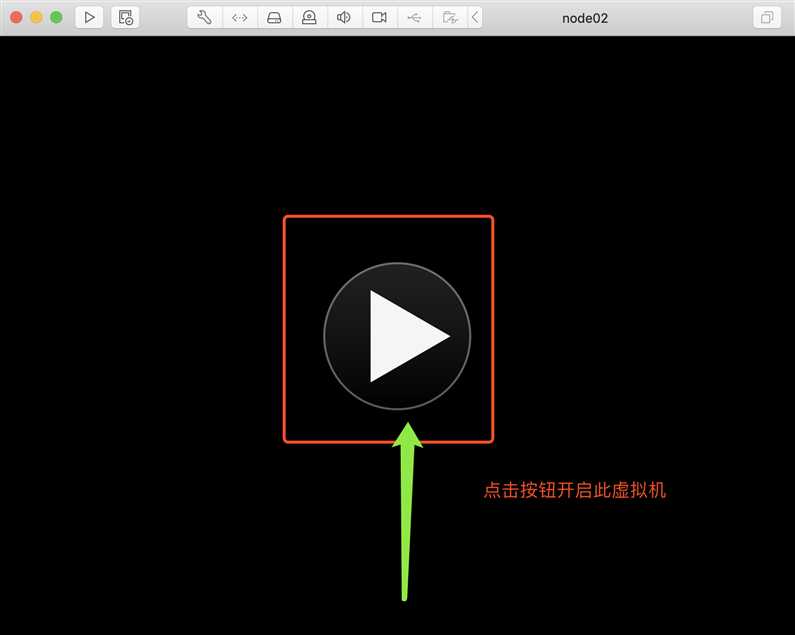
(1)配置此虚拟机的名称
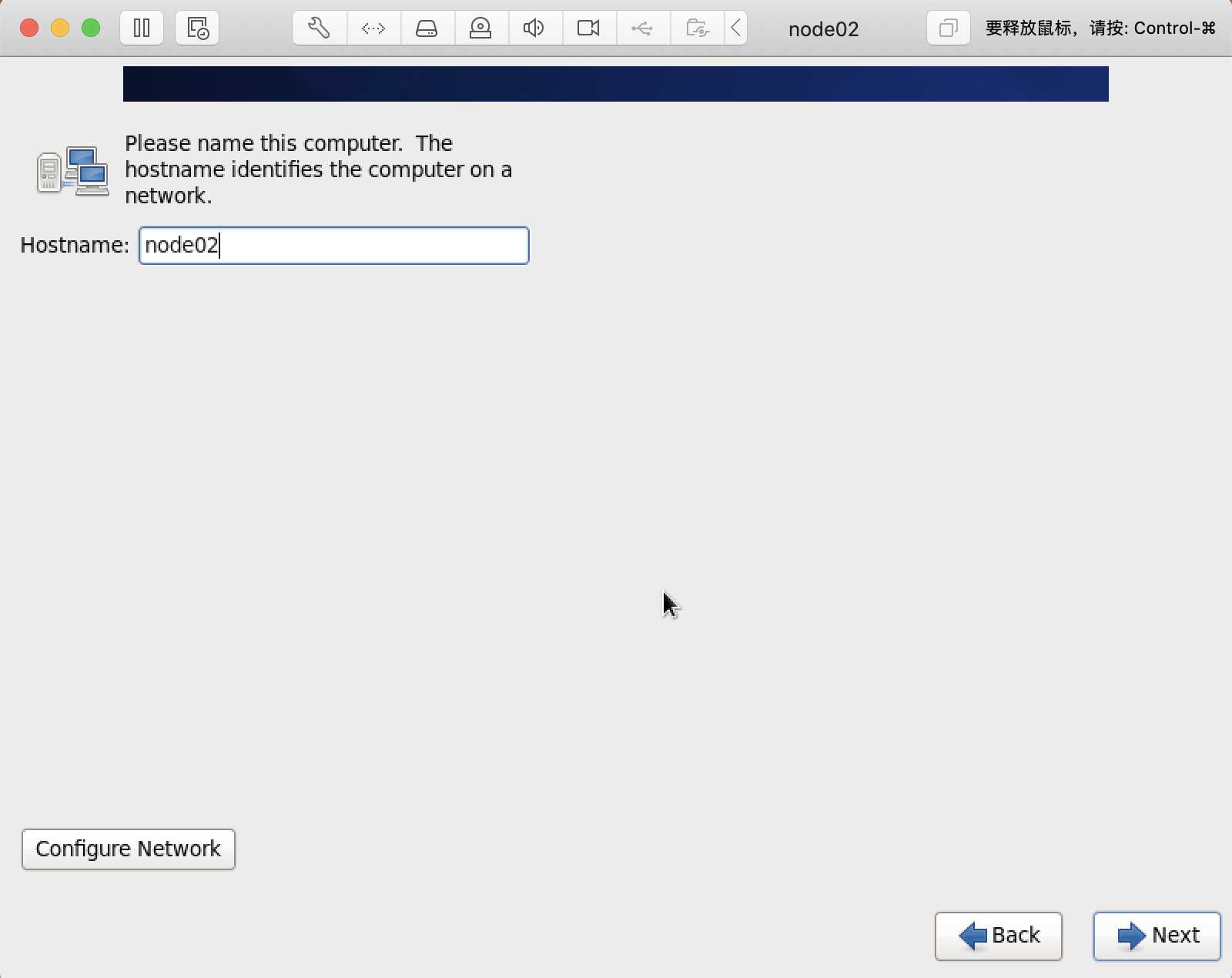
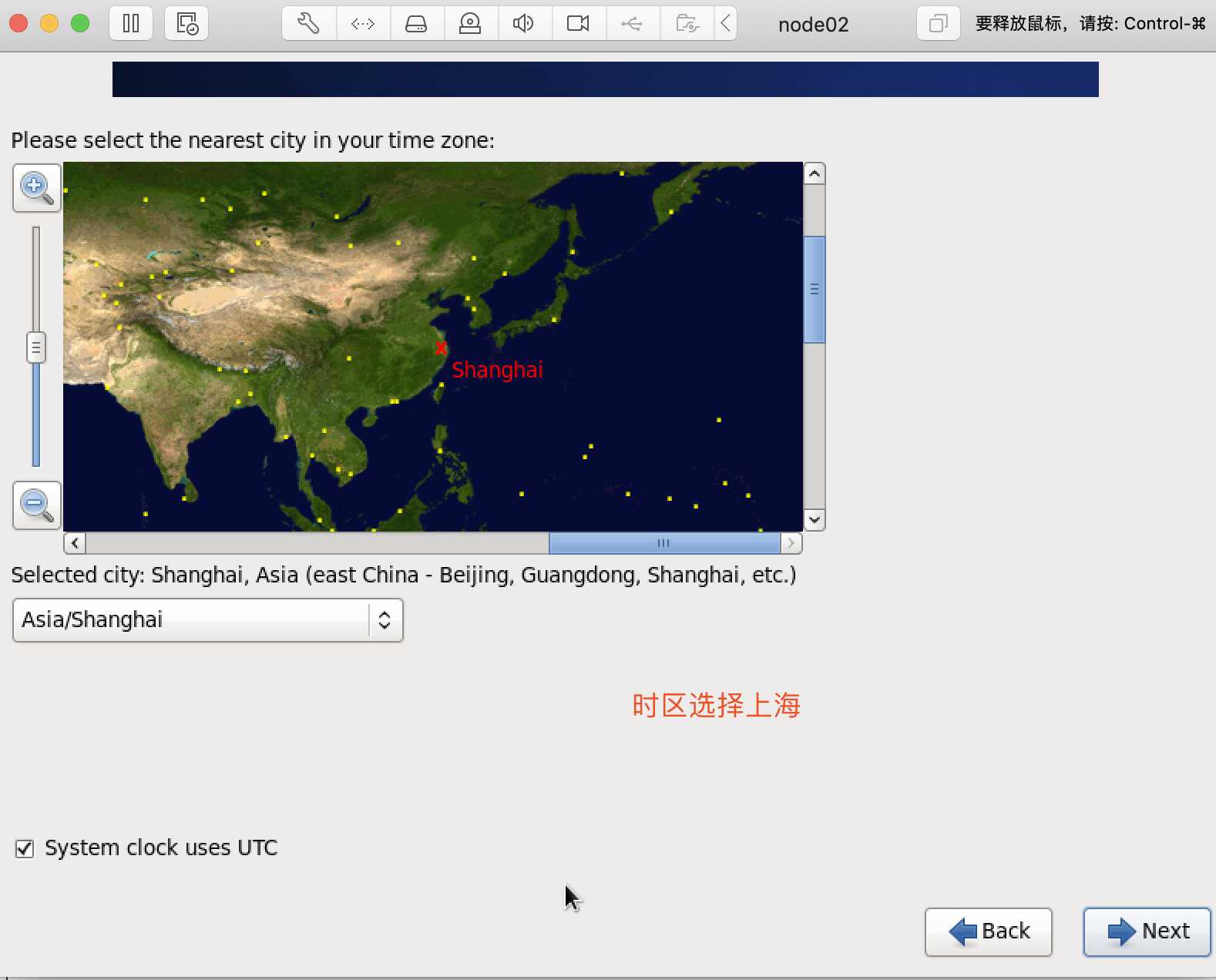
此处选择自定义方案
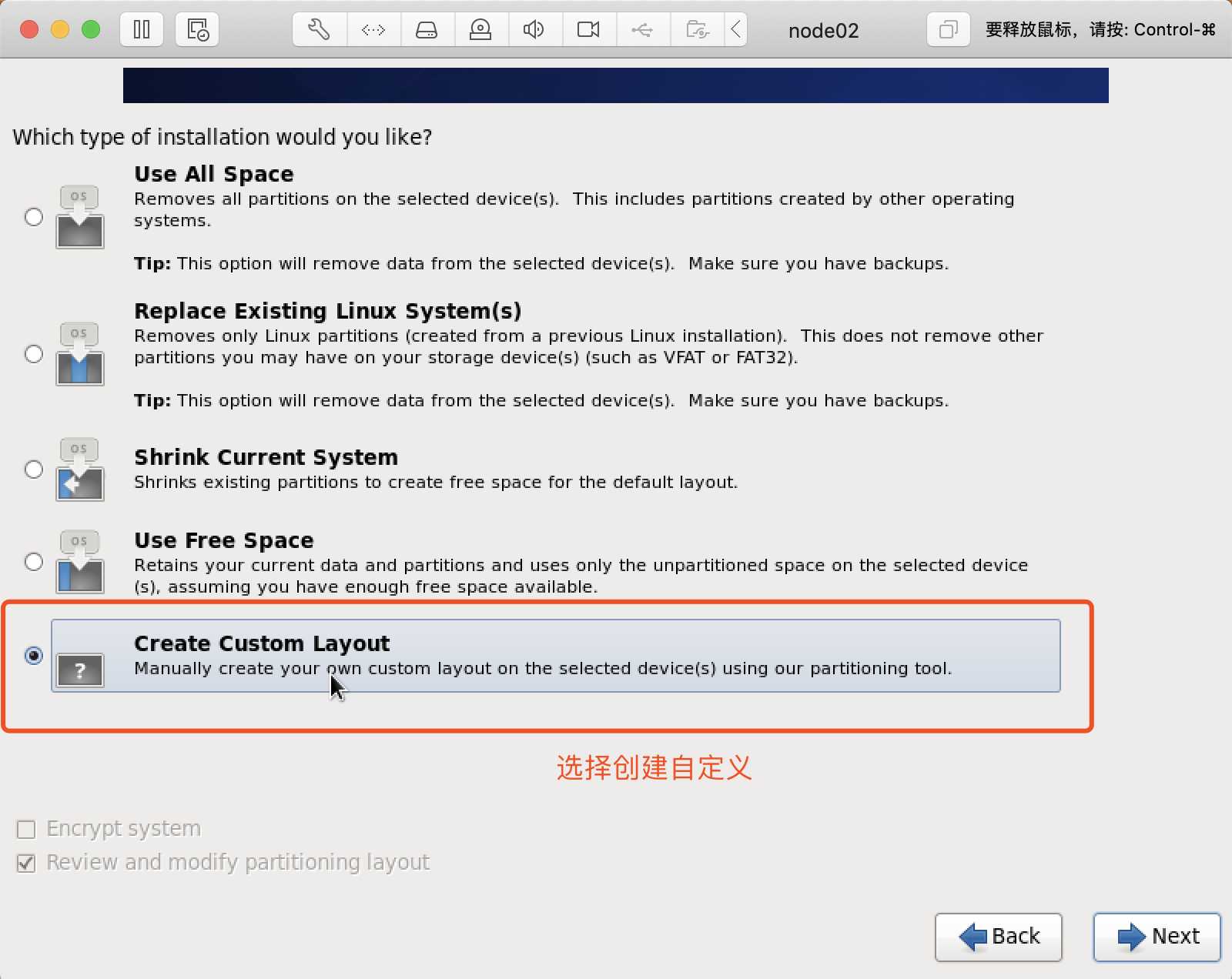
(1)配置boot分区用以引导系统启动
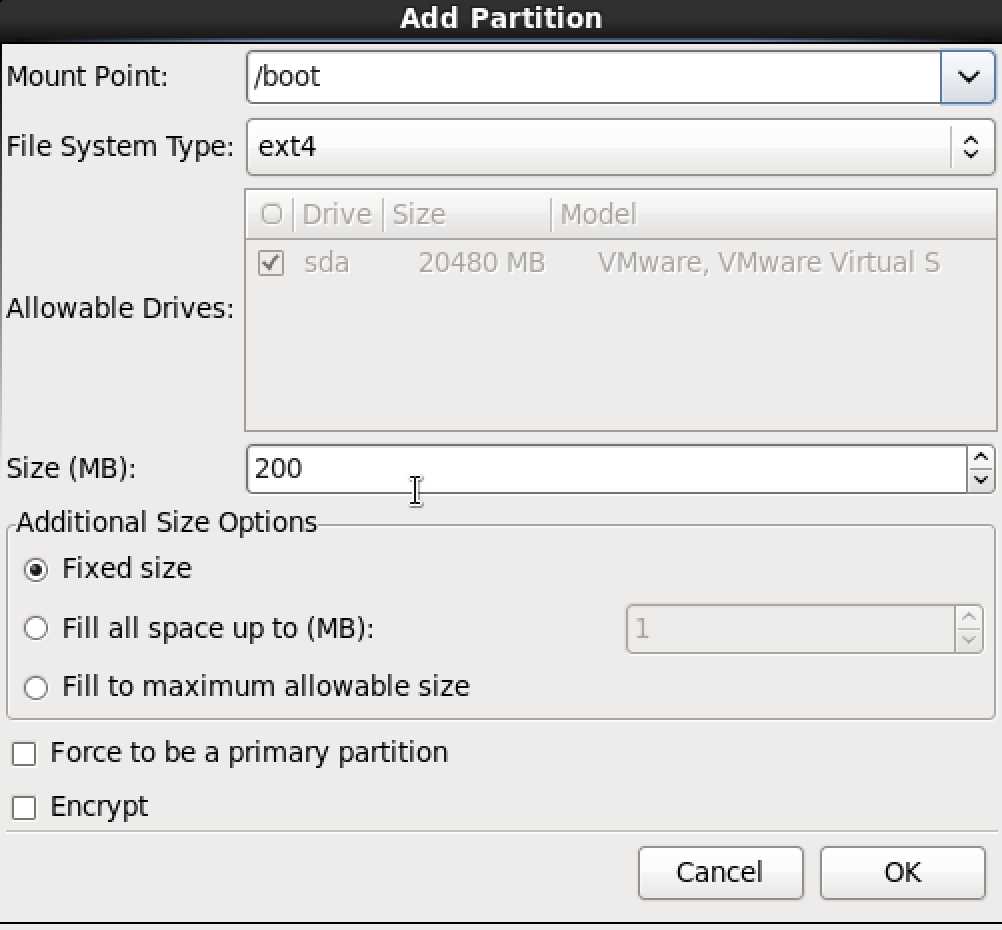
(2)配置swap分区用于保存系统内核文件
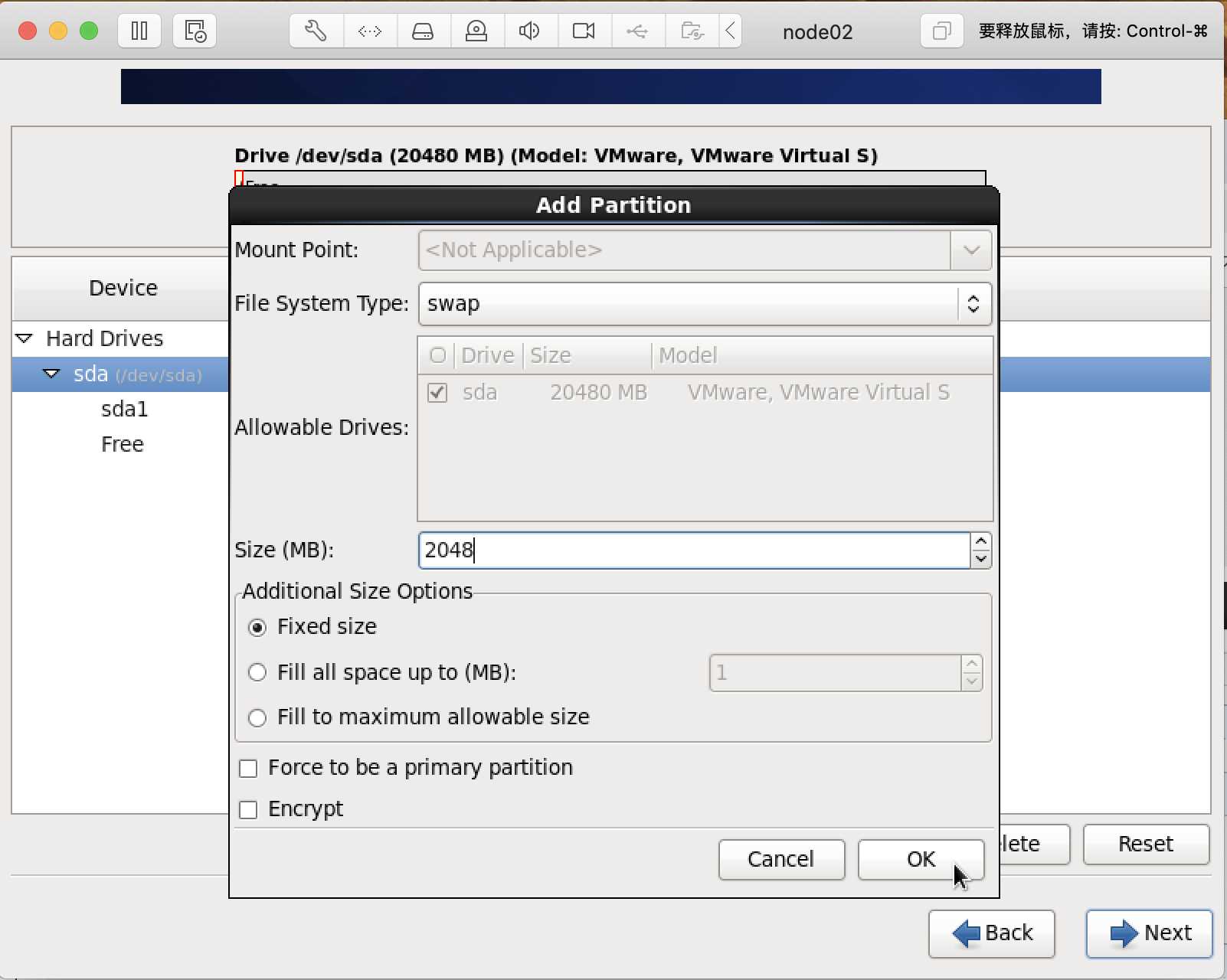
(3)剩余空间留给根目录
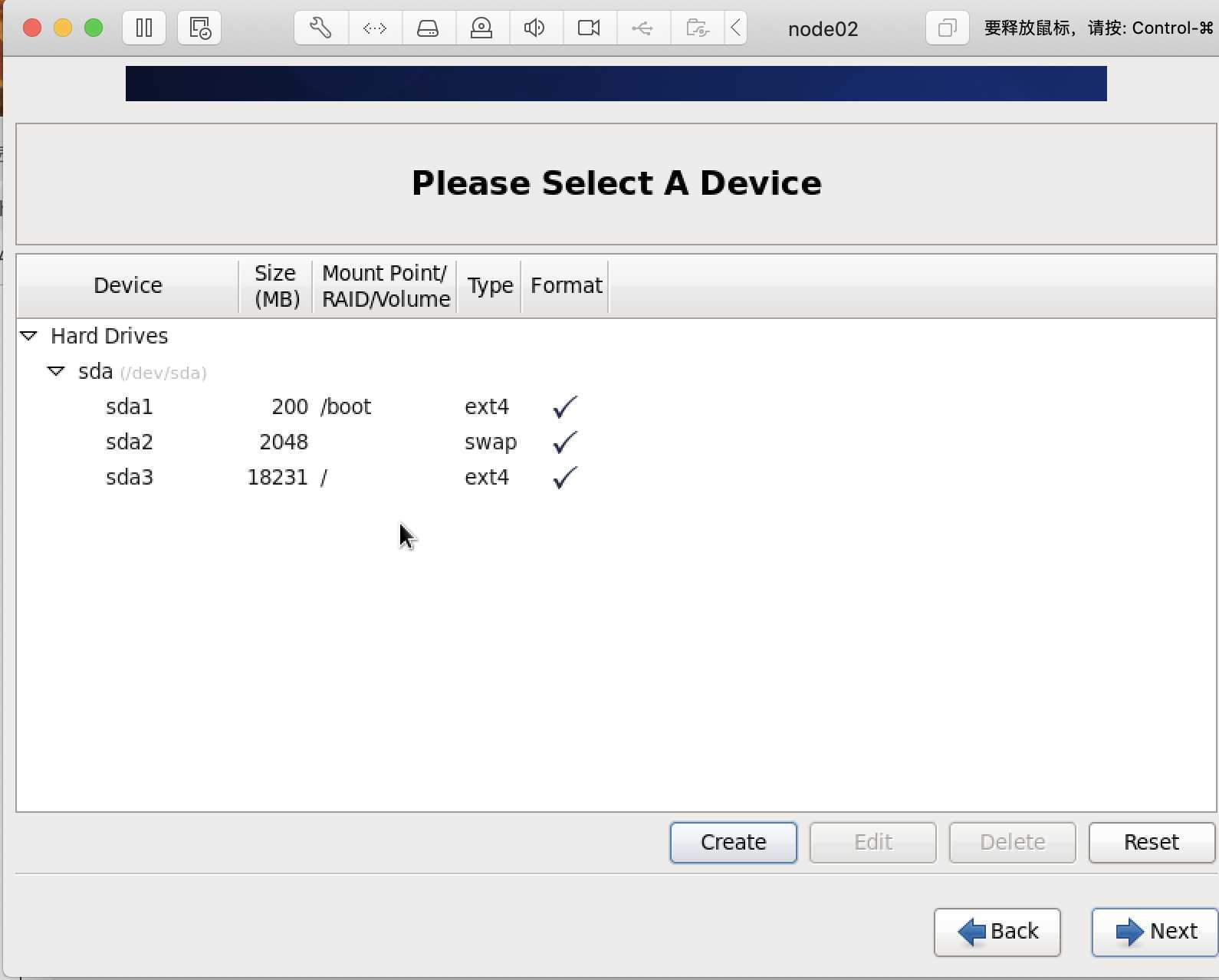
配置完成restart
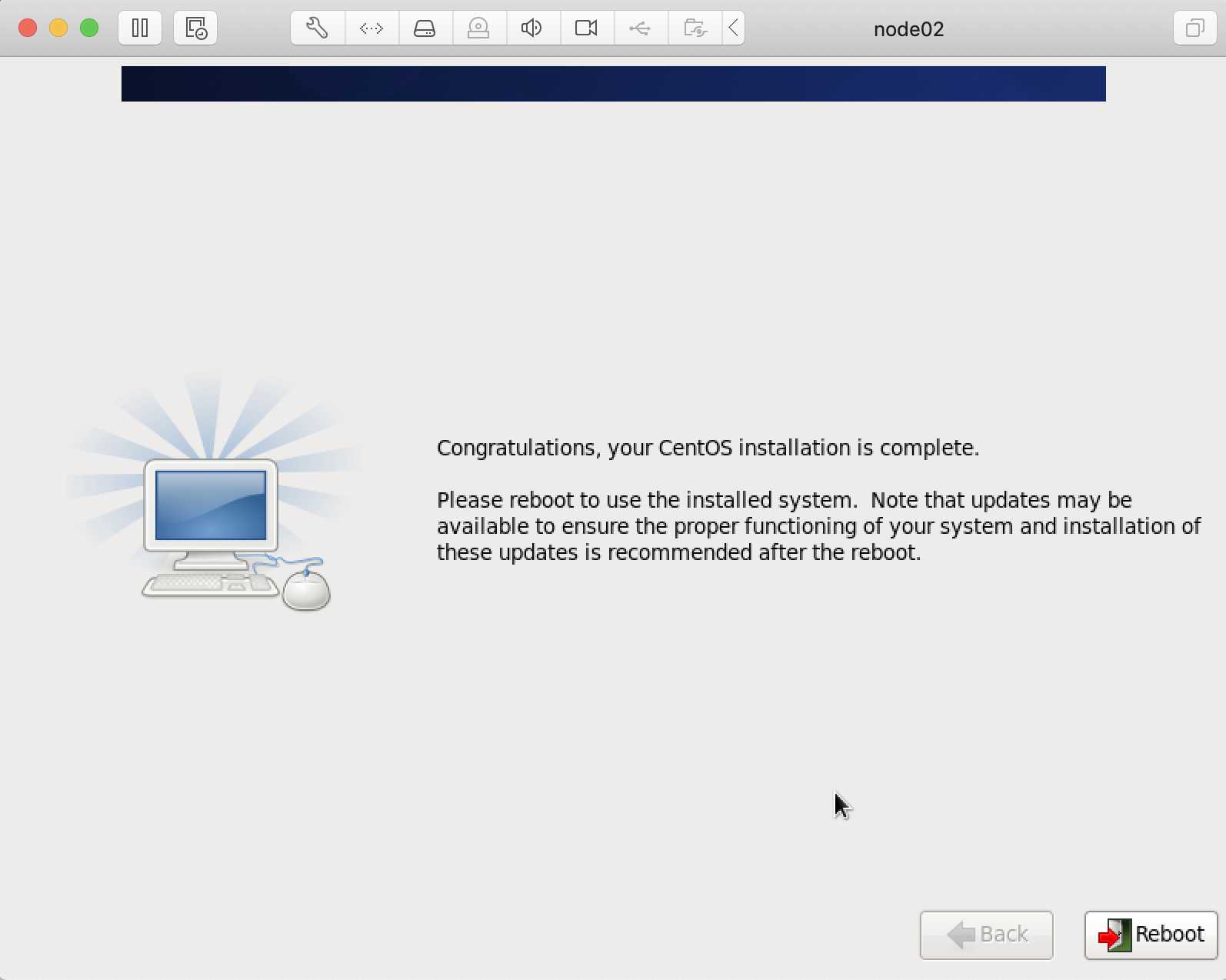
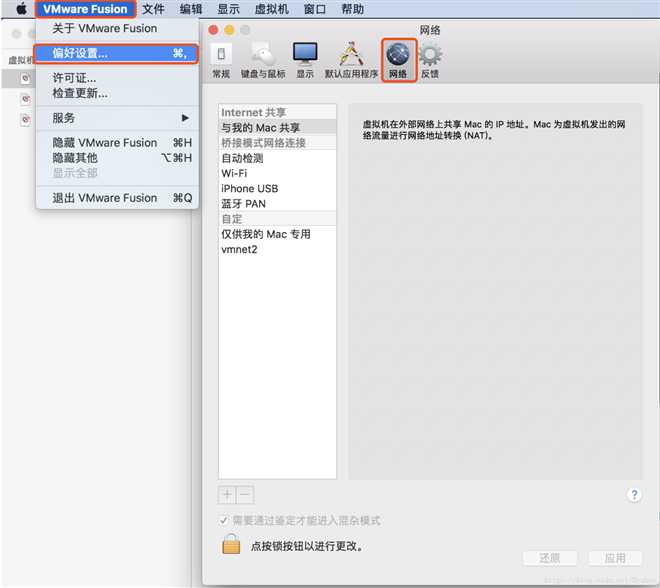
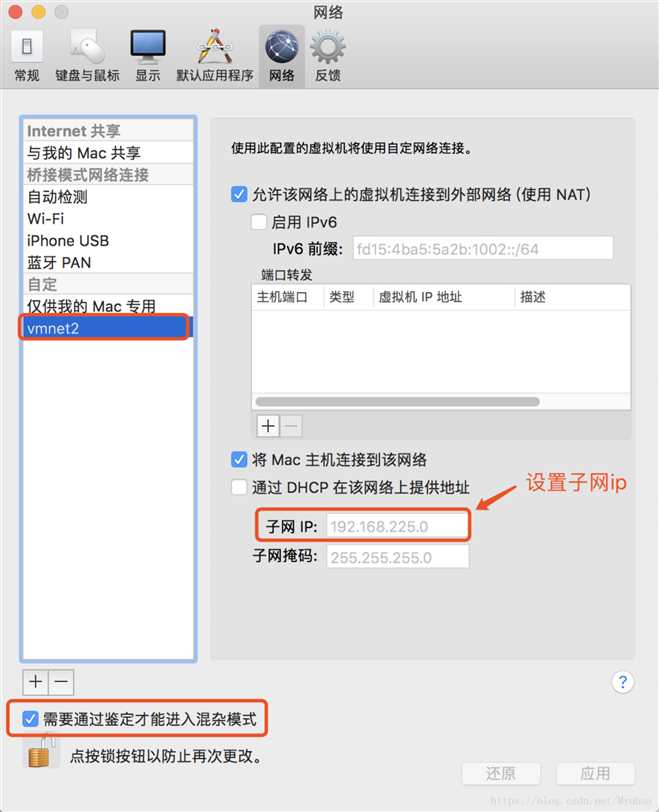
点击小黄锁,输入密码进行解锁
然后点击中+号,增加一个网络,首次添加显示vmnet2
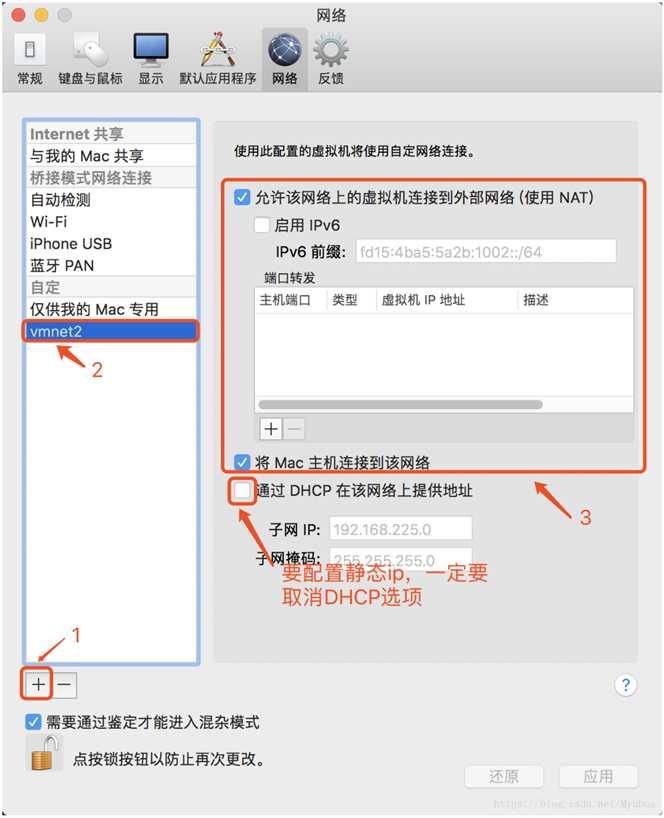
打开终端输入cd /Library/Preferences/VMware\ Fusion/
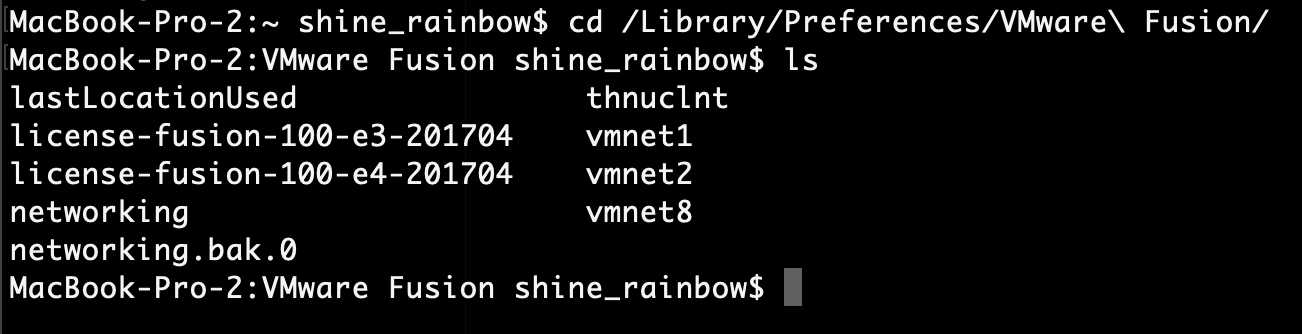
下面修改以下文件
networking
nat.conf
(1)编辑networking文件(终端命令sudo cat networking ),注意加sudo,用root权限修改。
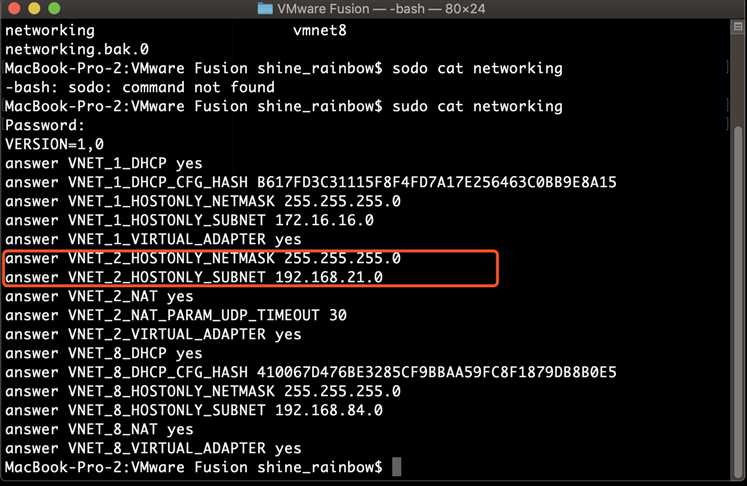
(2)sudo vim nat.conf 修改nat.conf文件

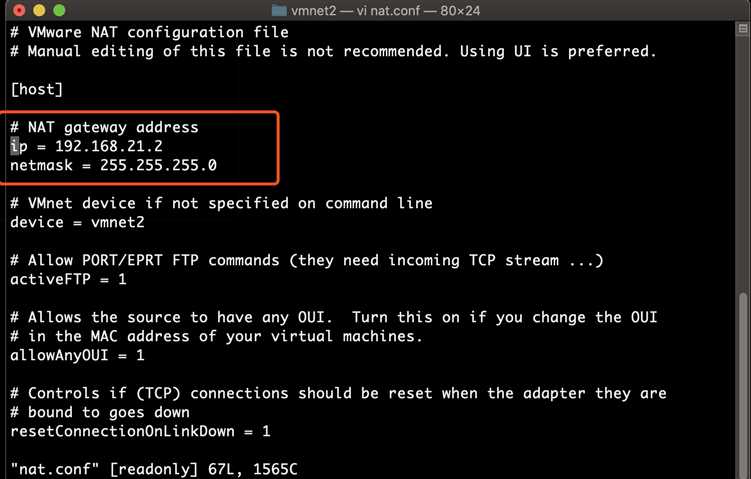
最后一重要步骤,虚拟机网络配置
重新打开vmware的网络配置
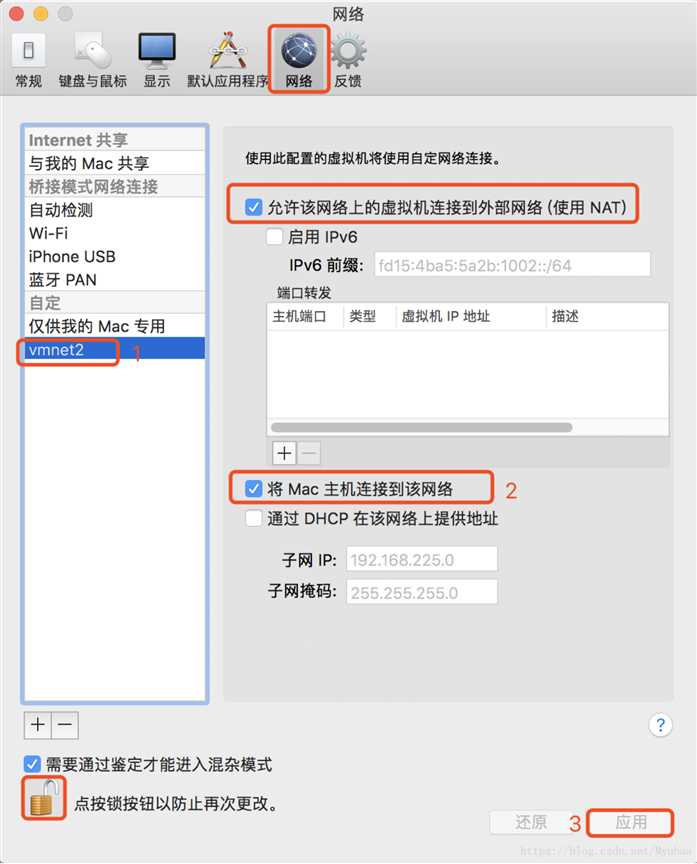
为了让VMware更新我们手动修改的配置,首先我们选中这个网络,然后将2所示的选项取消选中,这是后3会被点亮,点击应用,然后在将2选中,再点击应用,这样网络配置就更新了。
? (实际上不更改配置,就是为了点击应用,让VMware更新一下配置)
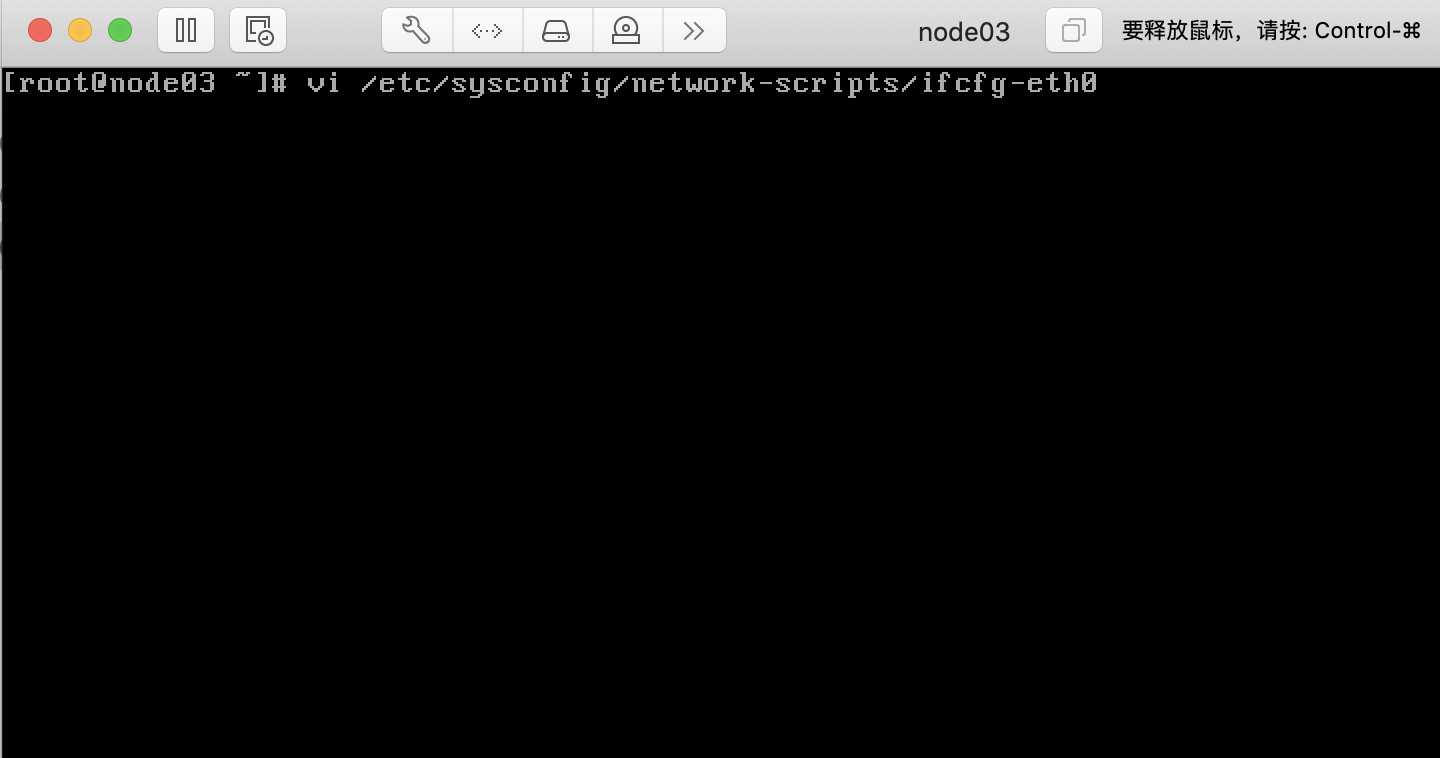
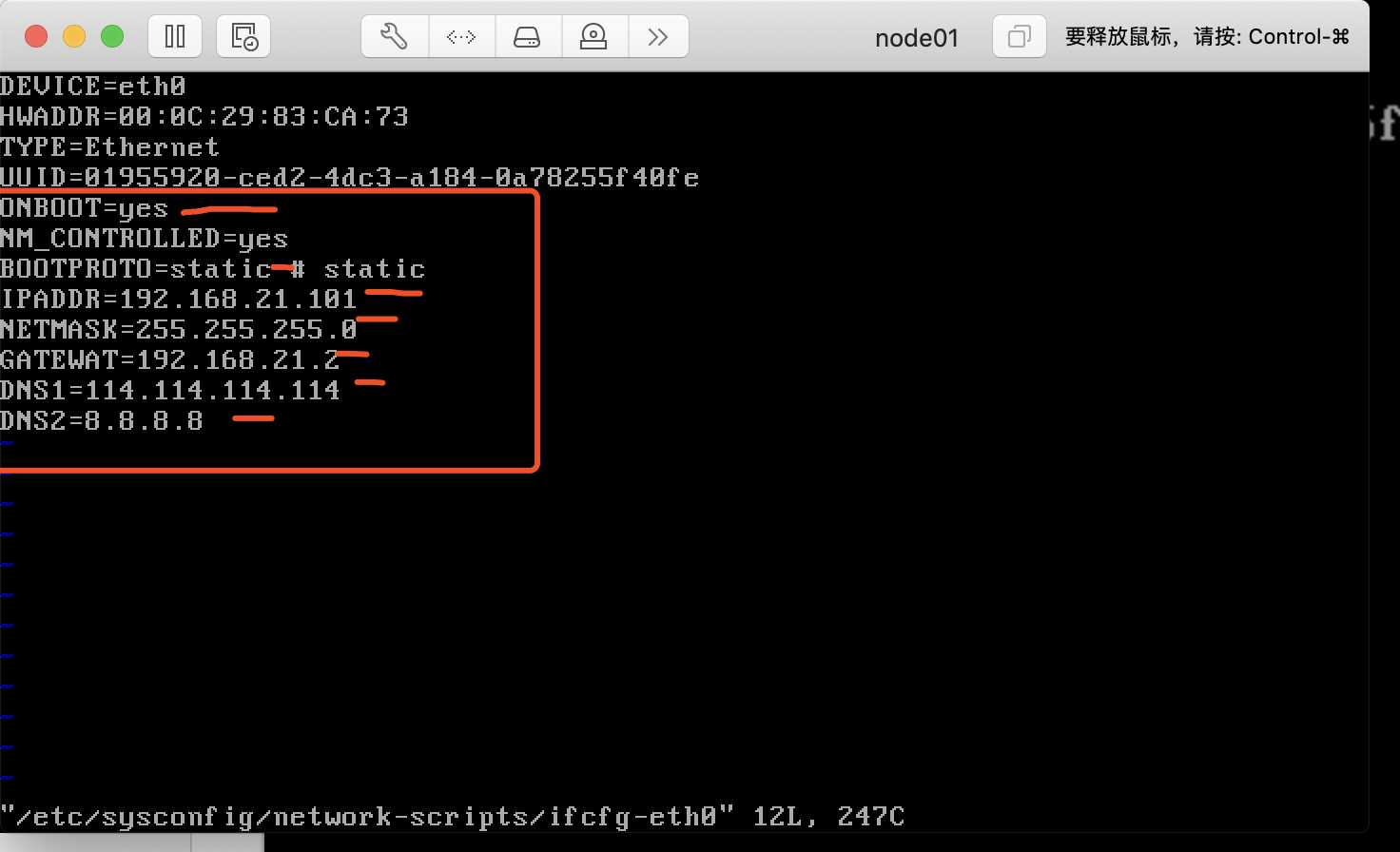
配置完成后,重新启动网络服务

测试ping

标签:boot http bsp 位置 vmnet image rar 重要 打开终端
原文地址:https://www.cnblogs.com/shine-rainbow/p/10322365.html