标签:pre 格式 重启 分区 png bcd 失败 log 逻辑
前话:因为感兴趣吧也是专业需要,所以自学了U盘重装系统以及在win10的情况下安装Ubuntu16.04双系统。借此博客,记录下我安装Ubuntu的过程,方便日后回忆。
正因如此,本篇博客会写的十分简略,如有不便请见谅。
如果你是一位新手,推荐一位大神的博客。
http://www.cnblogs.com/Duane/p/5424218.html
当你使用DiskGenius分区工具快速分区时,会让你选择要哪一种分区格式,如下图
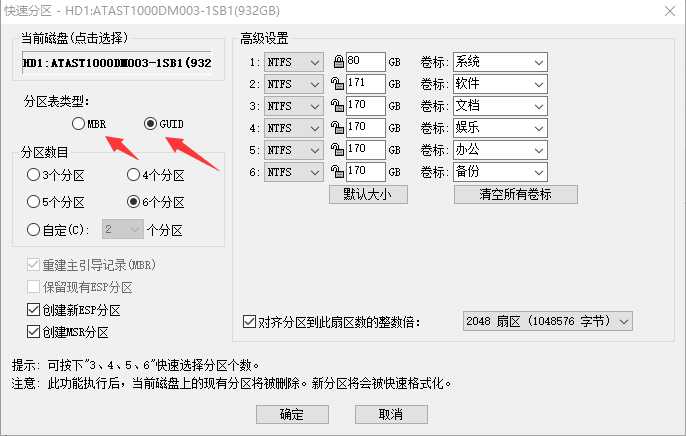
这两种分区类型有一个很重要的区别就是GUID对应电脑的UEFI启动模式,MBR对应的是Legacy启动模式。
举一个栗子,如果你的系统盘(C盘)所在磁盘是GUID分区类型的,但是电脑的启动方式却又是Legacy,这样的话,当你启动电脑时,会出现Invalid Partition Table(无效分区表)。
如果想要进入系统,必须将Legacy改为UEFI。
在多次安装双系统失败后,我自己感觉出来一个规律:
磁盘使用GUID分区类型,在安装双系统的时候会更加方便。而且安装成功后,会默认使用Ubuntu引导Windows,这样子就不需要使用easyBCD或者refind工具。
安全模式和快速启动要设置为disable,启动方式设置为 仅UEFI。U盘启动方式设置为enable
注意:该块区域所在磁盘的类型需为GUID类型
链接:https://pan.baidu.com/s/1WIepLY_os8m1puZBwDfyrA 提取码:1lnq
网盘里面是rufusU盘制作工具和Ubuntu镜像,制作启动盘的设置如下
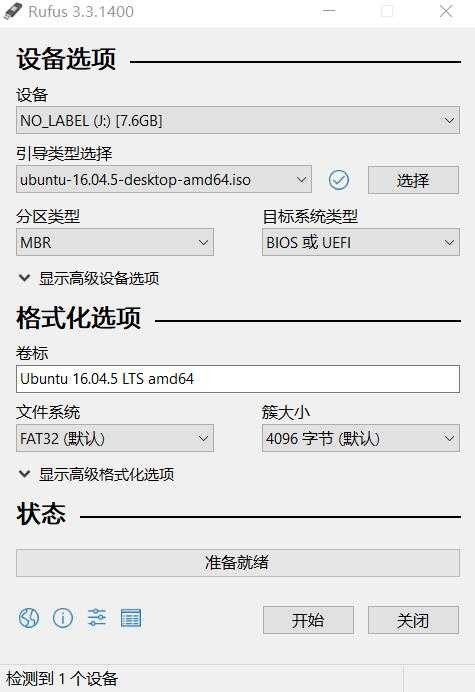
开始确定确定即可(如果U盘里有重要资料,记着提前做好备份)
插上U盘,重启电脑,进入U盘启动盘。正常情况下便能看到install ubuntu的选项,选择该选项。
在下图界面,“安装Ubuntu时下载更新”无需勾选,因为会增加安装时间,安装完成后也可以进行软件更新。
第二个选项可勾可不勾。可能是我安装时的网络不好,勾选第二个选项选择 继续 需要等待很长时间,看个人情况吧
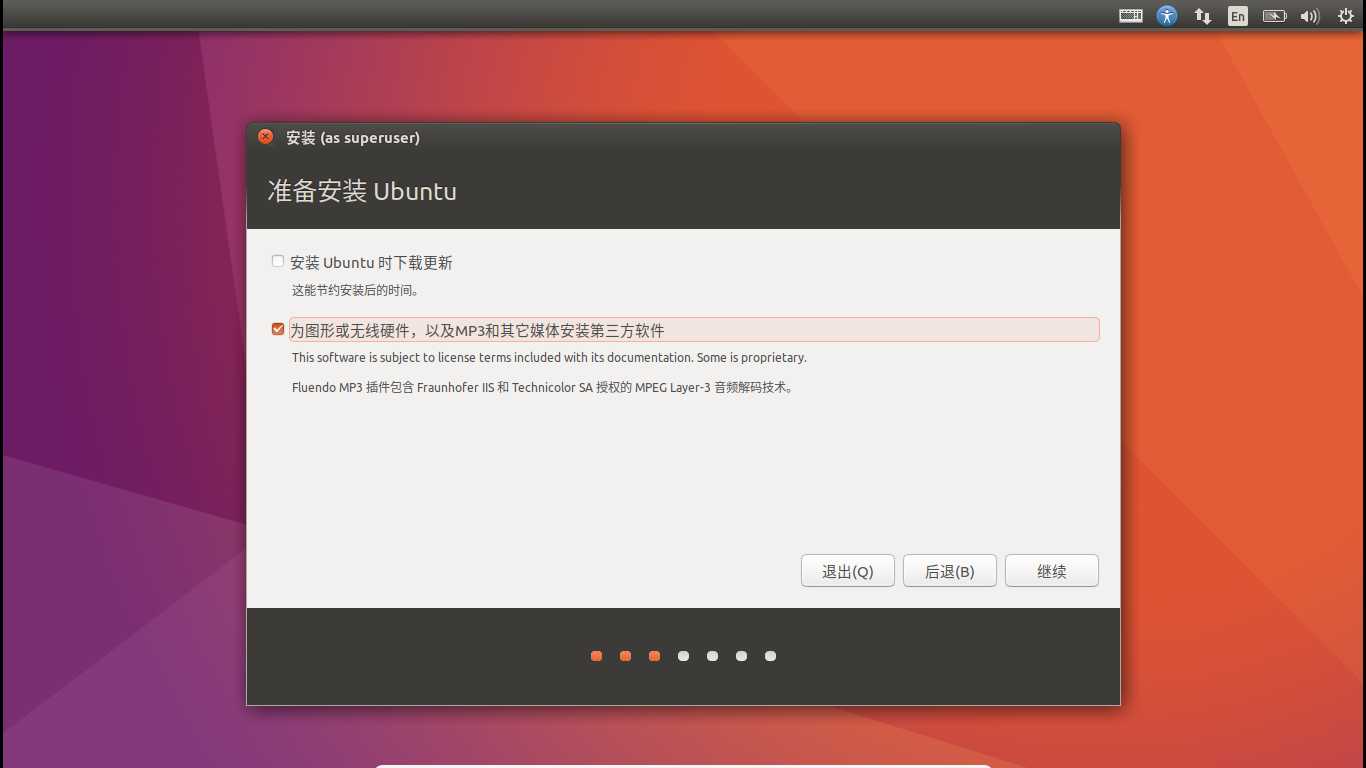
选择安装类型选择其它选项,然后继续。
在接下来的界面里,先选中第一步分配出来的空闲区域,点击下面的加号,进行Ubuntu分区
以100G的空闲空间为例,具体分区情况如下:
/boot 分区: ------ 300MB。逻辑分区,空间起始位置,Ext4日志文件系统
/ 分区 ------ 35GB。逻辑分区,空间起始位置,Ext4日志文件系统
swap(交换空间) : ------ 4GB。逻辑分区,空间起始位置,用于:交换空间
/home 分区 ------ 剩下的空间都给它好了。逻辑分区,空间起始位置,Ext4日志文件系统
注意:"安装启动引导器的设备"选择/boot对应的分区
检查无误后点击现在安装,点击继续...
后面默认即可。安装过程看网速如何,慢的话估计要安装很久,推荐深夜安装,睡一觉就安装好了。
后话:如果重启之后会发现,没有Ubuntu的选择项,依旧直接进入Windows。你可能需要EasyBCD或是refind软件了。
EasyBCD在我最前面推荐的博客中有使用方法。refind推荐下面的博客,亲测可用
http://tshare365.com/archives/1774.html
-------------End--------------
标签:pre 格式 重启 分区 png bcd 失败 log 逻辑
原文地址:https://www.cnblogs.com/SystemCall/p/10353426.html