标签:比较 auto eve oracl 过程 inf alt text font
(2019年2月19日注:这篇文章原先发表在自己github那边的博客,时间是2016年9月6日)
工作室的老人家们和小朋友们组成了一个Java开发学习团队,想起之前在暑假项目中学过一点Java基础知识,便加入了团队里,尽量跟着他们的步伐吧,毕竟方向不太一致,只是想提高一下自己的编程水平而已。
既然要学习Java,少不了就是IDE的环境配置了,之前在暑假做项目的时候用的是Eclipse,于是记录一下当时的配置方法给小朋友。
1.下载两个软件,jdk以及eclipse,先说jdk,可以到oracle的官网上找,访问这个地址链接到Java下载页面
选择JavaSE Development Kit 8u102的Windows X64位,Java的环境一共有好几个版本,比如SE和EE,对于初学期还是建议使用SE。
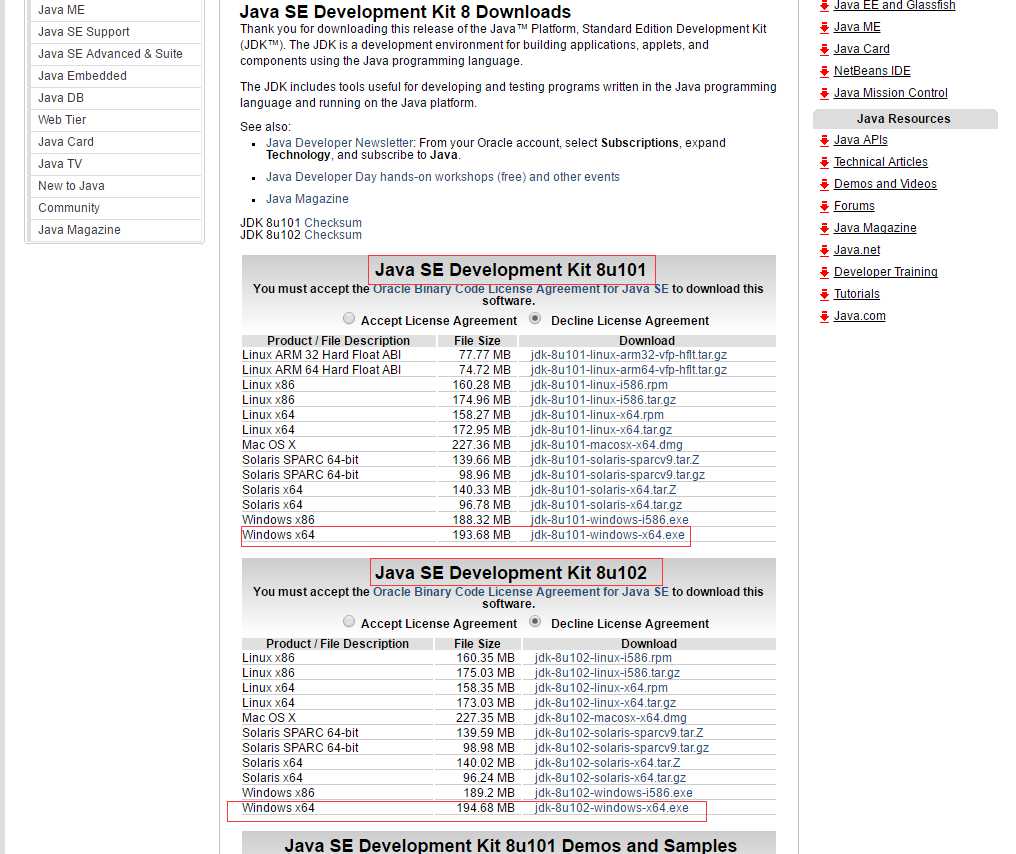
访问这个地址链接到Eclipse下载页面,IDE有很多,个人觉得Eclipse是比较不错的,而且有不少Java的扩展插件可以使用。
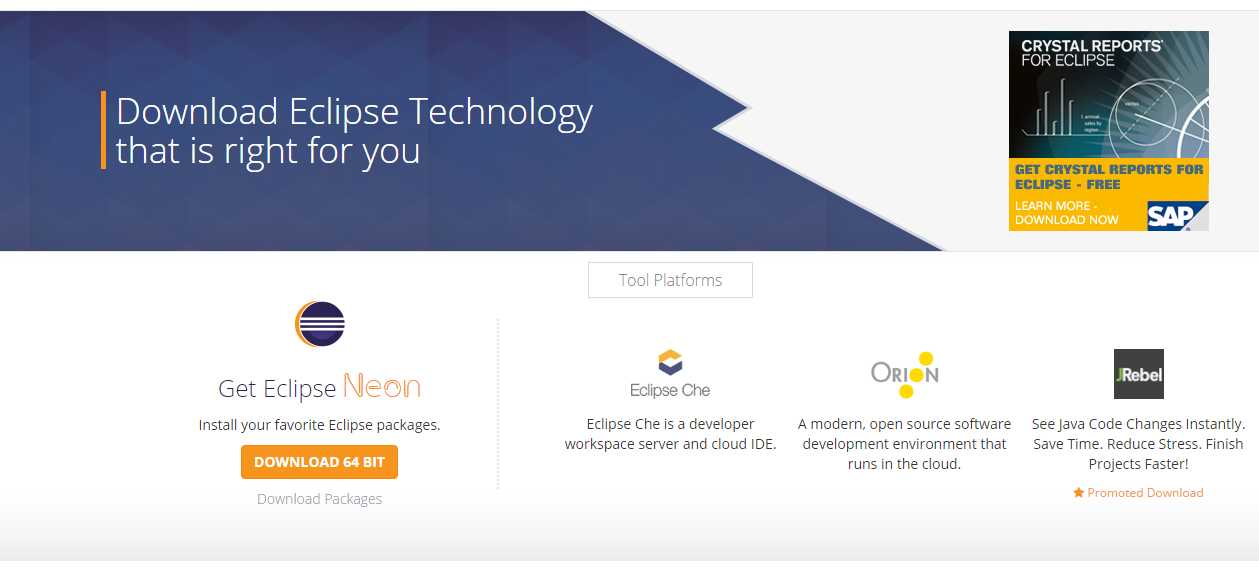
1.下载好以后,我们先安装Java,这里用的虚拟机做示范,版本也是相对旧一些,不过步骤相同。Java的安装还是比较简单的,直接下一步就好了,如果有固态可以直接默认地址,没有的话,可以改成D盘什么的,不过以防万一,最好还是不要有中文路径。
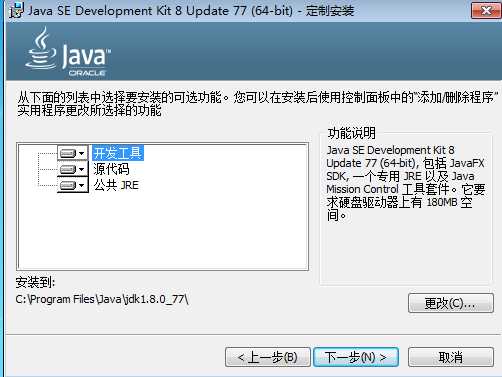
2. Eclipse安装也是比较简单,注意选择Eclipse IDE for Java Developers就可以了,弄好安装路径,就可以点击Install了。
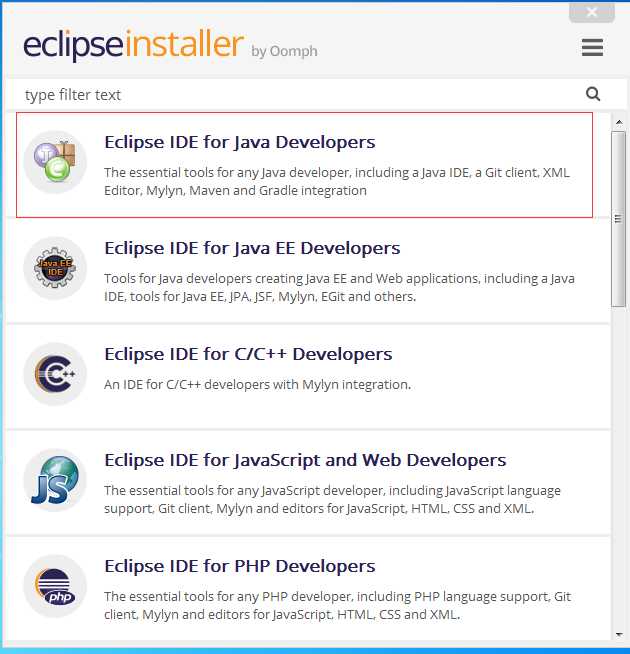
对于初学者,可能比较难的就是配置环境变量,其实说白了环境变量就是一些系统的路径,在Linux上,为了使系统命令全局生效,需要export一些全局环境变量,让系统可以知道从哪里识别这句命令,简单来说,系统不认识java这个命令啊,怎么办?我们就需要告诉它,你到这个路径下去查阅java这个命令是怎样操作的,类似于字典中的目录吧,然后字典中的内容就是系统执行的跟java这个命令的程序吧,再返回结果值,这个思想在windows下也是相同的。
1. Java一共要配置3个环境变量,%JAVA_HOME%、%CLASSPATH%以及系统自带的%Path%,由于配置环境变量只与Java软件相关,我们可以在等待Eclipse的安装过程中配置它。
2. 右键“计算机”,点击属性,打开到查看系统的界面。选择“高级系统设置”。
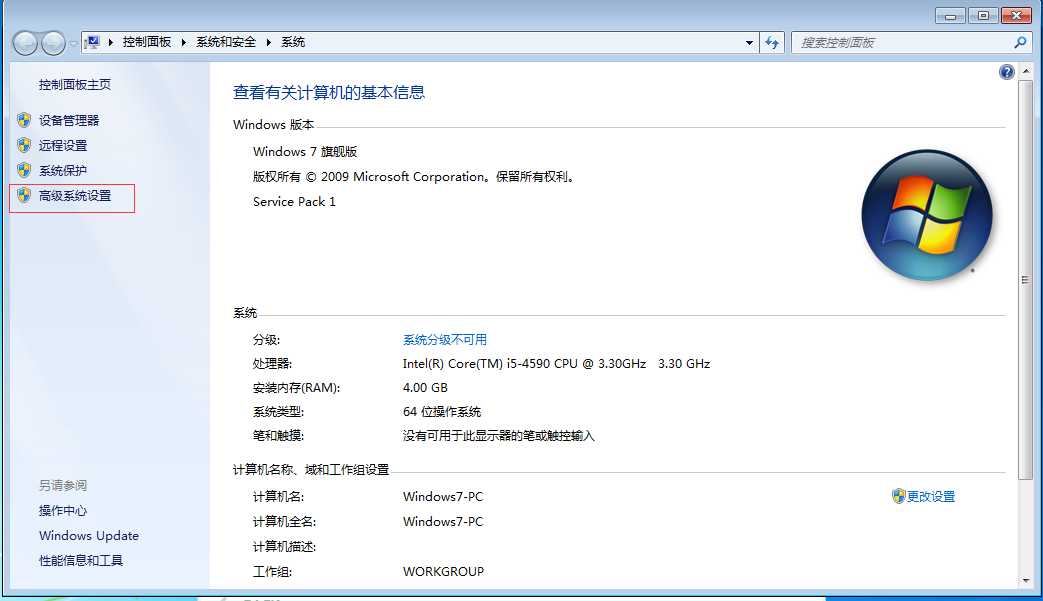
3. 弹出的窗口中选择环境变量。
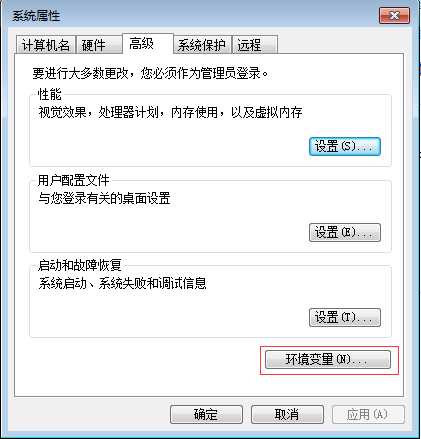
4. 看到下面的系统变量,新建一个系统变量,变量名为JAVA_HOME,变量值为你的jdk安装的路径,在我这里是“C:\Program Files\Java\jdk1.8.0_77”
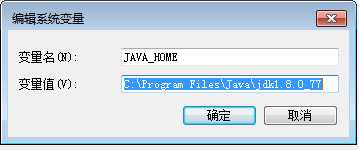 5. 再新建一个系统变量,变量名为CLASSPATH,变量值为双引号内的内容,注意分号前面有一个点。“.;%JAVA_HOME%\lib\dt.jar;%JAVA_HOME%\lib\tools.jar;”
5. 再新建一个系统变量,变量名为CLASSPATH,变量值为双引号内的内容,注意分号前面有一个点。“.;%JAVA_HOME%\lib\dt.jar;%JAVA_HOME%\lib\tools.jar;”
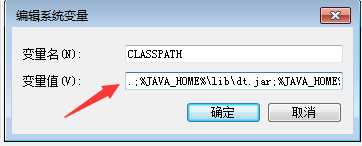
6. 最后是要修正系统变量Path,这里在Windows7下会比较的不方便,注意不要删除了系统原来的变量值,然后再在变量值的最后面先输入一个英文的分号,再输入这样子的路径“%JAVA_HOME%\bin”,然后再加一个英文的分号,再输入这样子的路径“%JAVA_HOME%\jre\bin”,然后就是一路确定了。
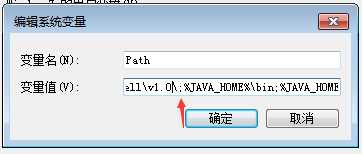
7. 输入win键,然后按r键调出运行框,输入cmd,打开命令提示符。
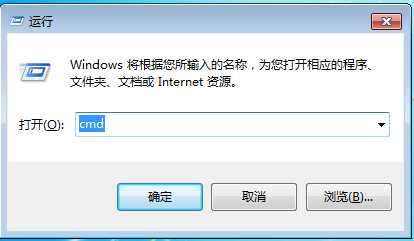

8. 输入java,然后按回车,看会不会有下图的输出,如果有,代表安装成功。
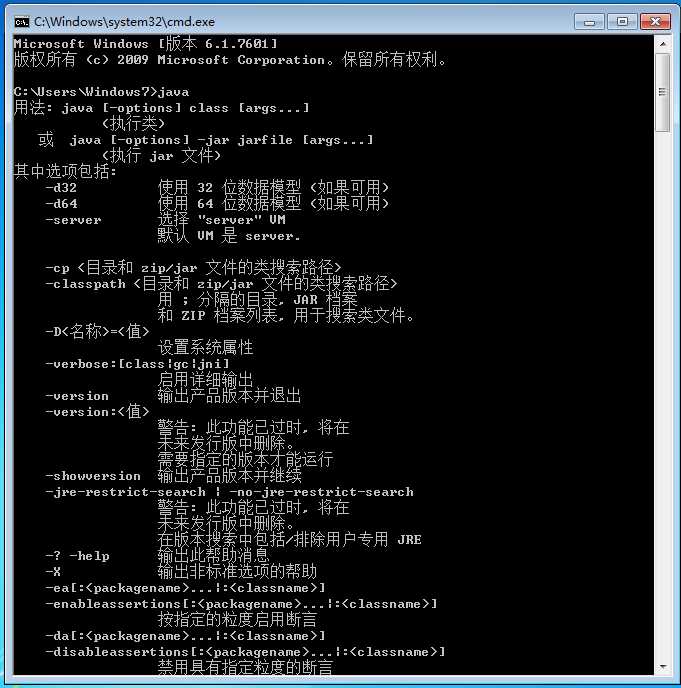
9. 输入javac,然后按回车,看会不会有下图的输出,如果有,代表环境变量配置成功。
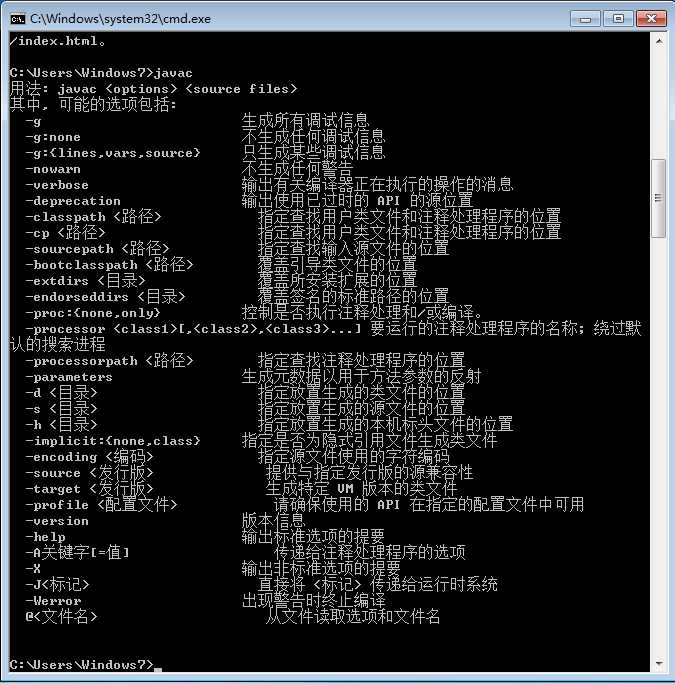
10. 最后等待Eclipse安装完成便可以了打开了。
由于长时间需要对着Eclipse IDE,而默认的IDE是白色背景的,非常的伤眼睛,因此一般的程序员都会将IDE的背景调整成黑色的,再配置代码的字号,主题等。
1. 打开Eclipse后看到上方选项卡,选择Window,然后选择Preferences,展开General,选择Appearance,这里把Theme调成Dark♂,就可以变成黑色背景了。
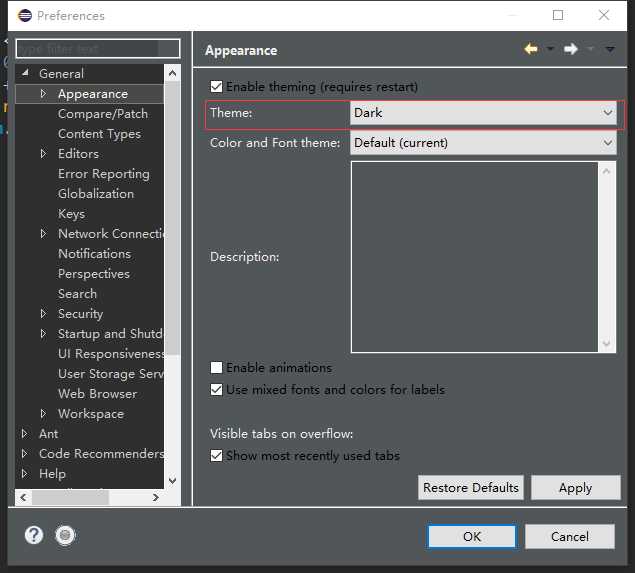
2. 在General的Appearance中有一个Colors and Fonts,里面有一个Text Font,通过Edit可以调整代码的字号,一般我比较喜欢14号。
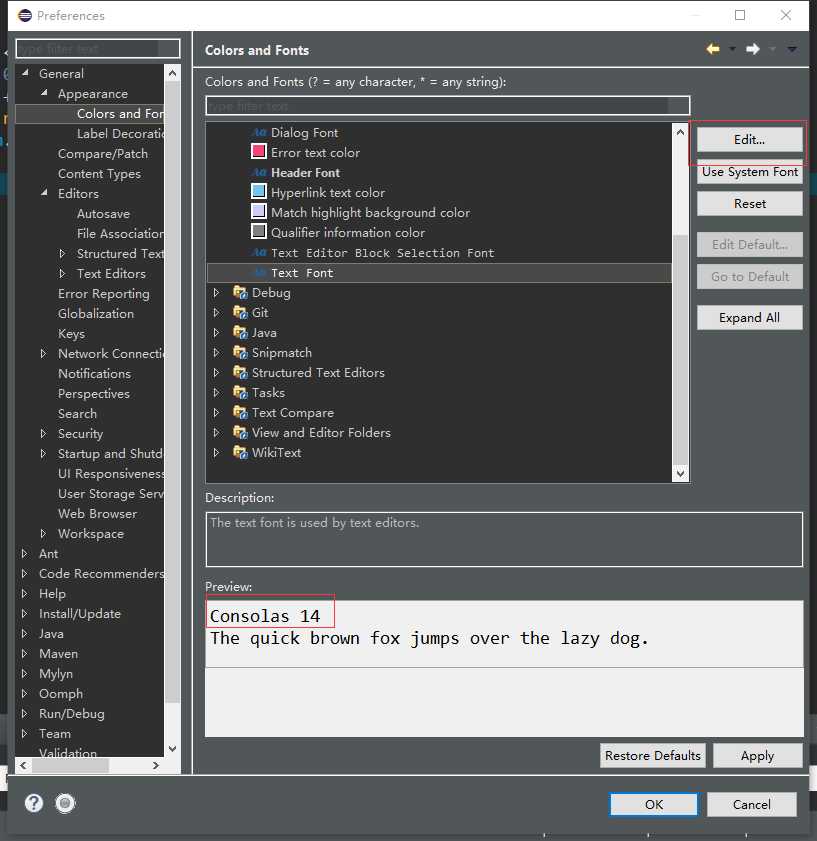
3. 最后可以选择安装前人写好的插件,比如我比较喜欢Sublime主题的代码,就上网找找有没有设置教程,找到了一篇。Eclipse使用sublime主题
这样子我们的Eclipse基本上就配置完全了,最后展示一下我的Eclipse工作环境。
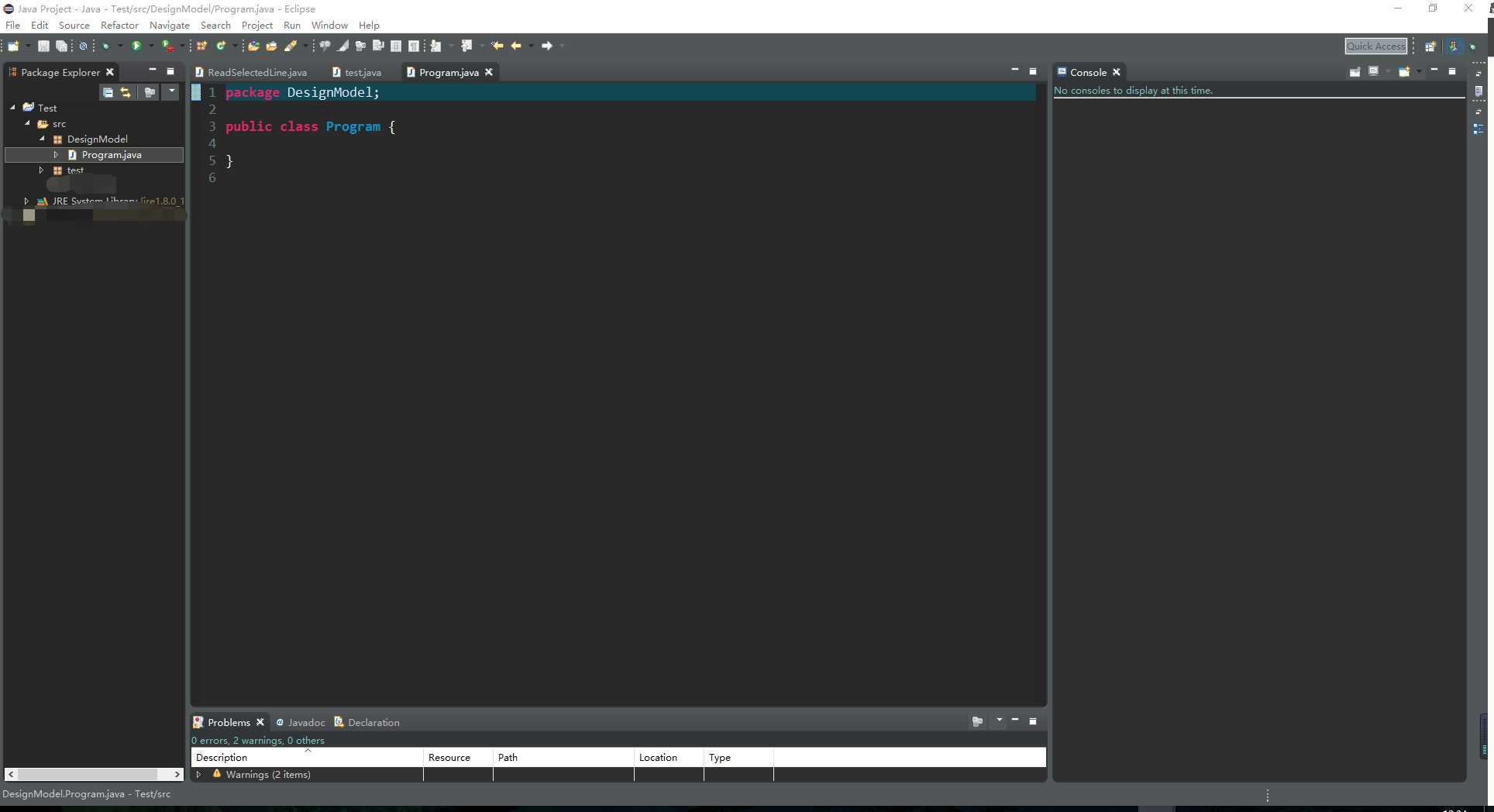
标签:比较 auto eve oracl 过程 inf alt text font
原文地址:https://www.cnblogs.com/jcchan/p/10401006.html