标签:配置 get 命令 bean mic img 完成 建立 var
一,JDK的下载安装:
(1)先登录Oracle官网的JDK下载界面(http://www.oracle.com/technetwork/java)
(2)在Downloads下点击Java SE
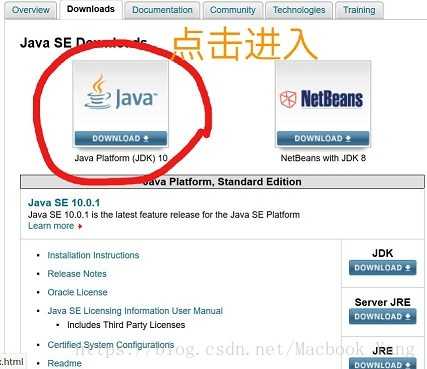
(3)下拉界面找到JDK,点击下方的DOWNLOAD进入下载界面
(4)找到需要下载的模块,点击Accept License Agreement选项,然后根据电脑配置下载Windows x86或Windows x64所对应的应用程序
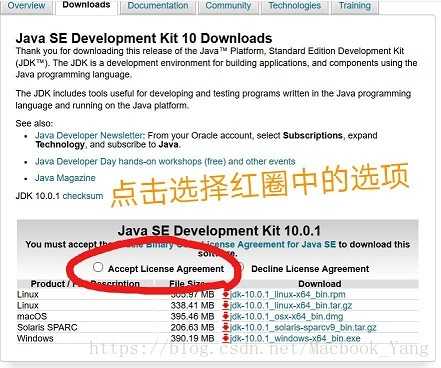

(5)下载完成后,双击下载好的图标的安装程序

(6)点击下一步,更改安装路径后,再点击下一步
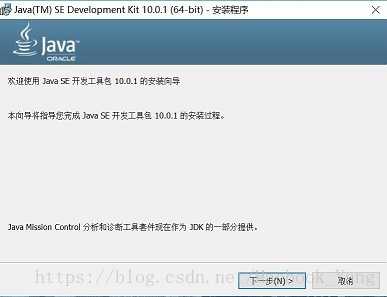
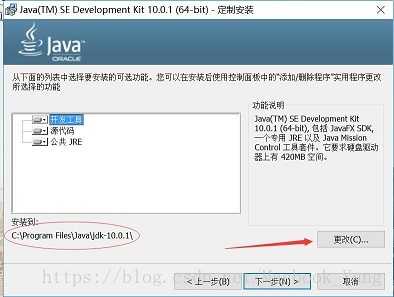
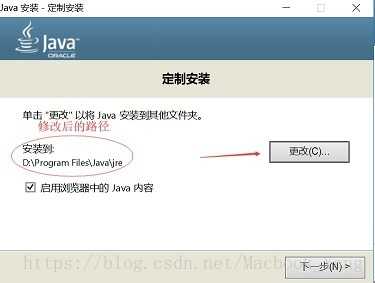
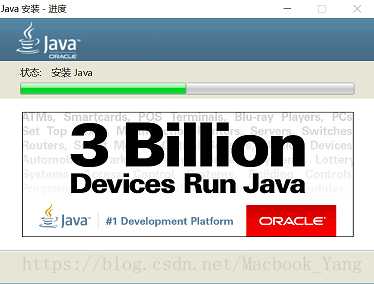
(7)安装成功,点击关闭
配置环境变量:
(1)右键“此电脑”点击属性
(2)属性界面中点击高级系统设置
(3)在系统属性-高级中点击环境变量
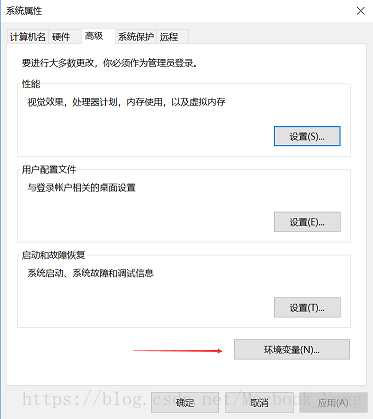
(4)点击新建
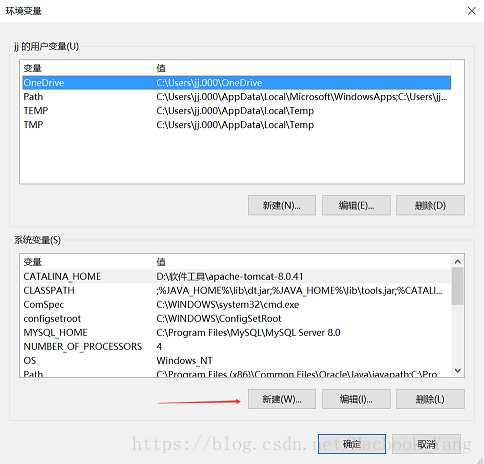
5)点击新建按钮,变量名JAVA_HOME(代表你的JDK安装路径)变量值对应的是你的JDK的安装路径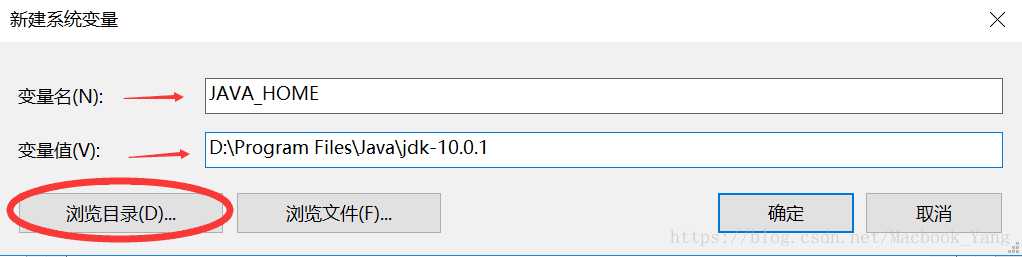
(变量值可以点击浏览目录找到jdk安装的目录下点击确认)
(6)然后再点击新建CLASSPATH变量,其变量值如下图所示:
(7)在你的系统变量里面找一个变量名是PATH的变量,值域里面添加一段如下的代码:
此时你应该在原有的值域后面追加,记得在原有的值域后面添加英文分号(;),最后点击确定,JDK的环境变量配置就完成了
%JAVA_HOME%\bin;%JAVA_HOME%\jre\bin;
(8)进入命令提示符(win+r,输入cmd),在里面输入javac,出现命令提示则说明配置成功
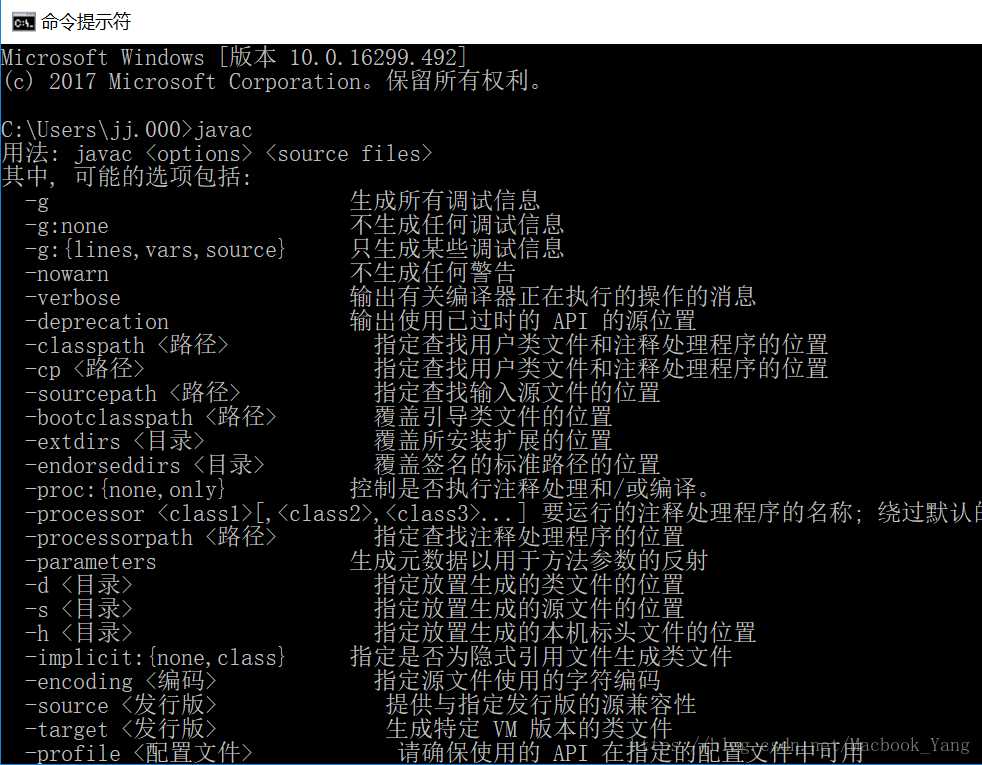
二,Eclipse下载与使用
下载
(1)在百度上搜索Eclipse下载,点击第一个“下载eclipse - Eclipse Downloads | The Eclipse Foundation”
(2)在Get Eclipse IDE 2018?12下面点击Download 64 bit
(3)运行安装程序,点击Eclipse IDE for Java Developers
(4)设置安装路径,点击install,然后点击accept now
(7)点击LANUNCH完成安装
(8)设置一个工作文件路径即可进入并使用软件
简单使用
打开Eclipse的时候会让你添加一个文件夹的路径,以后你创建的项目会放到这个文件夹里。
存放.java的文件夹一般叫bean或domain
创建项目:Eclipse是以项目为单位的,在Package Explorer,右键,New,Java Project,然后填写项目名First。建好项目后,打开workspace,会发现里边多了First这个文件夹。 里边的src用来存放源文件也就是.java文件。bin用来存放编译好的.class文件。
创建包:src,右键,New,Package,填写包名com.first 其中.是层级目录。创建好之后,我打开src文件夹,会发现里边多了com文件夹,com里边又多了first文件夹。
创建.java文件:com.first,右键,New,Class,建立完成后,在里边填写代码
编译:文件保存之后,就会自动编译生成.class文件
运行:直接点击运行那个按钮(Run),或者右键,Run As,Java Application,或者F11.
标签:配置 get 命令 bean mic img 完成 建立 var
原文地址:https://www.cnblogs.com/bjh5/p/10504920.html