标签:程序 失误 https 使用 点击 top 也会 image 最新
4、Linux的安装(Windows环境下):
1)Windows环境需要借助虚拟机来安装Linux系统,这个推荐使用的软件是VMWare,官网能下载到的最新版本是Workstation Pro15.0,下载地址:https://my.vmware.com/en/web/vmware/info/slug/desktop_end_user_computing/vmware_workstation_pro/15_0,下载安装后,需要注册码激活,大家可以自行百度搜索。
2)安装激活完成后,默认会有一个Windows2008的虚拟机(我这边装完会带上默认的),用不到的可以直接删除该环境。
3)安装步骤
a、打开VMWare Workstation Pro,界面如下
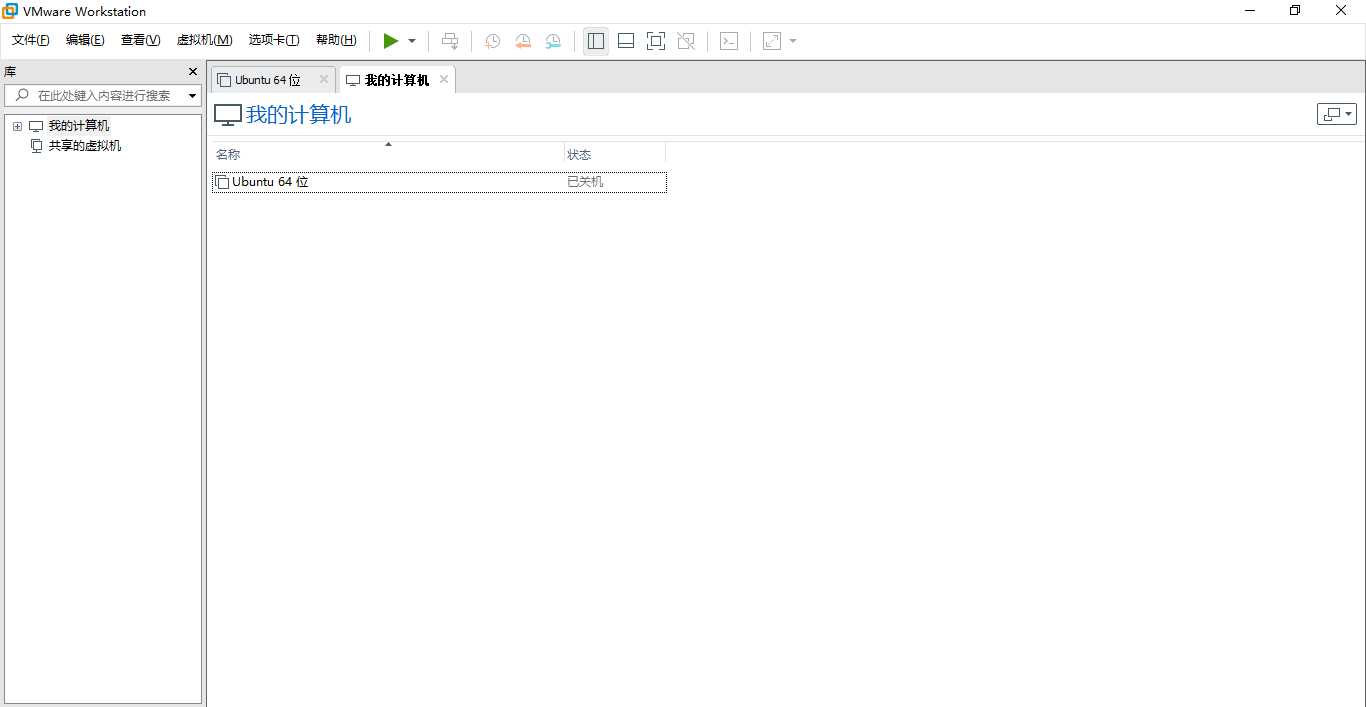
b、点击“文件”菜单的第一个“新建虚拟机”,这里有的同学可能操作失误,在“共享的虚拟机”目录下同样有“创建虚拟机”菜单,当然也是可以创建出新的虚拟机,但是这个目录下创建出来的虚拟机只能装在系统盘的当前用户目录下,因为这里创建出的是“共享的虚拟机”。
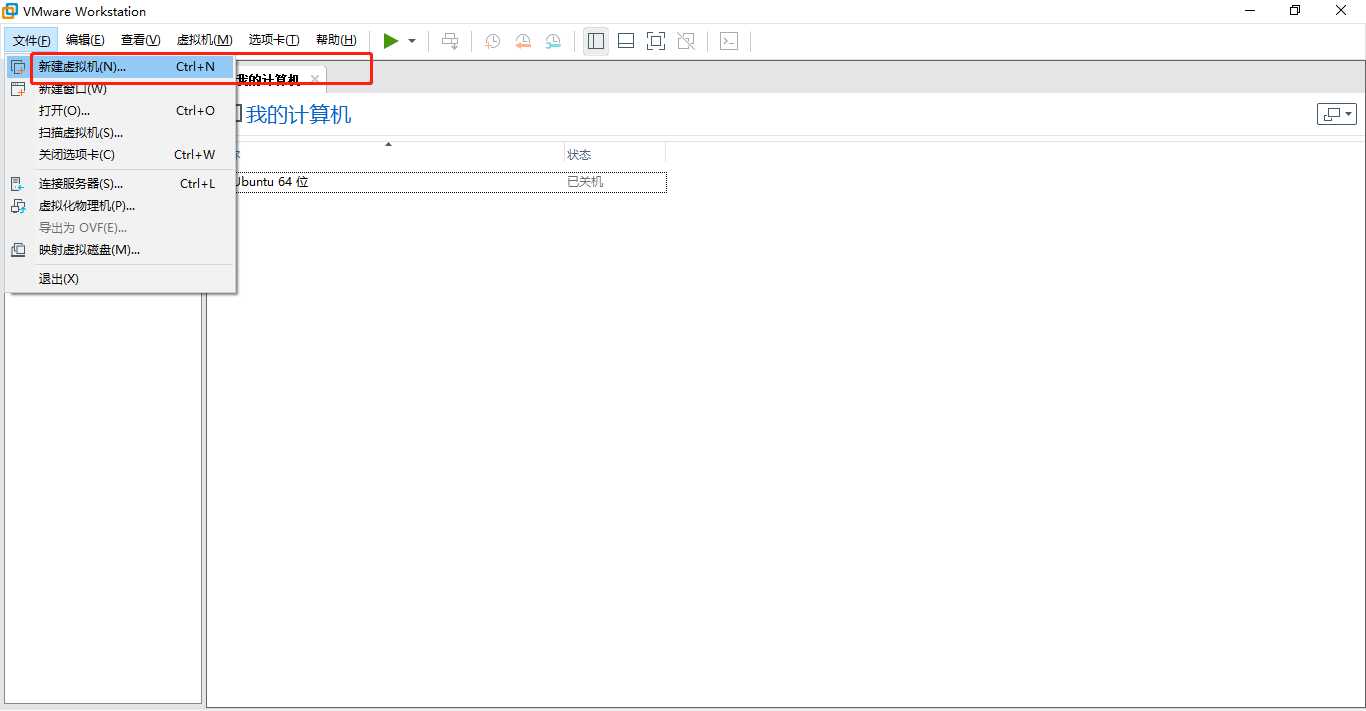
c、根据弹出的向导可以选择自己需要的额配置
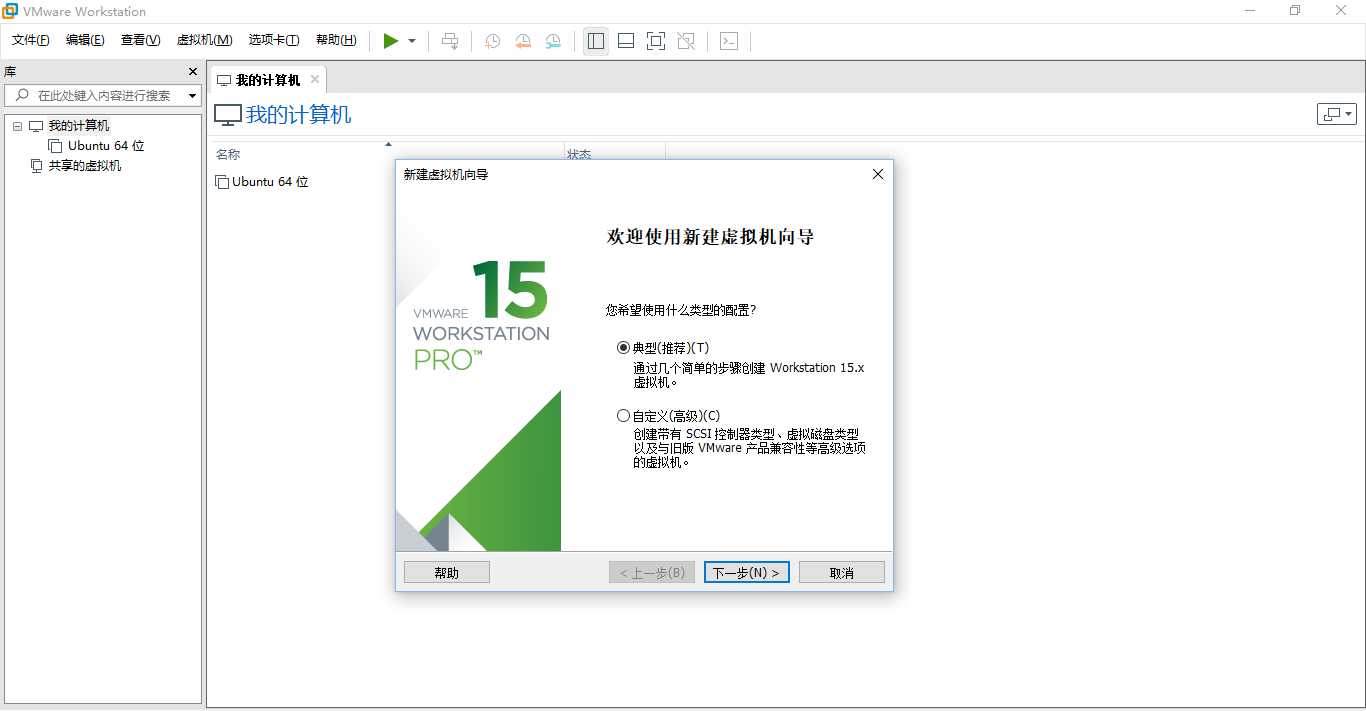
d、下一步这里请注意,想安装中文环境的同学,请选择“稍后安装操作系统”这一项,在这一步配置了iso镜像文件的,创建完虚拟机的时候会自动安装系统,而且会跳过部分操作系统的配置,系统语言也会跳过,亲测了好多次的结果。但是中文环境比引文环境的系统不稳定,经常性弹出程序异常(英文的环境很少,我个人使用情况是这样的)
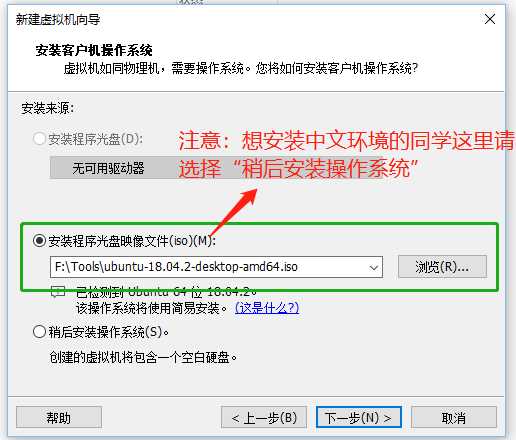
e、下一步即可选择操作系统,这里推荐使用Ubuntu,iso镜像地址:https://www.ubuntu.com/download/desktop
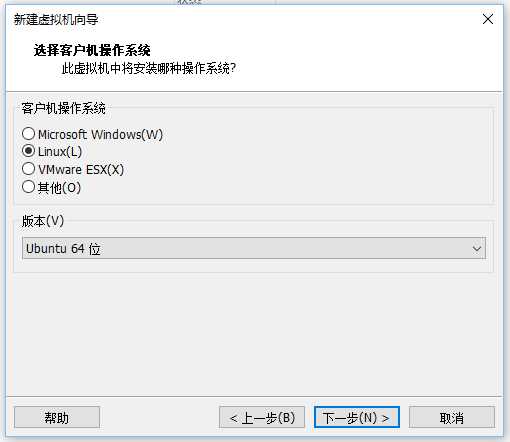
f、下一步,选择安装路径,注意:如果是在“共享的虚拟机”菜单里创建新的虚拟机则不会有该选项,如果发现安装无法选择虚拟机的安装路径时可以检查一下是不是这个问题导致的。
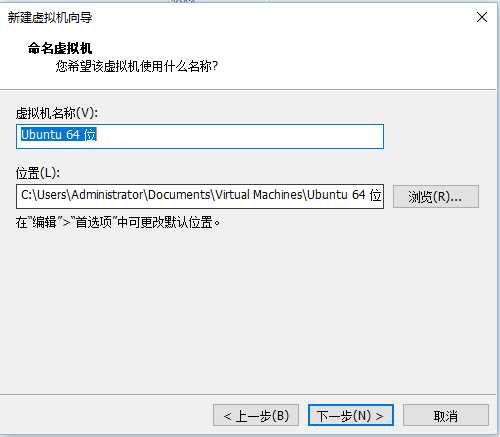
g、下一步,分配虚拟机的容量,建议20G就够用,系统大概占3G左右的空间,装完系统剩下16G多的空间可用。后续如果发现不够用也可以直接右键该虚拟机,“设置”菜单可以修改磁盘容量。
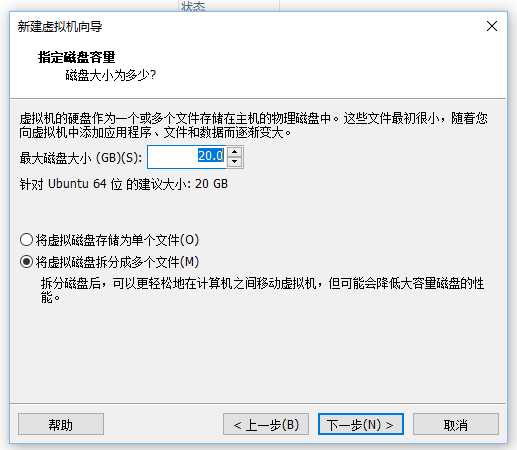
h、下一步,确认当前虚拟机的配置,如果确认没问题即可点击“完成”。
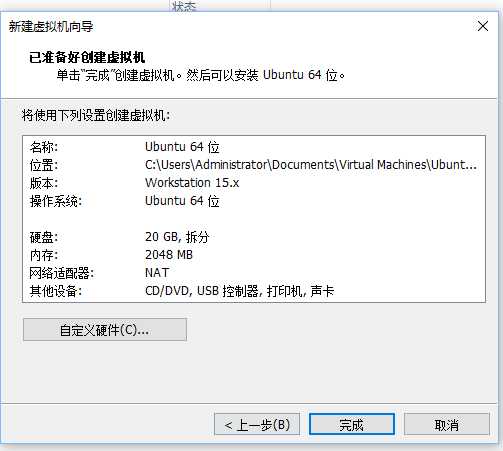
i、以上步骤如果选择“稍后安装虚拟机”,在点击完成后,虚拟机初始化完成时,控制台会提示“找不到操作系统”,这是,手动关闭该虚拟机,
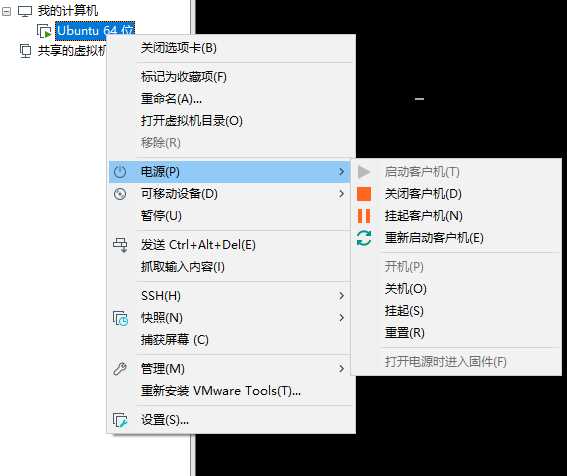
右键选择“设置”
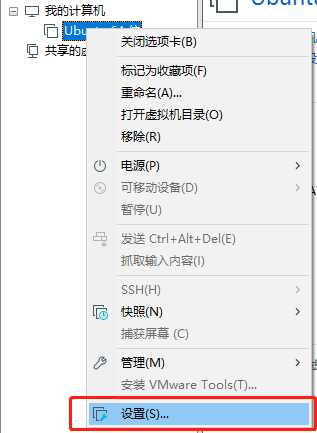
在打开的设置界面选择“CD/DVD”
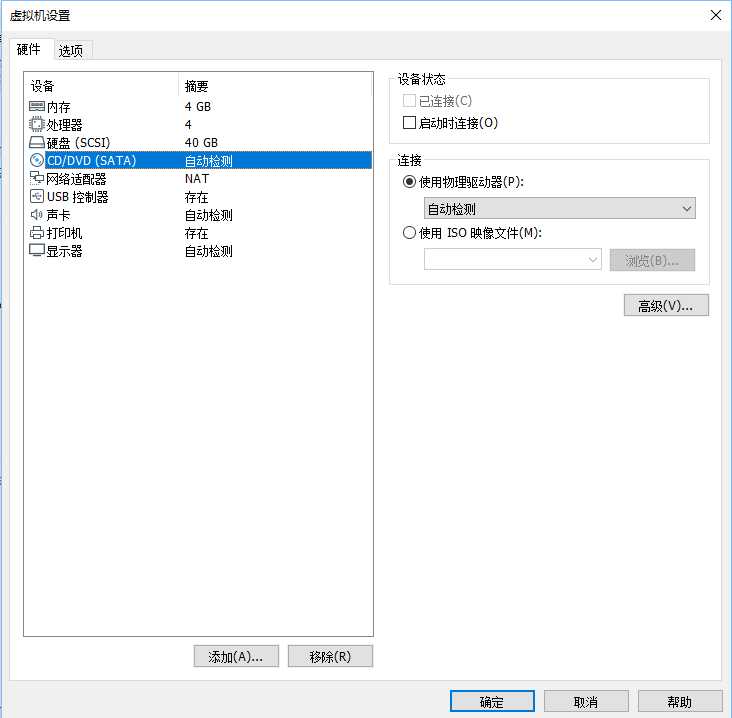
右侧的选项配置为使用iso镜像文件,并选择iso文件的路径,点击确定,在重新打开虚拟机,即会自动安装操作系统,这里初始化过程可以选择需要安装的语言环境
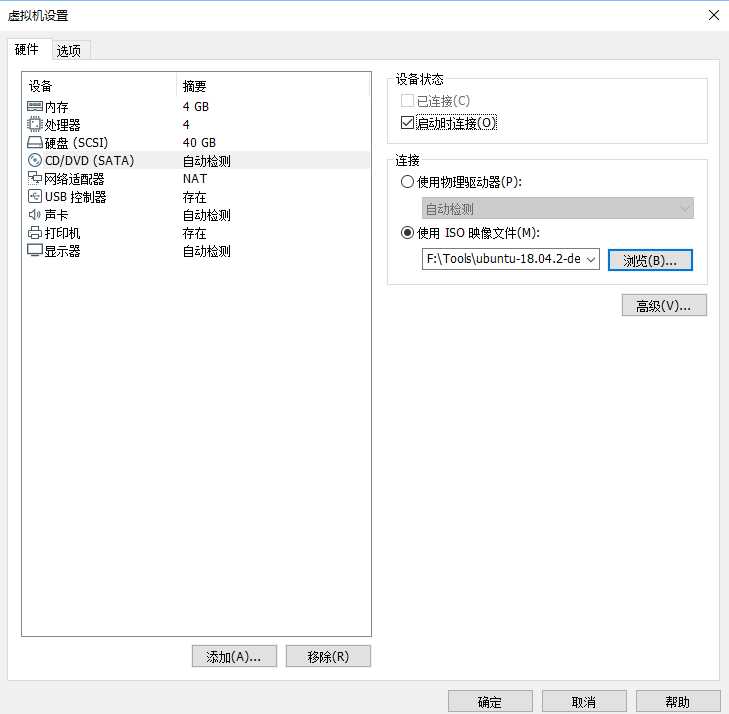
4)到这里,Linux虚拟机即安装完毕,各位同学可以按照以上的步骤尝试几次,语言环境的选择请重点看d步骤。
标签:程序 失误 https 使用 点击 top 也会 image 最新
原文地址:https://www.cnblogs.com/Westin-Chen/p/10542219.html