标签:type http 区间 eem size 编辑 mask www 网卡设置
模式一:桥接模式:
1. 在VMware中安装好虚拟机后,虚拟机网卡设置:选择桥接模式
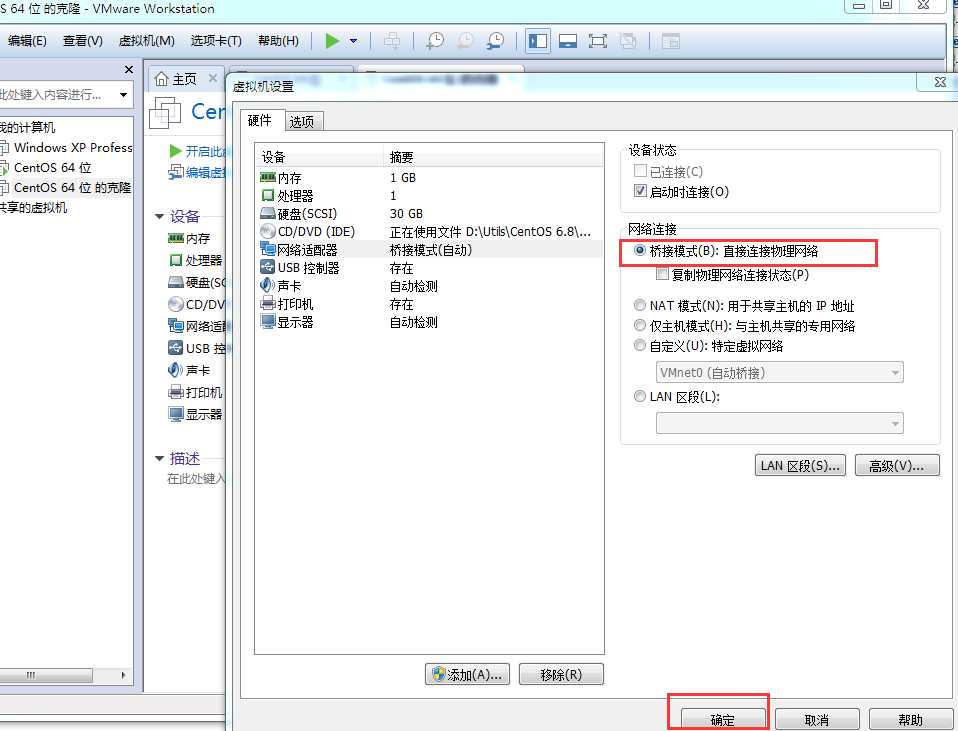
2. 查看本机的网络信息:

找到ip、子网掩码、网关、DNS等。
找一个没有使用的ip,例如:192.168.135.58,本机ping一下,若ping不通即没有被使用,则可以使用。
如:
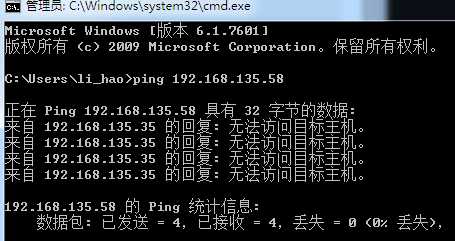
3. 网卡信息配置:
vi /etc/sysconfig/network-scripts/ifcfg-eth0
配置信息:
DEVICE=eth0 (网卡名称) TYPE=Ethernet ONBOOT=yes (是否开机自启动) NM_CONTROLLED=yes BOOTPROTO=static (获取ip方式,有静态,动态dhpd,和不指定none) IPADDR=192.168.135.58 (ip地址,先与本地cmd -》ipconfig 查看 本地ip,然后改变其于同一网段或尾数往上加,并与本地进行ping测试,不能访问既可用) NETMASK=255.255.255.0 (查看本地cmd -》ipconfig) GATEWAY=192.168.135.1 (查看本地cmd -》ipconfig) USERCTL=no (是否非用户可以访问) DNS1=192.168.128.4 (DNS在本文件中设置也可,每次重启网络,/etc/resolv.conf中dns设置将被冲洗)
如图:
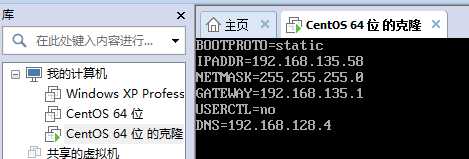
4. 配置DNS:
vi /etc/resolv.conf
配置:
nameserver xxxxxx ----本地ip(没设置这个,也能访问到)
nameserver 191.168.128.4
5. 配置网关:
vi /etc/sysconfig/network
配置:
NETWORKING=yes HOSTNAME=localhost.localdomain GATEWAY=192.168.135.1(与1的设置对应)
如图:
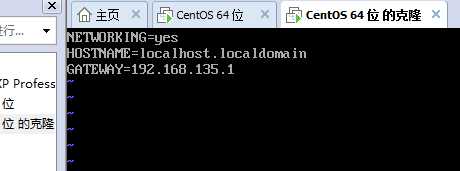
6. 重启:
service network restart
出现 l绿色 ok 四个既为配置成功!
如图:
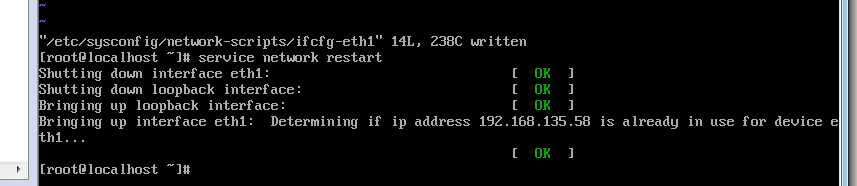
注意:
因为这个虚拟机是克隆来的,所以在第6步可能会失败:
# mv /etc/sysconfig/network-scripts/ifcfg-eth0 /etc/sysconfig/network-scripts/ifcfg-eth1
然后再修改网卡中的名称,可删掉uuid、物理地址。:
vi /etc/sysconfig/network-scripts/ifcfg-eth1
如图:
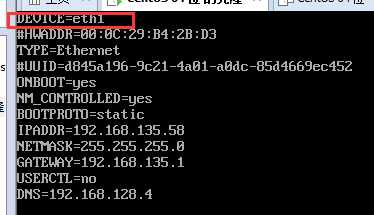
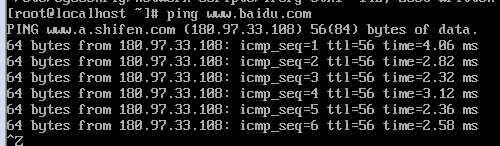
NAT连接模式
1.VM虚拟机的菜单栏的 编辑 --》虚拟网络编辑器 --》VM8(一般是第3个)
2.然后下边会自动连接到NAT模式,可查看NAT设置和DHCP设置。
3.DHCP设置中,有起始和结束IP,记住末尾的区间 (如192.168.233.128 ~~192.168.233.254)
4.点击确定后,返回页面,# vi /etc/sysconfig/network-scripts/ifcfg-eth0 (建议用tab键辅助输入)
5.跟上边桥接差不多的设置,不同在与IPADDR设置为网段其一,如设置为192.168.233.129(+1的设置),网关取GATEWAY=192.168.233.2 (查看上边的NAT设置)。
6.保存退出 service network restart 重启。 ping下既可测试能否联网。
CentOS 6.8下网卡配置、桥接模式和NAT连接模式、VMware虚拟机克隆网卡配置
标签:type http 区间 eem size 编辑 mask www 网卡设置
原文地址:https://www.cnblogs.com/hooly/p/10578954.html