由于最近需要布置mantis用来进行bug追踪,在此记录其过程。
由于PHP apache环境在Mac OS上是自带的,所以不需要另处下安装包,只需要简单配置一下即可。
首先打开终端输入命令:
sudo vim /etc/apache2/httpd.conf
其中有一行是这样的
#LoadModule php5_module libexec/apache2/libphp5.so
将前面的#号去掉。
然后打开系统偏好设置中的共享,将web共享勾上,如下图
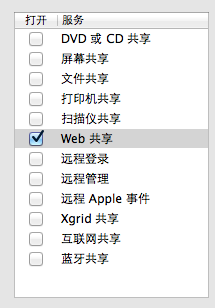
重启apache, 命令如下:
sudo apachectl restart
这样就可以在浏览器中输入http://localhost/,如果出现
It works!
说明成功配置php环境
下面来配置MySql环境。
首先下载MySql的dmg安装包。下载地址在:http://dev.mysql.com/downloads/mysql/
打开dmg文件,里面有三个安装项,在此我三个都安装,MySQLStartupItem.pkg安装后,mysql会随系统启动而自启动,MySQL.prefPane表示可以在系统偏好设置中看到mysql选项,还有一个就是mysql的安装项。
这样一来就安装成功了,在系统偏好设置中打开mysql,并将服务开启。安装好后默认的用户名是root,密码为空。为了安全,我们设置一个密码。
打开终端,如果你输入mysql提示没有这个命令,那么需要配置mysql bin目录的环境变量。目录是,/usr/local/mysql/bin/, 将其加入到PATH变量中。在这儿我介绍另一种方法,
在终端中输入
sudo vim /etc/bashrc
然后在其中加入
#mysql alias mysql=‘/usr/local/mysql/bin/mysql‘ alias mysqladmin=‘/usr/local/mysql/bin/mysqladmin‘
这样一来,在终端中输入mysql就有这个命令了, 其实它与我们C/C++中的宏定义有点类似,别名代替的作用。
接着我们修改root的密码,命令如下:
mysqladmin -uroot password 12345
这样就将root的密码改为了12345.
要管理Mysql,如果用命令行比较麻烦,开源的phpMyAdmin采用C/S的模式,方便管理。接着我们就装一个phpMyAdmin. 它是由php开发的,下载地址是:http://www.phpmyadmin.net/home_page/downloads.php
将下载下来的解压放在/Library/WebServer/Documents/目录下,完整的目录为:/Library/WebServer/Documents/phpmyadmin/,那么命令行进入这个目录,
再输入命令:
cp config.sample.inc.php config.inc.php vim config.inc.php
按照下面进行修改:
$cfg[‘blowfish_secret‘] = ‘‘;//用于Cookie加密,随意的长字符串 $cfg[‘Servers‘][$i][‘host‘] = ‘127.0.0.1‘;//MySQL守护程序做了IP绑定
现在可以在浏览器中输入URL:http://localhost/phpmyadmin/
用服名为:root
密码为你设置的密码。
就可以login到mysql的管理界面。
刚开始才接触php才发现macos还是比较强大了,macbook不仅是时尚达品还很实用哦。
--------------他山之石--------------------------
http://dancewithnet.com/2010/05/09/run-apache-php-mysql-in-mac-os-x/#php
启动Apache
有两种方法:
- 打开“系统设置偏好(System Preferences)” -> “共享(Sharing)” -> “Web共享(Web Sharing)”。注意,从Mac OS X从10.8开始取消了 “Web共享(Web Sharing)”。
- 打开“终端(terminal)”,然后(注意,sudo需要的密码就是系统的root帐号密码)
- 运行“
sudo apachectl start”,再输入帐号密码,这样Apache就运行了。 - 运行“
sudo apachectl -v”,你会看到Mac OS X的Apache版本信息,如10.8.1中:Server version: Apache/2.2.22 (Unix) Server built: Jun 20 2012 13:57:09
- 运行“
如此在浏览器中输入“http://localhost”,就可以看到一个内容为“It works!”的页面,其位于“/Library(资源库)/WebServer/Documents/”下,这就是Apache的默认根目录。
运行PHP
- 在终端中运行“
sudo vi /etc/apache2/httpd.conf”,打开Apache的配置文件。(如果不习惯操作终端和vi,可以设置在Finder中显示所有系统隐藏文件,记得设置完毕后需要重启Finder,然后就可以找到对应文件,随心所欲编辑了,需要注意的是某些文件的修改还是需要开启root帐号,但整体上还是在终端上使用sudo来临时获取root权限比较安全。) - 找到“
#LoadModule php5_module libexec/apache2/libphp5.so”,把前面的#号去掉,保存(在命令行输入:w)并退出vi(在命令行输入:q)。 - 运行“
sudo cp /etc/php.ini.default /etc/php.ini”,这样就可以运行sudo vi /etc/php.ini来编辑php.ini配置各种功能了。比如:;通过下面两项来调整PHP提交文件的最大值,如phpMyAdmin中导入数据的最大值 upload_max_filesize = 2M post_max_size = 8M ;通过display_errors来控制是否显示PHP程序的报错信息,这在调试PHP程序时非常有用 display_errors = Off - 运行“
sudo apachectl restart”,重启Apache,这样PHP就可以用了。 - 运行“
sudo cp /Library/WebServer/Documents/index.html.en /Library/WebServer/Documents/info.php”,即在Apache的根目录下复制index.html.en文件并重命名为info.php。 - 在终端中运行“
sudo vi /Library/WebServer/Document/info.php”,这样就可以在vi中编辑info.php文件了。在“It’s works!”后面加上“<?php phpinfo(); ?>”,然后保存之。如此就可以在http://localhost/info.php中看到有关PHP的信息,比如10.8中内置PHP版本号是5.3.13。 - 对于不熟悉vi这种编辑器的人来说,实在是太恼火了。我决定下个eclipse。vi有两种模式,命令模式和文本编辑模式。esc键就是回到命令模式,冒号:i就是插入模式。可以改写文档。:w就是保存,:q退出。
安装MySQL
Mac OS X没有内置MySQL,所以需要自己手动安装,目前MySQL的最稳定版本是5.5。MySQL提供了Mac OS X下的安装说明。
- 下载MySQL 5.5。选择合适版本,如这里选择了mysql-5.5.27-osx10.6-x86_64.dmg。
- 运行dmg,会发现里面有4个文件。首先点击安装mysql-5.5.27-osx10.6-x86_64.pkg,这是MySQL主安装包。一般情况下,安装文件会自动把MySQL安装到
/usr/local下的同名文件夹下。如运行“mysql-5.5.27-osx10.6-x86_64.dmg”会把MySQL安装到“/usr/local/mysql-5.5.27-osx10.6-x86_64” 中,一路默认安装完毕。(注意,从10.8开始Mac OS X的权限更加严格,直接点击会提示“mysql-5.5.27-osx10.6-x86_64.pkg can’t be opened because it is from an unidentified developer. Your security preferences allow installation of only apps from the Mac App Store and identified developers.”阻止了安装,你可以使用双指单击该安装文件,在弹出菜单中选择“用…打开(open with)”,再选择“安装(Installer)”就可以接着安装了。) - 安装第2个文件MySQLStartupItem.pkg,MySQL就会自动在开机时启动了。(注意,10.8的安装方法同上。)
- 安装第3个文件MySQL.prefPane,就会在“系统设置偏好”中看到“MySQL”的ICON,通过它就可以控制MySQL是否开启,以 及开机时是否自动运行。到这里MySQL就基本安装完毕了。(注意,10.8中用双指单击该安装文件,在弹出的菜单中选择“用…打开(open with)”,然后选择“系统偏好(System Perference)”就可以接着安装了。)
- 通过运行“
sudo vi /etc/bashrc”,在bash配置文件中加入mysqlstart、mysql和mysqladmin的别名(注意:修改完毕之后需要退出“终端(Terminal)”之后重新进入,这些命令才会生效):#mysql alias mysqlstart=‘sudo /Library/StartupItems/MySQLCOM/MySQLCOM restart‘ alias mysql=‘/usr/local/mysql/bin/mysql‘ alias mysqladmin=‘/usr/local/mysql/bin/mysqladmin‘这样就可以在终端中比较简单地通过命令进行相应的操作。由于开始安装MySQLStartupItem.pkg到“
/Library/StartupItems/MySQLCOM/”来控制MySQL的运行、自动运行、停止、关闭之类。在MySQL没有启动时,直接运行mysql或mysqladmin命令会提示“Can‘t connect to local MySQL server through socket ‘/tmp/mysql.sock‘ (2)”,所以我们可以通过控制面板或者直接运行mysqlstart命令来启动MySQL,之后再运行mysql或mysqladmin命令就正常了。比如安装完毕后MySQL的root默认密码为空,如果要设置密码可以在终端运行“mysqladmin -u root password "mysqlpassword"”来设置,其中mysqlpassword即root的密码。更多相关内容可以参考B.5.4.1. How to Reset the Root Password。
注意:Mac OS X的升级或其他原因可能会导致MySQL启动或开机自动运行时,在MySQL操作面板上会提示“Warning:The /usr/local/mysql/data directory is not owned by the ‘mysql‘ or ‘_mysql‘ ”,这应该是某种情况下导致/usr/local/mysql/data的宿主发生了改变,只需要运行“sudo chown -R mysql /usr/local/mysql/data”即可。
另外,使用PHP连接MySQL可能会报错“Can’t connect to local MySQL server through socket ‘/var/mysql/mysql.sock’”,或使用localhost无法连接MySQL而需要127.0.0.1,原因是连接时php默认去找/var/mysql/mysql.sock了,但MAC版的MYSQL改动了文件位置,放在/tmp下了。处理办法是按如下修改php.ini:
mysql.default_socket = /tmp/mysql.sock
使用phpMyAdmin
phpMyAdmin是用PHP开发的管理MySQL的程序,非常的流行和实用。能够使用phpMyAdmin管理MySQL是检验前面几步效果的非常有效方式。
- 下载phpMyAdmin。选择合适的版本,比如这里选择phpMyAdmin-3.5.22-all-languages.tar.bz2这个版本。
- 把“下载(downloads)”中phpMyAdmin-3.5.22-all-languages.tar.bz2文件解压到“
/Library/WebServer/Documents/”中,并改名为phpmyadmin。sudo tar -xf ~/Downloads/phpMyAdmin-3.5.2.2-all-languages.tar.bz2 -C /Library/WebServer/Documents/ sudo mv /Library/WebServer/Documents/phpMyAdmin-3.5.2.2-all-languages /Library/WebServer/Documents/phpmyadmin - 复制“
/Library/WebServer/Documents/phpmyadmin/”中的config.sample.inc.php,并命名为config.inc.php - 编辑config.inc.php,修改如下:
用于Cookie加密,随意的长字符串 $cfg[‘blowfish_secret‘] = ‘a8b7c6d‘; 当phpMyAdmin中出现“#2002 无法登录 MySQL 服务器(#2002 Cannot log in to the MySQL server)”时, 请把localhost改成127.0.0.1就ok了, 这是因为MySQL守护程序做了IP绑定(bind-address =127.0.0.1)造成的 $cfg[‘Servers‘][$i][‘host‘] = ‘localhost‘; 把false改成true,这样就可以访问无密码的MySQL了, 即使MySQL设置了密码也可以这样设置,然后登录phpMyAdmin时输入密码 $cfg[‘Servers‘][$i][‘AllowNoPassword‘] = false; - 这样就可以通过
http://localhost/phpmyadmin访问phpMyAdmin了。此时会看到一个 提示“无法加载 mcrypt 扩展,请检查您的 PHP 配置。(The mcrypt extension is missing. Please check your PHP configuration.)”,这会涉及到下一节安装MCrypt扩展了。 - 登录名:root 密码: (空)
关于错误处理:
解决 .#2002 无法登录 MySQL 服务器
将config.sample.inc.php复制成config.inc.php
--------------------------------------------------
或者修改 php.ini : mysql.default_socket = /tmp/mysql.sock
#1045 无法登录 MySQL 服务器。Access denied for user ‘root’@‘localhost’ (using password: YES)
问题原因:这有可能是由于前面设置mysql密码没有成功,所以导致了我们使用设置的mysql root密码无法登陆服务器。
解决方法:这时可以尝试使用mysql 默认的root账号的空密码登陆数据库。
如果使用空密码登陆时又出现:空密码登录被禁止 (参见 允许空密码) 的错误。则要修改/phpmyadmin/config.inc.php 文件,找到下面两行
$cfg[‘Servers‘][$i][‘nopassword‘] = false;
$cfg[‘Servers‘][$i][‘AllowNoPassword‘] = false;
将两个false改为true,同时设置 $cfg[‘Servers‘][$i][‘password‘] = ‘‘;通过这样设置配置文件后phpmyadmin 就会允许以空密码方式登录mysql数据库了。
若重新以空密码方式登录phpmyadmin有时仍无法登陆,请清除cookie或关闭原来的phpmyadmin 登录窗口,重新使用空密码登录。
若这时候仍然显示空密码登陆被禁止,试试随便输入几个字符当作密码看是否能够登陆成功。
登陆mysql服务器之后尽快将mysql密码在phpmyadmin中修改过来。
