标签:nat模式 ima 网络地址转换 width ddr blog 链接 tps 网络通讯
一.下载Vmware安装包(此处我安装的是VMware-workstation-full-14.1.3)
链接: https://pan.baidu.com/s/12xT1JaA7eheEgFfM-2klVg 提取码: 2ysg
并完成安装
二.下载待使用的Linux版本(此处我下载的是CentOS-6.9-x86_64-bin-DVD1)
三.打开VM 选择创建新的虚拟机
---->点击创建虚拟机
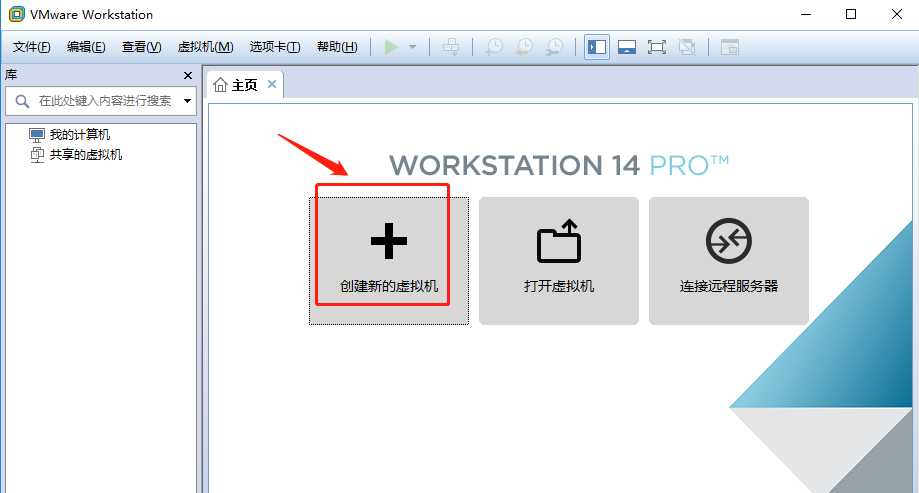
---->选择自定义安装
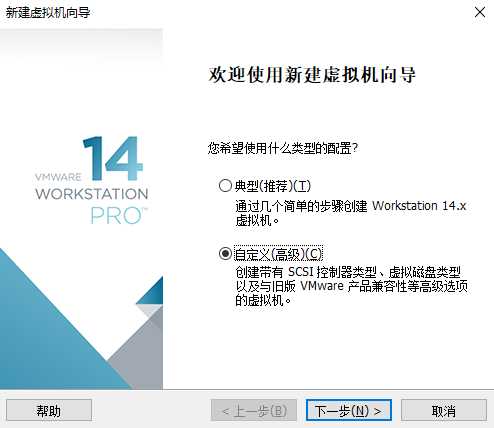
---->到选择虚拟机兼容性,本文是VM14的版本,选择了14.X
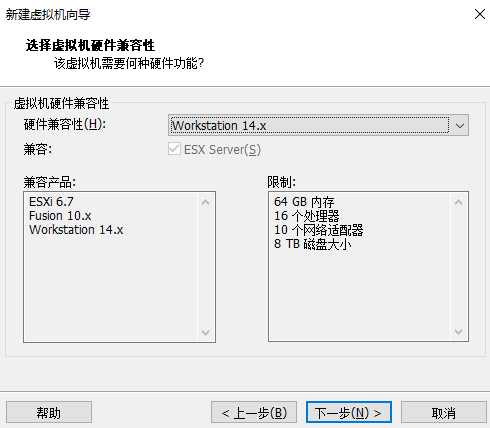
---->选择刚下载的linux文件
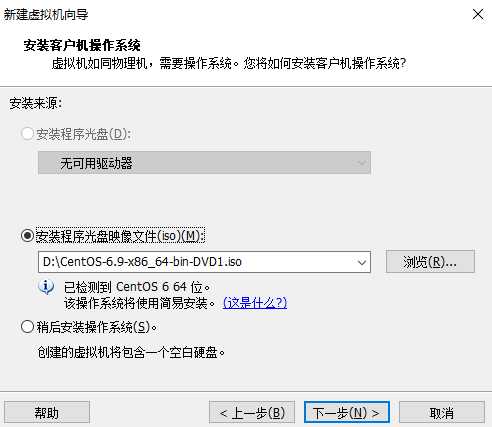
---->配置虚拟机信息(用户名:amanda,密码:123)
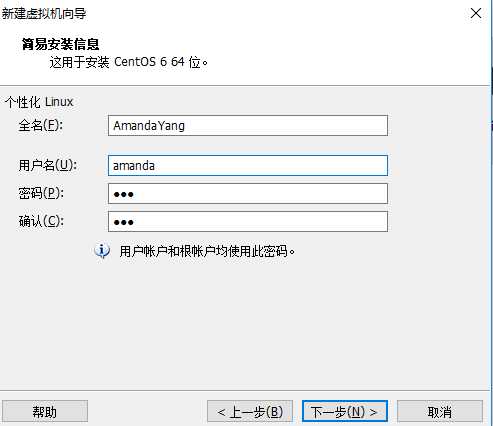
---->配置虚拟机安装地址
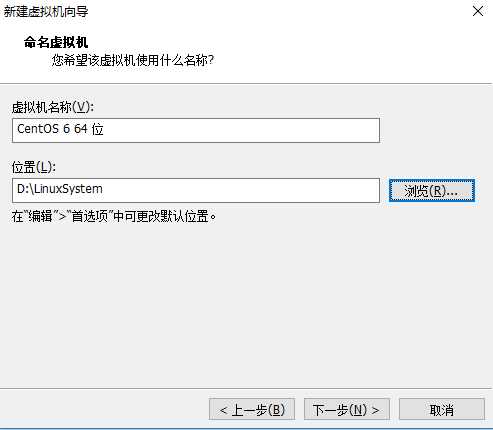
---->配置处理器数量,不能超过最大核心限制,选择过大会有提示的。
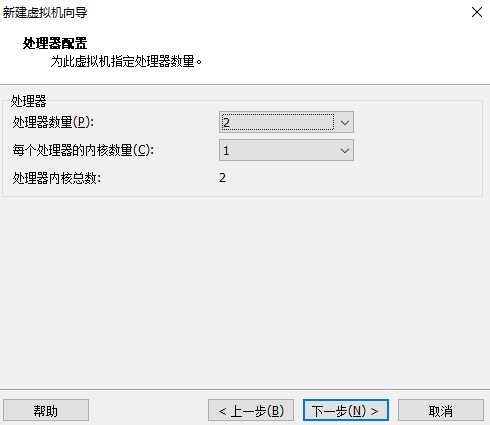
---->配置内存
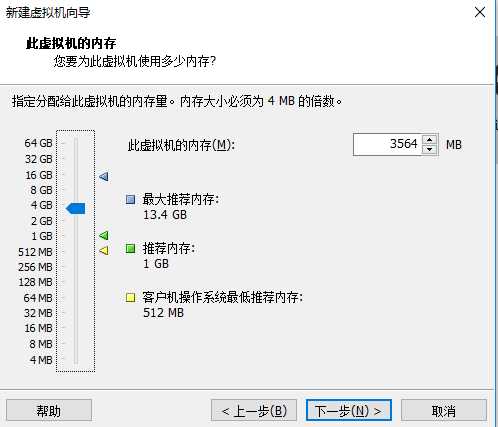
---->配置网络
1) 桥接网络:Bridged network
借助物理设备网卡和外在网络通讯的一种机制
笔记本一般有无线网卡和有线网卡,可选择桥接的网卡
2) 仅主机模式:Host- Only
通过虚拟交换机(虚拟网卡)实现虚拟机间的通信,不能和host通信
虚拟交换机(虚拟网卡)不同物理主机网卡连接
3)NAT模式:Network Address Translation
网络地址转换,以实现虚拟网卡和物理网卡间的连接,可与外部主机(宿主host、其他host)通信
(作者:lee_zhou
来源:CSDN
原文:https://blog.csdn.net/qq_35206244/article/details/79339453 )
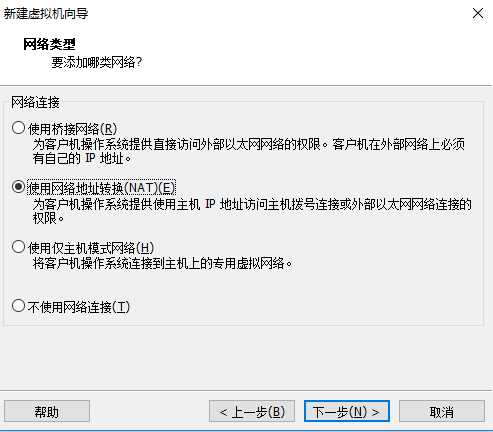
---->I/O选择默认
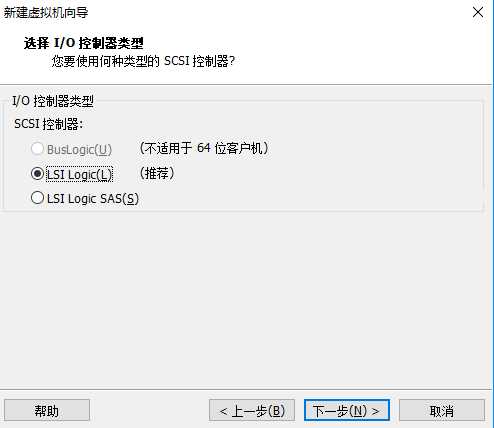
---->磁盘选择默认
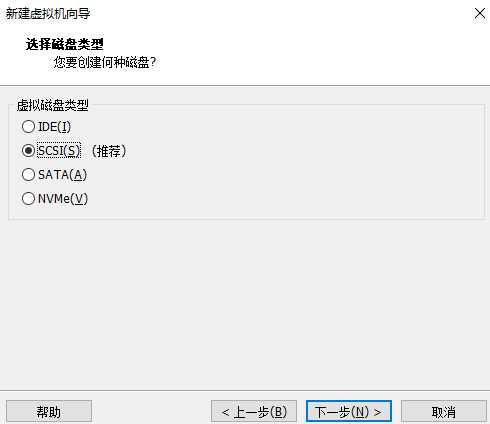
---->创建虚拟磁盘
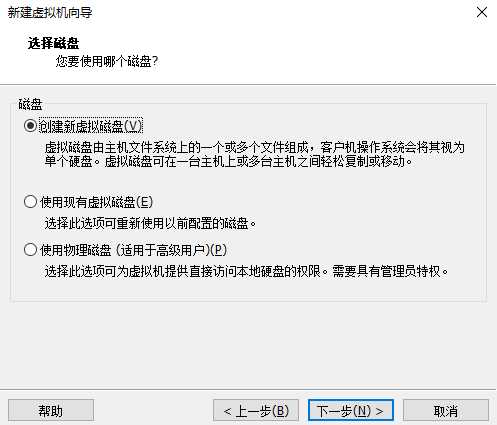
---->指定磁盘容量
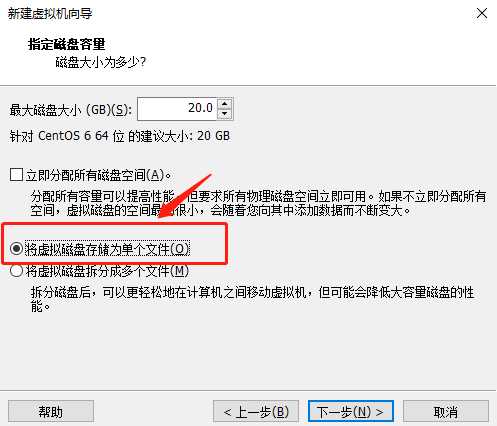
---->指定磁盘文件
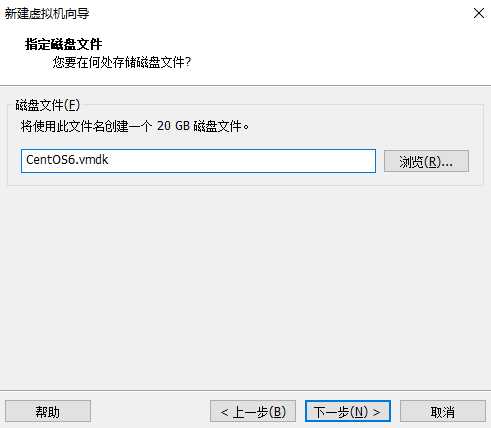
---->完成
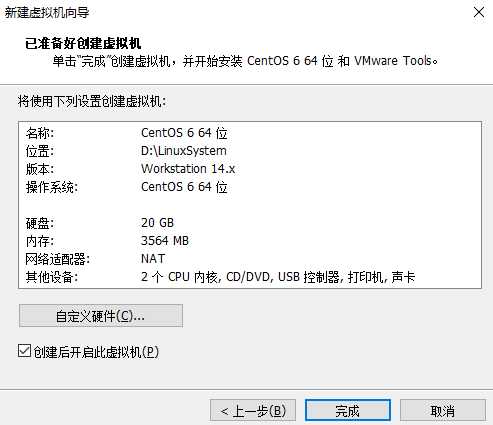
---->界面
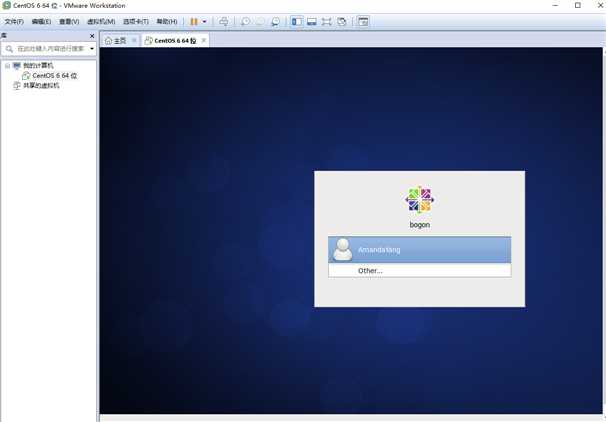
标签:nat模式 ima 网络地址转换 width ddr blog 链接 tps 网络通讯
原文地址:https://www.cnblogs.com/yxcn/p/10663230.html