标签:desktop open 一般来说 原来 hsv 输入 矩形区域 res port
一.Python中 PIL 图像处理库简介
>>> from PIL import Image
>>> Image.open("dog.jpg","r")
<PIL.JpegImagePlugin.JpegImageFile image mode=RGB size=296x299 at 0x7F62BDB5B0F0
>
>>> im = Image.open("dog.jpg","r")
>>> print(im.size,im.format,im.mode)
(296, 299) JPEG RGB
Image.open返回一个Image对象,该对象有size,format,mode等属性,其中size表示图像的宽度和高度(像素表示);format表示图像的格式,常见的包括JPEG,PNG等格式;mode表示图像的模式,定义了像素类型还有图像深度等,常见的有RGB,HSV等。一般来说‘L‘(luminance)表示灰度图像,‘RGB‘表示真彩图像,‘CMYK‘表示预先压缩的图像。一旦你得到了打开的Image对象之后,就可以使用其众多的方法对图像进行处理了,比如使用im.show()可以展示上面得到的图像。
save(filename,format)(保存指定格式的图像)
>>> im.save("dog.png",‘png‘)上面的代码将图像重新保存成png格式。
thumbnail(size,resample)(创建缩略图)
>>> im.thumbnail((50,50),resample=Image.BICUBIC)
>>> im.show()上面的代码可以创建一个指定大小(size)的缩略图,需要注意的是,thumbnail方法是原地操作,返回值是None。第一个参数是指定的缩略图的大小,第二个是采样的,有Image.BICUBIC,PIL.Image.LANCZOS,PIL.Image.BILINEAR,PIL.Image.NEAREST这四种采样方法。默认是Image.BICUBIC。
crop(box)(裁剪矩形区域)
>>> im = Image.open("dog.jpg","r")
>>> box = (100,100,200,200)
>>> region = im.crop(box)
>>> region.show()
im.crop()上面的代码在im图像上裁剪了一个box矩形区域,然后显示出来。box是一个有四个数字的元组(upper_left_x,upper_left_y,lower_right_x,lower_right_y),分别表示裁剪矩形区域的左上角x,y坐标,右下角的x,y坐标,规定图像的最左上角的坐标为原点(0,0),宽度的方向为x轴,高度的方向为y轴,每一个像素代表一个坐标单位。crop()返回的仍然是一个Image对象。
transpose(method)(图像翻转或者旋转)
>>> im_rotate_180 = im.transpose(Image.ROTATE_180)
>>> im_rotate_180.show()上面的代码将im逆时针旋转180°,然后显示出来,method是transpose的参数,表示选择什么样的翻转或者旋转方式,可以选择的值有:
- Image.FLIP_LEFT_RIGHT,表示将图像左右翻转
- Image.FLIP_TOP_BOTTOM,表示将图像上下翻转
- Image.ROTATE_90,表示将图像逆时针旋转90°
- Image.ROTATE_180,表示将图像逆时针旋转180°
- Image.ROTATE_270,表示将图像逆时针旋转270°
- Image.TRANSPOSE,表示将图像进行转置(相当于顺时针旋转90°)
- Image.TRANSVERSE,表示将图像进行转置,再水平翻转
paste(region,box,mask)(将一个图像粘贴到另一个图像)
>>> im.paste(region,(100,100),None)
>>> im.show()上面的代码将region图像粘贴到左上角为(100,100)的位置。region是要粘贴的Image对象,box是要粘贴的位置,可以是一个两个元素的元组,表示粘贴区域的左上角坐标,也可以是一个四个元素的元组,表示左上角和右下角的坐标。如果是四个元素元组的话,box的size必须要和region的size保持一致,否则将会被convert成和region一样的size。
split()(颜色通道分离)
>>> r,g,b = im.split()
>>> r.show()
>>> g.show()
>>> b.show()split()方法可以原来图像的各个通道分离,比如对于RGB图像,可以将其R,G,B三个颜色通道分离。
merge(mode,channels)(颜色通道合并)
>>> im_merge = Image.merge("RGB",[b,r,g])
>>> im_merge.show()merge方法和split方法是相对的,其将多个单一通道的序列合并起来,组成一个多通道的图像,mode是合并之后图像的模式,比如"RGB",channels是多个单一通道组成的序列。
resize(size,resample,box)
>>> im_resize = im.resize((200,200))
>>> im_resize
<PIL.Image.Image image mode=RGB size=200x200 at 0x7F62B9E23470>
>>> im_resize.show()
>>> im_resize_box = im.resize((100,100),box = (0,0,50,50))
>>> im_resize_box.show()resize方法可以将原始的图像转换大小,size是转换之后的大小,resample是重新采样使用的方法,仍然有Image.BICUBIC,PIL.Image.LANCZOS,PIL.Image.BILINEAR,PIL.Image.NEAREST这四种采样方法,默认是PIL.Image.NEAREST,box是指定的要resize的图像区域,是一个用四个元组指定的区域(含义和上面所述box一致)。
convert(mode,matrix,dither,palette,colors)(mode转换)
>>> im_L = im.convert("L")
>>> im_L.show()
>>> im_rgb = im_L.convert("RGB")
>>> im_rgb.show()
>>> im_L.mode
‘L‘
>>> im_rgb.mode
‘RGB‘convert方法可以改变图像的mode,一般是在‘RGB‘(真彩图)、‘L‘(灰度图)、‘CMYK‘(压缩图)之间转换。上面的代码就是首先将图像转化为灰度图,再从灰度图转化为真彩图。值得注意的是,从灰度图转换为真彩图,虽然理论上确实转换成功了,但是实际上是很难恢复成原来的真彩模式的(不唯一)。
二.用pillow库对图片生成缩略图
1.代码如下
import os
import glob
from PIL import Image
def thumbnail_pic(path):
a=glob.glob(r‘./*.jpg‘)#此处输入图片地址
for x in a:
name=os.path.join(path,x)
im=Image.open(name)
im.thumbnail((80,80))
print(im.format,im.size,im.mode)
im.save(name,‘JPEG‘)
print(‘Done!‘)
if __name__==‘__main__‘:
path=‘.‘
thumbnail_pic(path)
原图1

缩略图1

原图2

缩略图2

由此可以看出Pillow库的强大以及实用性
三.图像灰度处理对比(颜色)
1.首先安装python中的OpenCV库
pip install opencv-python
2.处理代码如下
import cv2 #读取彩色原图 img0=cv2.imread(‘E:/python_cv/01.jpg‘,1) #读取灰度图 img1=cv2.imread(‘E:/python_cv/01.jpg‘,0) print(img0.shape) print(img1.shape) cv2.imshow(‘gary‘,img1) cv2.waitKey(0)
3.效果如下


四.图像浮雕处理对比
1.处理代码如下
2.效果对比如下

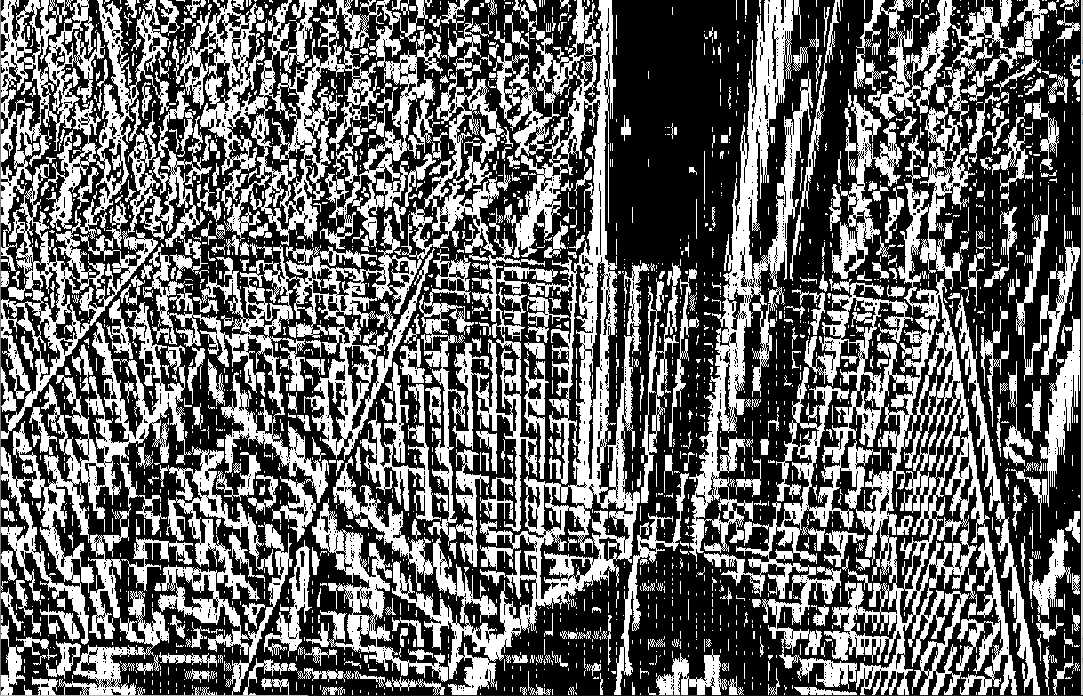
五.图像轮廓处理对比
1.Sobel 算法处理图像
obel算子是像素图像边缘检测中最重要的算子之一,在机器学习、数字媒体、计算机视觉等信息科技领域起着举足轻重的作用。在技术上,它是一个离散的一阶差分算子,用来计算图像亮度函数的一阶梯度之近似值。在图像的任何一点使用此算子,将会产生该点对应的梯度矢量或是其法矢量。
代码如下
import cv2.cv as cv im=cv.LoadImage(‘img/building.png‘, cv.CV_LOAD_IMAGE_GRAYSCALE) sobx = cv.CreateImage(cv.GetSize(im), cv.IPL_DEPTH_16S, 1) cv.Sobel(im, sobx, 1, 0, 3) #Sobel with x-order=1 soby = cv.CreateImage(cv.GetSize(im), cv.IPL_DEPTH_16S, 1) cv.Sobel(im, soby, 0, 1, 3) #Sobel withy-oder=1 cv.Abs(sobx, sobx) cv.Abs(soby, soby) result = cv.CloneImage(im) cv.Add(sobx, soby, result) #Add the two results together. cv.Threshold(result, result, 100, 255, cv.CV_THRESH_BINARY_INV) cv.ShowImage(‘Image‘, im) cv.ShowImage(‘Result‘, result) cv.WaitKey(0)
2.效果如下

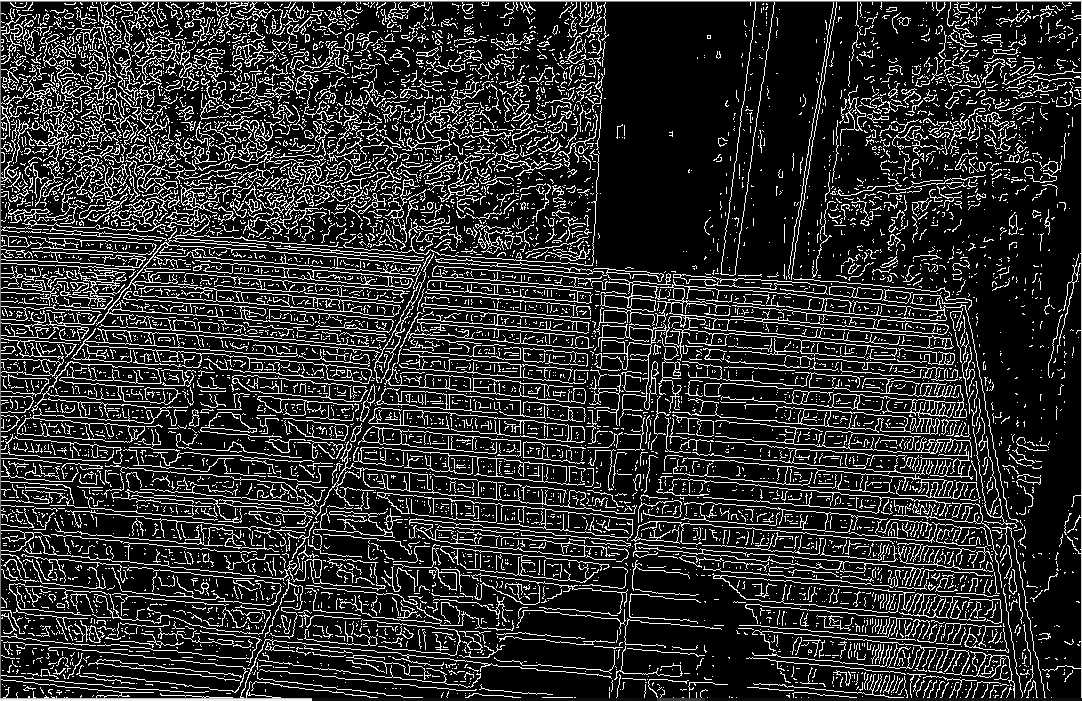
六.图像的增强(对比度)
1.本步采用pillow中的imageEnhance处理,代码如下
from PIL import Image,ImageEnhance # 打开图片 im = Image.open(‘C:/Users/moyulin/Desktop/捕获.PNG‘,‘r‘) # 对比度增强 enh_con = ImageEnhance.Contrast(im) contrast = 10 image_contrasted = enh_con.enhance(contrast) image_contrasted.show()
2.对比效果如下


七.好玩的gif图片
1.动态gif逆序播放
原图如下

代码如下
# _*_ coding:utf-8 _*_
from PIL import Image, ImageSequence
__author__ = ‘moyulin‘
im = Image.open(r‘C:\Users\moyulin\Desktop\memeda.gif‘)
# 初始化列表
sequence = []
for f in ImageSequence.Iterator(im):
# 获取图像序列病存储
sequence.append(f.copy())
# 将图像序列逆转
sequence.reverse()
sequence[0].save(r‘C:\Users\moyulin\Desktop\out.gif‘, save_all=True, append_images=sequence[1:])
效果如下

若是此时我们打乱图像序列,这时候会发生什么呢?
代码如下
# _*_ coding:utf-8 _*_
import random
from PIL import Image, ImageSequence
__author__ = ‘moyulin‘
im = Image.open(r‘C:\Users\moyulin\Desktop\memeda.gif‘)
# 初始化列表
sequence = []
for f in ImageSequence.Iterator(im):
# 获取图像序列病存储
sequence.append(f.copy())
#随机打乱图像序列
random.shuffle(sequence)
# 将图像序列逆转
#sequence.reverse()
sequence[0].save(r‘C:\Users\moyulin\Desktop\out2.gif‘, save_all=True, append_images=sequence[1:])
效果如下

标签:desktop open 一般来说 原来 hsv 输入 矩形区域 res port
原文地址:https://www.cnblogs.com/0609hlz/p/10687062.html