标签:das vmware 创建 信息 info 用户 .com 处理 width
VM主页——>创建虚拟机——>典型——>下一步:
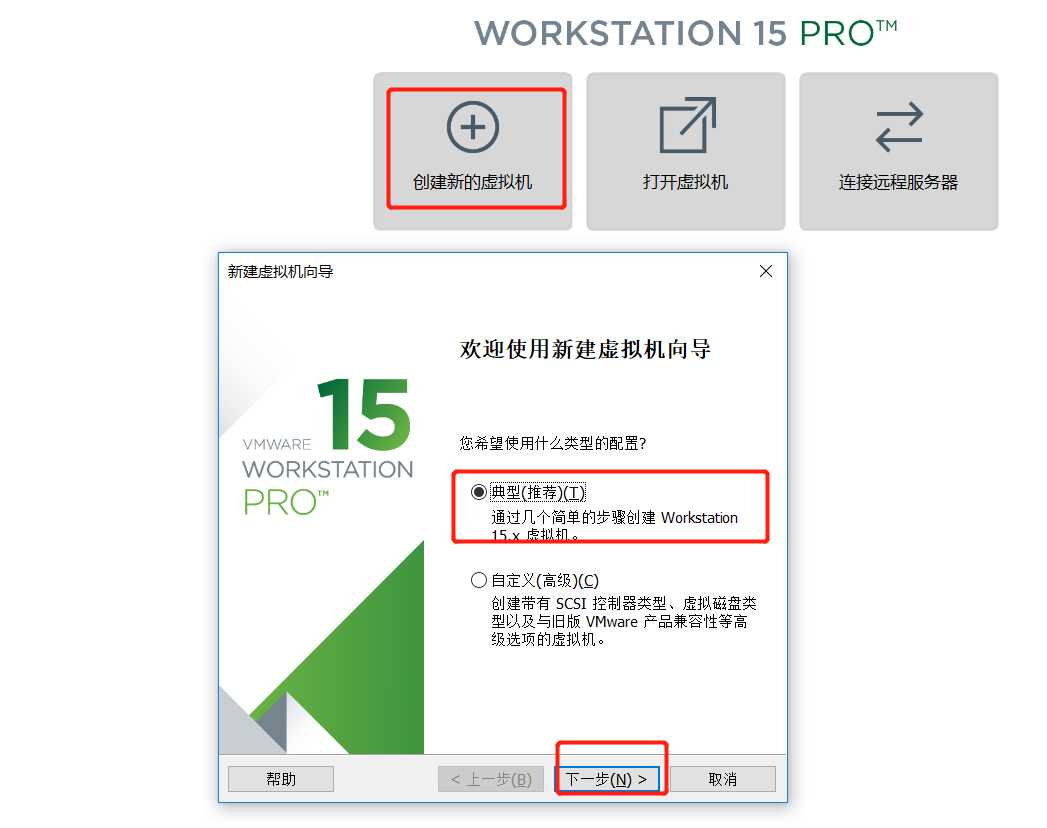
选择安装安装操作系统,进入选择客户机操作系统界面 选择Linux 版本centos7 64位:
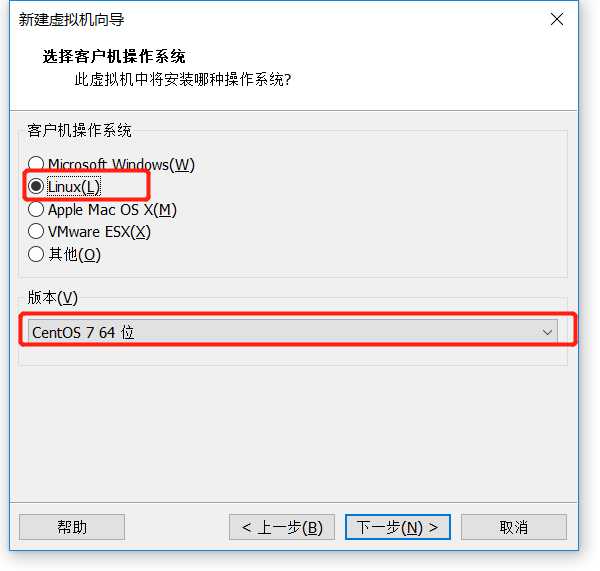
下一步——>填写虚拟机名称,选择存放位置:
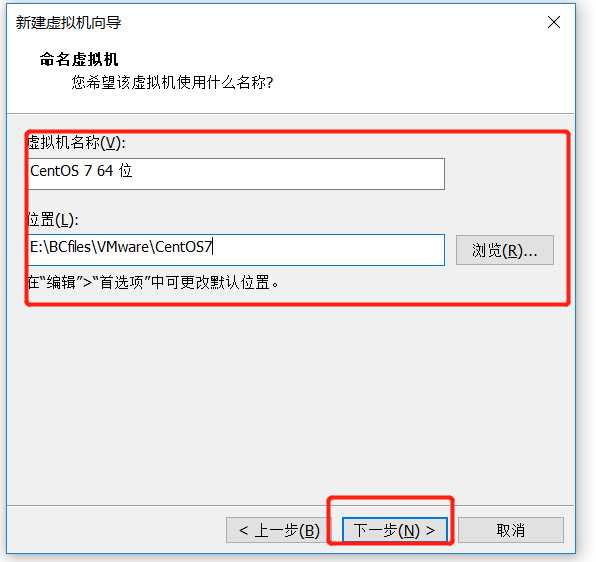
下一步——>指定磁盘容量,其中磁盘储存为单个文件读写效率高一些,磁盘拆分成多个文件有利于虚拟机的迁移
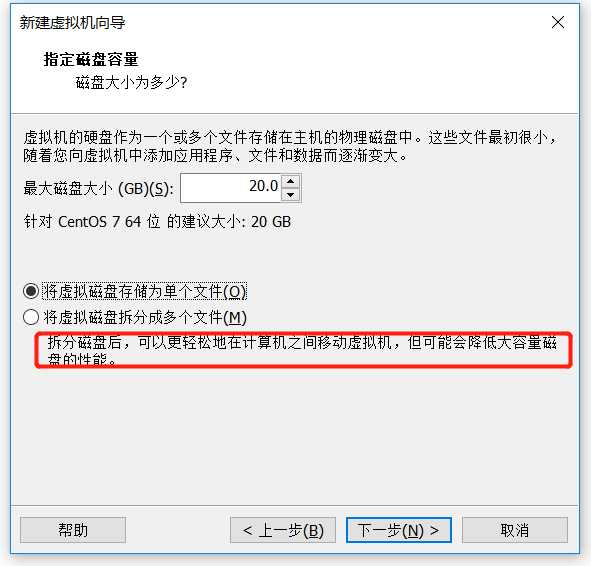
下一步——>定义虚拟机硬件:设置内存大小,处理器核心数量以及线程数,配置好ISO映像文件路径,选择网络连接模式,点击——关闭——>完成
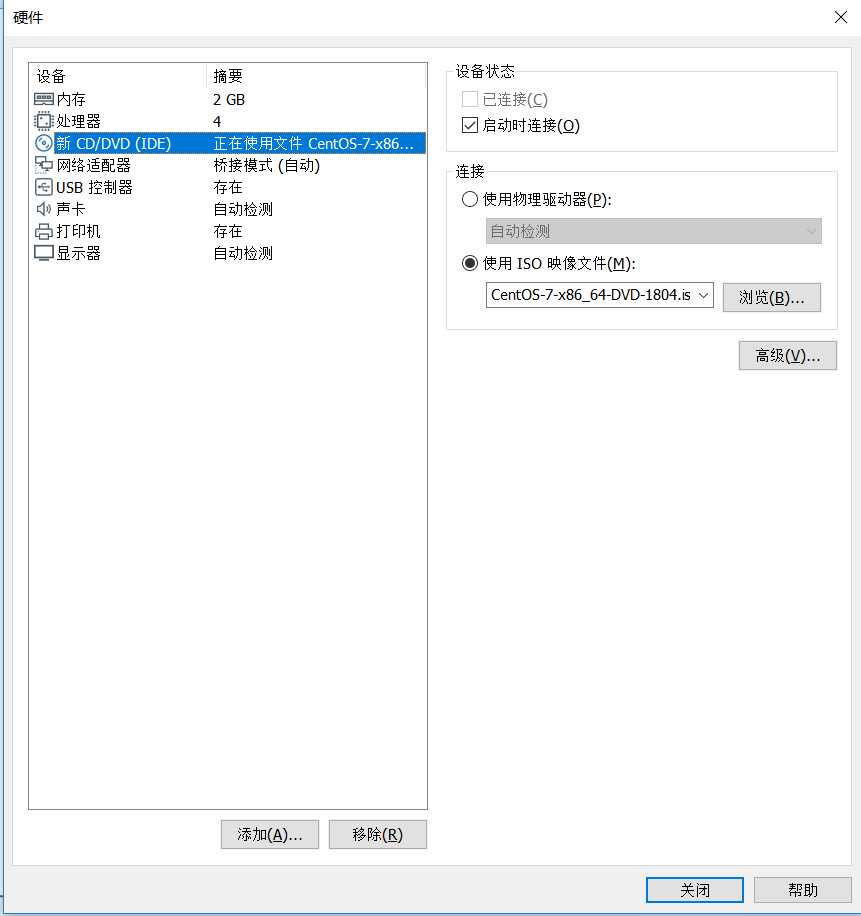
设置完成。。。。
开启虚拟机,进入安装界面,选择Install CentOS 7 ,启动安装 服务运行一会 出现语言选择界面
选择语言
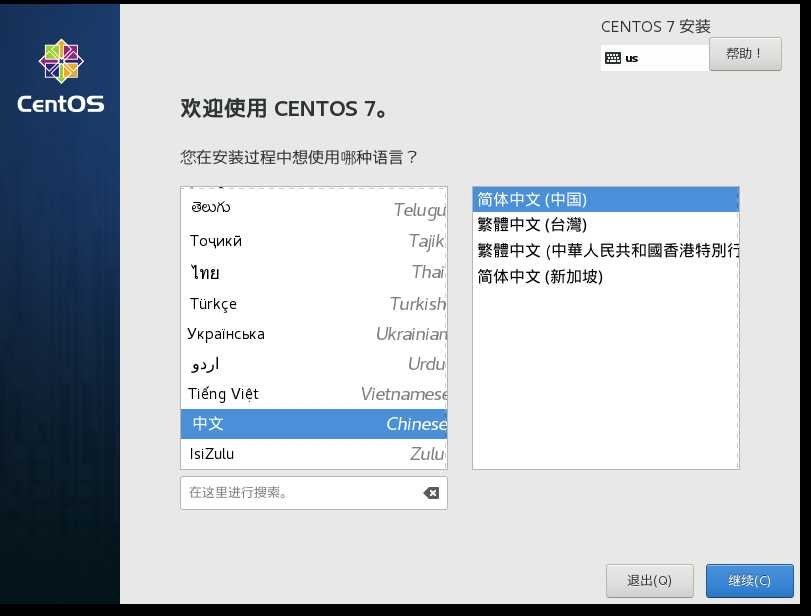
继续——>进入安装信息摘要——>安装位置设置
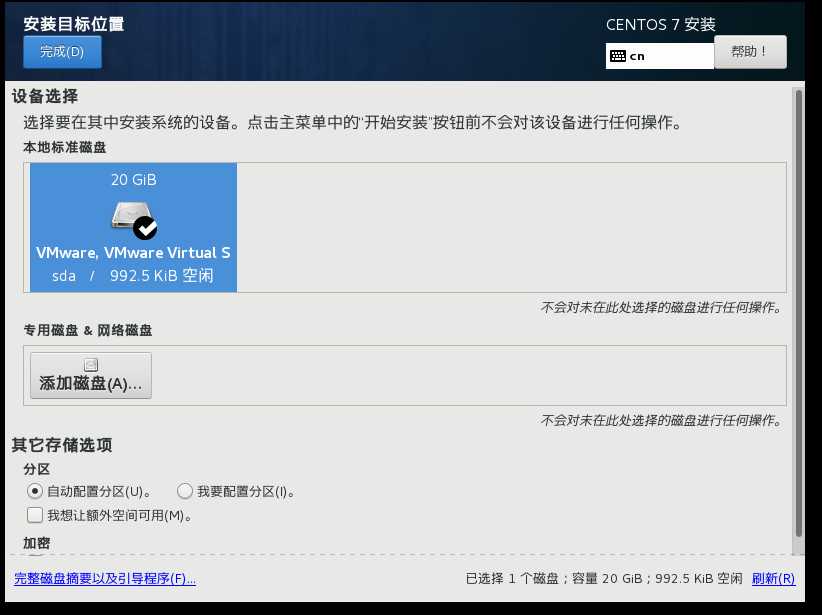
软件选择——>这里选择的是cnome这种方式;;(默认的最小安装,安装的Linux不包含图形界面,当然其他组件可以通过yum后期进行安装;)
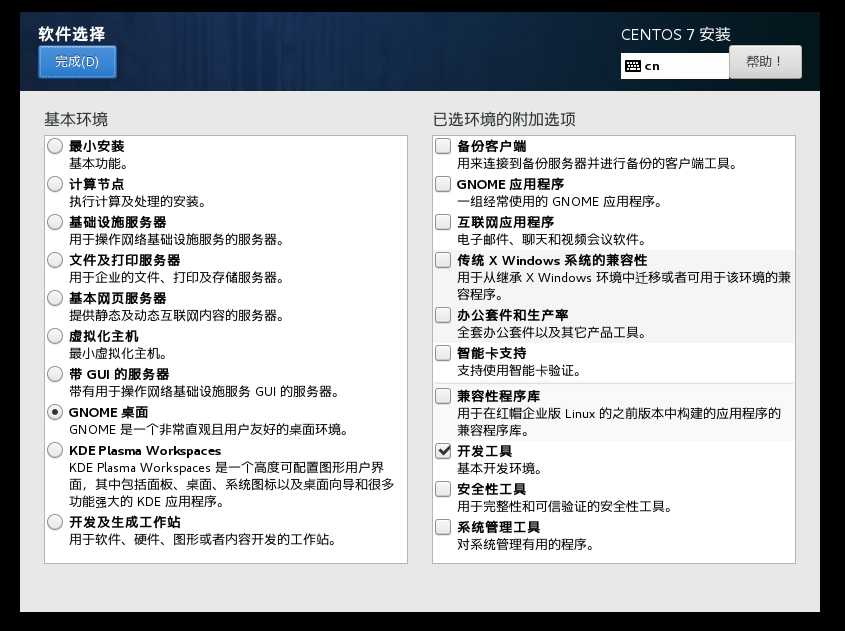
点击完成——>开始安装——>设置root用户密码——>创建用户 等待系统安装重启;;
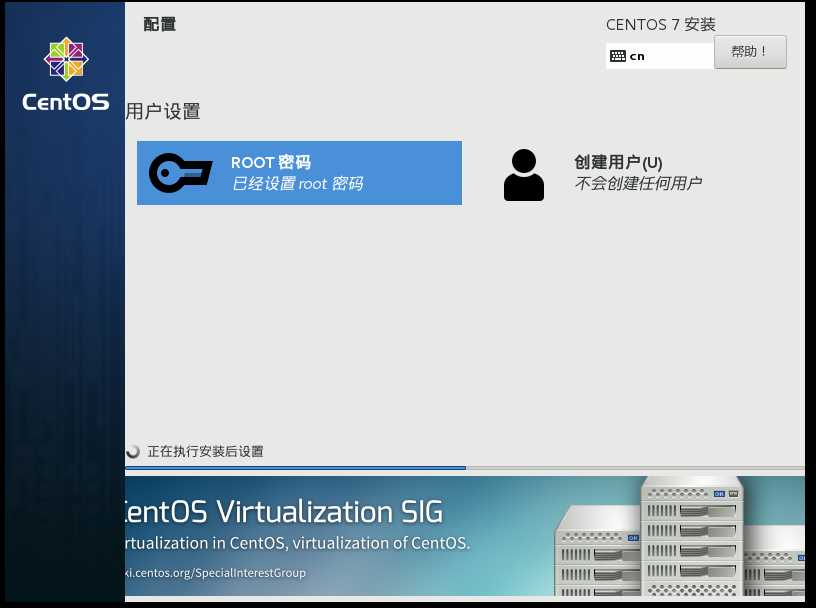
重启后lience infornation 许可证书选择同意就可以。 最后进入登陆界面安装完成
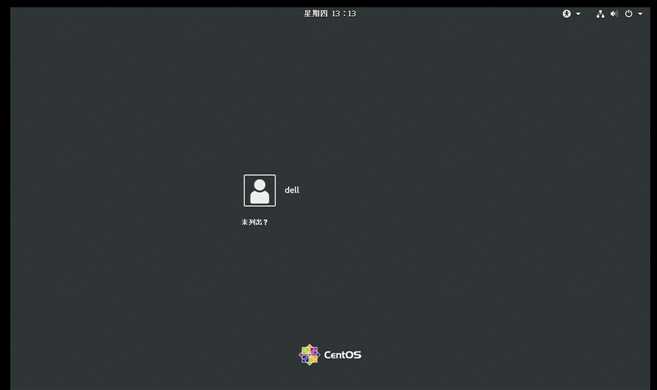
标签:das vmware 创建 信息 info 用户 .com 处理 width
原文地址:https://www.cnblogs.com/minutes/p/10728687.html