标签:nbsp fill pen director 智能 下载 功能 目录配置 chm
1.安装插件
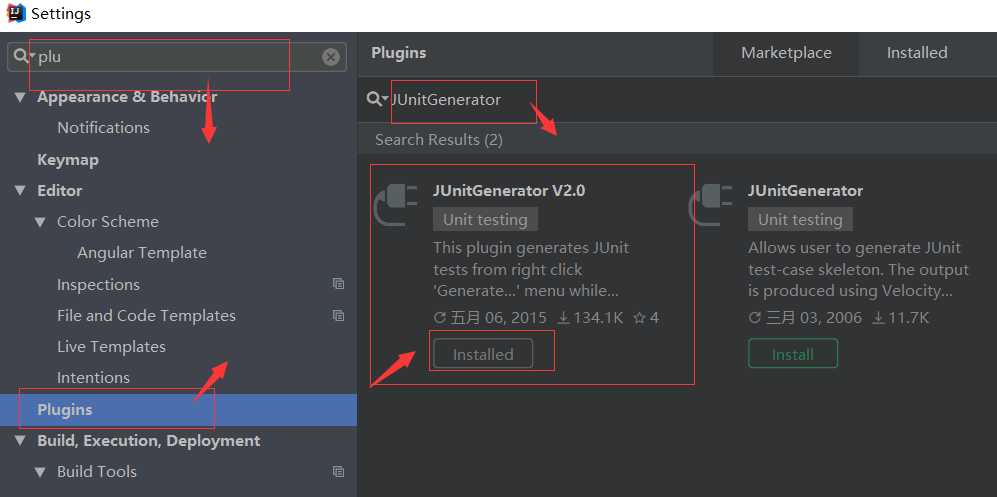
2.配置插件
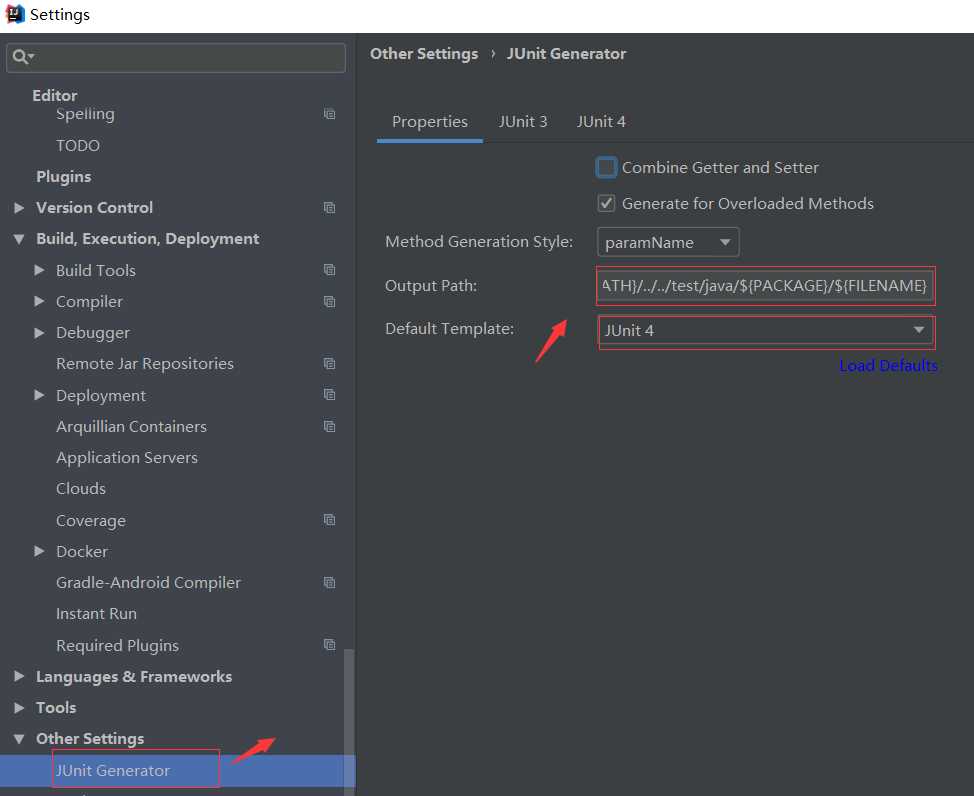
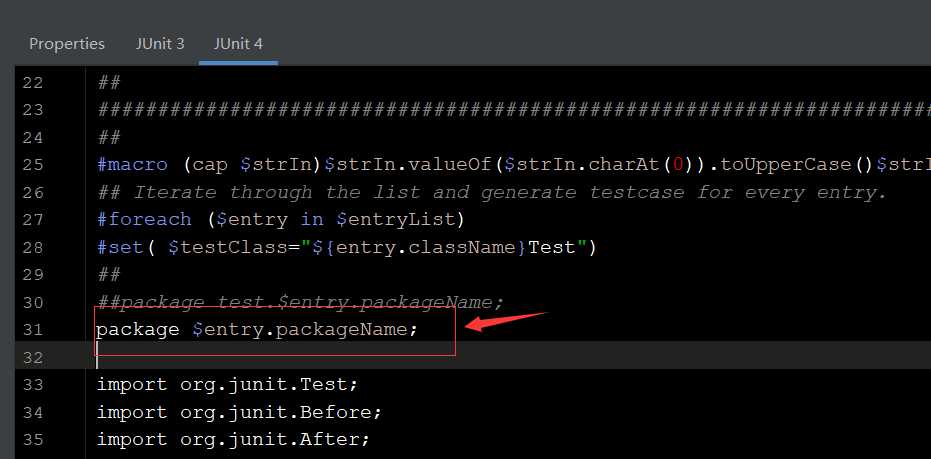
3.程序目录配置
创建目录:src\test\java
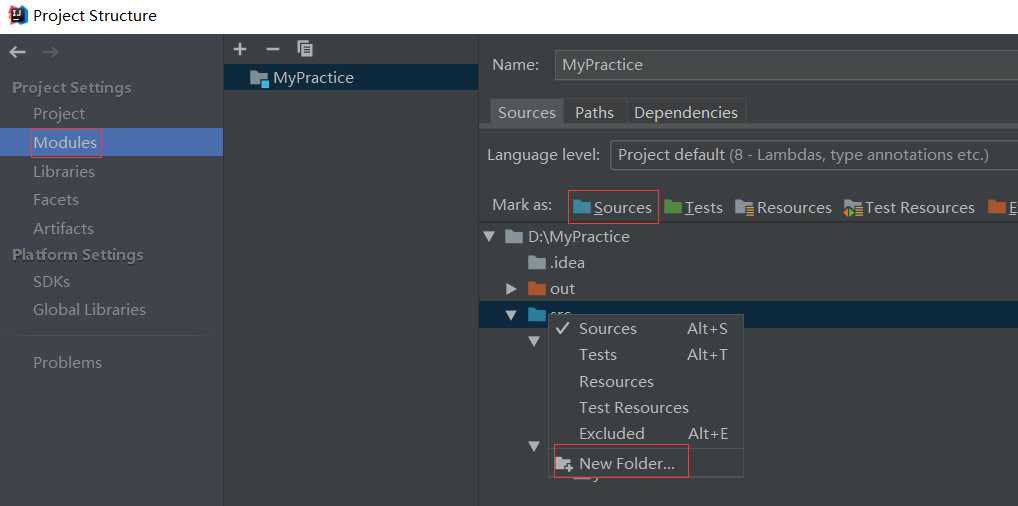
4.项目配置
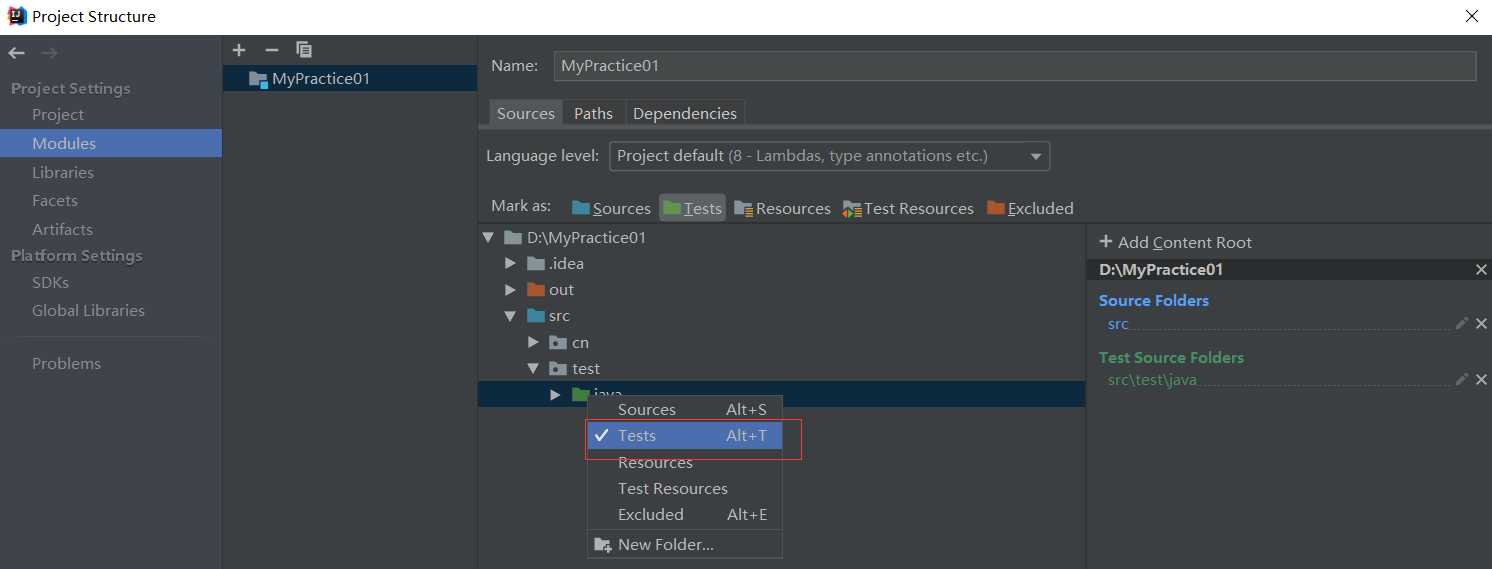
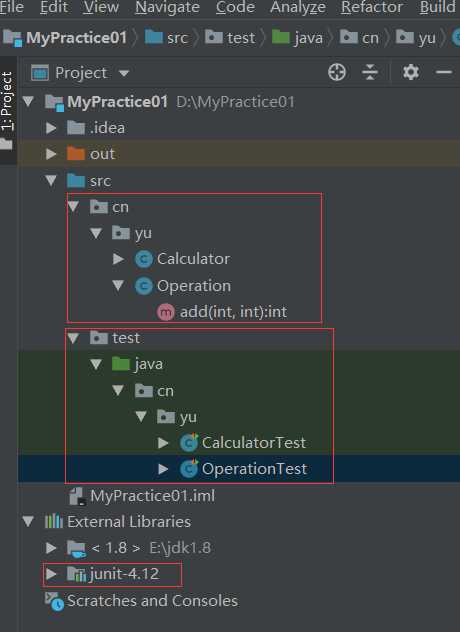
注意:
Sources :一般用于标注类似 src 这种可编译目录。有时候我们不单单项目的 src 目录要可编译,还有其他一些特别的目录也要作为可编译的目录,就需要对该目录进行此标注。只有 Sources 这种可编译目录才可以新建 Java 类和包,这一点需要牢记。Tests :一般用于标注可编译的单元测试目录。在规范的 maven 项目结构中,顶级目录是 src,maven 的 src 我们是不会设置为 Sources 的,而是在其子目录 main 目录下的 java 目录,我们会设置为 Sources。而单元测试的目录是 src - test - java,这里的 java 目录我们就会设置为 Tests,表示该目录是作为可编译的单元测试目录。一般这个和后面几个我们都是在 maven 项目下进行配置的,但是我这里还是会先说说。从这一点我们也可以看出 IntelliJ IDEA 对 maven 项目的支持是比较彻底的。Resources :一般用于标注资源文件目录。在 maven 项目下,资源目录是单独划分出来的,其目录为:src - main -resources,这里的 resources 目录我们就会设置为 Resources,表示该目录是作为资源目录。资源目录下的文件是会被编译到输出目录下的。Test Resources :一般用于标注单元测试的资源文件目录。在 maven 项目下,单元测试的资源目录是单独划分出来的,其目录为:src - test -resources,这里的 resources 目录我们就会设置为 Test Resources,表示该目录是作为单元测试的资源目录。资源目录下的文件是会被编译到输出目录下的。Excluded :一般用于标注排除目录。被排除的目录不会被 IntelliJ IDEA 创建索引,相当于被 IntelliJ IDEA 废弃,该目录下的代码文件是不具备代码检查和智能提示等常规代码功能。src 即可。5. 导包
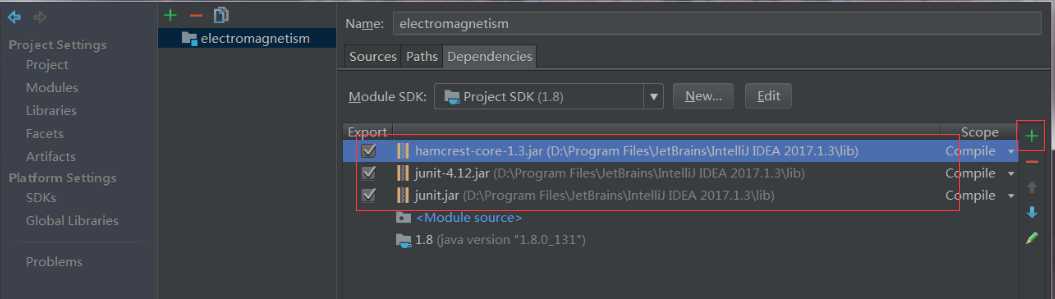
6. 使用JUnit及逆行单元测试
方法一:快捷键Alt+Insert,选择Test,根据需要,修改测试用例。
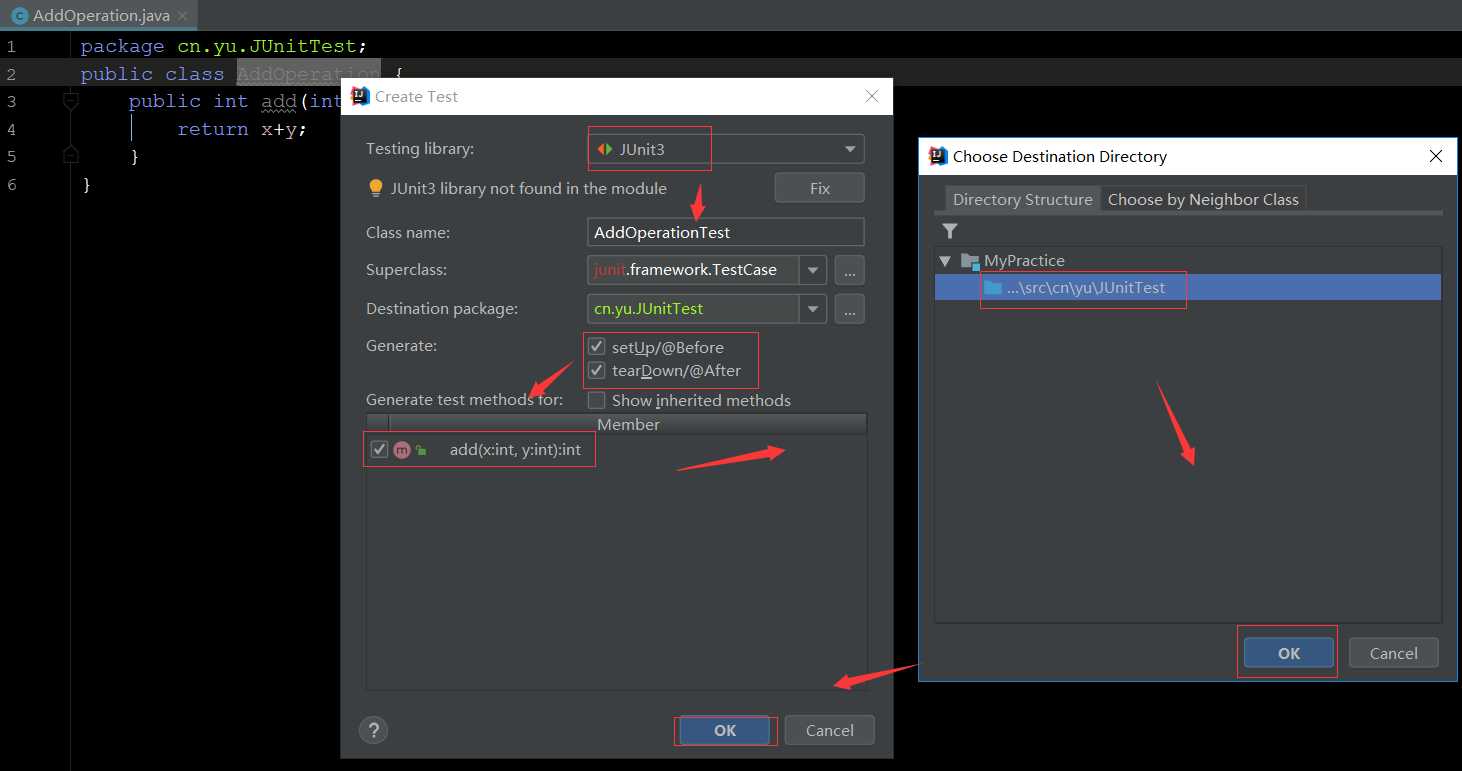
方法二:在待编写测试的java类源码块上按快捷键Alt + Insert,选择JUnit Test->JUnit 4。
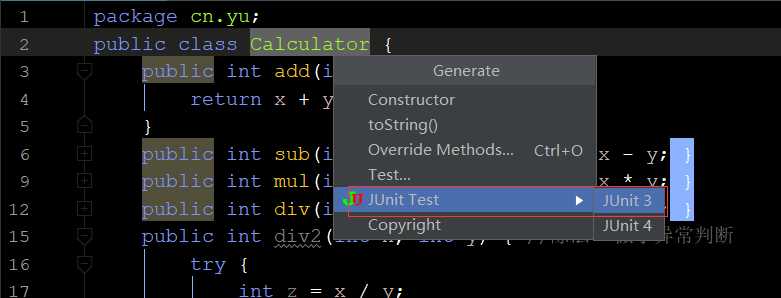
注意:若该快捷键点击无反应,需要自己设置自动创建测试类的快捷键。点击 file-> setting -> keymap 搜索:test
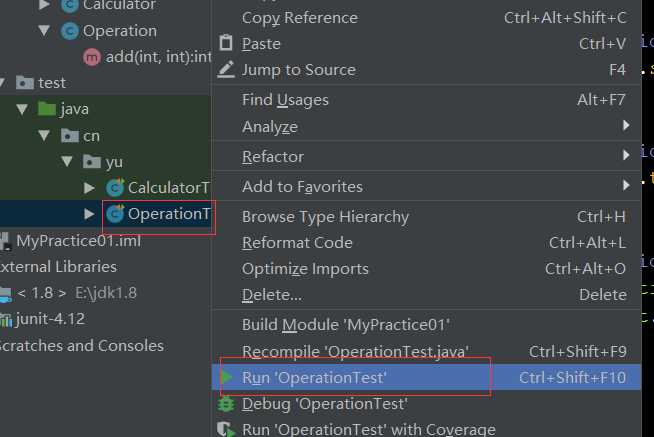
运行类级别测试的结果如下:
说明:
1、下载junit的jar包,目前它的版本是junit4.12,可以从www.junit.org上下载。

2、在要使用Junit的project名上,点击properties--java build path-libraries, 点击Add library,选择JunitT即可。如图所示,点击Add library,在弹出的对话框中选择Jnuit。
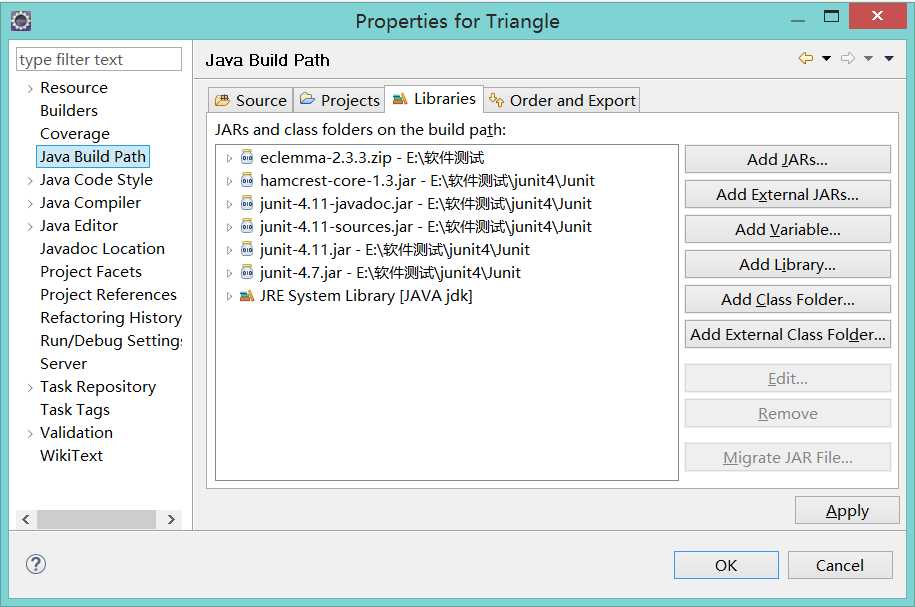
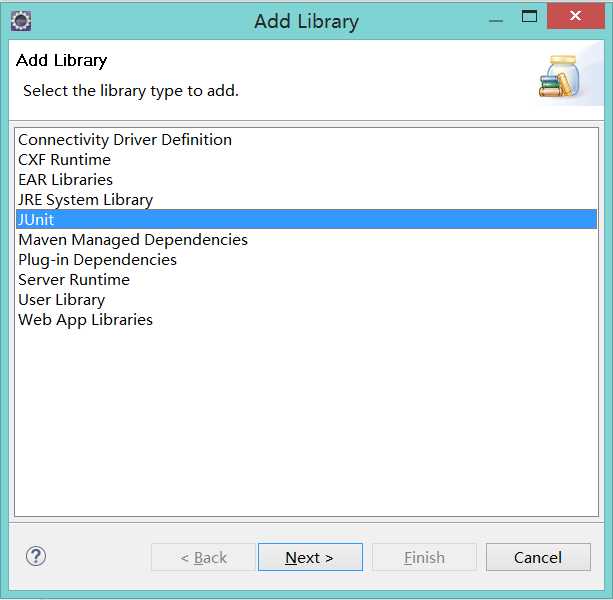
点击要测试的类,选择other,找到 Junit test case 这个选项,点击next会看到一个新建测试用例的窗口
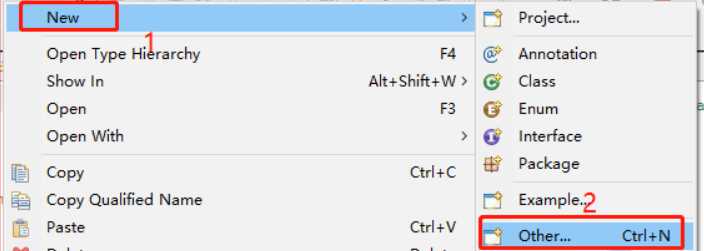
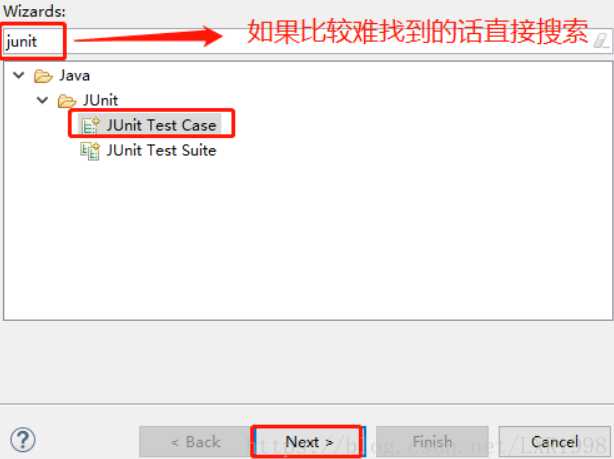
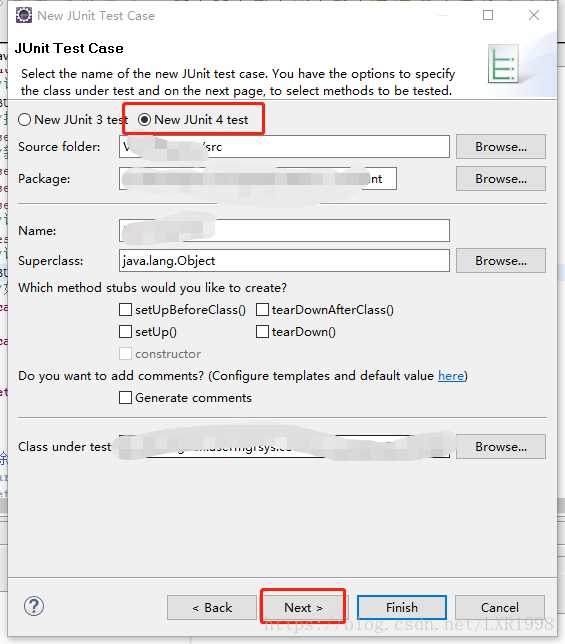
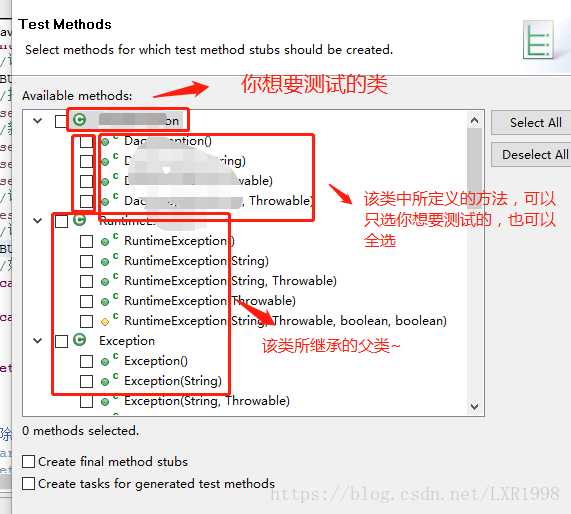
然后点击 finish(完成),就可以看到新建的一个测试类了
点击进去,默认的是测试失败的,我们需要在里面编写测试代码~
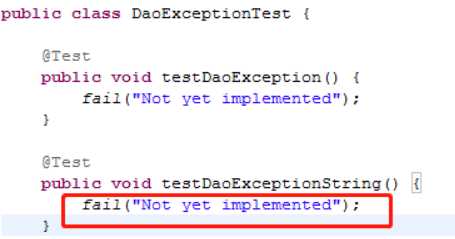
代码编写完后,我们可以运行这个测试用例
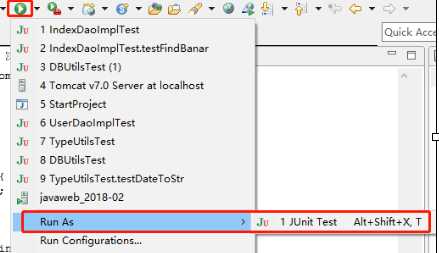
运行之后,我们可以看到测试的结果,如果出错的话会显示错误信息。
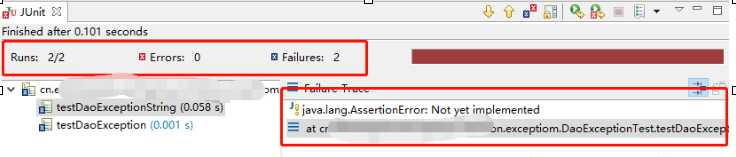
Java高级特性 第10节 IDEA和Eclipse整合JUnit测试框架
标签:nbsp fill pen director 智能 下载 功能 目录配置 chm
原文地址:https://www.cnblogs.com/yutianbao/p/10739235.html