标签:style blog http io os ar 使用 java sp
发博客时,总免不了要用图片说话。经过长时间的磨合,在Linux桌面系统下有几款图片处理软件我已经用得比较顺手了。这几款软件在Linux世界使用广泛,各个Linux发行版的软件仓库中都有自带的安装包,而且这几款软件运行稳定、界面美观。特在这里推荐给大家。
请看我的桌面,左边的Luancher中下面的五个图标就是我今天要介绍的五款图片处理工具:
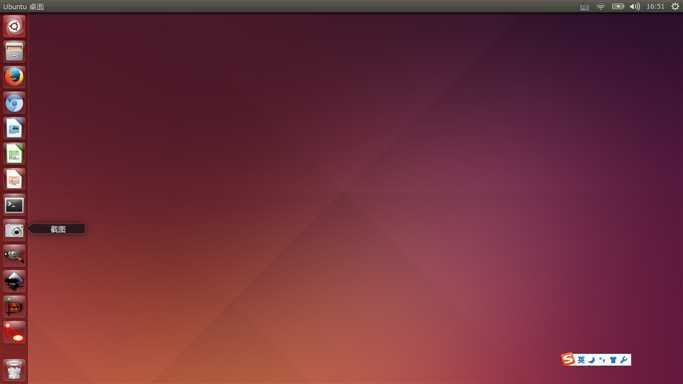
一、截图工具gnome-screenshot
这个软件不用自己安装,它是Gnome桌面自带的截图软件,一般在Linux系统安装完成后就自动安装了,它的软件名是gnome-screenshot,中文名就叫截图,很直接。虽然Linux下还有很多其它更优秀的截图软件,但是我认为这个系统自带的已经完全够用了。而且很好用。
使用该工具甚至都不需要特别运行它,只需要记住Gnome桌面的几个快捷键就足够了,这几个快捷键分别如下:
1. PrintScreen键:直接按下键盘右上方的“Print Screen”键,就可以对整个屏幕进行截图,“咔擦”一声之后,就会跳出保存图片的对话框,非常方便。
2. Alt + PrintScreen键:如果只需要对当前窗口进行截图,按下Alt + PrintScreen即可。
3. Shift + PrintScreen键:如果只想对某个区域进行截图,按下Shift + PrintScreen键,然后鼠标指针就变了形状,按住鼠标左键拖动,选择屏幕上的哪个范围就可以对哪个范围进行截图。
二、位图处理软件GIMP
这款软件可以算得上是Linux系统下的Photoshop,功能强大。正是因为功能强大,所以要驾驭它必须得下点功夫。由于本人以前有Photoshop基础,所以上手该软件也不算难。该软件启动后的初始界面可能不太符合大家的习惯,如下图:
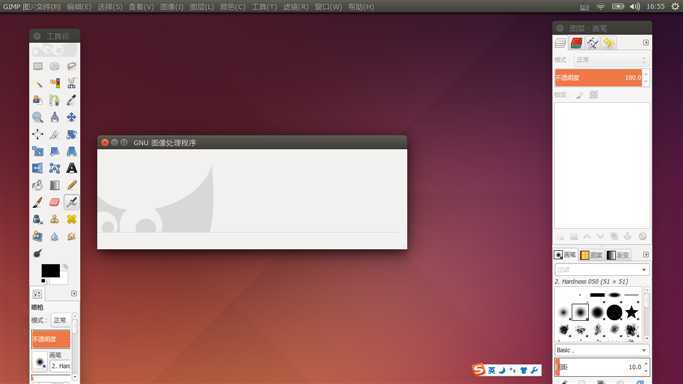
不过没关系,通过窗口菜单中的单窗口模式选项,可以更改为以下界面:
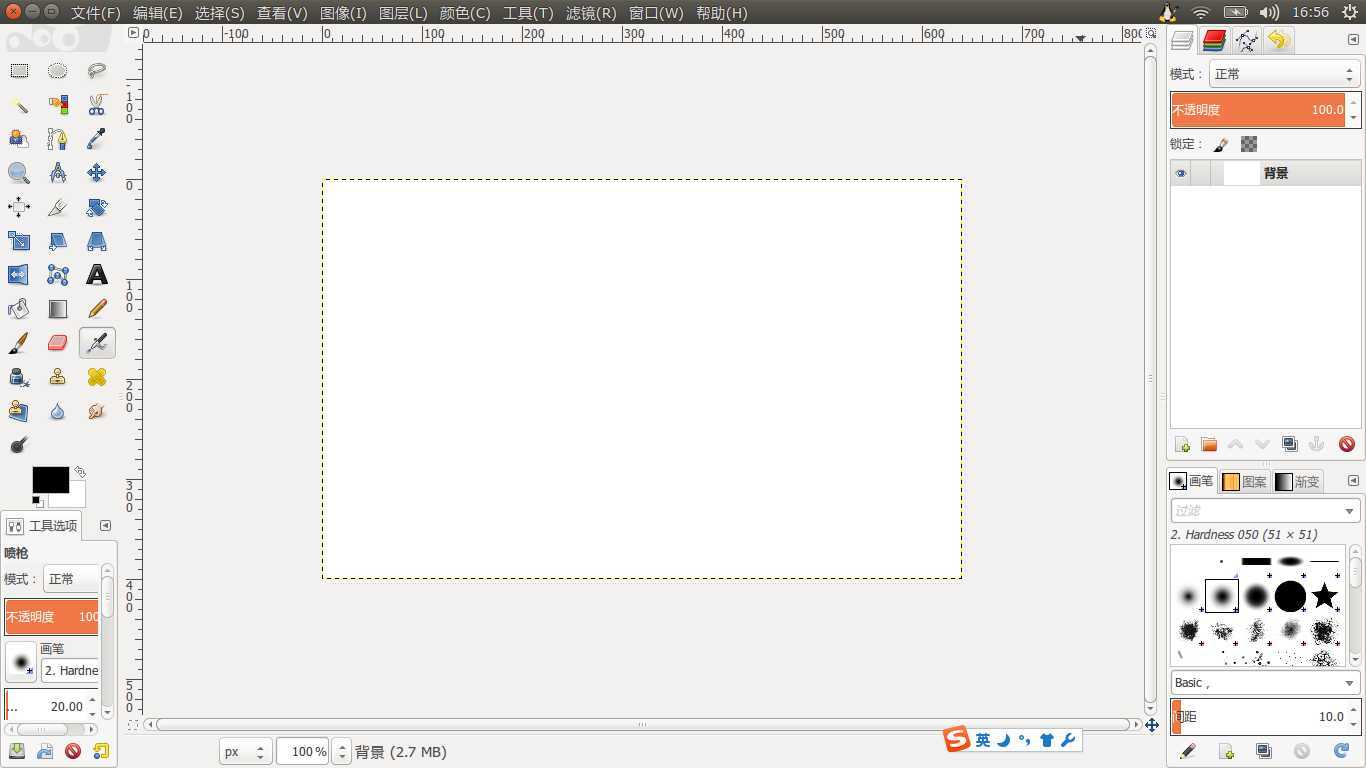
三、矢量图绘制软件Inkscape
先来看看Inkscape的界面,功能很强大的说:
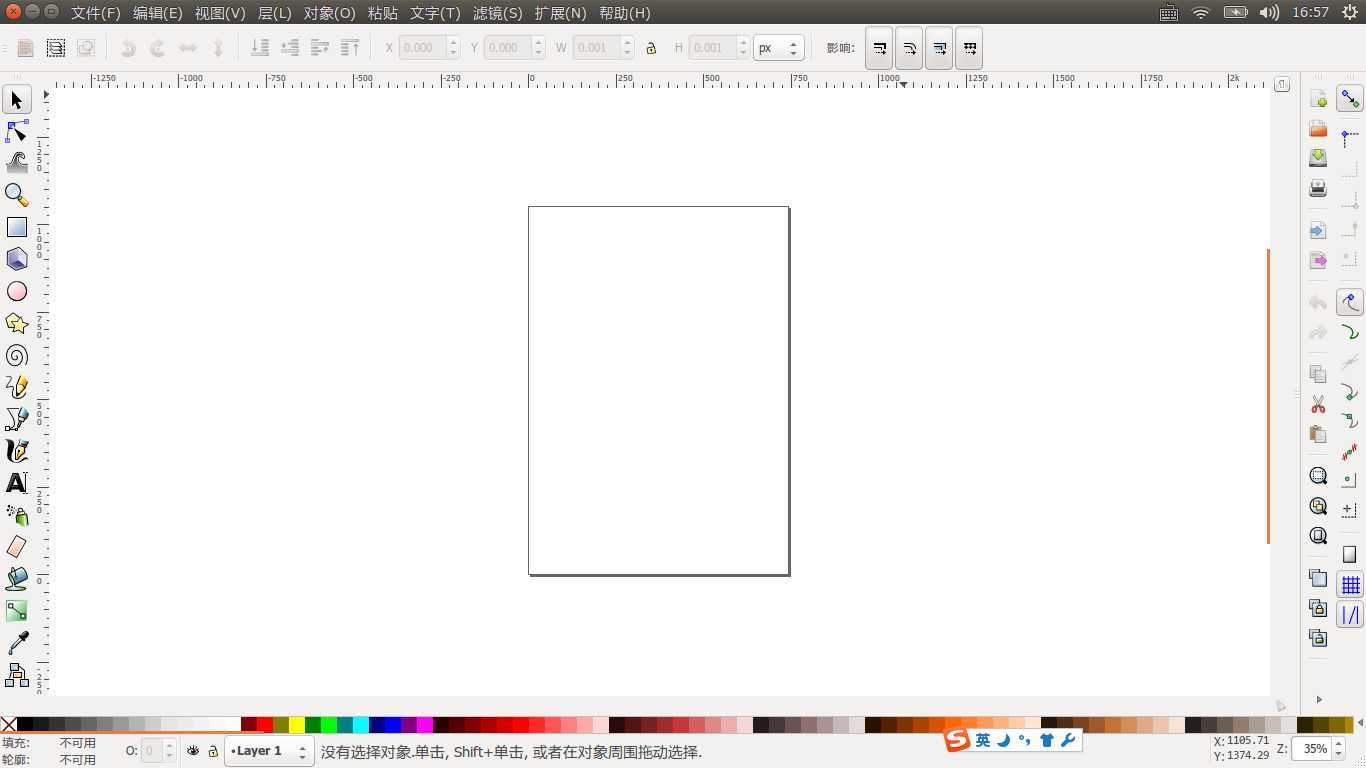
为什么我这里要介绍一个位图处理软件,然后又介绍一个矢量图绘制软件呢?那是因为位图处理和矢量图处理还是有区别的。举例说明:比如我经常要在我截下的图片中,重点标出某个命令或菜单,这时我习惯在目标上画一个红色的线框表示强调。对于画框这么一件简单的事,在矢量图绘制软件中,画框就是画框,画完框后可以改变这个框的边线颜色及样式,可以改变它的填充颜色及样式,可以拖动它的位置,可以改变它的大小,但是在位图处理软件中,就得换一种思考模式,在位图处理软件中,要画框只能先建立一个矩形的选区,然后对这个选区进行描边和填充,一旦描边和填充结束,则这个框框就再不能更改。所以Inkscape适合做添加框框、文字这样的工作,而GIMP适合做对选区羽化、非规则区域切图、添加阴影和发光这样的工作。在我的Java博客中,有一个连连看游戏的实现,其中的图片就是用GIMP处理的,博文地址:http://www.blogjava.net/youxia/archive/2014/02/14/409871.html。
四、一款更适合程序员使用的示意图绘制软件Dia
Dia功能也非常强大,它最大的优势是它里面内置很多图像元素,非常适合画流程图、UML图等各种示意图。界面如下:
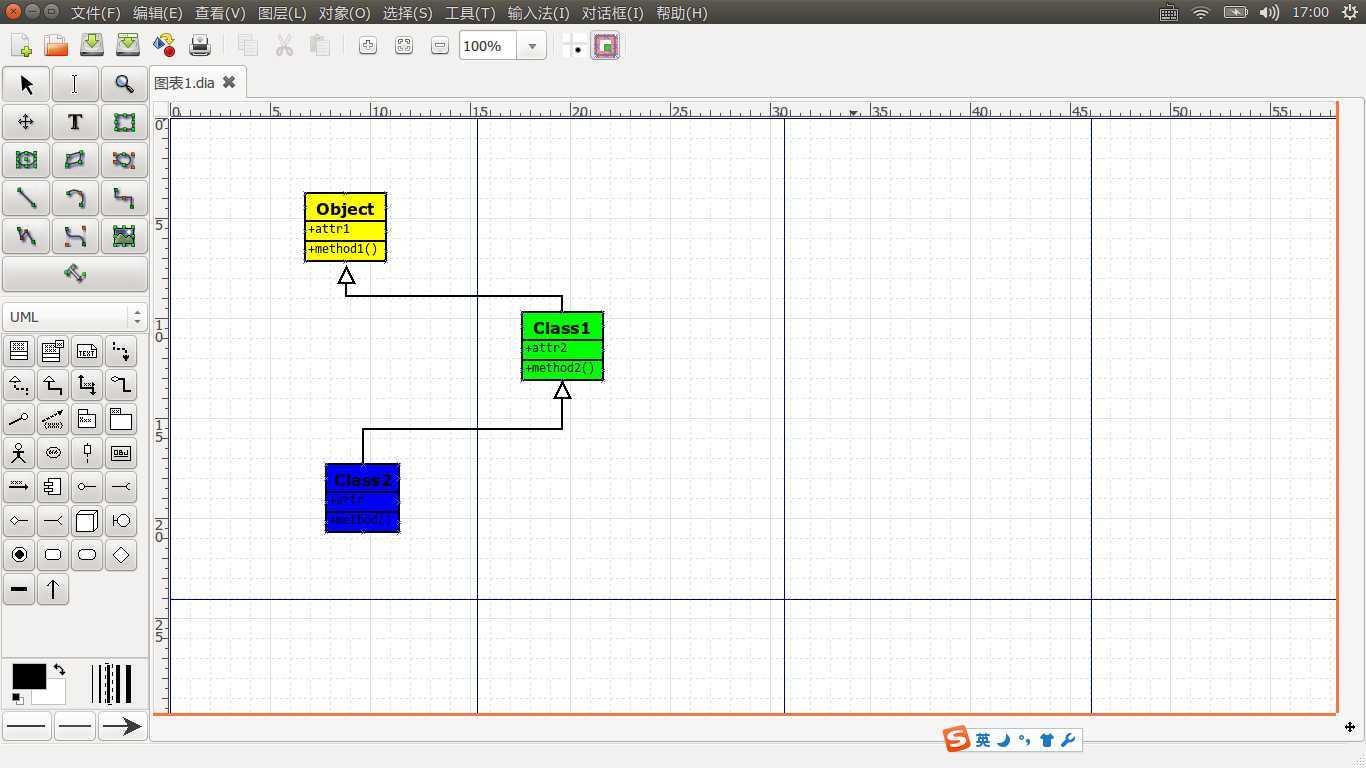
五、隆重推荐一款UML建模工具umbrello
为了找一款好用的的UML建模工具我是花了不少的心思,好的工具都要钱,比如Rose、Enterprise Architecture、Microsoft Visual Studio等等,也有不少的Eclipse插件,但是品质总是不那么令人满意。经过多方测试后,我最终选择了umbrello。这是KDE桌面自带的建模软件,但是在Gnome桌面下也可以完美运行。界面如下:
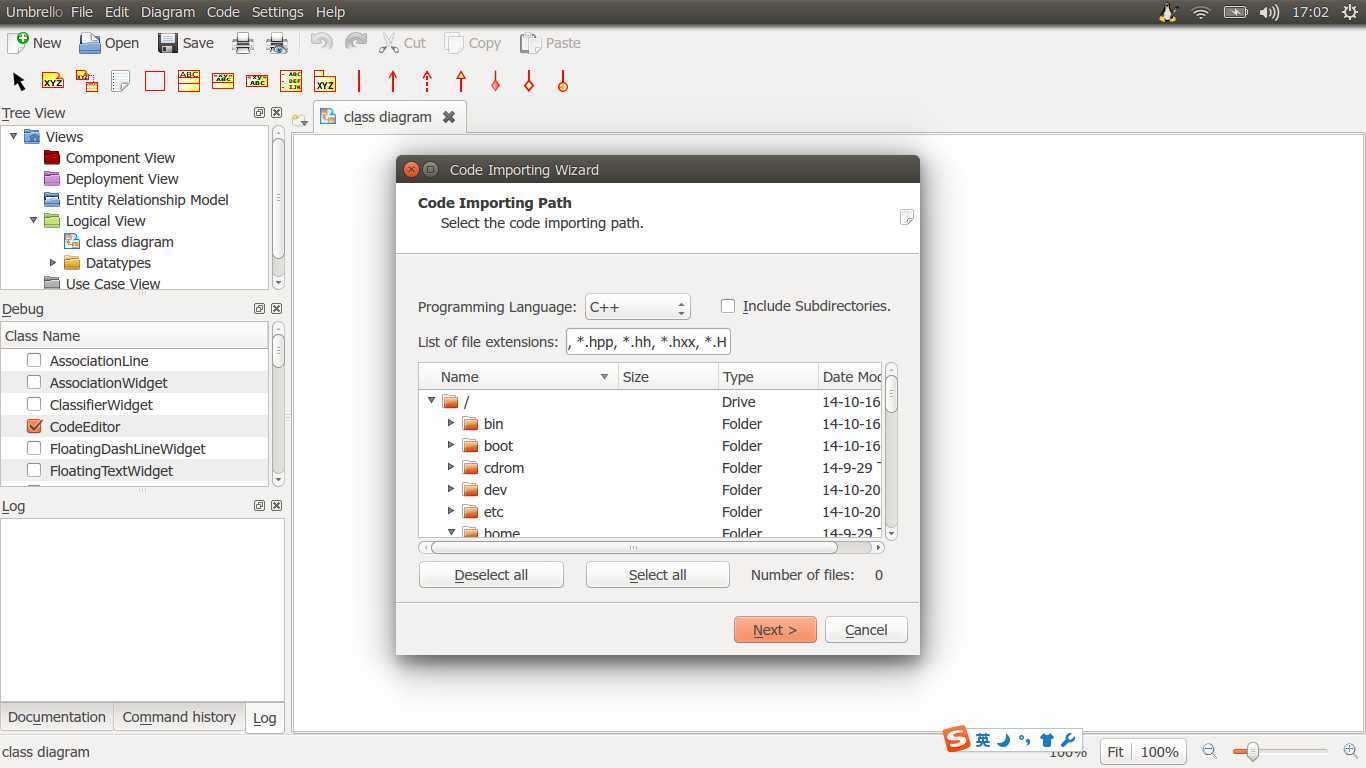
和DIA相比,它最大的优势就是支持UML的前向功能和逆向功能。也就是说,它可以从UML模型生成代码,也可以从我们写好的代码生成UML图。而DIA则是纯粹的绘图工具,UML图就是图,它不能理解它的内涵,更不能生成代码。
好了,今天就写这么多,希望大家Enjoy Linux。
(京山游侠于2014年09月20日发布于博客园,转载请注明出处。)
标签:style blog http io os ar 使用 java sp
原文地址:http://www.cnblogs.com/youxia/p/linux011.html