标签:类型 udev mini 成功 技术 ima vmnet dns 查看ip
本文涉及到 VMware 安装linux与磁盘分区、配置网络、设置快照、克隆系统四部分的详细教程。
除基本自定义安装外,还包含对磁盘的分区
1.点击新建虚拟机,选择自定义,典型的较为简单,但是我们选择自定义安装
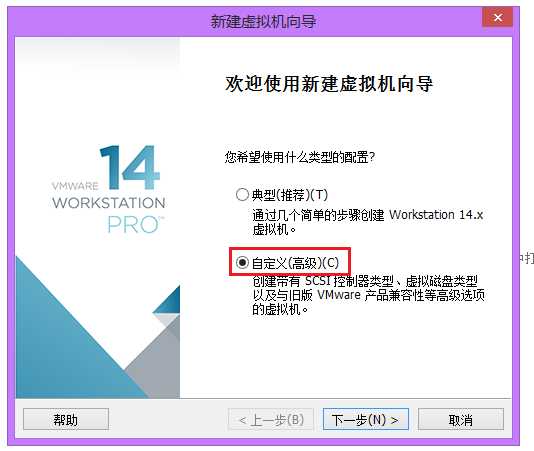
2.点击【下一步】选择【稍后安装操作系统】
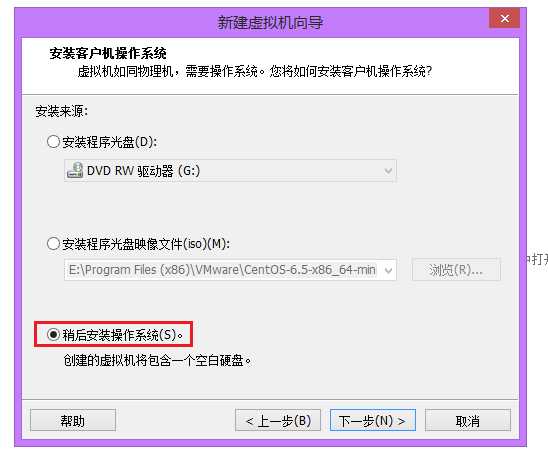
3.然后我们选择安装Linux系统,并选择相应的版本,示例使用的是CentOS 6 64位
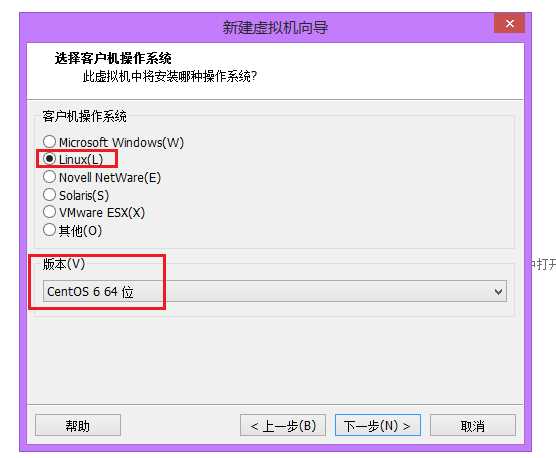
4.命名并选择相应的位置,这里命名就随意了。
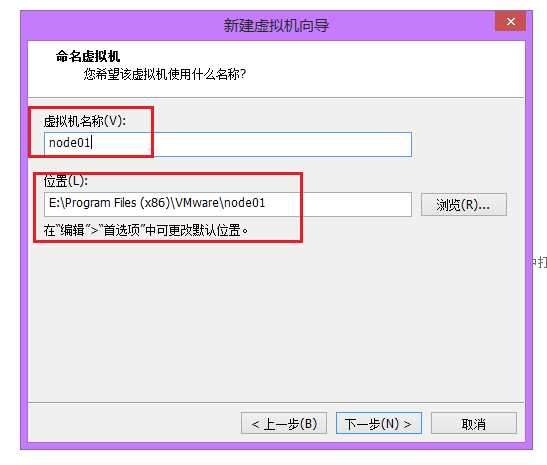
5.网络类型,也可以选择桥接的方式,这里我们选择NAT的方式
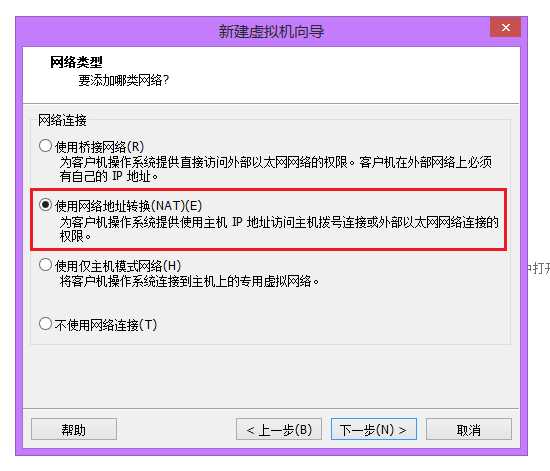
6.磁盘,我们选择创建新的磁盘,然后下一步
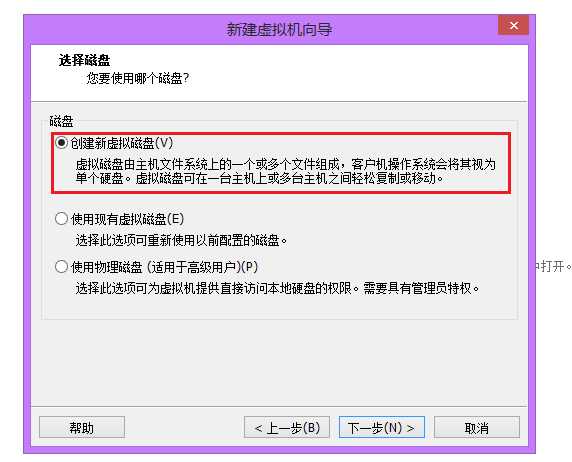
7.指定磁盘容量的大小,这里默认20GB,这里我们要为大数据学习做准备设置大一点为100GB,可能会想本地磁盘本身并没有100G。不用担心,只要不勾选【立即分配所有磁盘空间】即可,这样 它是用多少申请多少的磁盘空间。
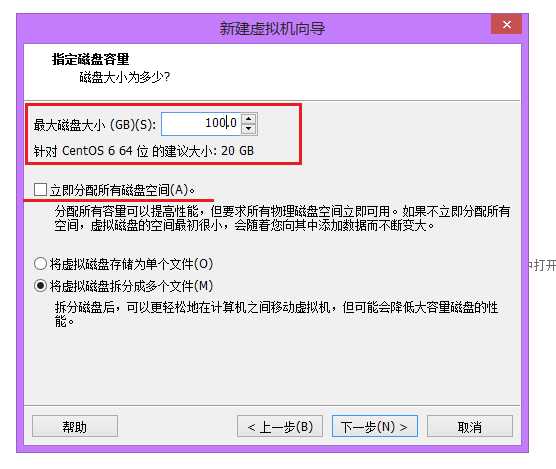
8.然后【下一步】---->并【完成】安装配置。现在为“裸机”状态,并未安装Linux系统(相当于在店里买了个裸机,并未安装操作系统):
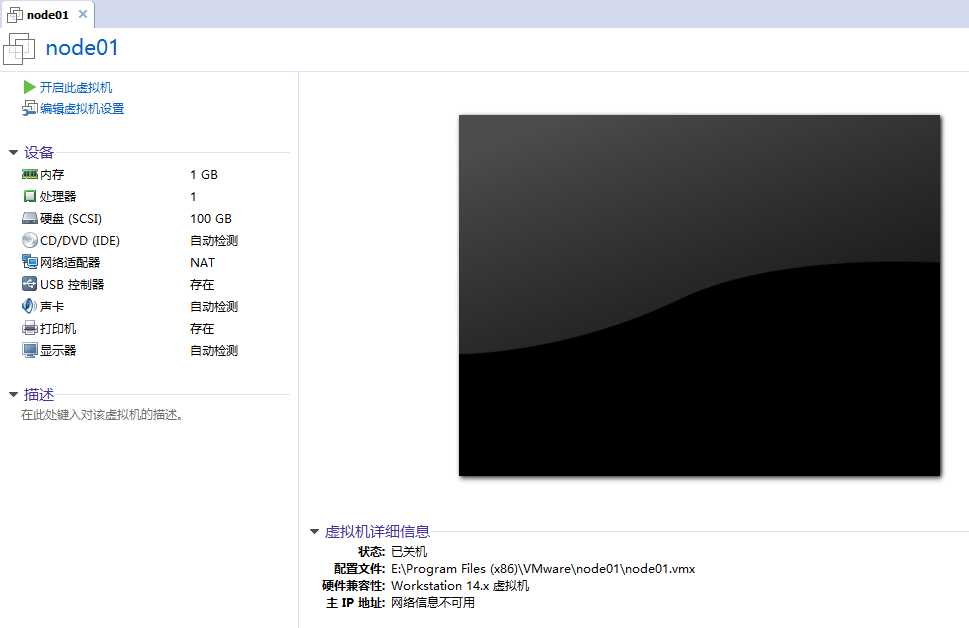
9.接下来,安装系统。双击【CD/DVD(IDE)】然后选择【使用ISO映像文件】,这里与上面所选择的版本对应,{示例使用的是CentOS-6.5-x86_64-minimal.iso 精简版本的},完成后我们启动虚拟机。
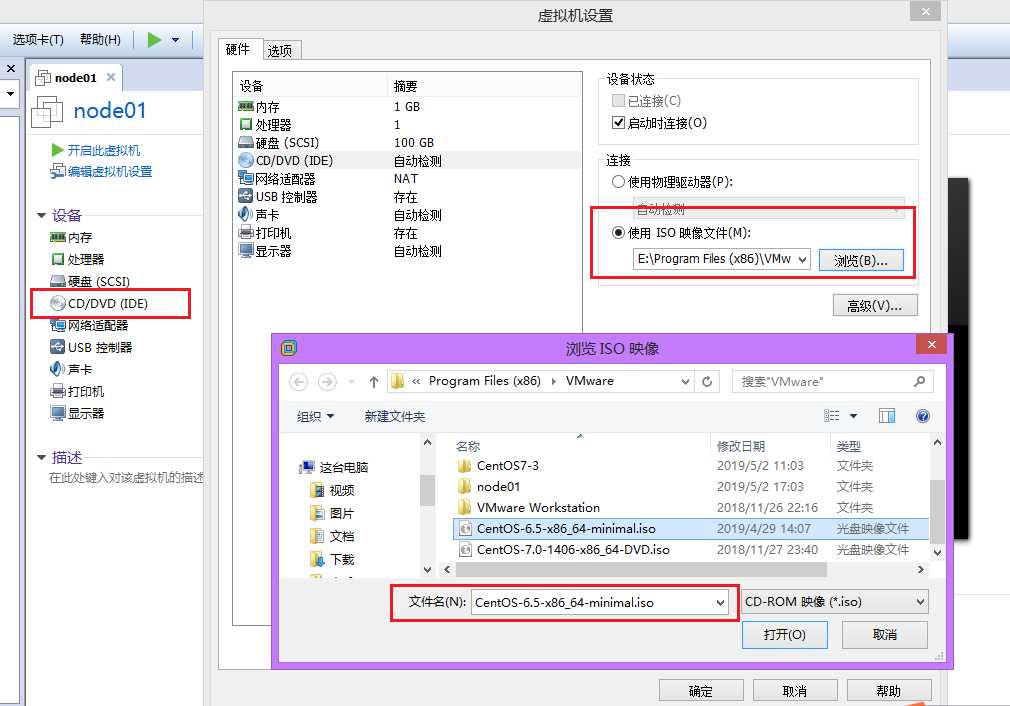
10.接下来进入linux系统进行下一步的操作,{点击鼠标进入虚拟机系统,按ctrl+alt 退出鼠标},我们进入后按enter进行安装,到了下面这一步,我们选择【skip】,选OK的话比较慢。
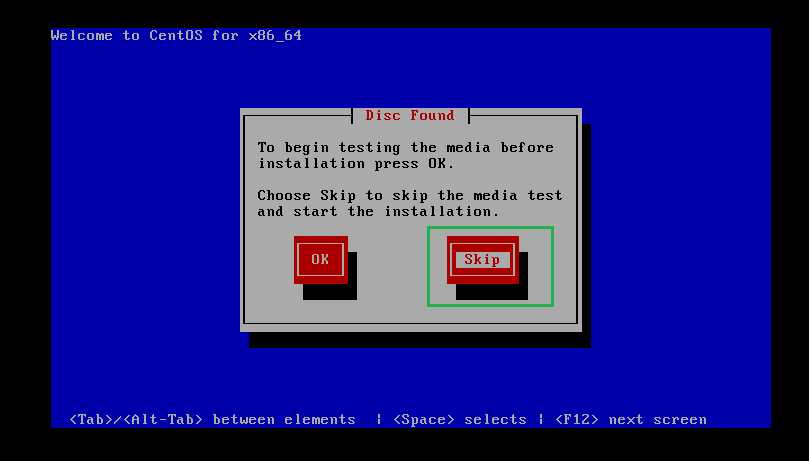
11.到了这里,我们选择yes,不保存数据
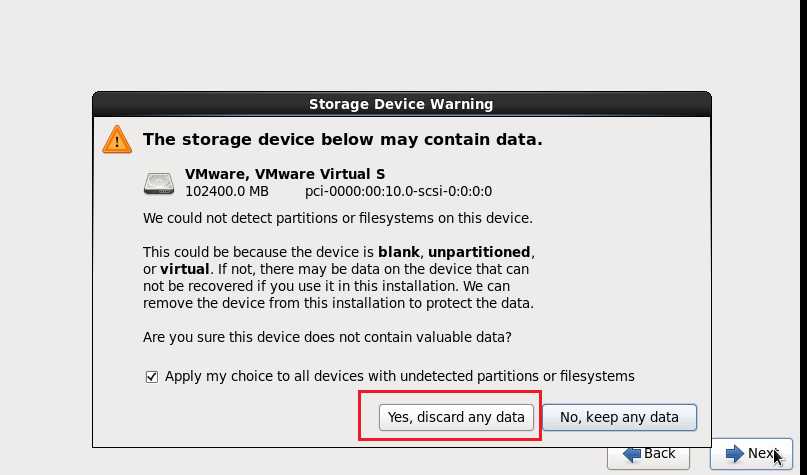
12.时区选择【上海】
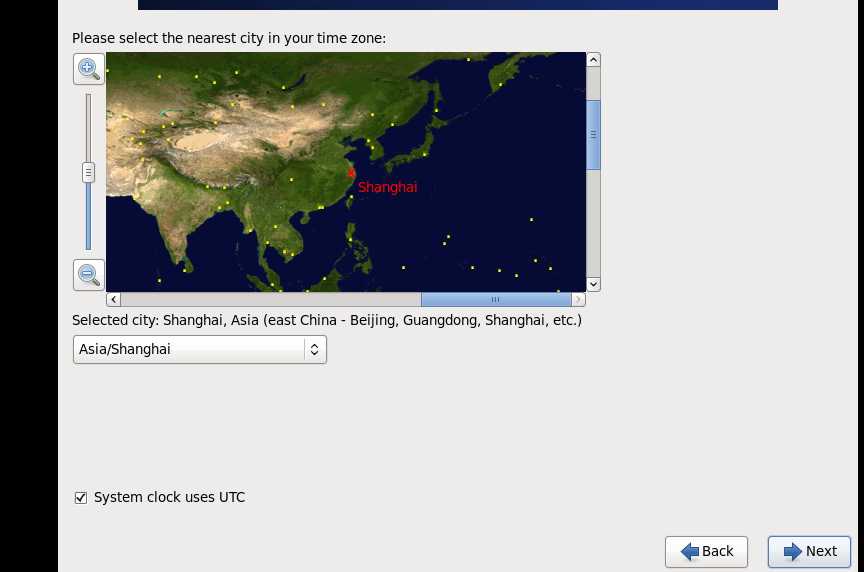
13.接下来创建分区
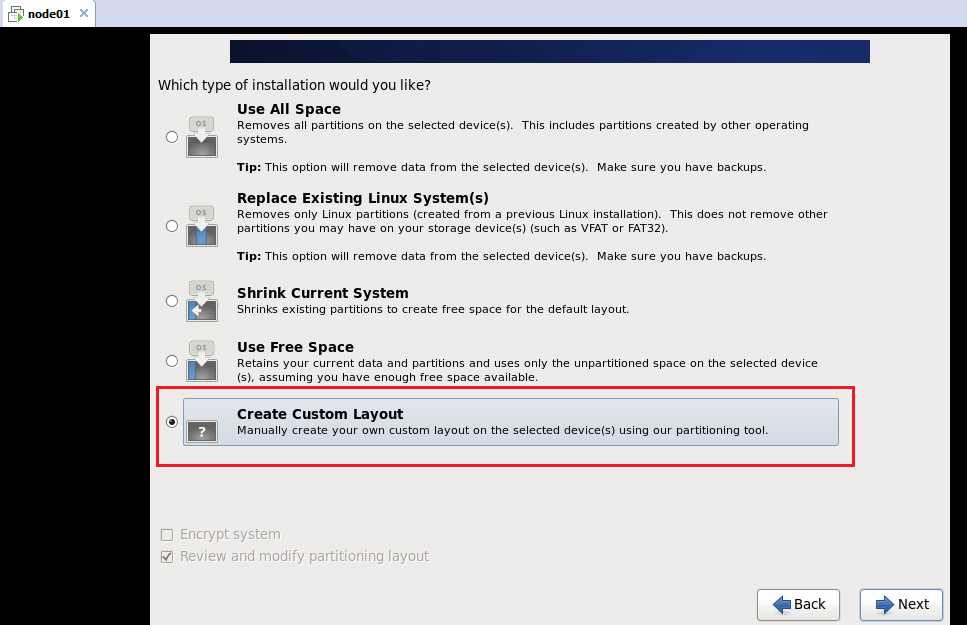
点击【create】-【create】选择目录 【/boot】(启动目录200MB做够了) 分配200MB空间 选择【swap】(给系统内核用的)分配2048MB空间,然后选择【/】(根目录)分配剩余所有空间:
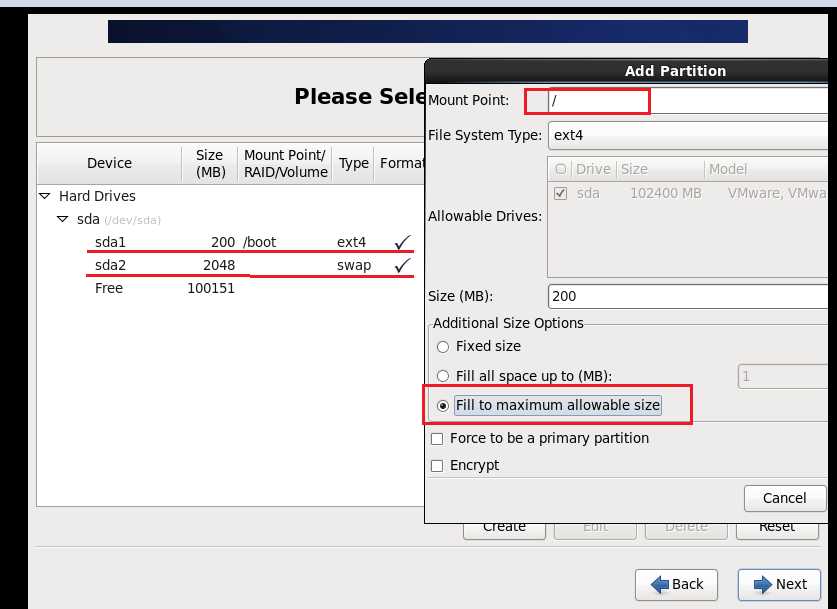
接下来点击【next】-【format】-【write change to disk】完成对系统的分区,并进行安装系统,完成全部文件的安装,我们点击【reboot】来重新启动系统,就此,系统安装完成。
设置IP:
1.VMware:编辑>虚拟网络编辑器
查看子网掩码与网关以及IP地址网段,如图所示,我们点击VMnet8(NAT模式)点击【NAT设置】可看到子网IP地址为192.168.121.0,子网掩码为255.255.255.0,网关为192.168.121.2
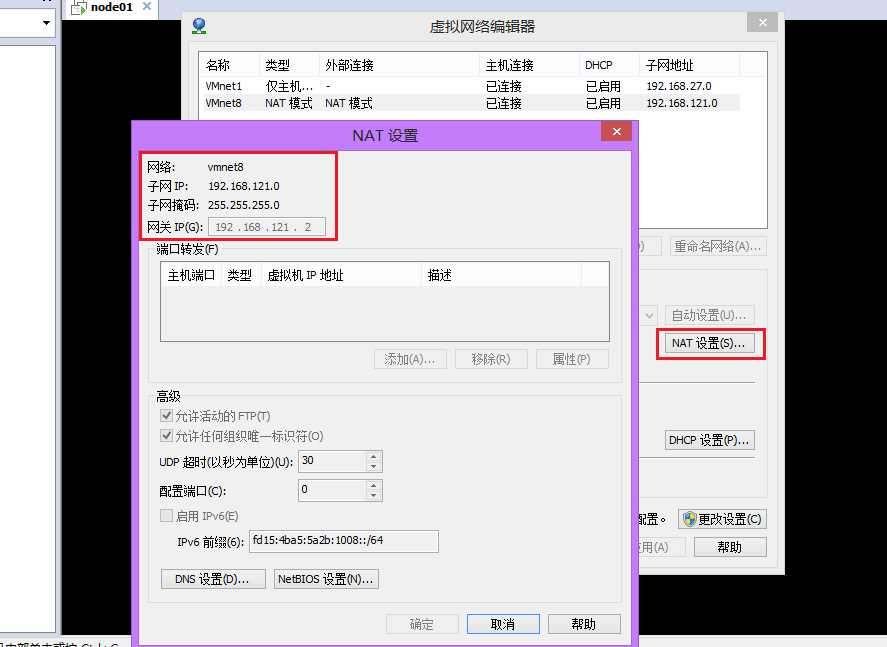
因此我们的子网掩码以及网关都已知道,那么IP就可以配置 192.168.121.{3-254之间的任意数},为什么是3-254之间的任意数呢?因为255是广播地址,而0、1、2都被占用了。首先,0被VMnet8的子网地址占用了,2被网关占用了,那么1呢?1在这里(VMware 网络适配器占用):
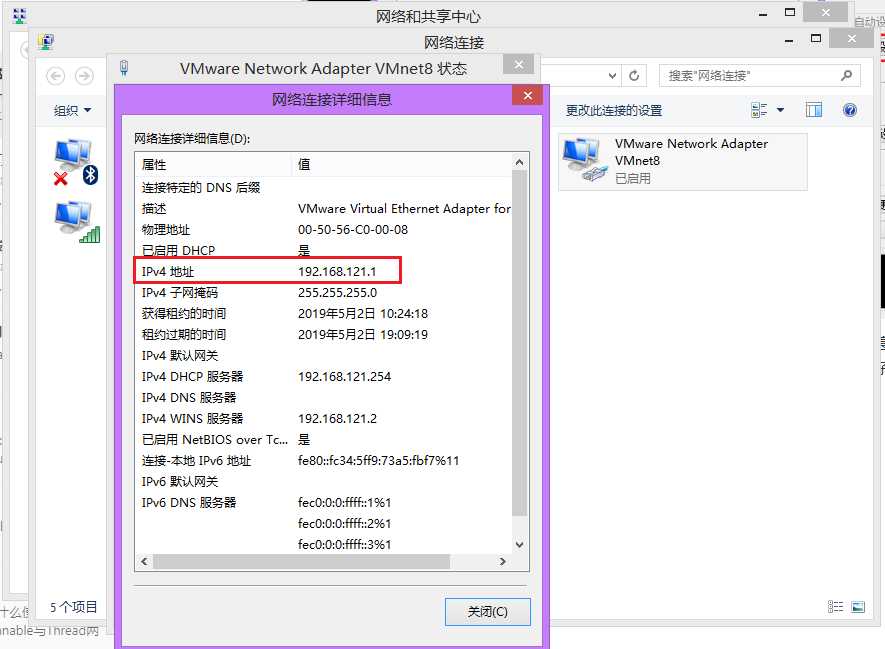
2.网关、子网掩码、IP地址网段都已明确,接下来进行设置
vi /etc/sysconfig/network-scripts/ifcfg-eth0 编辑ifcfg-eth0文件,步骤如下
结果如下:
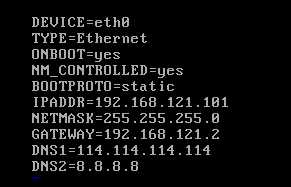
3.删除与MAC地址绑定的文件,因为MAC地址已经被我们删除了
rm -f /etc/udev/rules.d/70-persistent-net.rules

到此,网络设置完成,重新启动虚拟机,检查是否成功,键入ifconfig(类似windows ipconfig)查看ip,如下:
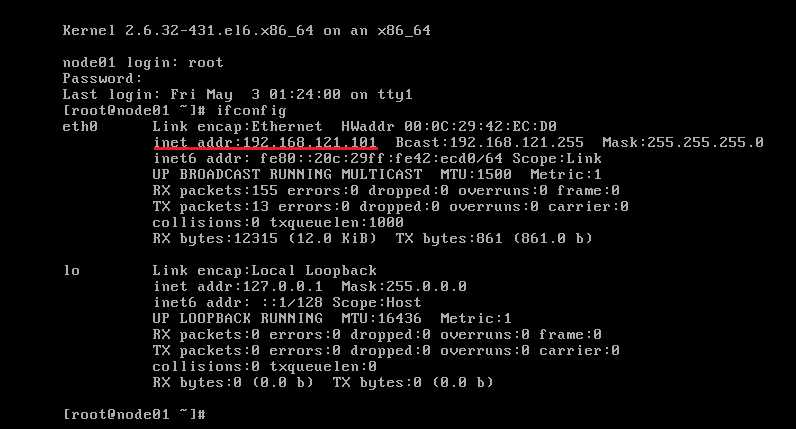
看看网络是否连通,我们ping 一下百度(www.baidu.com)看看,如图所示,有数据返回。说明我们在虚拟机上安装的Linux系统网络配置成功。
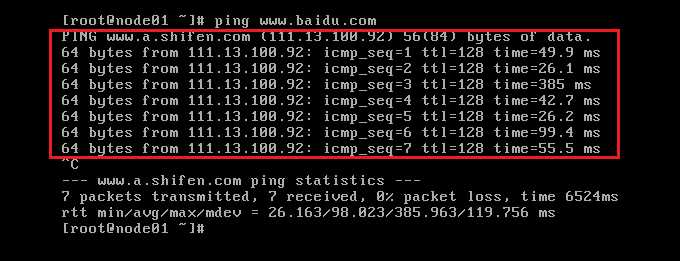
所谓快照就是帮我们记录一个当前的版本,在需要的时候可以还原回来,就像是我们windows装的一键还原精灵一样,系统被我们搞坏了,直接还原到之前所记录的版本节点就好了,不需要重新安装系统。具体创建快照的方法如下:
1.点击红框的按钮

2.输入快照的名称与描述
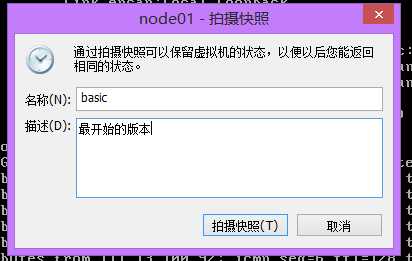
3.我们点击红框选中的 【快照管理】按钮,可见如下:
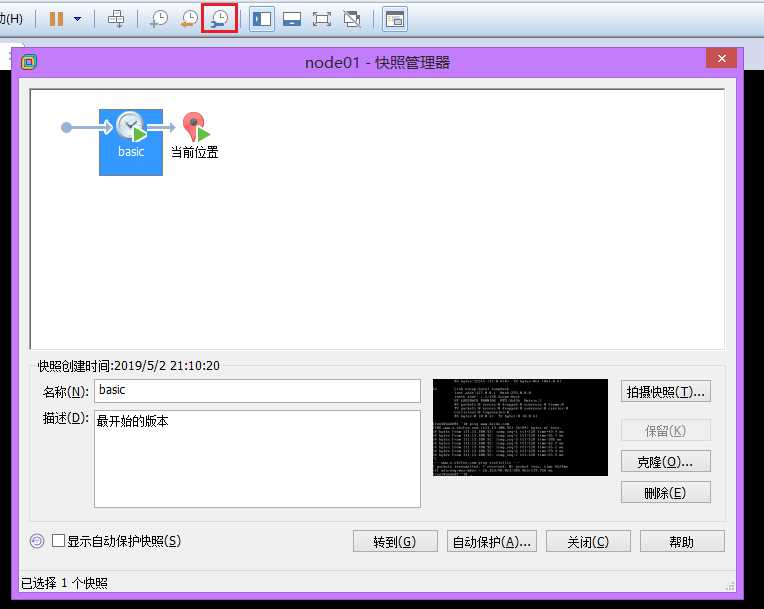
我们打开【快照管理】点击克隆然后【下一步】进行克隆,选择所需磁盘空间较小的创建连接克隆
注意:保存的快照需要时关机状态下才可以克隆。
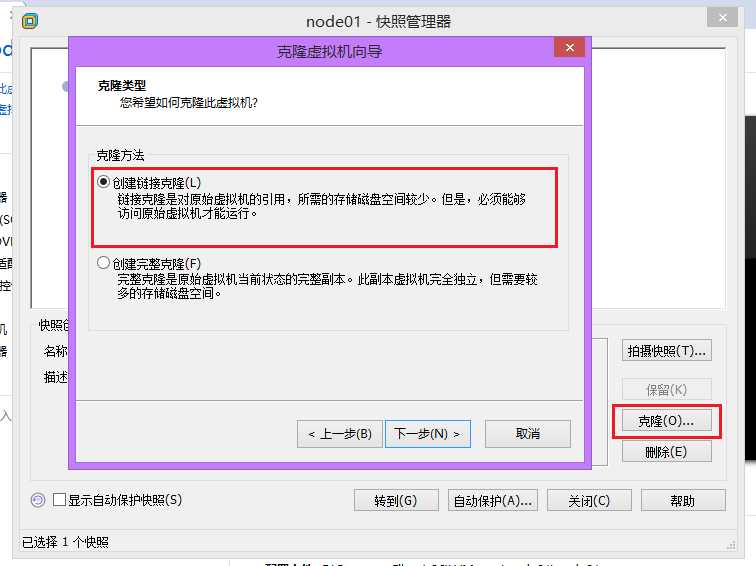
接下来我们需要打开克隆好的虚拟机并进行重新配置:
标签:类型 udev mini 成功 技术 ima vmnet dns 查看ip
原文地址:https://www.cnblogs.com/nm666/p/10803637.html