标签:目录 切换 too 环境 tool 下载地址 账号 很多 方便
Docker是什么我这里就不多做介绍了,相信大家都清楚,网上有很多介绍的文章所以作为菜鸟的我就不用我的眼光以及理解来为大家介绍了,还是那句话,这篇文章主要是用作记录学习过程,希望不会误导新人,也希望各位大神看到后可以点评一下不足的地方。
本次操作系统为win10,在Windows下Docker的安装方式有2种(对于Windows10的用户),一种是使用Docker for Windows这种方式只能在Win10使用(部分Win10用户也是不可以的,好比我“学习版系统”),这种方式从安装到配置都比较方便,如果想用这种方式安装的可以参考一下这里 https://www.runoob.com/docker/docker-tutorial.html 。
我主要是介绍第二种的方式安装,第二种方式是安装Docker Toolbox,下载地址:http://mirrors.aliyun.com/docker-toolbox/windows/docker-toolbox/ (这里说一下我踩的坑,当时最新版是18.03.0,因为我怕新版的不稳定,所以下载了比最新版前4个的版本17.12,结果后面出现问题了,查了一下发现是旧版本的问题,真香,最后还是屁颠屁颠的下回了最新版)
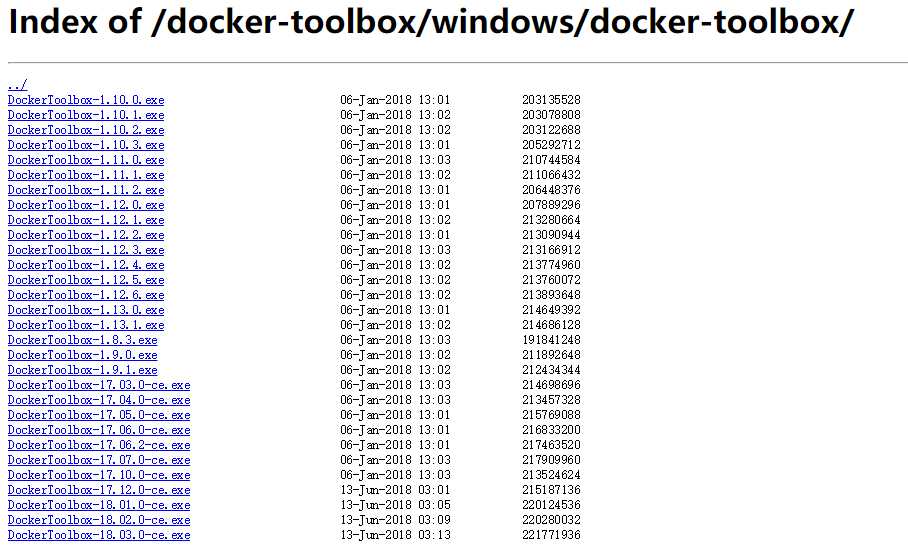
下载完以后是一个exe的文件,直接点击运行安装(相信现在很多人都是SSD+机械的方式或者直接全SSD,建议把这个安装在SSD盘上机械盘读写太慢了,不过不要安装到C盘下除非你C盘有200G+)。安装完成后在桌面会多出3个快捷方式(Oracle VM VirtualBox、Kitematic (Alpha)、Docker Quickstart Terminal)
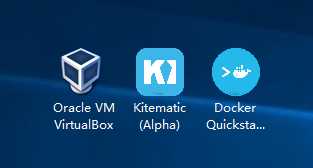
在安装过程中没有猛点下一步的朋友可能会发现其实这个exe文件一共安装了7个程序,这里大致说一下(可以跳过)
1.Docker Client for Windows(必须安装)这个是Docker的客户端,用作运行Docker引擎以及创建镜像和容器 2.Docker Machine for Windows(必须安装)这个是允许在Windows的命令行里面运行docker引擎命令(后面再执行Docker命令中会经常用到) 3.Docker Compose for Windows(可选安装)用来运行docker-compose命令(虽然说是可选安装但是我个人觉得是必须得安装的,这个命令后面还是挺经常会用到的) 4.VirtualBox(必须安装)这个其实是一个虚拟机,跟我们经常用的VMWare类似 5.Kitematic for Windows(Alpha)(可选安装)这个是Docker的GUI版本 7.Git for Windows(可选安装)这个相信不用多说了就是GIT
这边说一点Docker的介绍相关的东西,Docker官网是建议把Docker运行在Linux系统上的,其实上面说到的2种安装方法是换汤不换药的方法,第一种需要开启一个叫Hyper-V的东西,第二种是会帮你安装VirtualBox,其实
这2个都是虚拟机,也是把Docker跑在Linux系统上。
安装完成后运行Docker Quickstart Terminal就可以了,当看到这个就可以把窗口先关了,这个的意思是现在github上最新的docker iso版本是18.09.6,然后他会去匹配你本地的iso,发现没有就会去下载,不过这个下载速度很慢,所以可以先关了,去他提示的那里(下图红色框)下载(有迅雷或者其他下载工具的可以复制那个地址直接添加下载链接下载),下载完成后把下载好的iso放到他提示的路径(下图黄色框),当然如果你比较熟悉虚拟机的可以把这个iso直接放到虚拟机的的目录下这个我就不再这里多说了。

然后再次运行Docker Quickstart Terminal,出现这个界面就代表已经安装完成了
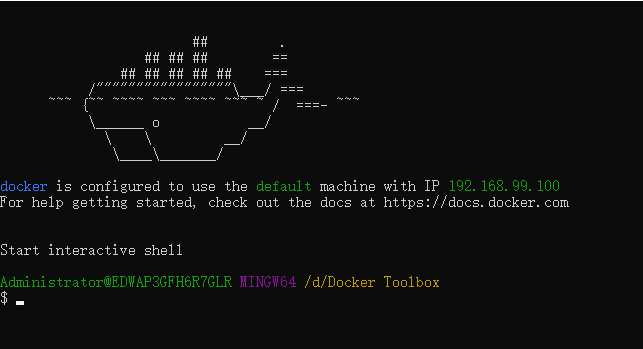
安装完成后我们还要做一些基础的配置,当我们使用docker的时候很多时候会涉及到镜像,而默认镜像仓库下载镜像速度是比较慢的,所以我们可以配置国内的镜像仓库从而提高下载速度,我使用的是阿里云的,首先在Docker Quickstart Terminal执行以下命令,切换到ssh命令行模式
docker-machine ssh
然后打开阿里云官网 https://www.aliyun.com/ 注册一个账号,如果有账号的话就直接登陆就好了,然后打开这个 https://cr.console.aliyun.com,去到容器镜像服务
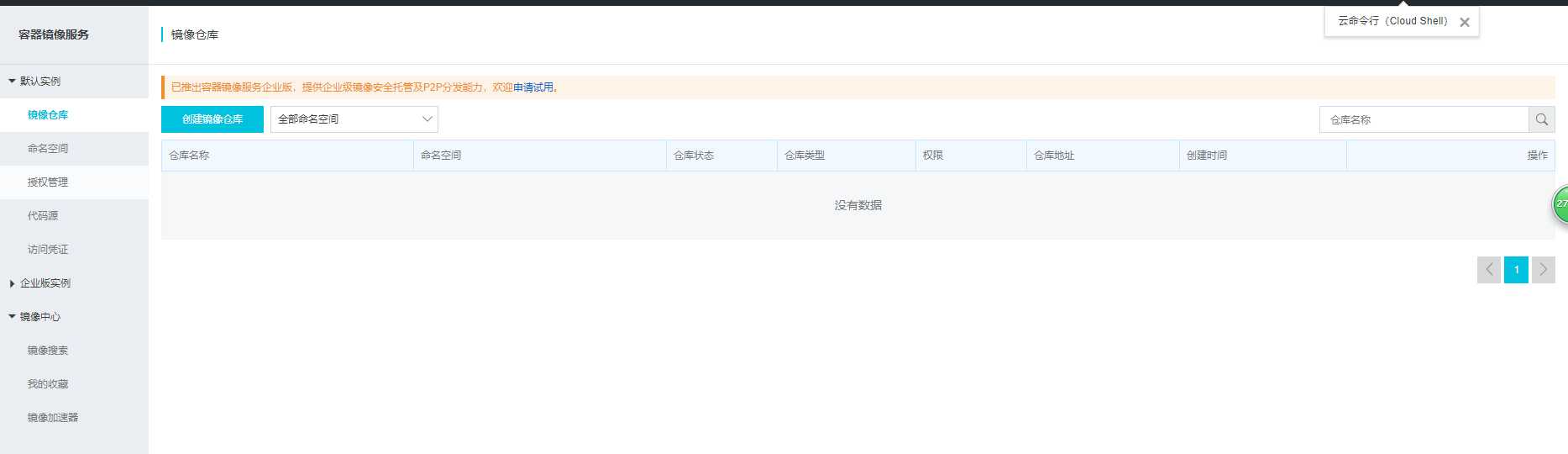
点击镜像中心里的镜像加速,复制镜像地址,然后把下面代码中的“镜像地址”替换成你复制的内容
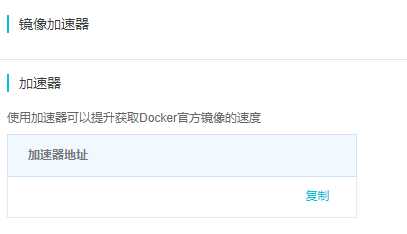
sudo sed -i "s|EXTRA_ARGS=‘|EXTRA_ARGS=‘--registry-mirror=镜像地址 |g" /var/lib/boot2docker/profile
回去Docker Quickstart Terminal执行命令就好了,之后你可以执行退出ssh命令行模式使用docker pull拉取相应的镜像了
Docker的学习(一)Windows下安装docker环境以及基础的配置
标签:目录 切换 too 环境 tool 下载地址 账号 很多 方便
原文地址:https://www.cnblogs.com/Keith-Fong/p/10822264.html