标签:一个 用户 用途 完成后 版本 开启 div 完成 com
虚拟机就是在实体机中虚拟出的系统,指通过软件模拟的具有完整硬件系统功能的、运行在一个完全隔离环境中的完整计算机系统,大家可以用户测试,分机等用途,那么小编就把VMware Workstation安装方法和虚拟机的创建教程分享给大家。
一、安装VMware Workstation。
1、首先下载VMware虚拟机,可以在网上找含激活秘钥的软件,很多的。
2、下载完成后打开安装程序后出现以下界面很简单,点下一步(以vm14为例,我电脑上是14的)。


3、接受许可协议,点击下一步


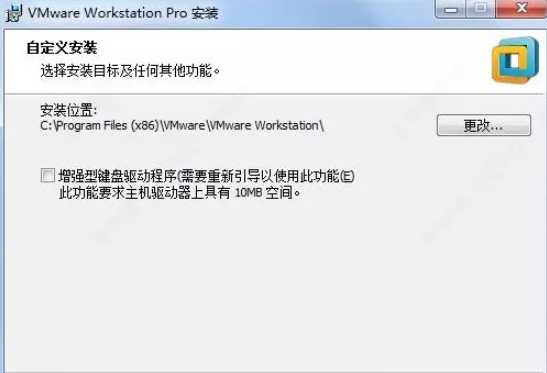

6、创建桌面快捷方式
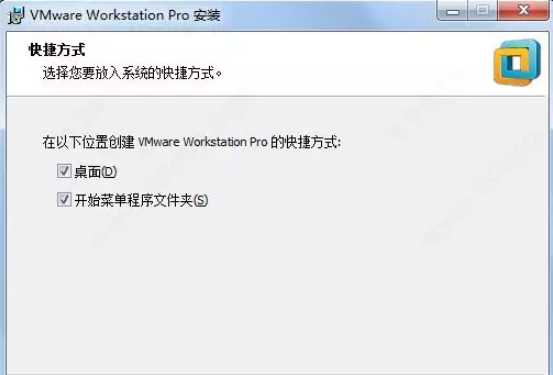

1、运行VMware Workstation虚拟机,在主页点击“创建新的虚拟机”,或者点击“文件—新建虚拟机”;
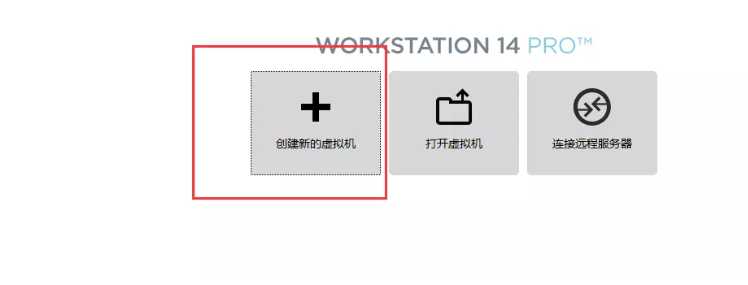

2、打开新建虚拟机向导,对硬件不熟悉的用户建议选择“典型(推荐)(T)”,下一步;(如果选择高级,可以设置更多的选项,不过初用者不建议)
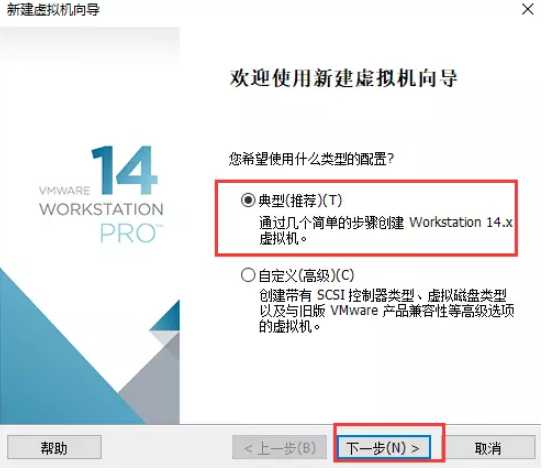
3、选择稍后安装操作系统
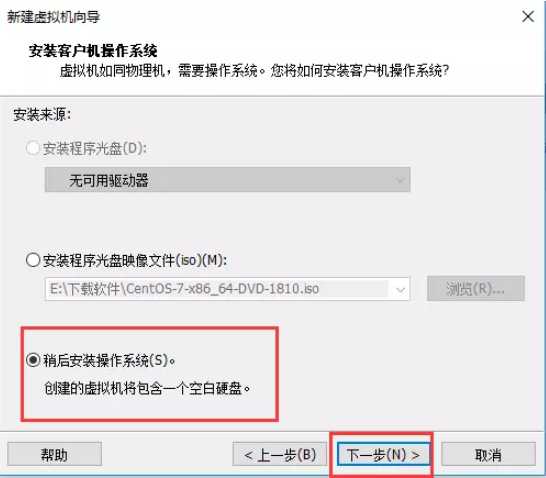

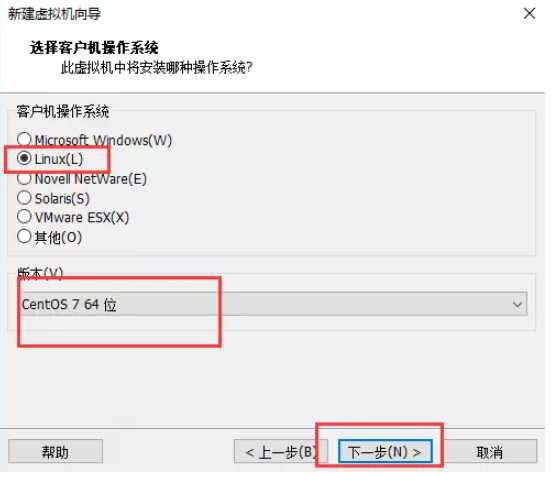

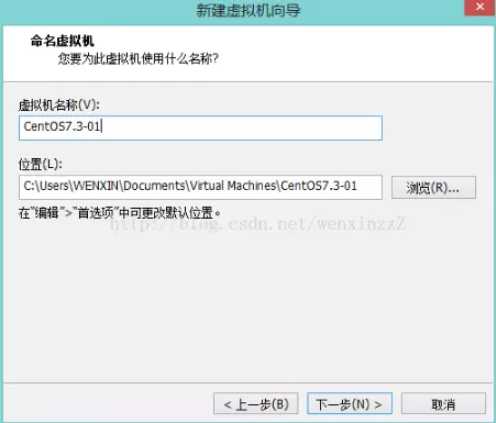


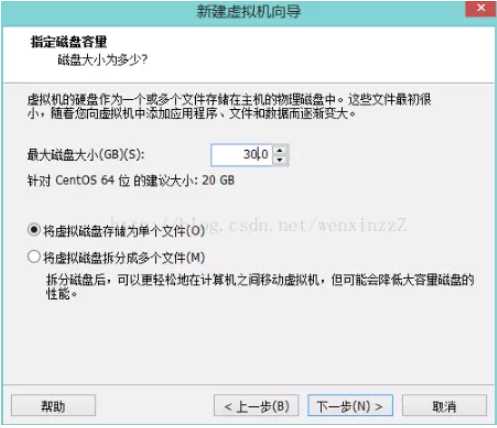
7、点击完成。
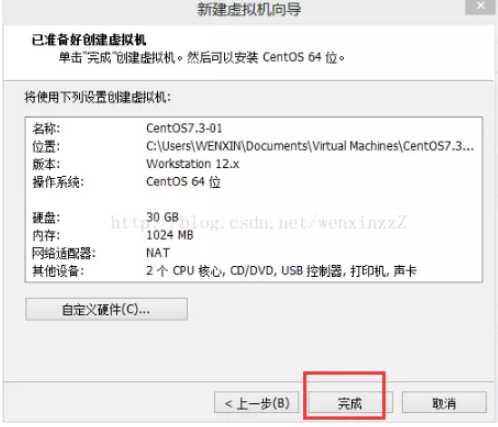
8、配置一下硬件。
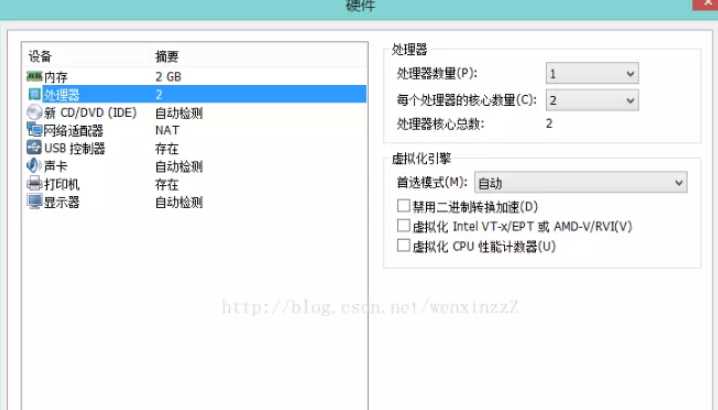

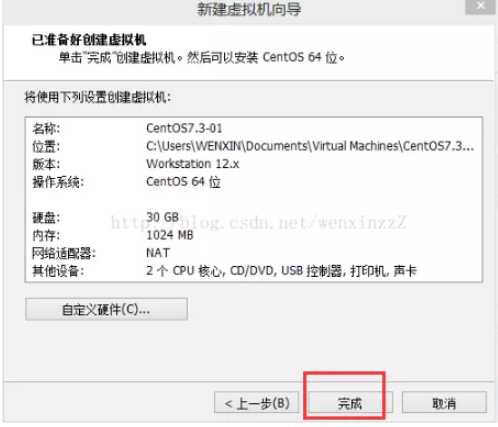

11、到达一个这样的界面
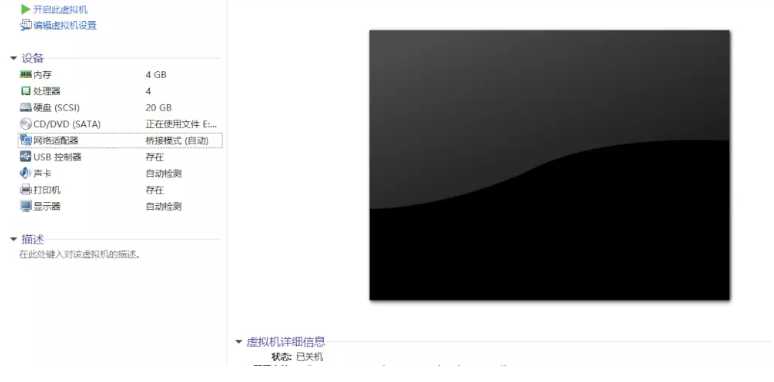

12、点击开启此虚拟机,操作系统开始安装。
13、校验镜像的完整性,排查问题,选择第一项 ,然后按回车进入安装界面 ,然后在按回车;选完语言后 ,进入如下界面。
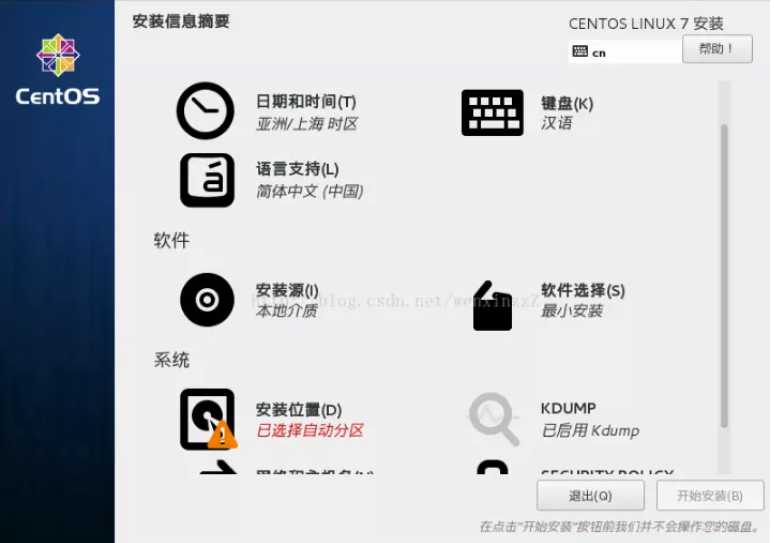

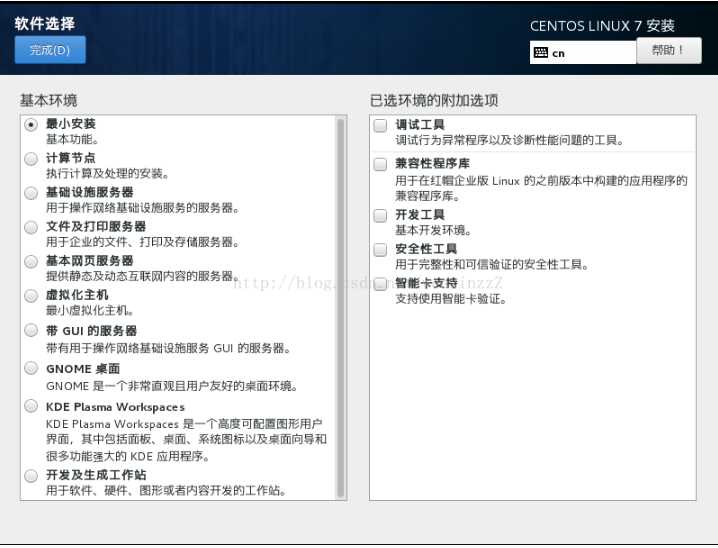

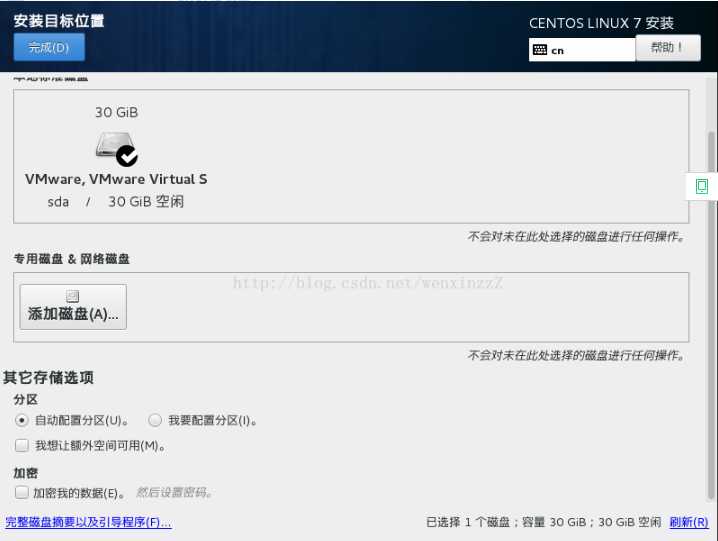
16、分区选择:我要配置分区,按照下面图片分三个,按照顺序来,最后一个/是前两个分为后剩余的所有。
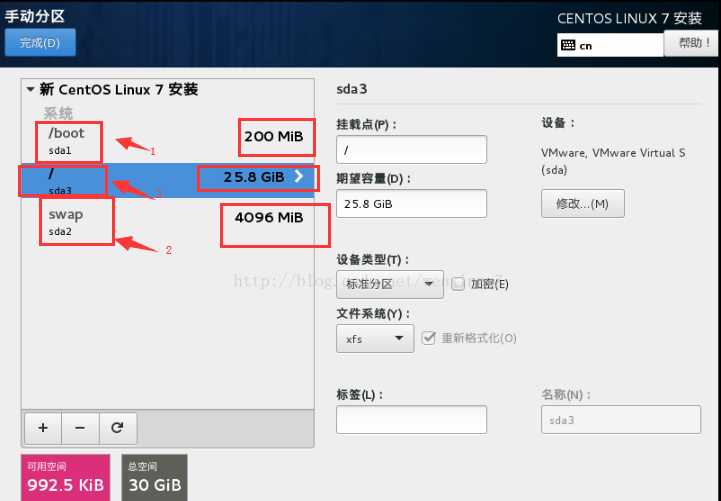


17、设置root,密码开始安装,这个过程时间有点长,可以干点其他事耐心等待了。
18、安装完成后,点击重启,安装结束。
小猿圈linux之vmware workstation安装就到这里了,大家都安装成功了吗,有问题可以随时给小编留言哦,帮你解决安装时遇到的问题,加油学习吧~
小猿圈linux之使用VMware workstation安装Linux虚拟机
标签:一个 用户 用途 完成后 版本 开启 div 完成 com
原文地址:https://www.cnblogs.com/xiaoyuanquan/p/10869671.html