标签:右上角 publish 输出 包含 lib cocos2d rms 重启 选择
这一篇讲的是用 Cocos Creator 编译器打包 Android APP 的时候遇到的一些问题,虽然说打包的过程不是很复杂,但是在其中还是会遇到各式各样的坑。
我们将项目用CCC(Cocos Creator)编译器打包的时候,肯定是要先配置一下本机的开发环境,我这里主要是打包成 Android APP 的时候需要依赖的开发环境。
下载 Java SDK(JDK)
在编译 Android 工程的时候需要在本地电脑上有完整的 Java SDK 工具,如果没有这个工具可以到下面的地址下载:
Java SE Development Kit 8 Downloads
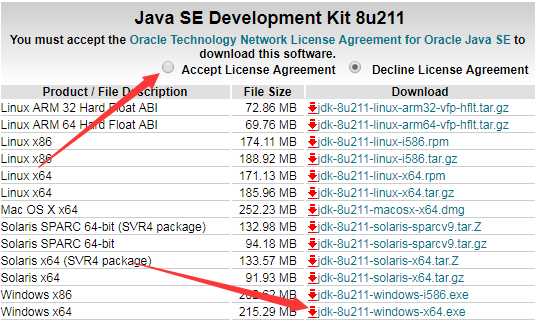
下载的时候注意选择一下和本机匹配的操作系统和架构,下载完成后运行安装就可以了。
安装后检查 Java 环境就是在命令行工具中输入以下代码来查看:
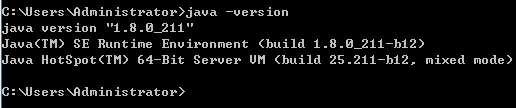
输出显示结果为上图,则没有问题,如果系统中使用的是JRE则需要安装 JAVA SE 运行环境
检查之后,我们还需要确认下本机的环境变量中是否包含 JAVA_HOME 。没有配置环境的可以通过右键点击我的电脑,选择属性,打开高级选项卡来查看和修改环境变量。
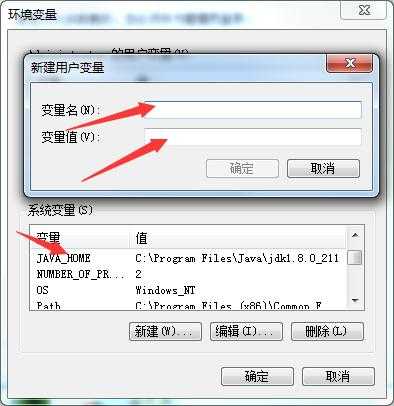
变量值就是安装Java的路径,修改完成之后需要重启一下电脑才会生效。
依照官方文档,下载 JDK 后是通过 Android Studio 下载所需的 SDK 和 NDK。当然也可以自己去独自下载这两个工具: SDK 、NDK 。下载之后就是运行安装就可以了。
我们这边就先讲讲从 Android Studio 中去下载,首先就是 安装 Android Studio 。安装的过程中直接点下一步,下一步就可以了。
安装完成之后,运行打开一个新的文件就可以了,进入主界面之后。点击主界面右上角的一个是下载的图标去下载安装我们所需的工具。

点开之后进入分页栏,根据自己想支持的手机版本去下载
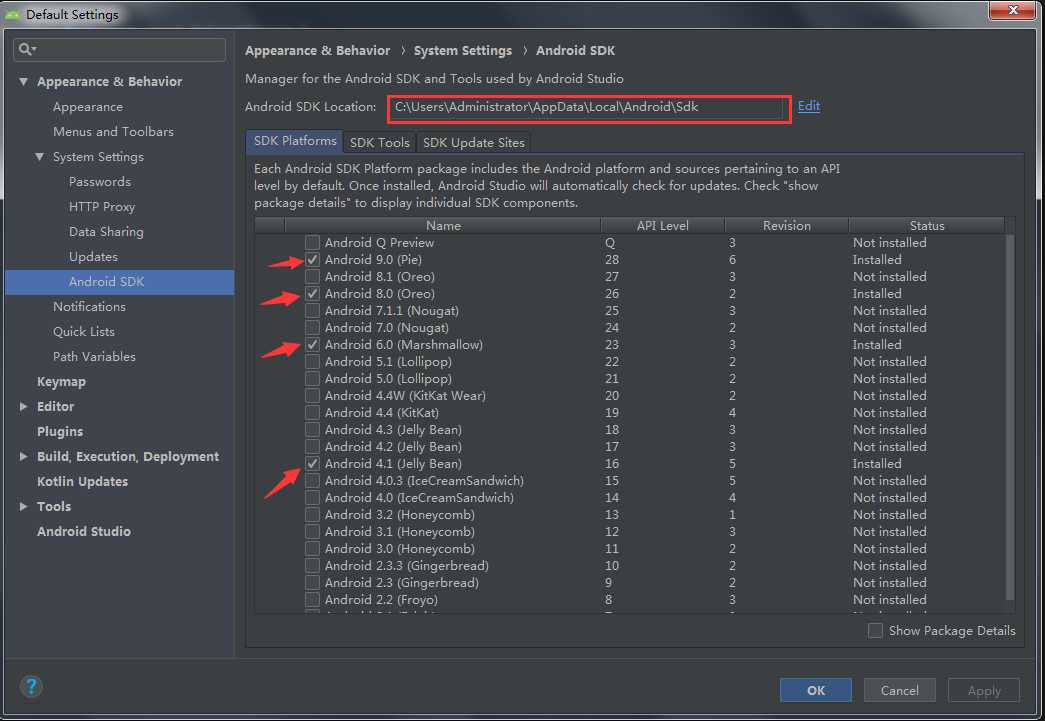
在 SDK Tools 分页栏,首先勾选右下角的 Show Package Details,显示分版本的工具选择。
在 Android SDK Build-Tools 里,选择最新的 build tools 版本。
勾选 Android SDK Platform-Tools, Android SDK Tools 和 Android Support Library
勾选 NDK,确保版本在 14 以上(推荐使用 r16)。NDK-r18 已经移除了 GNU 编译器,请 Creator v2.0.9 以下的版本 不要 将 NDK 更新到 r18,否则会导致编译报错。
记住窗口上方所示的 Android SDK Location 指示的目录,稍后我们需要在 Cocos Creator 里填写这个 SDK 所在位置。
点击 OK,根据提示完成安装。
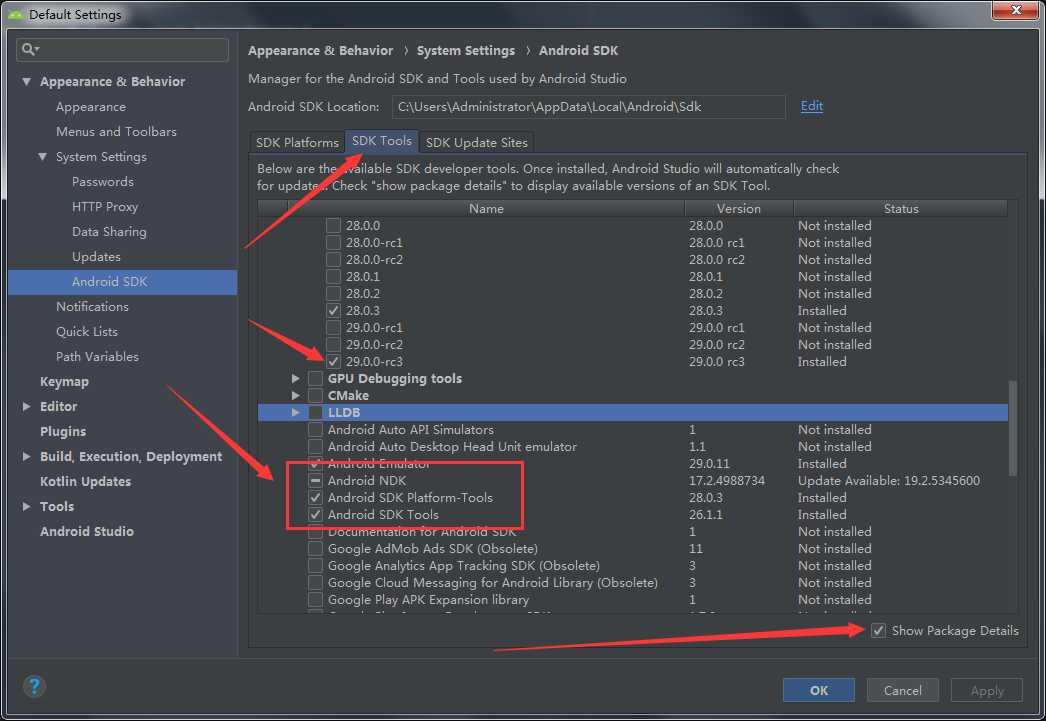
配置原生发布环境路径
下载安装好开发环境依赖后,让我们回到 Cocos Creator 中配置构建发布原生平台的环境路径。在主菜单中选择 文件 -> 设置,打开设置窗口:
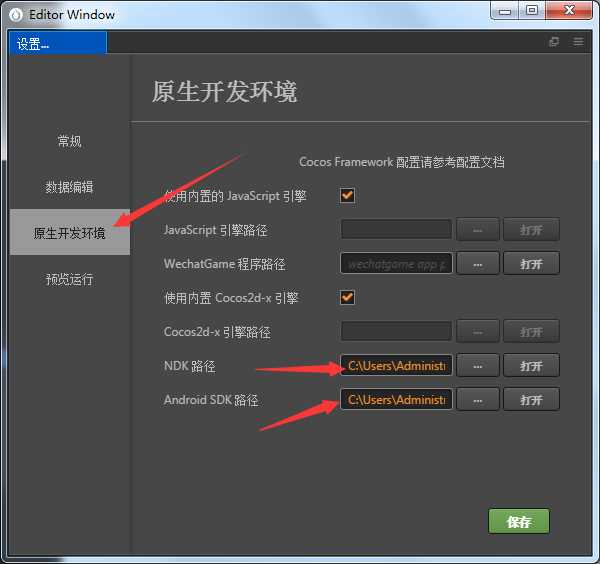
在原生开发环境里面要配置两个路径:
Android SDK Location 路径下的 ndk-bundle 文件夹(NDK 是其根目录),不需要编译 Android 平台的话这里可以跳过。Android SDK Location 路径(Android SDK 的目录下应该包含 build-tools、platforms 等文件夹),不需要编译 Android 平台的话这里可以跳过。配置完成后点击 保存 按钮,保存并关闭窗口。
配置好开发环境后就是打包发布了。
打包发布原生平台
点击菜单栏的 项目 -> 构建发布,打开构建发布面板。或者快捷键 Ctrl + Shift + B 也可以打开构建发布面板。
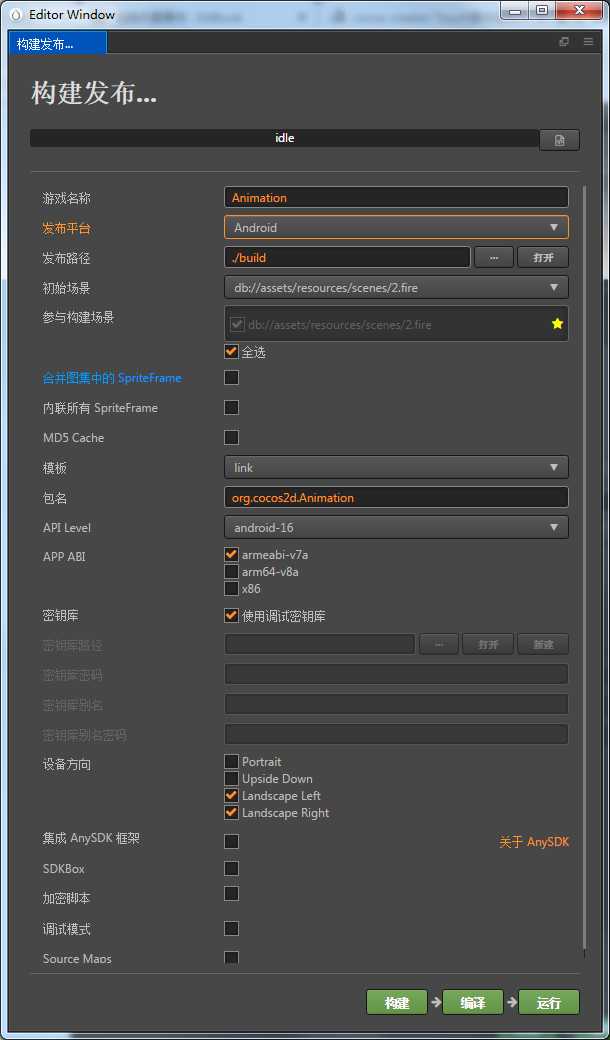
这里的这些构建选项都可以参考 Cocos Creator 的官方文档 去查看各个选项的作用,这里就不再一一列出了。
构建原生工程
选择发布平台,设置了初始场景后,就可以开始构建了,点击右下角的 构建 按钮,开始构建流程。
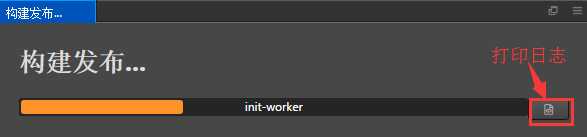
构建成功后,在CCC编译器面板的控制台,看到输出了
Built to "C:\Users\Administrator\Desktop\Animation\build\jsb-link" successfully
就表示已经构建成功。构建结束后,我们得到的是一个标准的 cocos2d-x 工程,和使用 Cocos Console 新建的工程有同样的结构。接下来我们可以选择通过 Cocos Creator 编辑器的进程进行编译,以及运行桌面预览,或手动在相应平台的 IDE 中打开构建好的原生工程,进行进一步的预览、调试和发布。
通过编译器去编译和运行
点击下方的 编译 按钮,进入编译流程,如果模板选择了 link 的源码版引擎,这个编译的过程将会花费比较久的时间。编译成功后会提示
Compile native project successfully.
如果在控制台中显示出现错误的,建议删除掉 SDK 中的 ndk-bundle 文件,然后重新 下载 DNK 文件,建议下载旧版本 r16 或者 r17,下载最新版本可能会报错。
下载完成后将下载的文件替换掉我们删除的 ndk-bundle 文件,并将文件名更改成 ndk-bundle 。然后再次进行编译。
接下来就可以点击右下角的 运行 按钮,通过默认方式预览原生平台的游戏。

点击运行后,视平台不同可能还会继续进行一部分编译工作,请耐心等待或通过日志文件查看进展。
如果我们没有更改路径,打包后的 apk 会在 build\jsb-link\publish\android 里面。
这就完成了打包,虽然不是很难,但是我们总是会因为配置环境变量的问题,而报出各种错误,在下载工具的时候也会因为工具的残缺,报出各式各样的错误,总之会出现各种各样的坑。
标签:右上角 publish 输出 包含 lib cocos2d rms 重启 选择
原文地址:https://www.cnblogs.com/zhen-prz/p/10967886.html