标签:过程 存储 osc 右键 登录 系统 item 两种方法 dock
首先需要跟刚接触Mac的小白分享一下卸载软件常用的两种方法:
1.点击Finder(访达)—应用程序—选择所要删除的软件—拖拽到右下方的废纸篓或者单击右键选择“移除到废纸篓”。
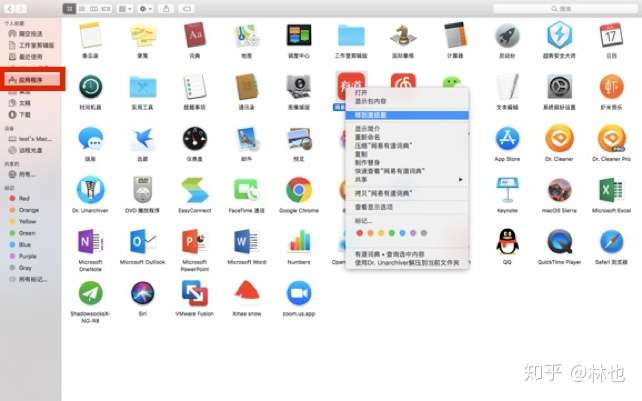
2.打开Launchpad(启动台)—选择你所要删除的软件—长按鼠标—软件出现抖动并且在其左上方出现叉号,选择需要删除的应用程序,点击叉号,进行删除。
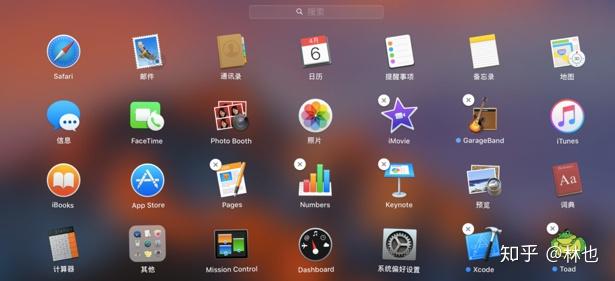
最后点击Dock中的废纸篓,再点击右键,选择清倒废纸篓,就可以清除你想要卸载的软件了
手动清理
(1)打开活动监视器(ActivityMonitor),在「所有进程」中查看并确保你要卸载的APP已经不再运行(启动台—其他—活动监视器)
如果看到监视器中该APP依旧有活动进程,则需手动在活动监视器中结束此应用进程,之后关闭再检查一次。
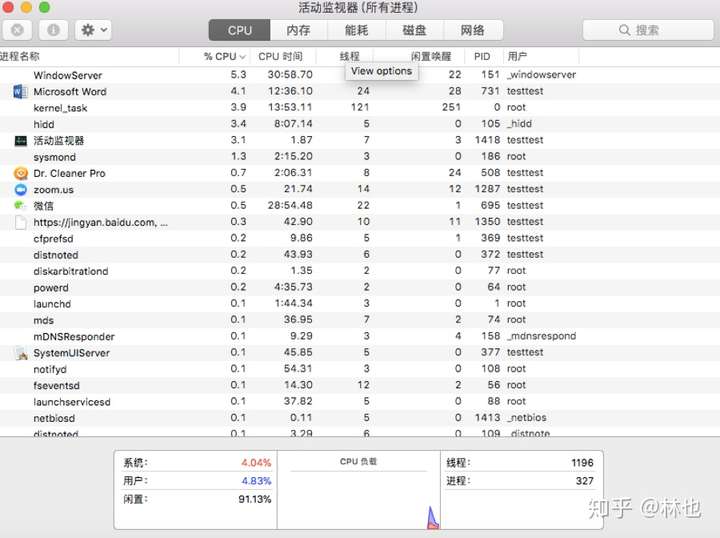
(2)有些应用程序登陆时会自动打开,则需要先查以下路径删除有关附件(系统偏好设置 — 用户组与群组 — 登录项)。
如果发现你要卸载的应用程序出现在其中,点击左下角“—”,删除该程序自动打开的设置。
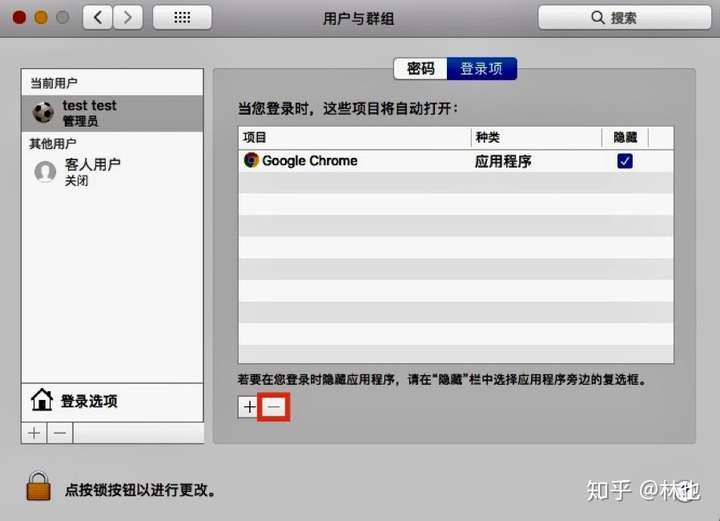
(3)然后通过以下路径找到并移除此应用登录相关组件:
打开Finder — 前往 — 前往文件夹 — /Library/LaunchAgents
打开Finder — 前往 — 前往文件夹 — ~/Library/LaunchAgents
打开Finder — 前往 — 前往文件夹— /Library/StartupItems
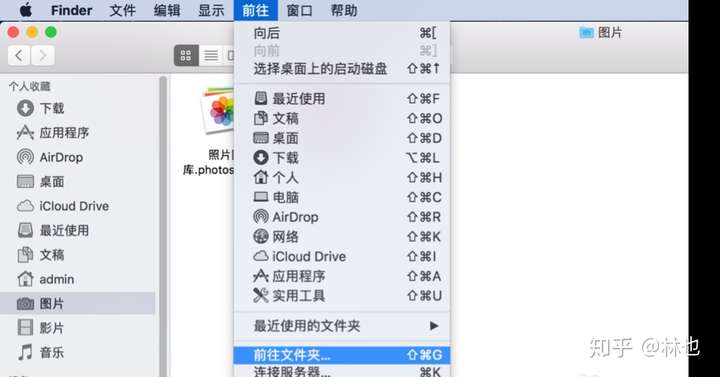
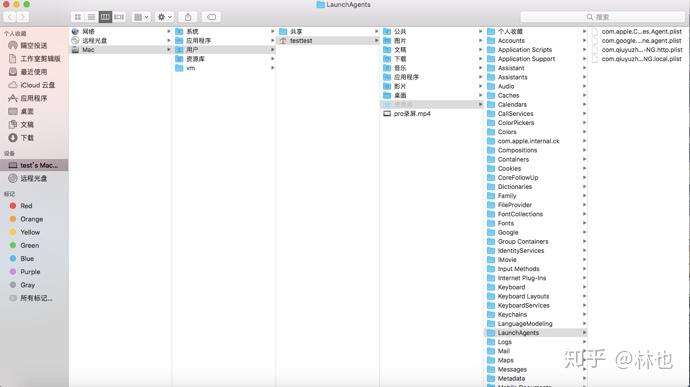
(4)重启设备,再进行以下操作:打开Finder, 在右上角搜索栏输入要卸载的应用名,用列表方式搜索,搜索范围调整为“这台Mac”,单击搜索选项下面“+”按钮。
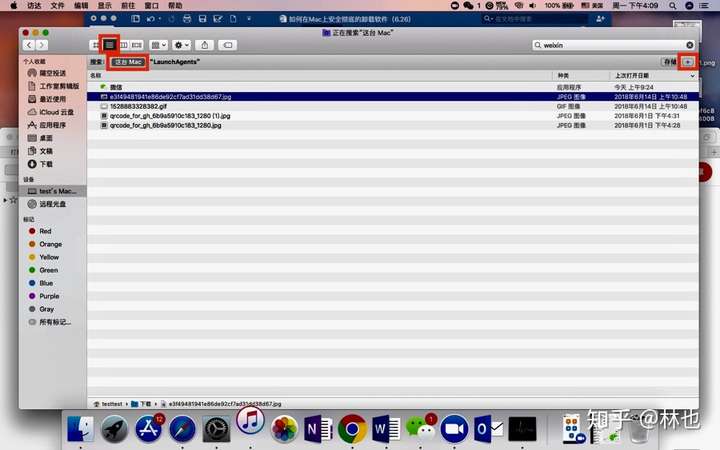
选择“系统文件”和“包括”(如果左边一栏没有“系统文件”,在左边一栏的“其他”里添加即可),可选择删除,也可全部拖入废纸篓中。
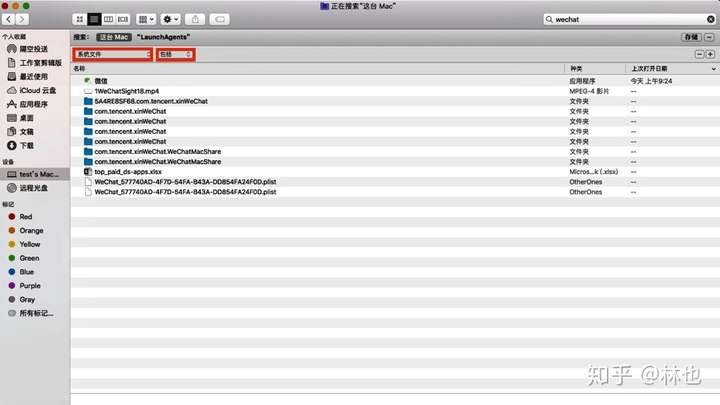
(5)移除后,运行电脑1分钟,这是为了确认我们有没有删错文件。确定MAC能正常运作后,安全清空废纸篓即可。
备注:如果你是运行安装器来安装的程序,在你想卸载的时候你应该再次运行这个安装器看看在安装过程中是否有卸载这个选项(一般会在一个下拉菜单内)。应该去原安装CD或镜像内找这个安装器。有些开发者会在内包含一个可以在控制台卸载程序的简单的Perl脚本,并可能名为“uninstaller.pl”。
参考链接:
标签:过程 存储 osc 右键 登录 系统 item 两种方法 dock
原文地址:https://www.cnblogs.com/ryanzheng/p/10970813.html