标签:保存 兴趣 打开 国内 查询 教程 too UNC proc
1.1.服务器一台,1H4G(更小内存应该也可以,自行测试),系统:Ubuntu 16.04 64位
1.2.数据库一个,MYSQL,MSSQL都可以(还有其他的,自行配置),教程是MSSQL
1.3.其他软件,Xshell (用于远程Linux服务器),WinSCP(用于管理Linux服务器上的文件)
因为墙的原因,这里需要使用国内镜像加速服务,这里使用阿里云的镜像加速服务,阿里云的镜像加速服务,登陆阿里云后,选择[容器镜像服务]->[镜像加速器]
2.1.1首先,安装Docker
curl -fsSL https://get.docker.com | bash -s docker --mirror Aliyun
装完后输入:
docker version
查询docker是否装成功。
然后配置加速源,这里可以使用阿里云提供的命令,也可以用WinSCP找到/etc/docker目录建立daemon.json
{
"registry-mirrors": ["https://xxxxxxx.mirror.aliyuncs.com"]
}
xxxxxxx改为阿里云提供给你的地址
如果是使用命令添加,请依此输入以下命令
mkdir -p /etc/docker
tee /etc/docker/daemon.json <<-‘EOF‘
{
"registry-mirrors": ["https://xxxxxxx.mirror.aliyuncs.com"]
}
EOF
然后重启docker服务
systemctl daemon-reload systemctl restart docker
Docker环境搭建完毕
拉取官方镜像(有点大,建议使用云服务器测试,入站带宽大,下载速度块)
docker pull jetbrains/teamcity-server
出现
Status: Downloaded newer image for jetbrains/teamcity-server:latest
则拉取成功,接下来启动teamcity-server
docker run -d -it --name teamcity-ecms -v /data/tc/datadir:/data/teamcity_server/datadir -p 8111:8111 jetbrains/teamcity-server //然后 docker ps
CONTAINER ID IMAGE COMMAND CREATED STATUS PORTS NAMES 7a0a5b60a4b1 jetbrains/teamcity-server "/run-services.sh" 6 seconds ago Up 5 seconds 0.0.0.0:8111->8111/tcp teamcity-ecms
出现上述结果就成功了。接下来打开防火墙8111端口(外网的话),访问: <your id>:8111
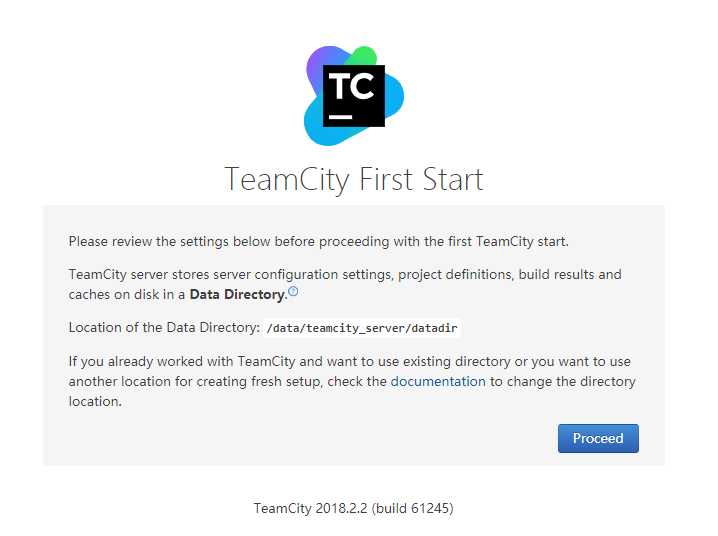
出现上述图片则搭建成功!
点击[Proceed]按钮进入下一步,选择你准备的数据库类型,这里选MSSQL,需要下载JDBC drivers,点击[Downloading JDBC drivers]的按钮就行了,自动下载
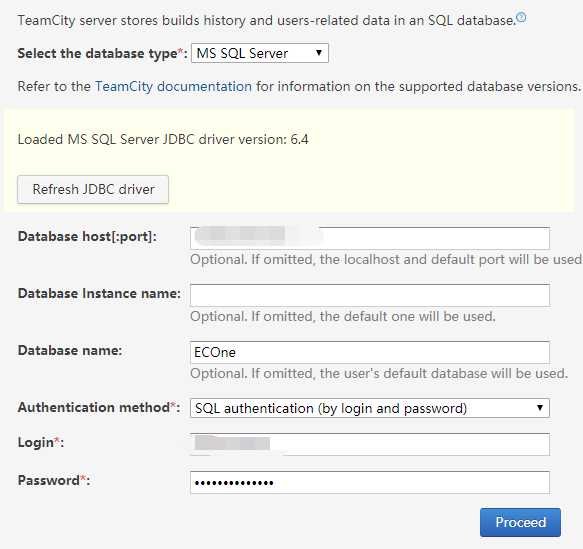
按上面的图片填写,点击[Proceed],稍等3-10分钟,如果出现报错,请检查你的参数是否填写正确!
弄完之后会出现一个协议,拉到最下面,勾选Accept license agreement,点击[Continue>]按钮
然后出现创建账号的页面,自行创建一个管理员账号,登陆~
到这里为止,如果没出现问题,那么teamcity-server的环境就搭建完毕了。
有个teamcity-server,还需要agent来做Build,push的工作(类似于编译平台)
第一步拉取Agent的镜像
docker pull jetbrains/teamcity-agent
第二步启动容器
docker run -d -it -e SERVER_URL="192.168.0.19:8111" -v /etc/docker:/data/teamcity_agent/conf -v /var/run/docker.sock:/var/run/docker.sock -v /opt/buildagent/work:/opt/buildagent/work -v /opt/buildagent/temp:/opt/buildagent/temp -v /opt/buildagent/tools:/opt/buildagent/tools -v /opt/buildagent/plugins:/opt/buildagent/plugins -v /opt/buildagent/system:/opt/buildagent/system jetbrains/teamcity-agent
[192.168.0.19:8111]这里最好填内网地址(安装速度快,省流量),如果没有局域网,就要填外网地址,请大家注意!
并且这个启动方式会和Agent的共享主机的Docker配置和缓存,如果有疑问可以使用另外一个命令,https://hub.docker.com/r/jetbrains/teamcity-agent/,自行翻阅
执行后,可使用docker logs -f <CONTAINER-ID>查看启动日志,CONTAINER-ID使用docker ps查看
然后进入Server的WEBUI页面,选择Agents->Unauthorized
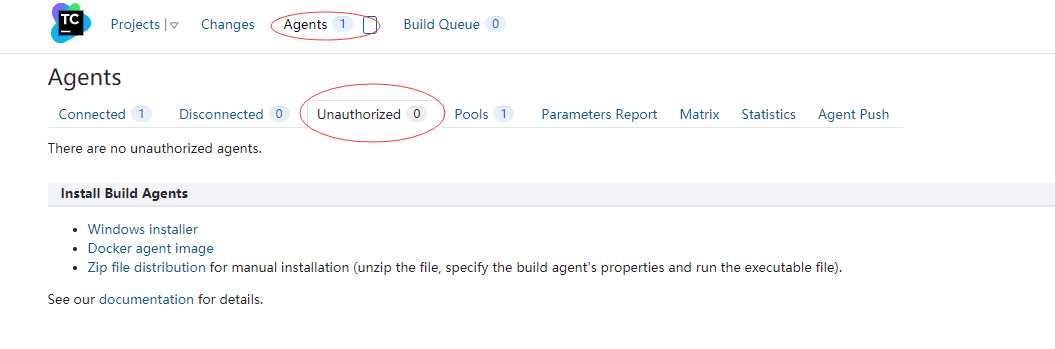
审核它!然后他就会出现在Connected里!
到这里为准,TeamCity的所有环境就搭好了!!!!!
拉取镜像并部署容器
docker run -d --restart=unless-stopped -p 8080:8080 rancher/server
过3-5分钟后,防火墙打开8080端口,访问<your id>:8080
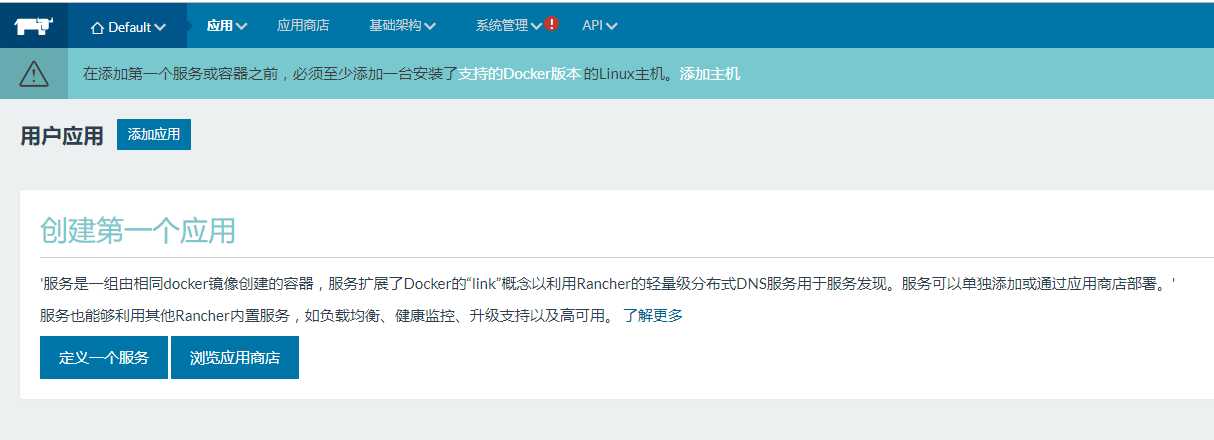
出现上述页面,成功,rancher环境安装完毕!!!
修改之前的daemon.json
{ "registry-mirrors": ["https://xfgphhex.mirror.aliyuncs.com"], "insecure-registries":["192.168.0.19:5000"] }
保存。192.168.0.19可以配置成外网(已测试,木有问题),记得打开5000端口!
重启docker
systemctl restart docker
注意,重启docker会把teamcity和rancher的容器关掉,记得重启一下3个容器(ID通过docker ps -a命令查询)
docker start <Container ID>
启动register
docker run -d -p 5000:5000 --name registry registry:2
环境到这一步就搭建完毕了~!接下来就是DevOps实现
打开TeamCity,点击左上角[projects],点击[create project]
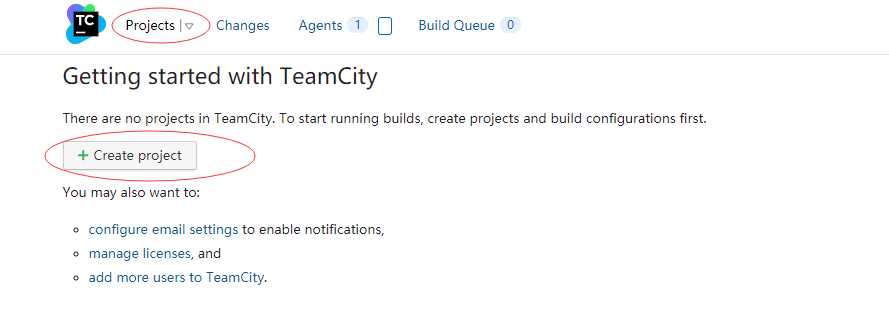
进入后,选择[Manually]
填一个名字保存。
进入下面这个页面,点击[+Create build configuration]
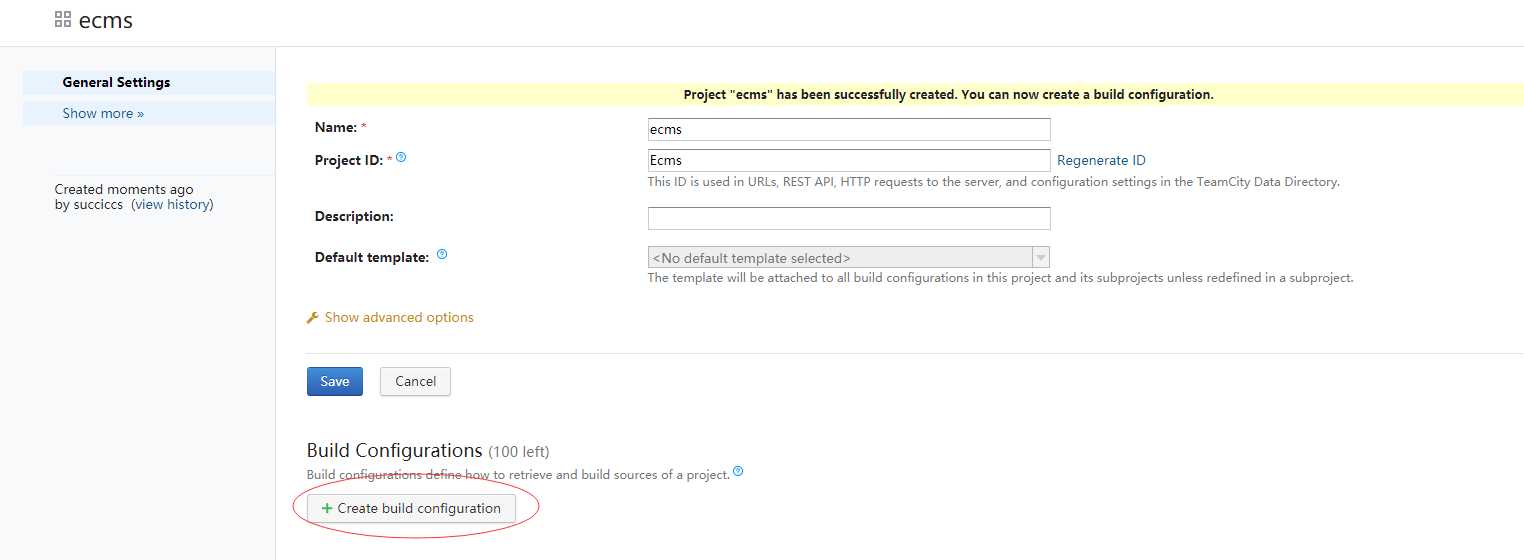
填一个名字保存。
进入下面这个页面,填写源代码的url,这里使用朋友的一个脚手架项目做演示,你们也可以先用这个做实验,gitee地址:https://gitee.com/kitteam/ecms
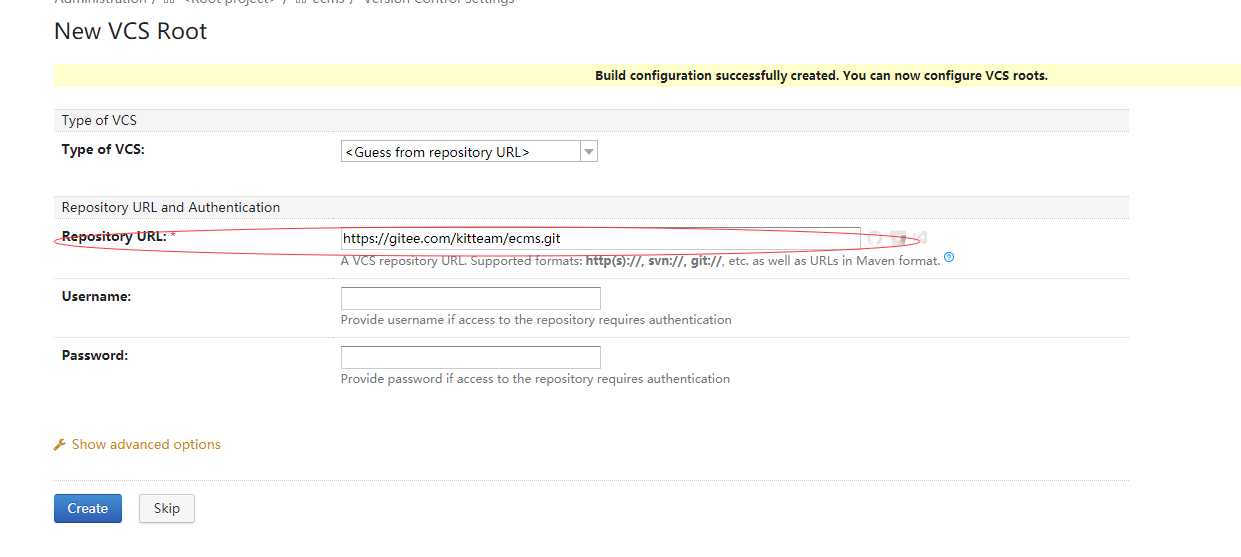
保存。返回下图的页面,点击Build Steps ,点击[+Add build step]按钮
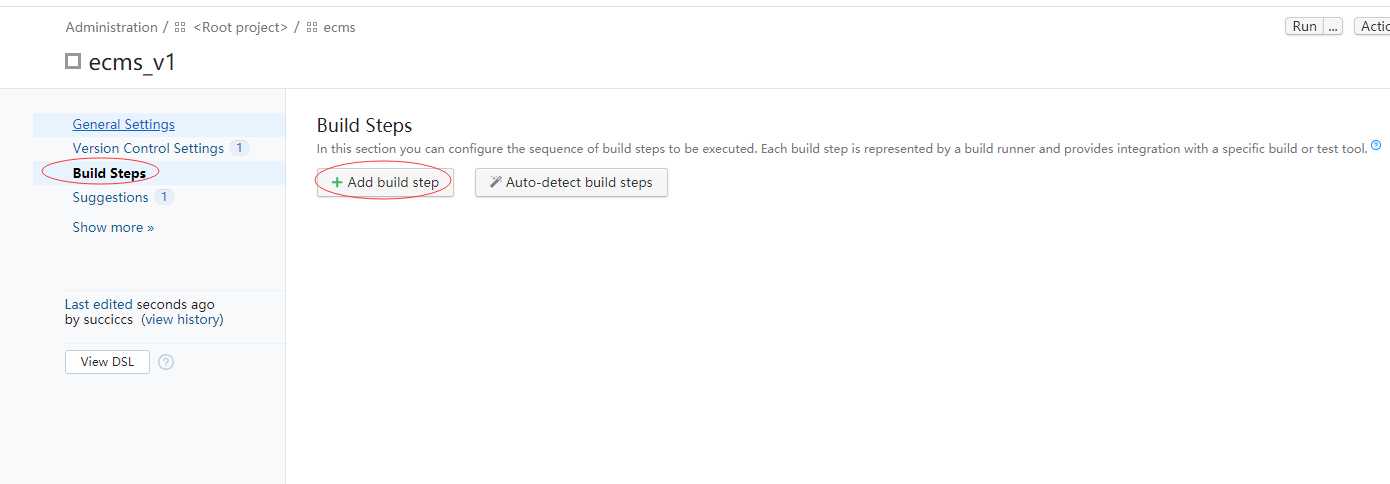
第一步,使用dockerfile制作镜像,参数如下,dockerfile在图上的地址,自行在gitee查看,可以使用后面的选择选出来也行。路径一定要填‘/‘要不然copy代码会失败
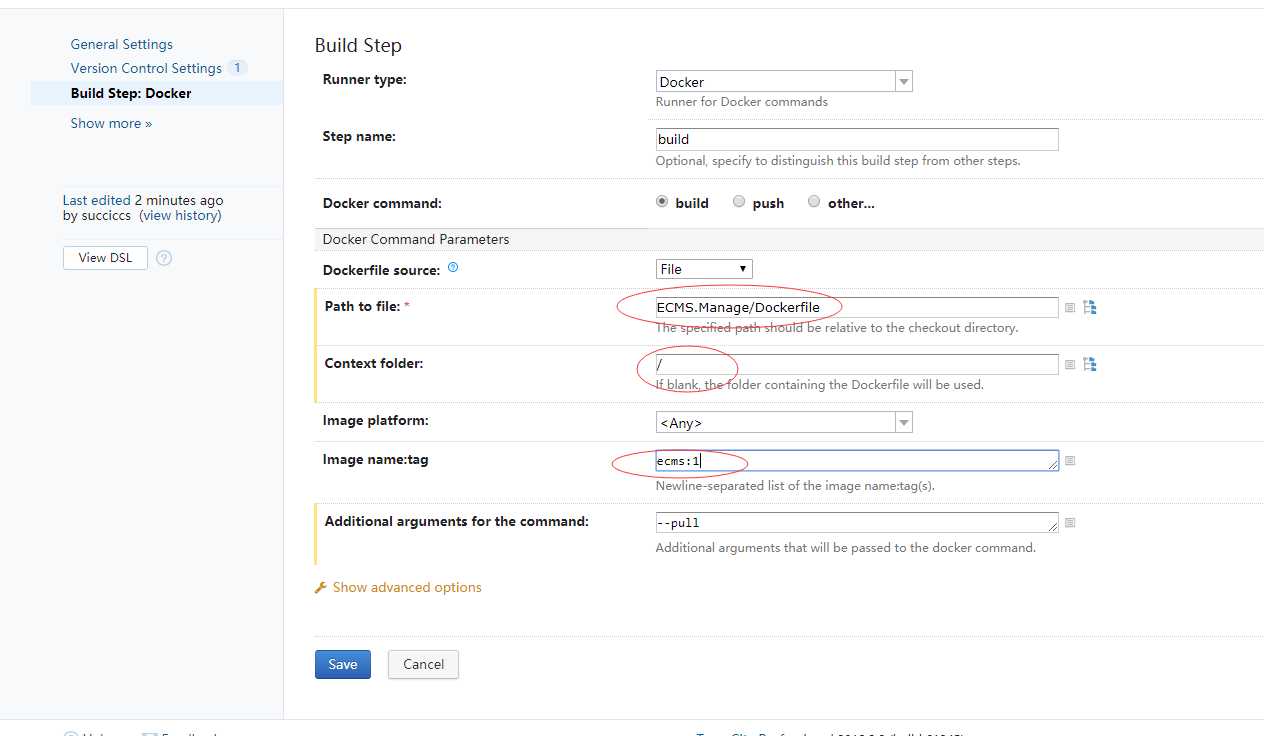
第二步,将打包好的镜像register到agent的服务器上
继续[+Add build step],这次命令选other,具体参数如下图
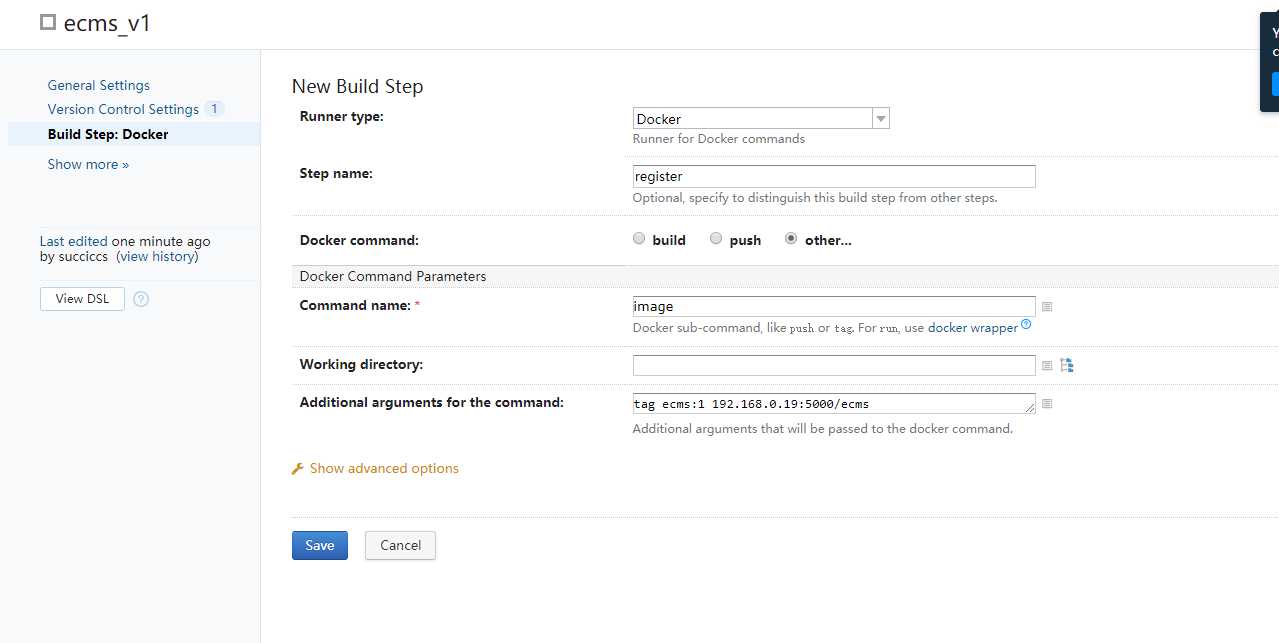
第三部,把register里的镜像推送上去
继续[+Add build step],这次命令选push,具体参数如下图
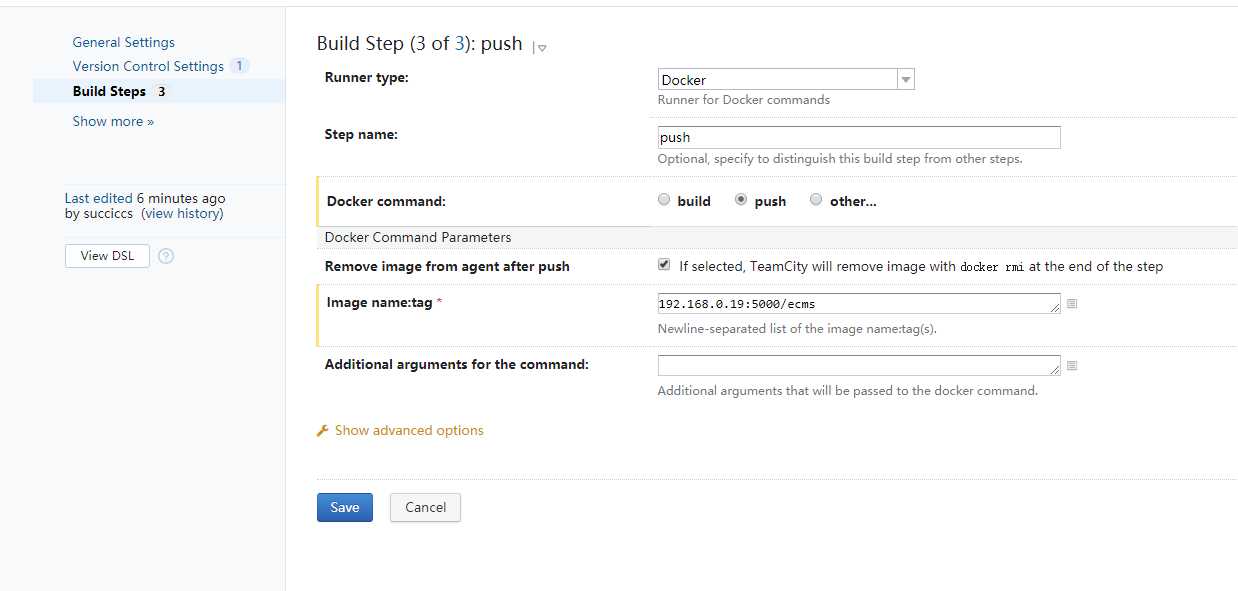
OK,到这一步teamcity的配置就完成了!
接下来run一次把~~~~~
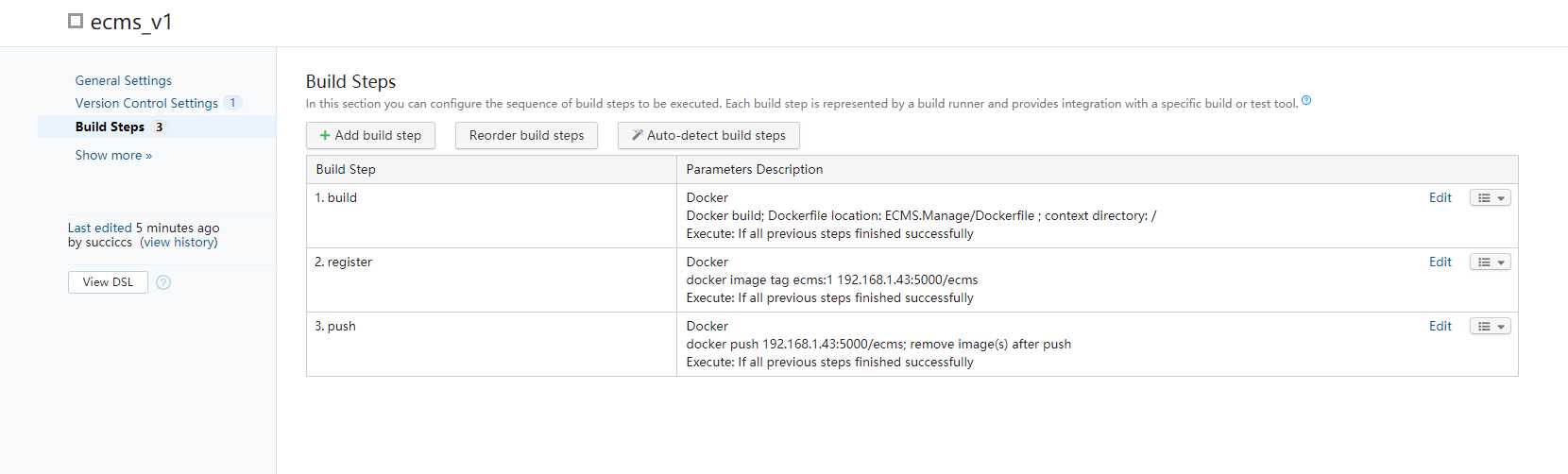
【192.168.1.43的问题是因为内网IP换了~~~,所以跟着换了,大家不用在意这点细节】
点击后,可以去[Projects]里看日志,稍等片刻把~(第一次build有点慢(5分钟左右),后续build因为docker缓存的原因会快很多(1分钟))
出现下图,则teamcity的任务就全部完成了!!
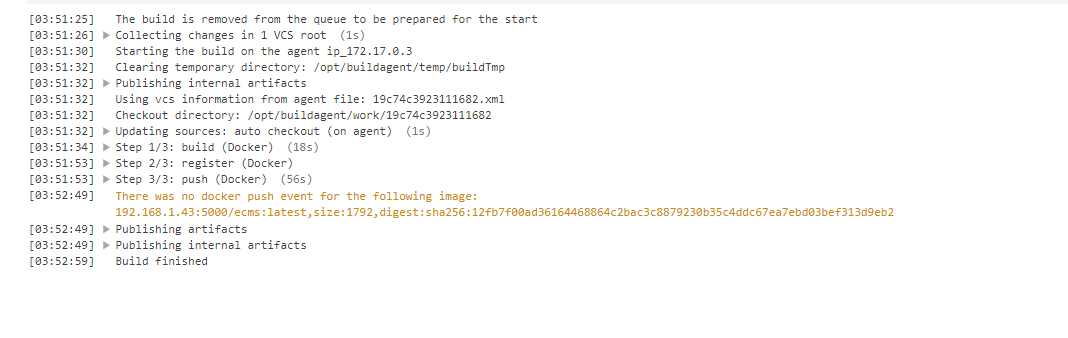
顶部:基础架构-主机,点击添加主机
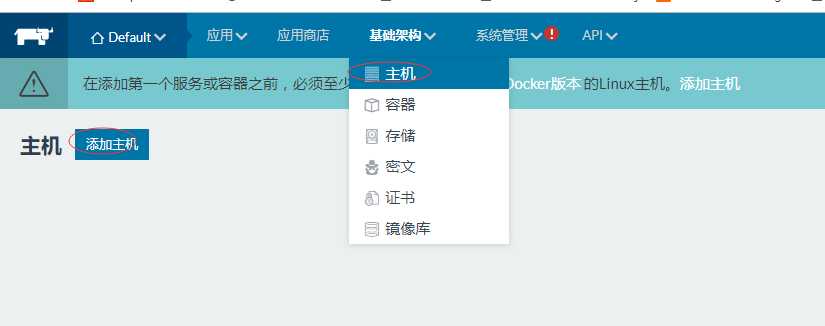
点击保存
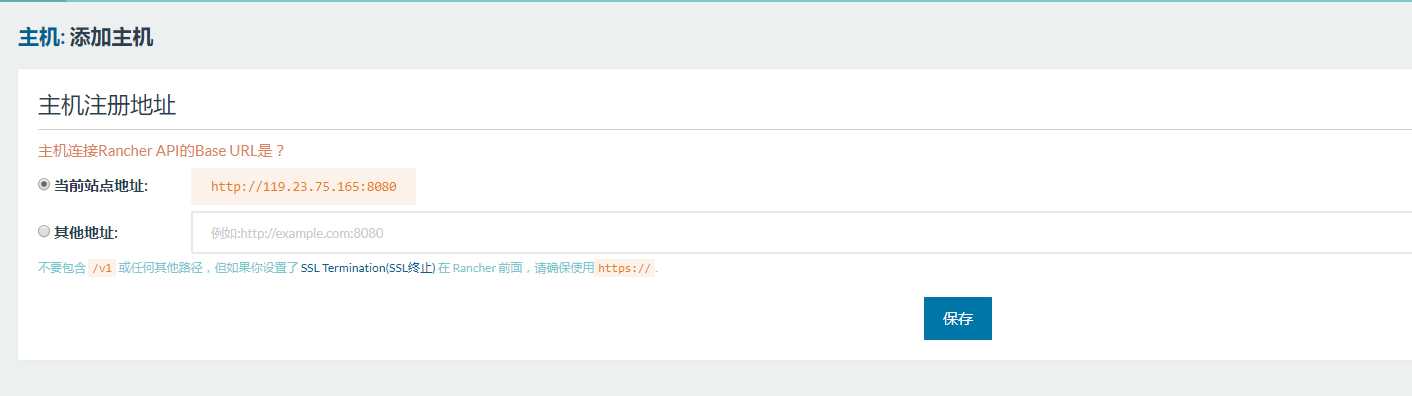
填写IP,复制下面的命令到服务器执行
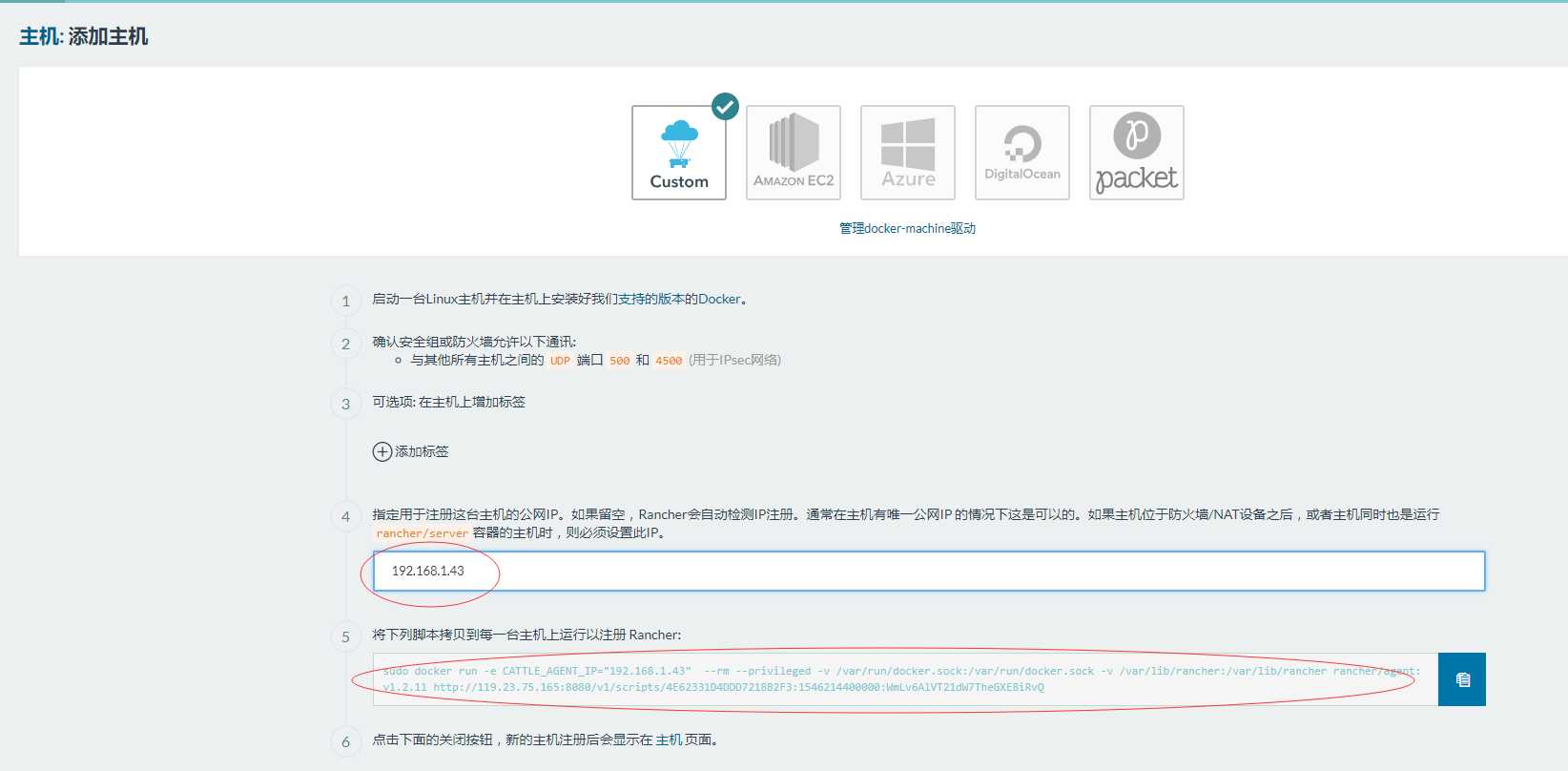
然后稍等片刻,安装成功后,前往主机页面查看
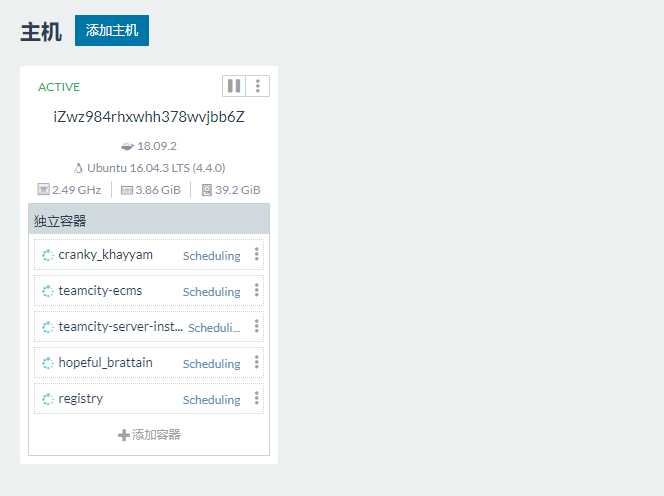
点击左上角,选择环境
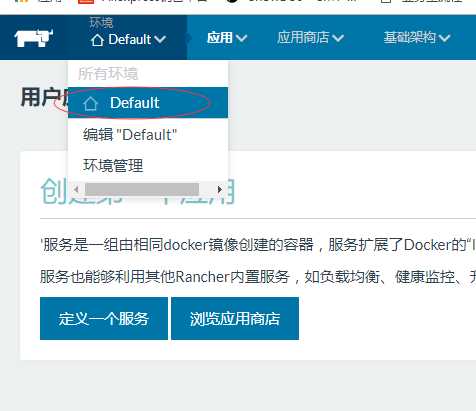
点击【添加应用】
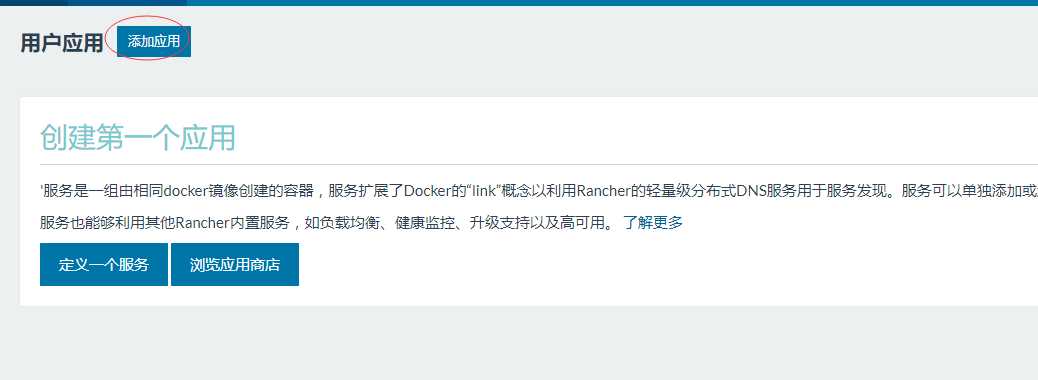
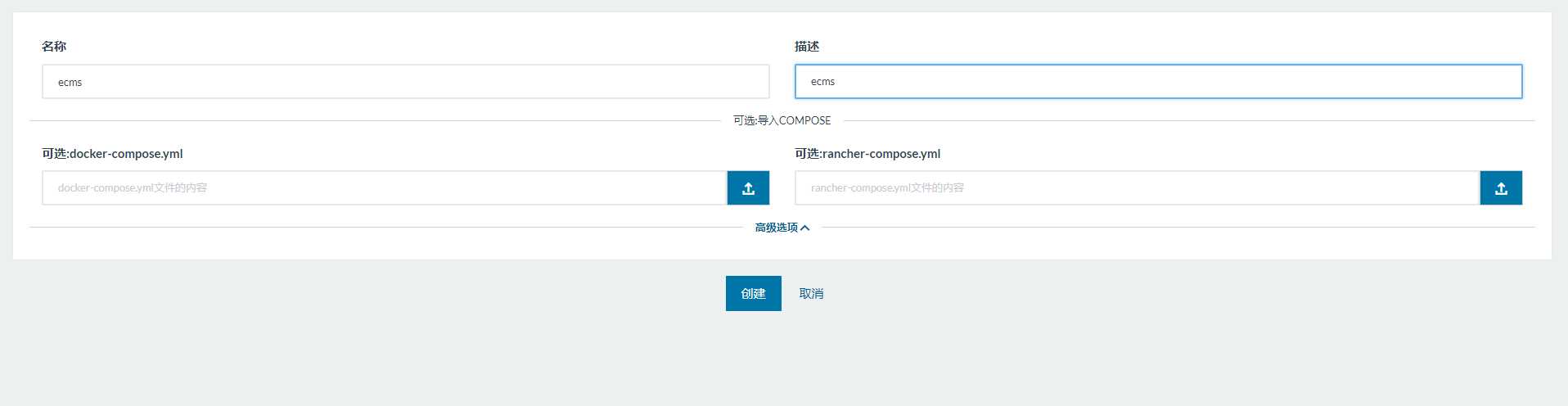
随便填一下保存!
跳转后,点击右上角【添加服务】

填写参数如下图
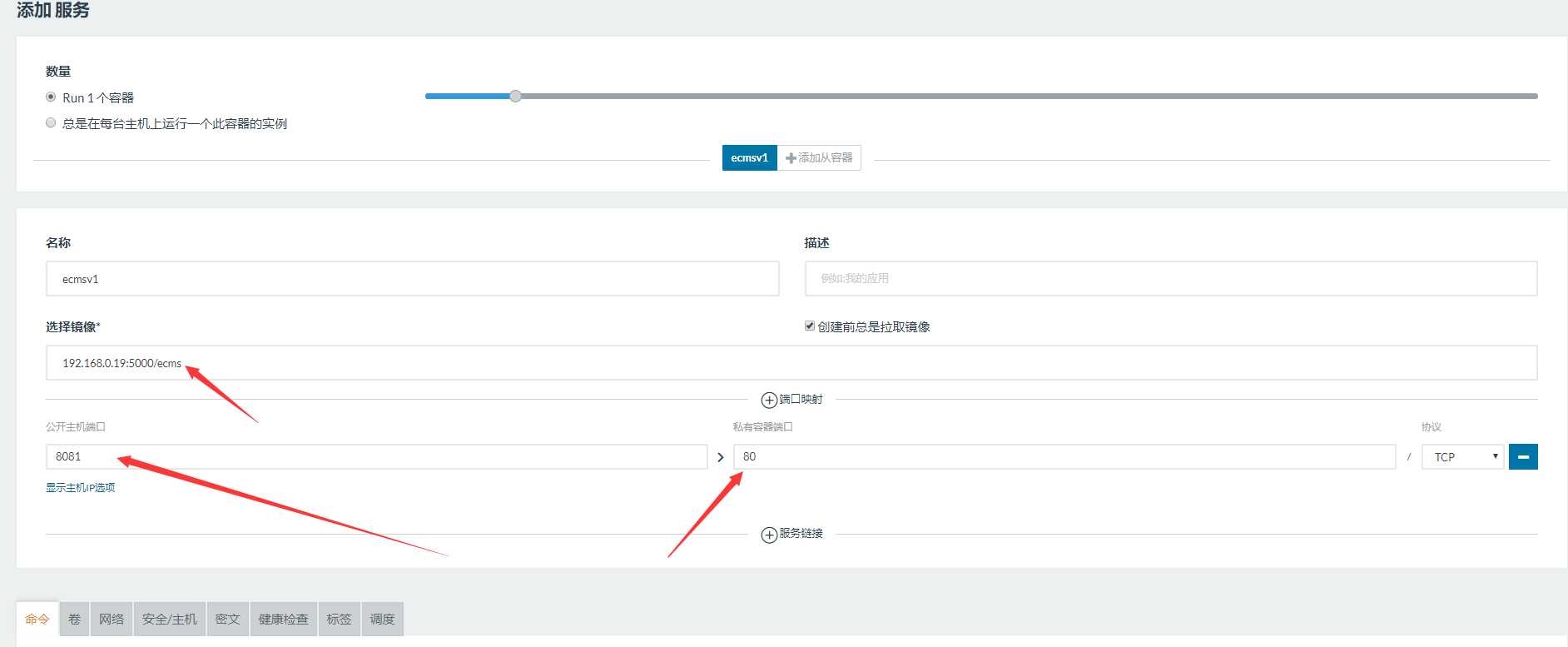
点击创建
然后稍等片刻,打开主机
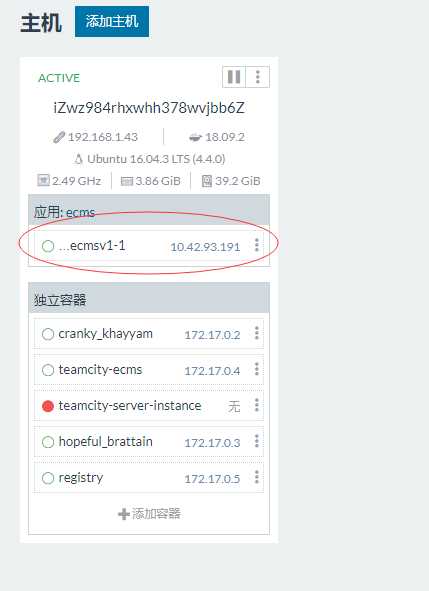
启动完成,这个时候打开<your ip>:8081访问网站

到这里,这个文章就结束了,成功~
希望文章对有兴趣搭建CI/CD DevOps环境的公司和个人有所帮助,蟹蟹!
TeamCity+Rancher+Docker实现.Net Core项目DevOps(目前成本最小的DevOps实践)
标签:保存 兴趣 打开 国内 查询 教程 too UNC proc
原文地址:https://www.cnblogs.com/duwamish/p/10971480.html