1.选择系统语言-English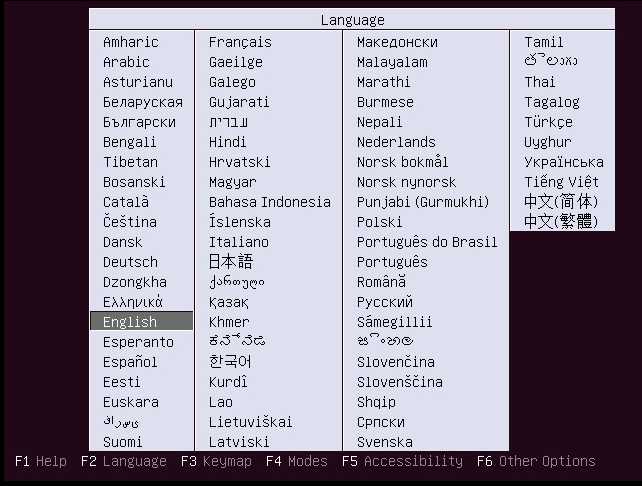
2.选择操作-Install Ubuntu Server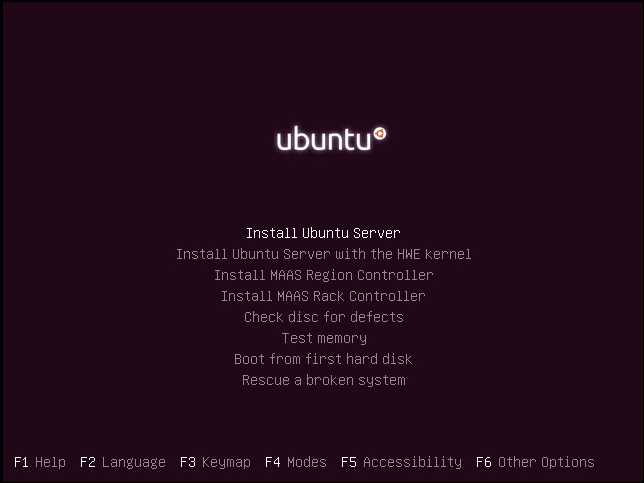
3.选择安装过程和系统的默认语言-English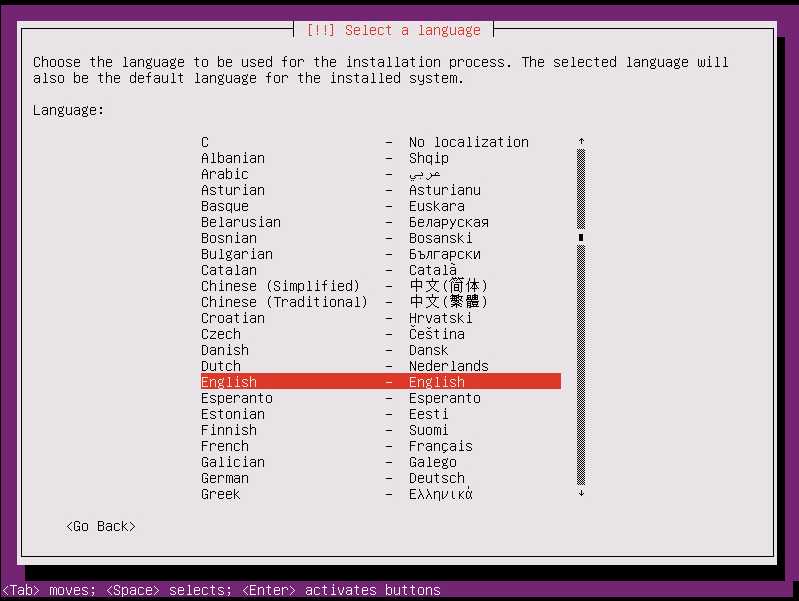
4.选择区域-other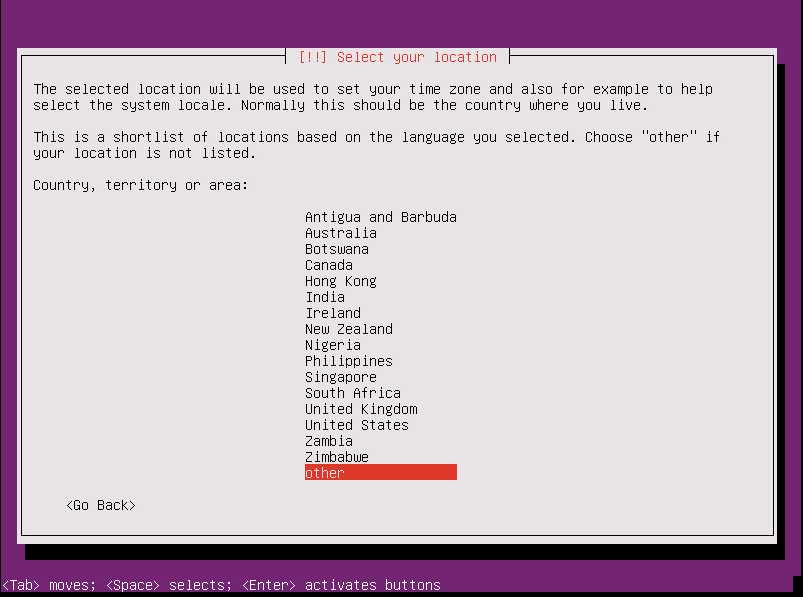
5.选择亚洲-Asia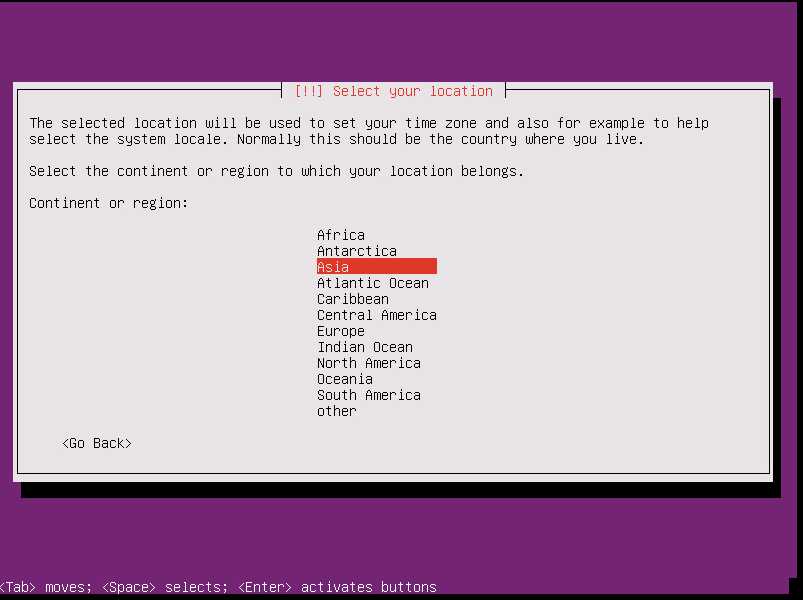
6.选择国家-China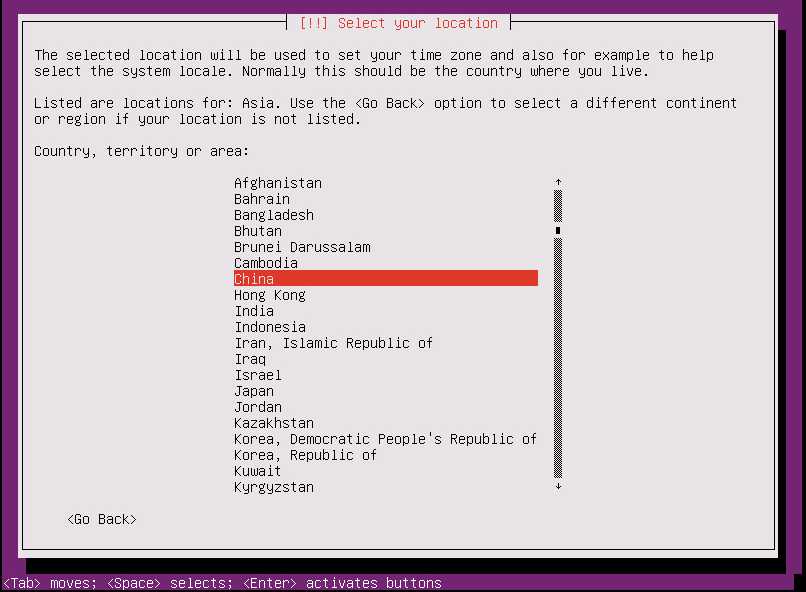
7.选择字符集编码-United States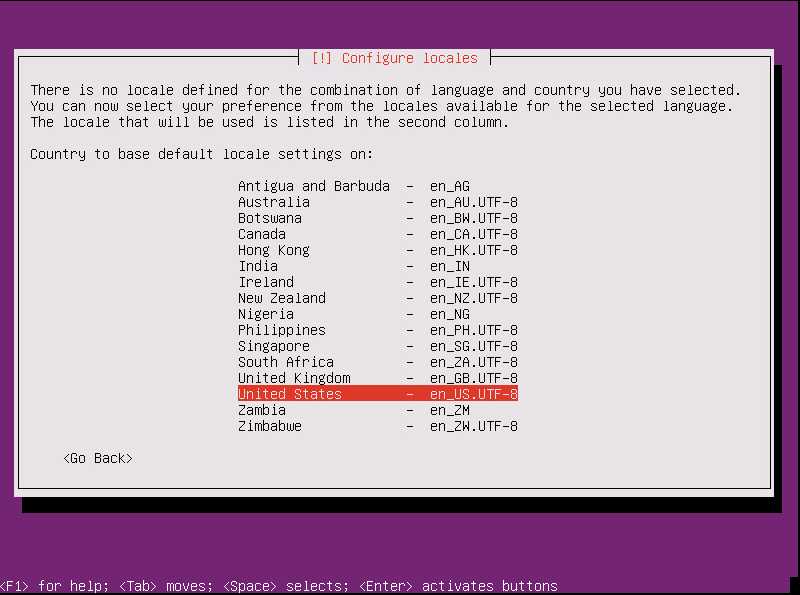
8.是否检测键盘布局,选择No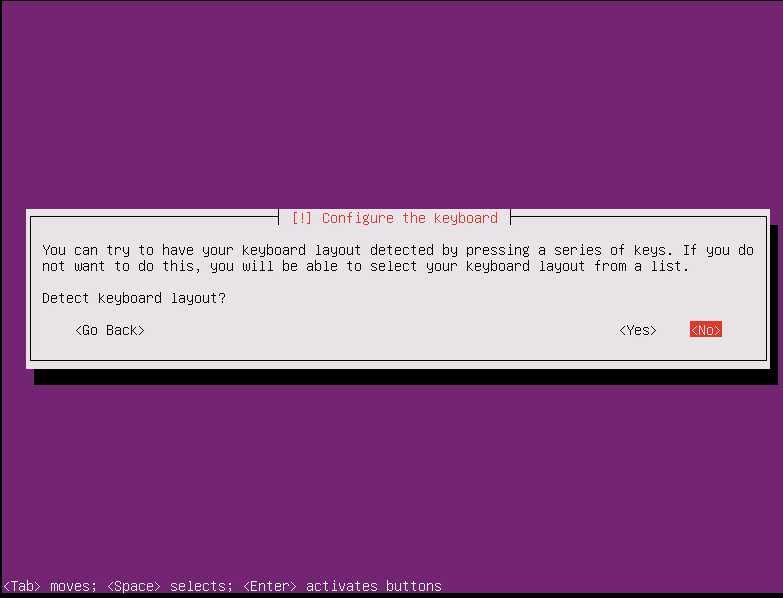
9.选择键盘类型-English (US)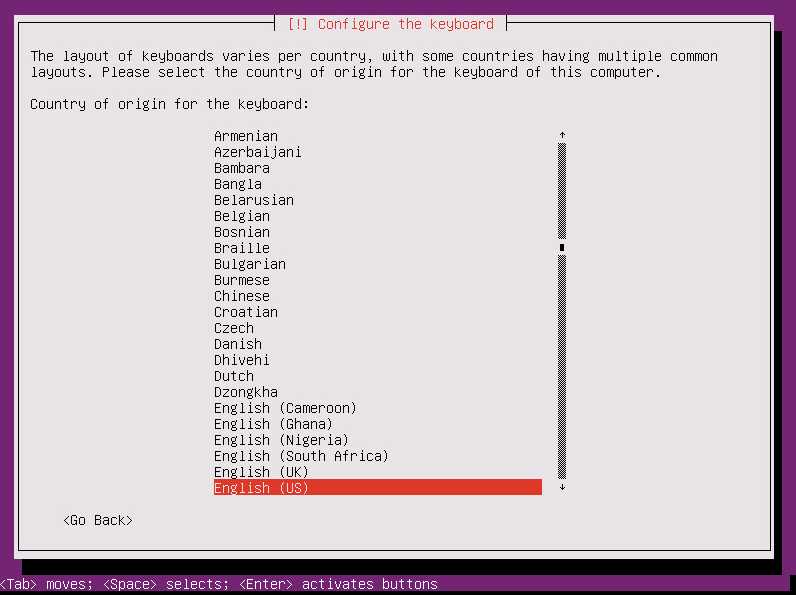
10.选择键盘布局-English (US)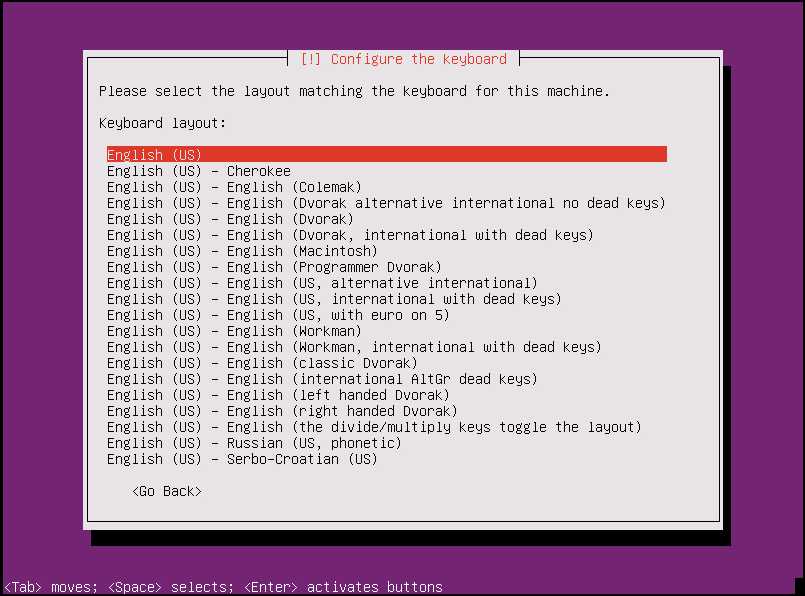
11.配置网络,选择Continue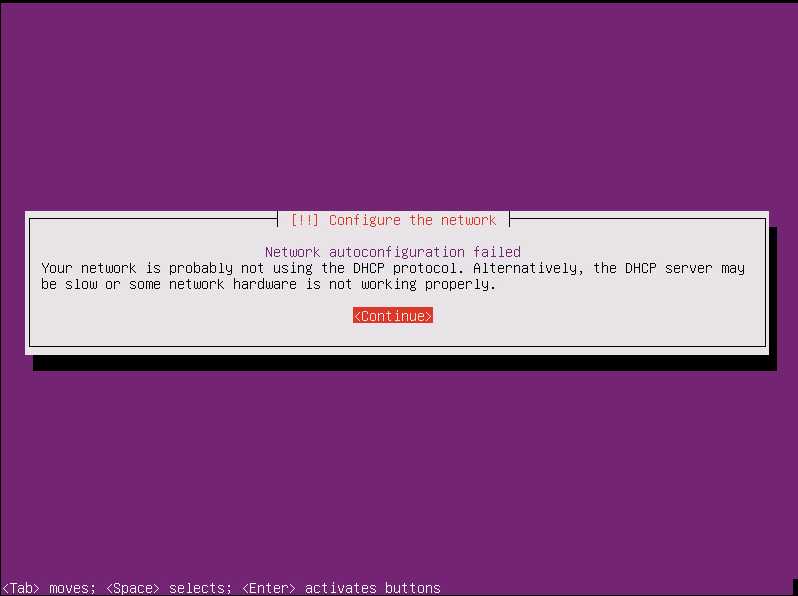
12.选择手动配置网络-configure network manually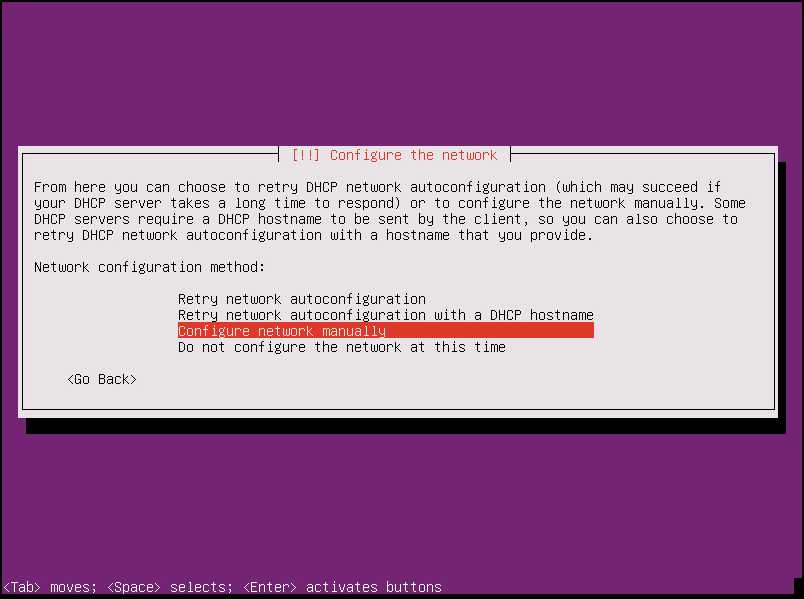
13.设置主机ip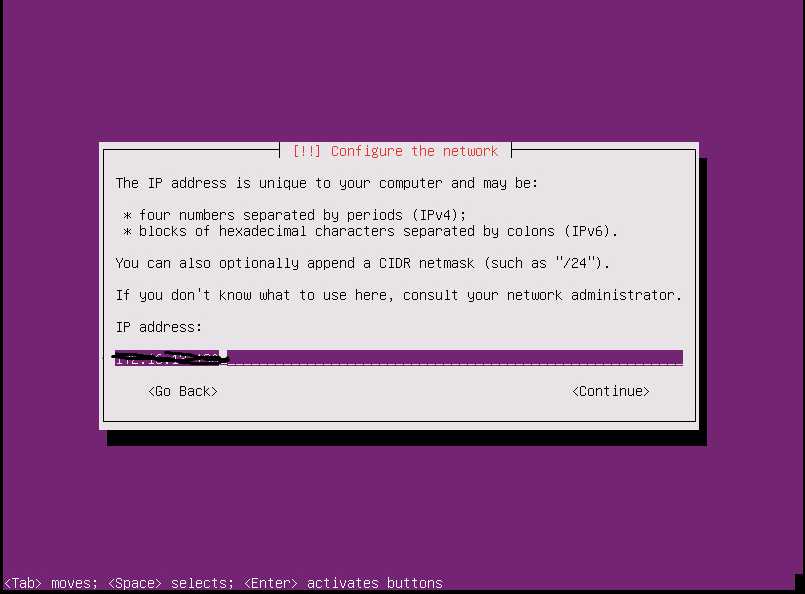
14.设置主机子网掩码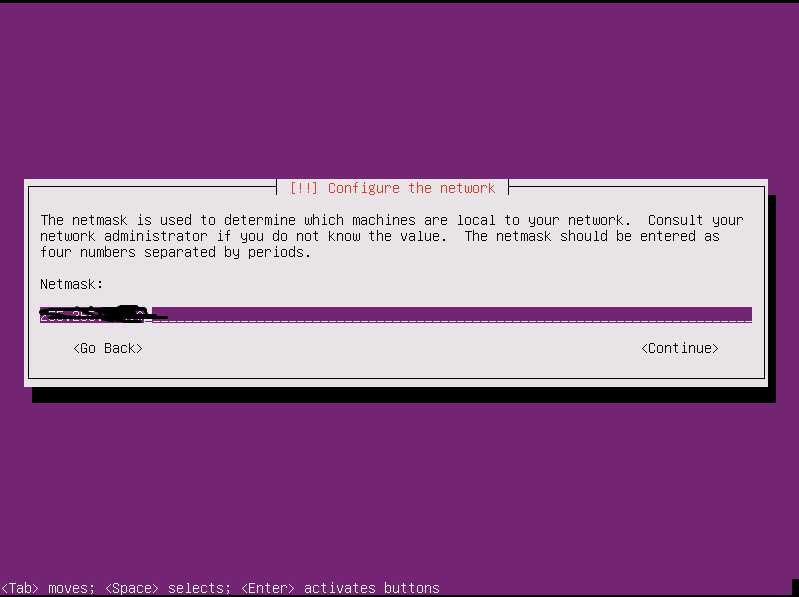
15.设置主机网关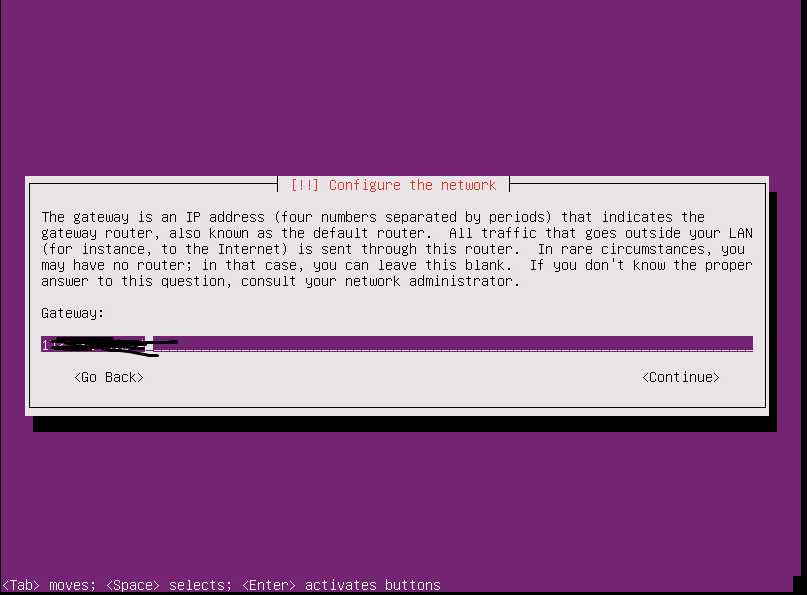
16.设置主机dns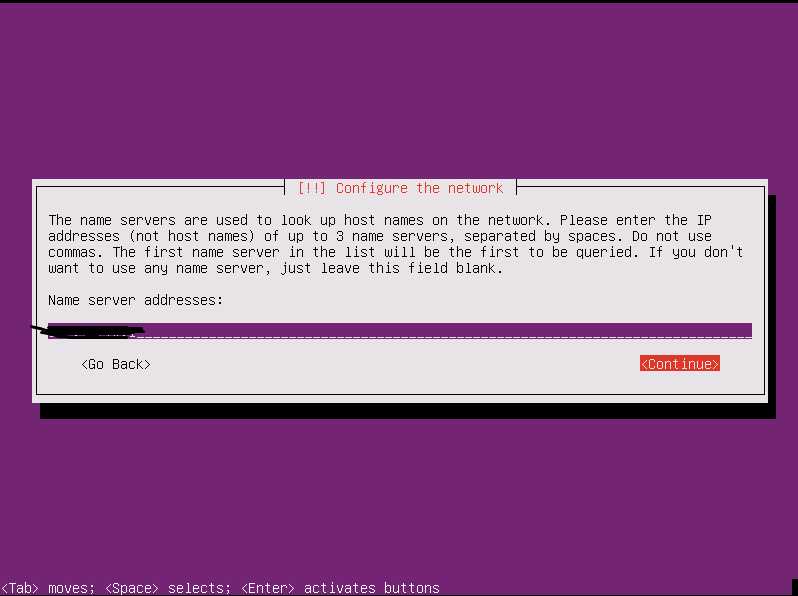
17.设置主机名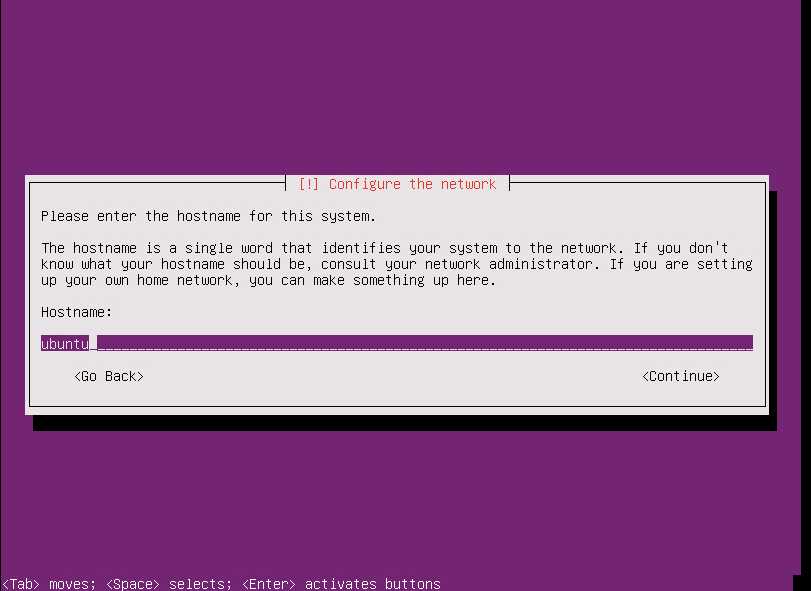
18.设置域名-可以选择不填,直接Continue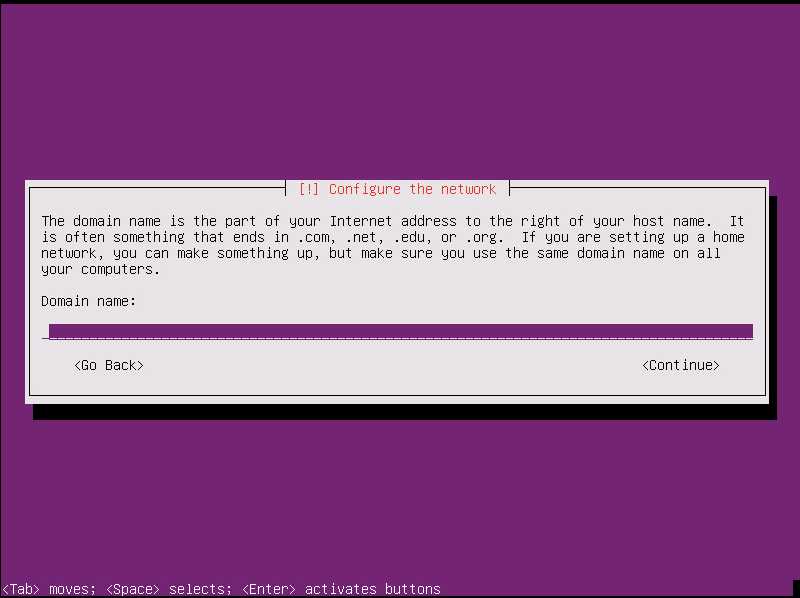
19.设置用户名(这里为user)-Continue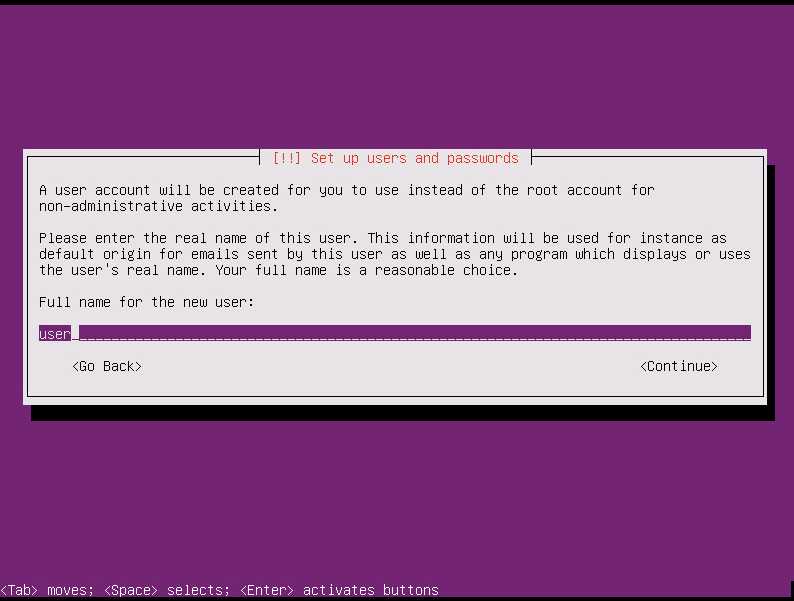
20.设置登陆账号(这里为user)-Continue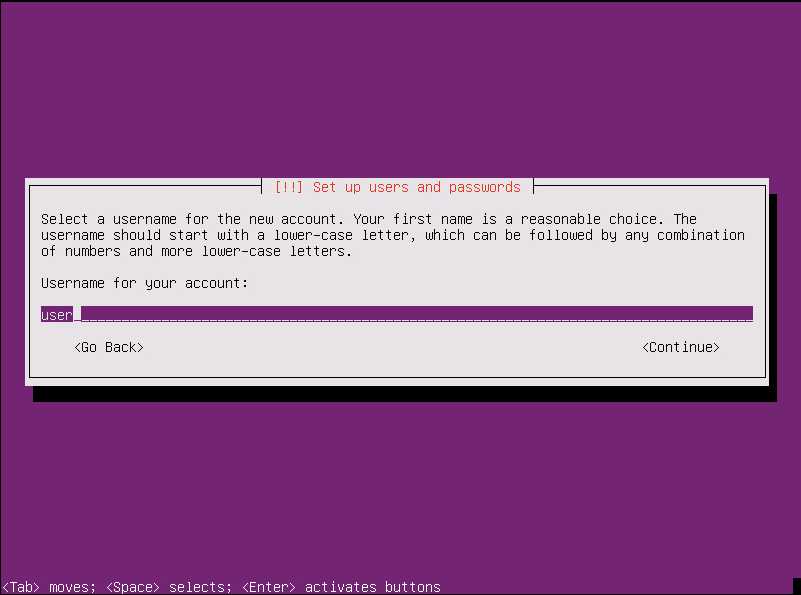
21.设置登录密码(空格选择“Show Password in Clear”可以显示密码)-Continue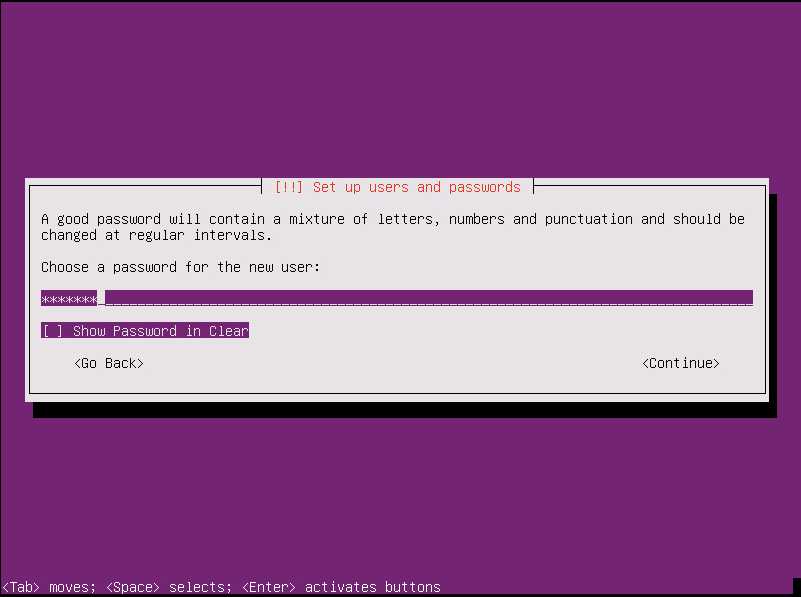
22.重复上一步设置的登录密码-Continue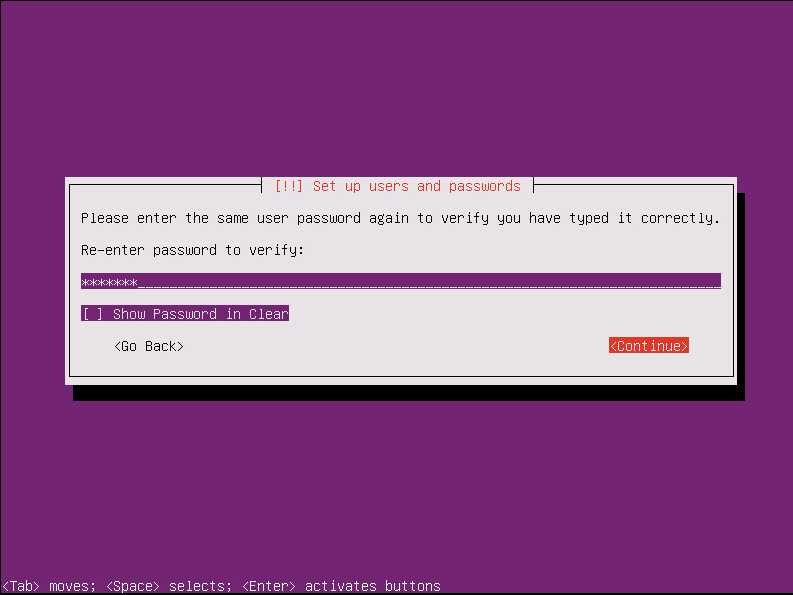
23.是否使用弱密码,选择是-Yes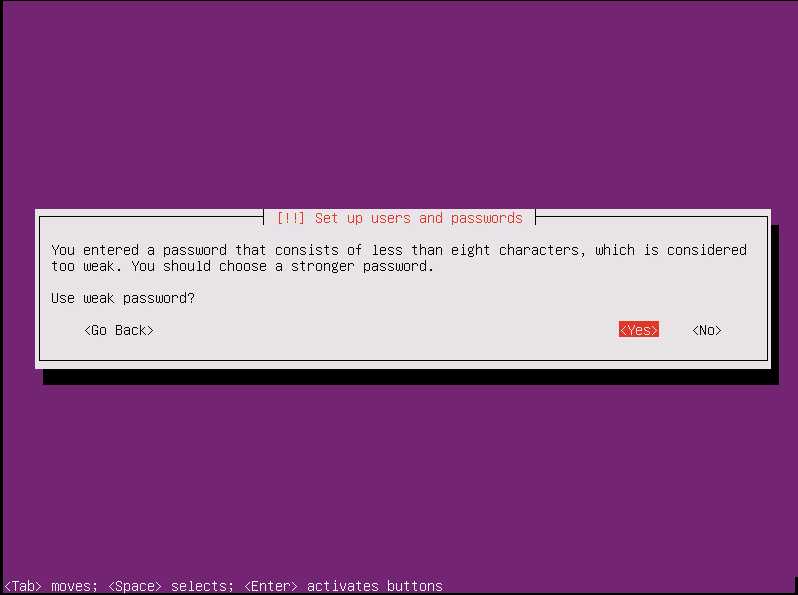
24.是否加密home文件夹,选择否-No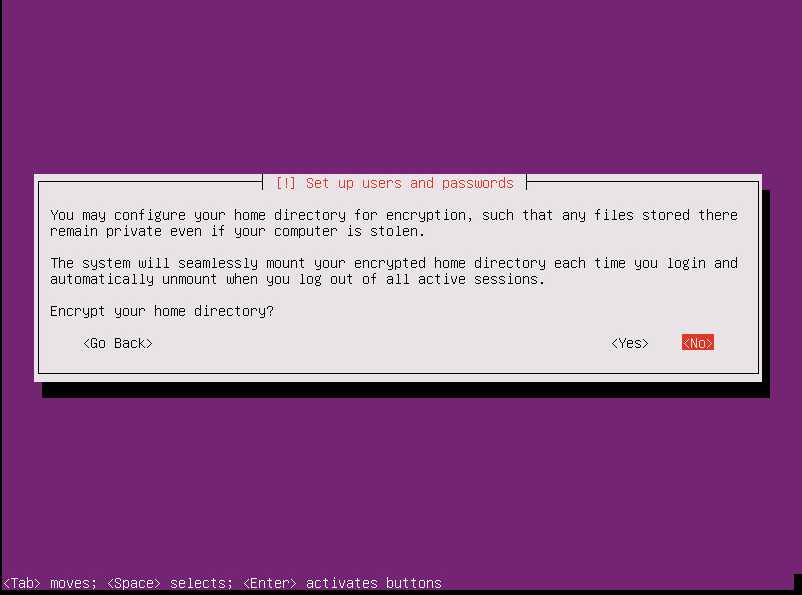
25.确认时区是否正确(这里是“Asia/Shanghai”或者“Asia/Shanghai”都可以),选择是-Yes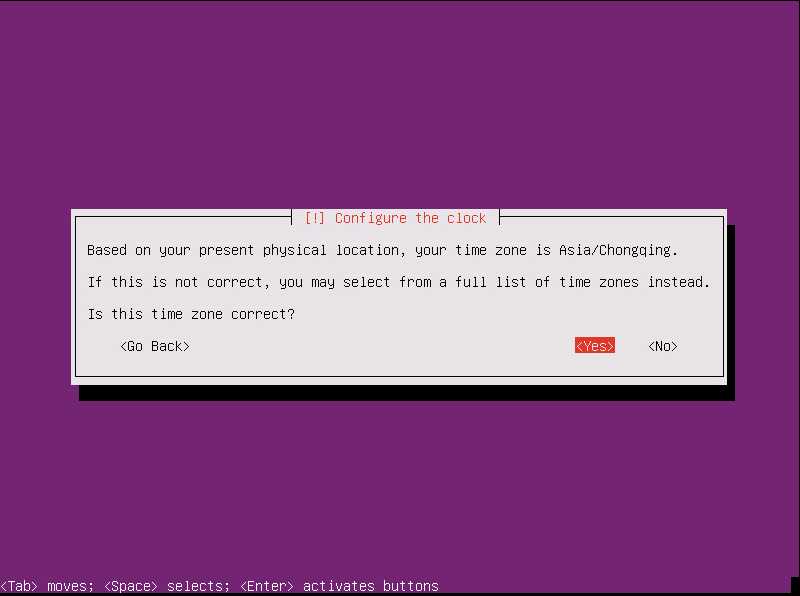
26.选择分区方式(分区向导-使用整个磁盘和设置逻辑分区LVM)-“Guided-use entire disks and set up LVM”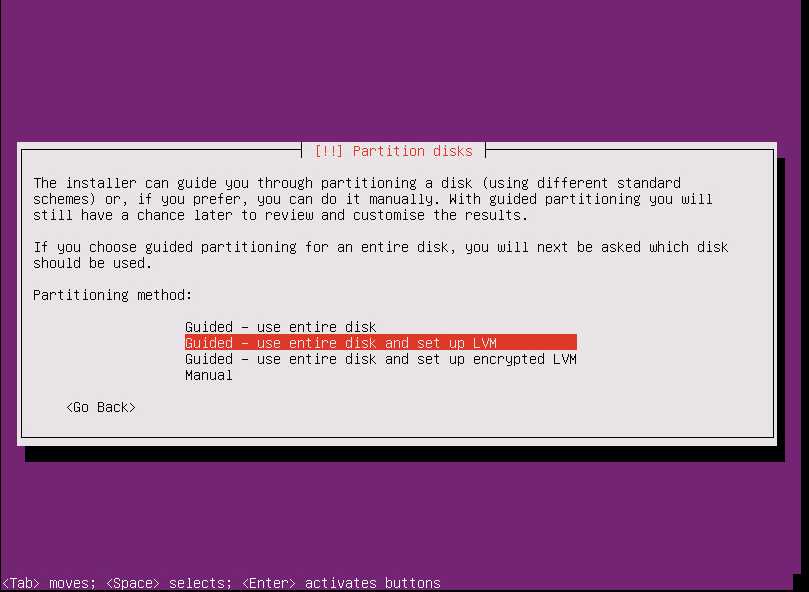
27.选择要分区的磁盘(这里只有一块)-“SCSI3 (0,0,0)(sda) -53.7GB VMware Virtual disk”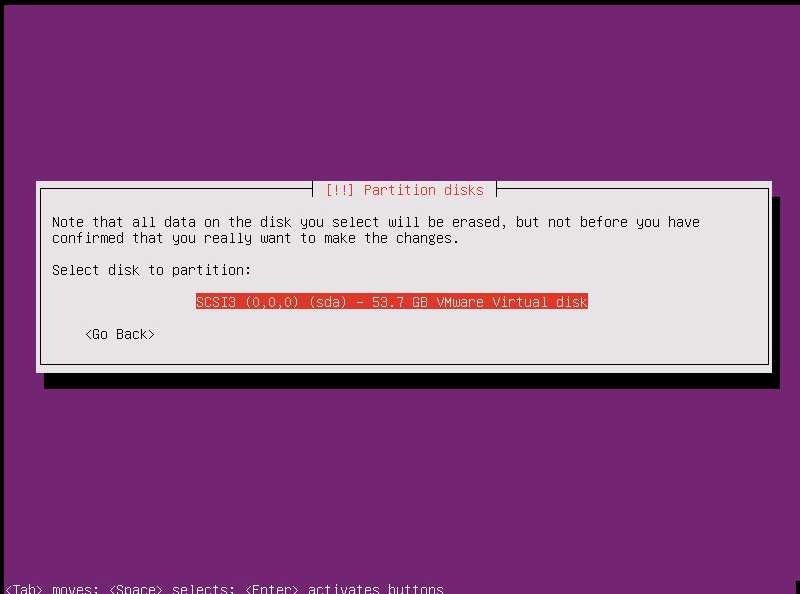
28.是否将变更写入磁盘,选择是-Yes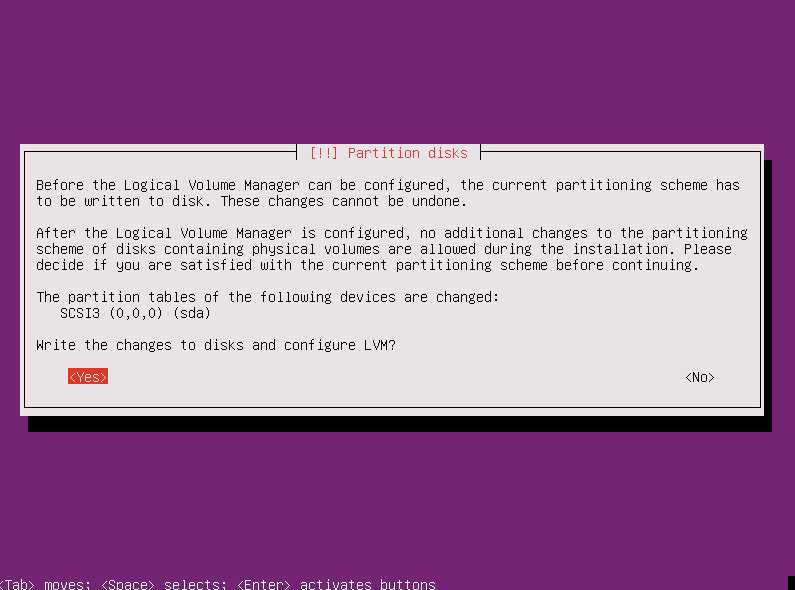
29.用于指导分区的卷组数量,默认即可,选择-Continue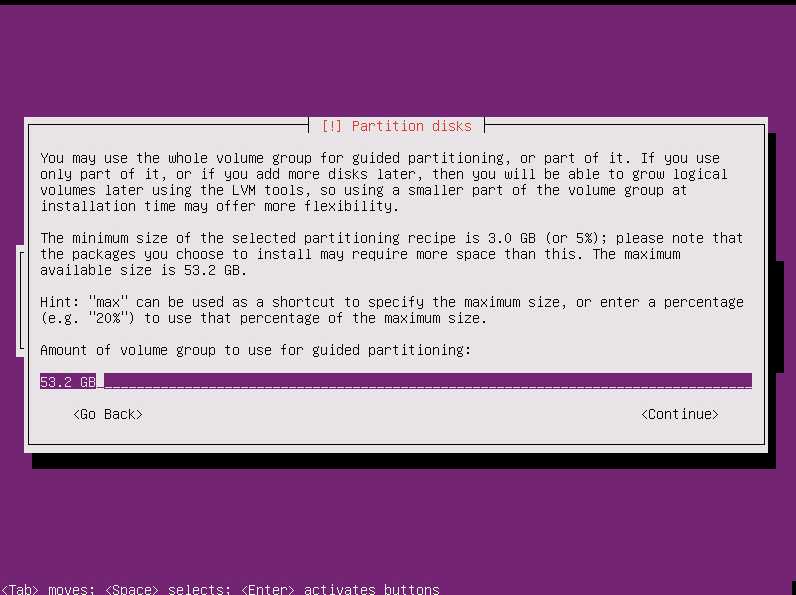
30.是否写入变更的磁盘,选择是-Yes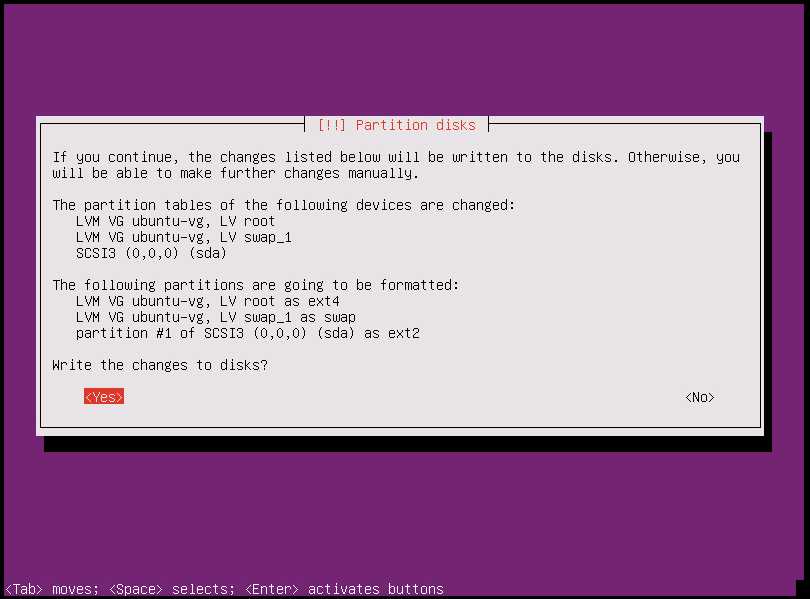
31.设置HTTP代理,无需填写直接下一步-Continue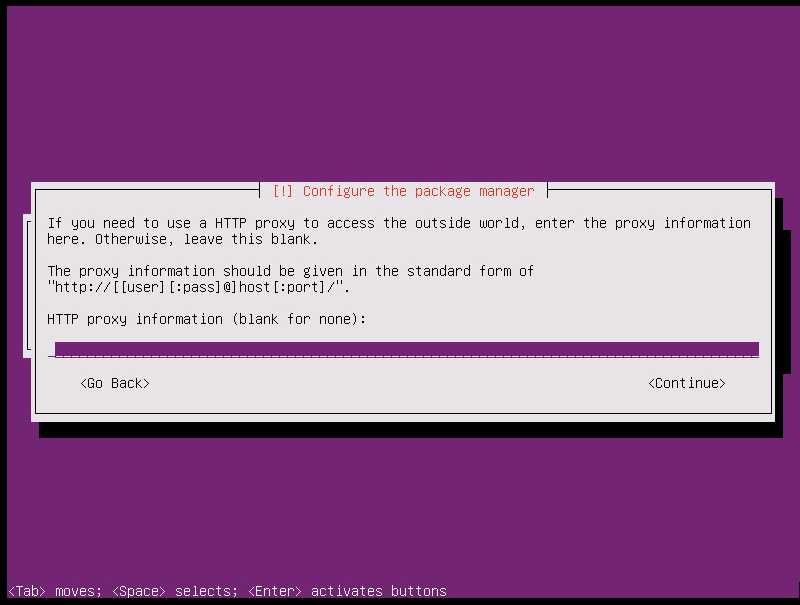
32.设置系统升级方式,选择没有自动更新-No automatic updates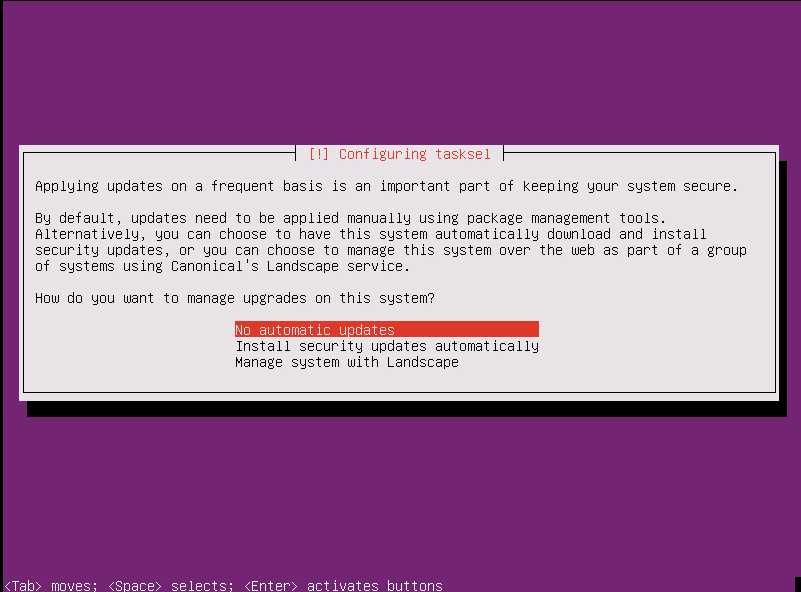
33.选择要安装的软件,多加一个OpenSSH Server,然后下一步-Continue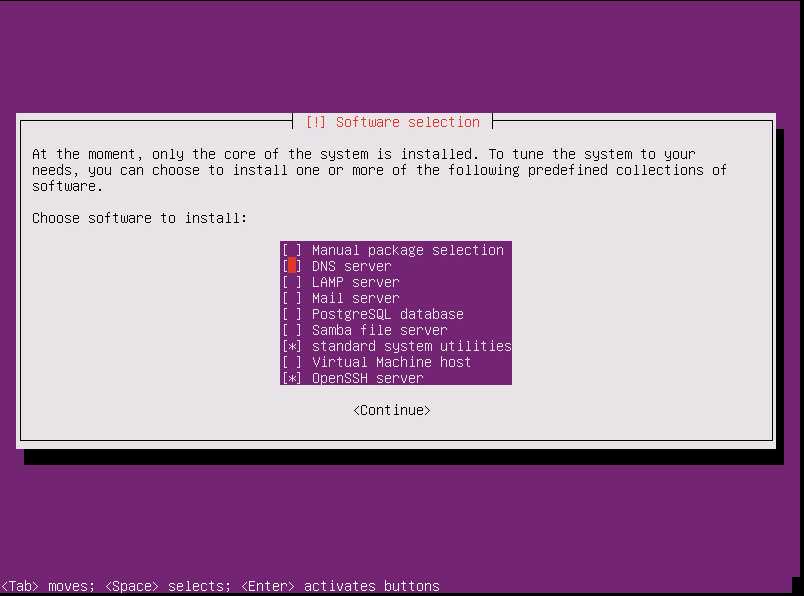
34.是否安装GRUB引导程序,选择是-Yes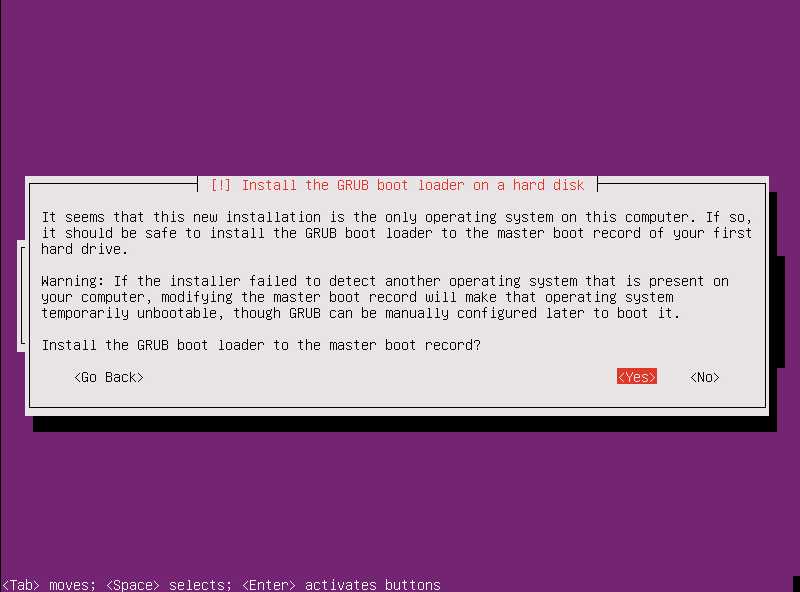
35.完成安装,选择下一步-Continue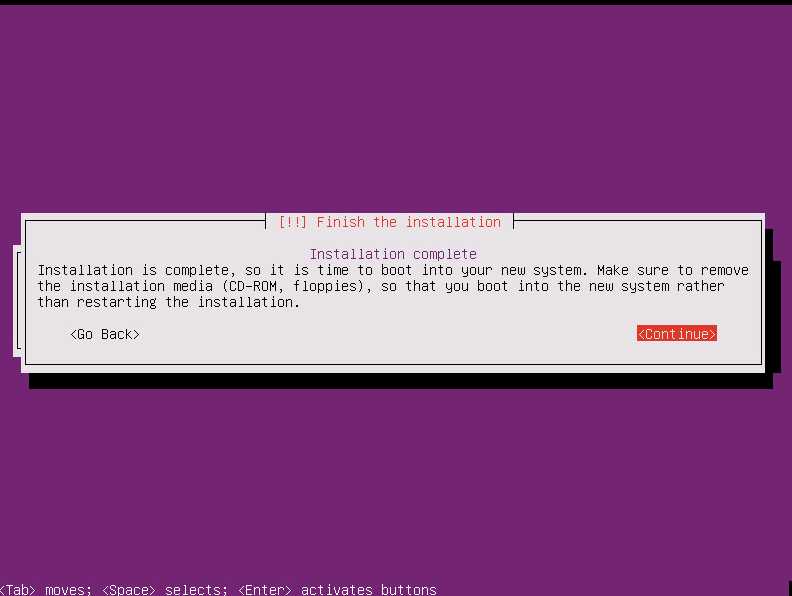
36.系统安装完会自动启动主机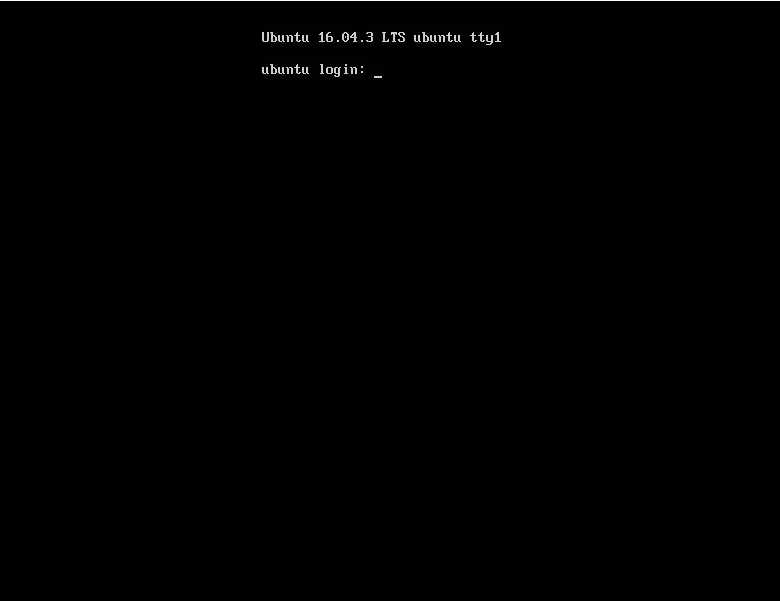
37.输入设置好的登录账户和密码就可以开始使用了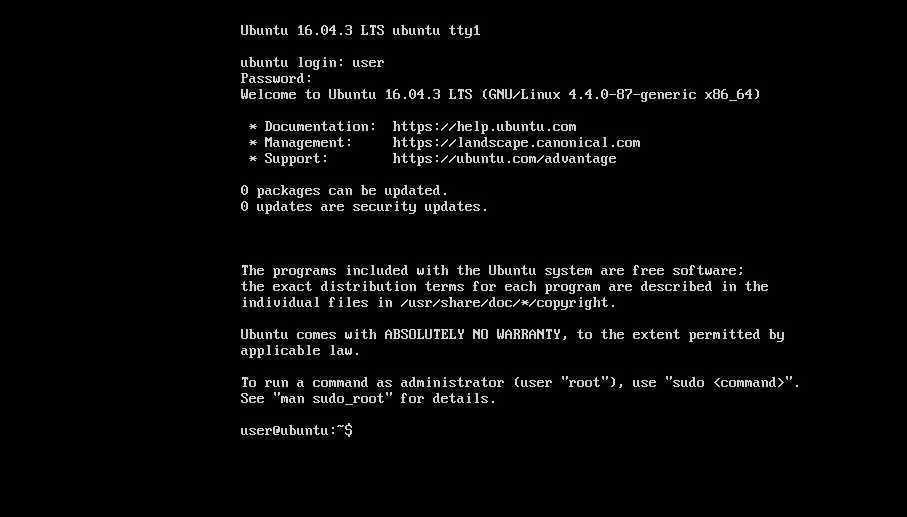
至此ubuntu16.04.3的安装完成
