标签:指定 允许 磁盘管理 cbo install content 现在 strong resource
15款MacBook Pro 8G内存 128G的SSD,随着使用时间的增加,硬盘越来越不够用。刚好15款的固态没有焊死在主板上,可以自行更换,选好品牌和容量后就购买了三星760P 512G的SSD。
购买后就是在新固态上重新刷一个macOS系统,重新刷系统有两种主流的方法:一、在线升级,速度决定于你的网速,比较玄学。 二、先下载好系统后制作成镜像文件后放入U盘
也就是下载官方的系统,在App Store 中搜索 macOS ,找到现在最新的系统后点击下载
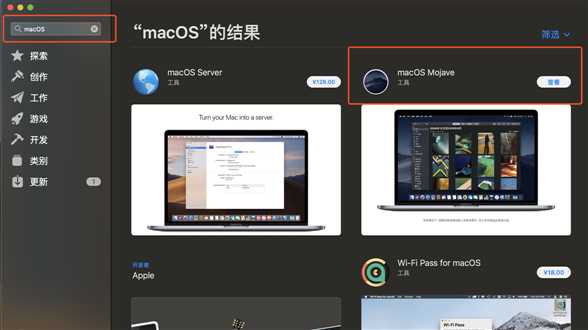
下载好后记得不要使用,不要进行安装,就放在那里不要管了,你可以在应用程序里有 安装macOS Mojave 这么一个应用程序,就是你刚刚下载下来的系统。
准备一个不小于8G的U盘(系统就差不多有6G了) 。
首选格式化U盘:
在应用程序中,找到磁盘管理工具, 在左侧外置设备中找到你的U盘,选择抹掉。
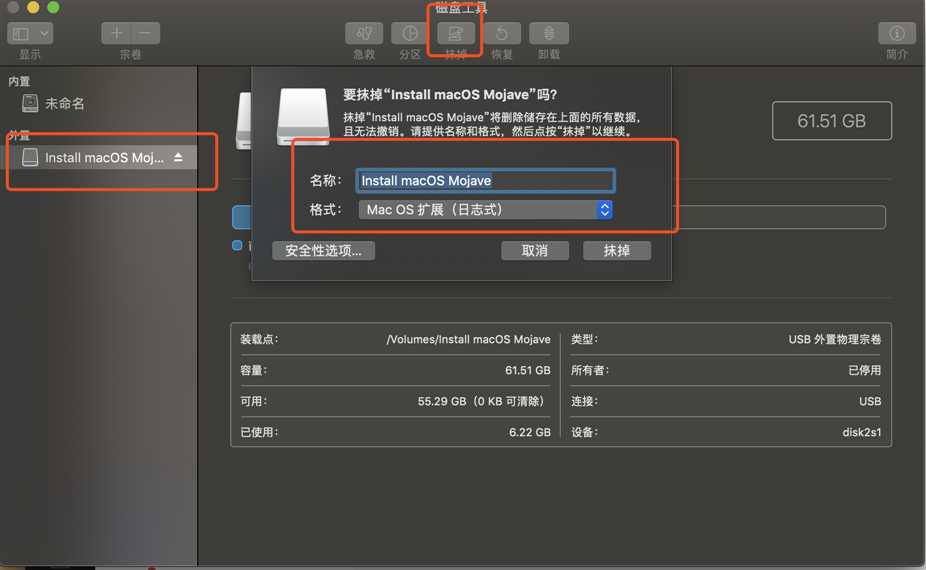
注意! 名称一定要自己设定,一定要记得,后面制作启动器需要这个名字才能找到你的U盘并制作,格式就选择默认的 macOS 扩展(日志式)
格式化以后继续保存U盘的连接状态
网上很多教程都是利用第三方软件 DiskMaker X去制作启动器,这里不推荐使用,直接用官方推荐的在终端中用代码制作
代码制作非常简单,在终端中输入一行代码即可。
仅针对Mojave系统
sudo /Applications/Install\ macOS\ Mojave.app/Contents/Resources/createinstallmedia --volume /Volumes/MyVolume
代码解释: sudo: 管理员模式
Applications/Install\ macOS\ Mojave.app : 我们下载的系统路径
Contents/Resources : 是下载系统的包内容,指定包内容
createinstallmedia : 是创造媒介
createinstallmedia --volume /Volumes/你刚刚格式化U盘的名称 :创造媒介,并指定他的路径+名称
名称是你自己定义的,所以如果你直接复制代码那你在格式化U盘的时候就把U盘名称设置为: MyVolue 如果你自定义了名称,就在代码中将最后这个名称变更
代码输入后回车,系统会让你输入密码, 输入你的管理员密码即可(在终端中输入密码是不会显示的,输入完后回车即可)
在输入完密码后系统会在终端跳出一个提示,意思是需要抹除你的U盘并制作启动器,你是否同意, 直接输入 Y 回车即可
当进度执行完,你看到你的用户名,并可以在终端中输入命令的时候 代表制作已经完成,在访达中可以看到外置U盘名称为 Install macOS Mojave 就表示整个制作完成了。
最后要注意: 本教程不适合18款的MacBook Pro 18款的由于内置T2芯片,默认情况下会阻止外部设备引导启动系统,需要在安全性实用工具中设置允许从外部介质启动! 千万注意18款或带有T2芯片的设备
标签:指定 允许 磁盘管理 cbo install content 现在 strong resource
原文地址:https://www.cnblogs.com/aaaajayheng1990/p/10987609.html