标签:code 镜像 比较 win8 disk ica 制作工具 不兼容 直接
本文介绍GHO和ISO两种方法安装windows系统
准备一个干净的U盘(可以将使用过的U盘内容备份后删除)
第一步:制作U盘
常用的U盘制作工具有两种
1.大白菜 官网:http://www.bigbaicai.wang/
2.老毛桃 官网:http://www.laomaotao.org.cn/
在官网下载U盘制作安装包: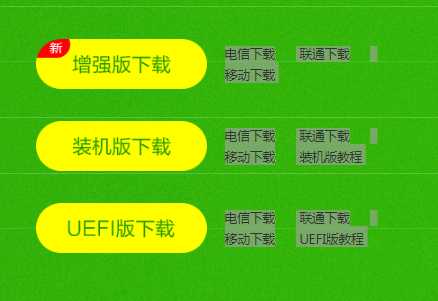
制作U盘:解压安装包、运行启动后,将干净的U盘插入电脑,如果是GHO镜像选择默认模式,如果是ISO镜像选择ISO模式 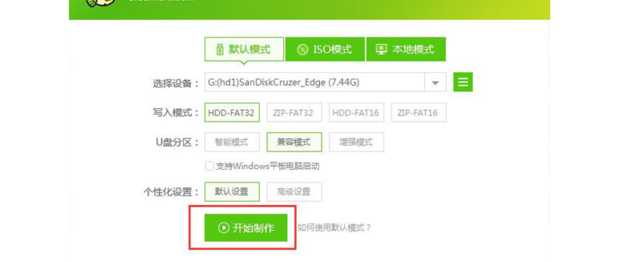
其他选项都默认,然后一键制作U盘,U盘制作完成。
第二步:下载镜像系统
1.下载GHO镜像 到系统之家下载对应版本镜像(http://xt.kfyhm.cn/)
2.下载ISO镜像 到windows官网下载对应版本镜像(https://www.microsoft.com/zh-cn/software-download/)
需要安装下载工具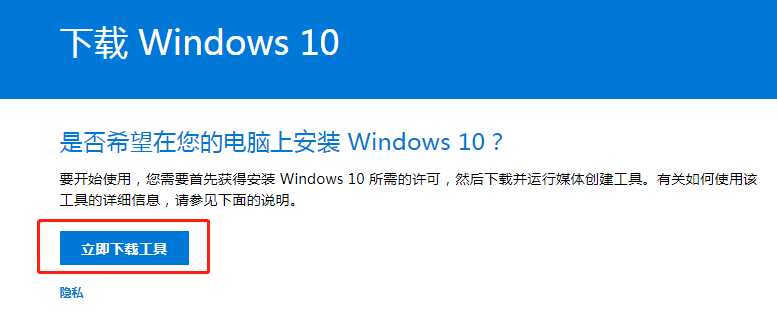
将下载好的镜像解压到制作好的U盘中。
第三步:安装系统
1.U盘插入装机电脑,启动电脑进入BISO模式(一般F12,、F2、DEL键,可到大白菜查看对应电脑型号快捷键 http://www.bigbaicai.wang/kuaijie.html)
设置USB启动,BIOS进入设置USB启动的方式,下图为进入BIOS后的界面,Advanced BIOS Features(BIOS进阶功能设定),通过键盘的“上下左右键”调节位置选中进入,Hard Disk Boot Priority(硬盘引导顺序):这个是最关键的了,一般你之前插入了USB设备后,这里进去就会显示USB的磁盘信息,然后通过键盘上的“+”(可以调节到最上面,也就是优先启动)

选择好后按F10保存退出。
2.设置分区

进入后先磁盘分区,使用分区工具快速分区,将C盘空间设置大些(默认25)
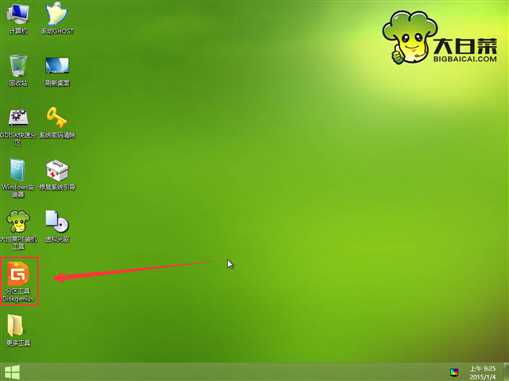
3.安装系统
打开装机工具,CHO模式下:
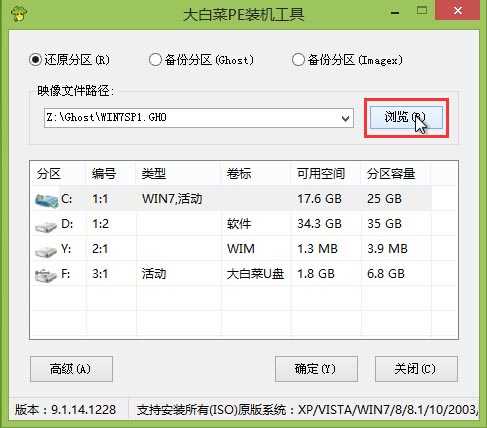
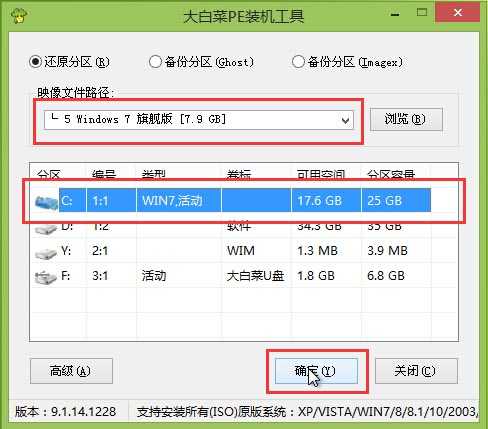
ISO模式下:选下载的ISO镜像打开
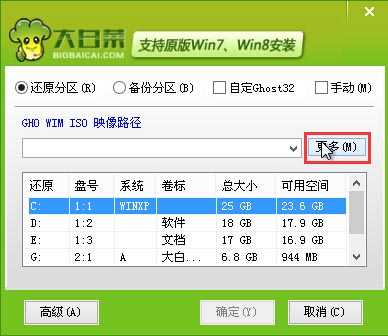
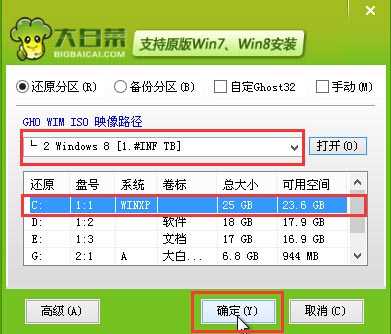
安装完成之后重启、拔掉U盘、即完成安装。
可能出现的问题:1.有的电脑对win7不兼容,可以修改设置比较麻烦,可直接装win8、win10.
2.安装完成后无法启动新系统,设置启动分数为硬盘启动。
标签:code 镜像 比较 win8 disk ica 制作工具 不兼容 直接
原文地址:https://www.cnblogs.com/yjwww/p/10995375.html