标签:激活码 ini 有一个 最新版 info 专业版 win 文件 path
友情提示:
本教程仅供学习交流使用,如需商业用途,强烈建议使用官方正式版。(官网正式链接为:https://www.jetbrains.com/pycharm/)
当然网上有很多其他激活教程,我看到的主要有以下三种方式激活:
这里我们重点讲解第三点激活方式(亲测有效)。
一、下载安装PyCharm
进入官网后,我们选择历史版本:
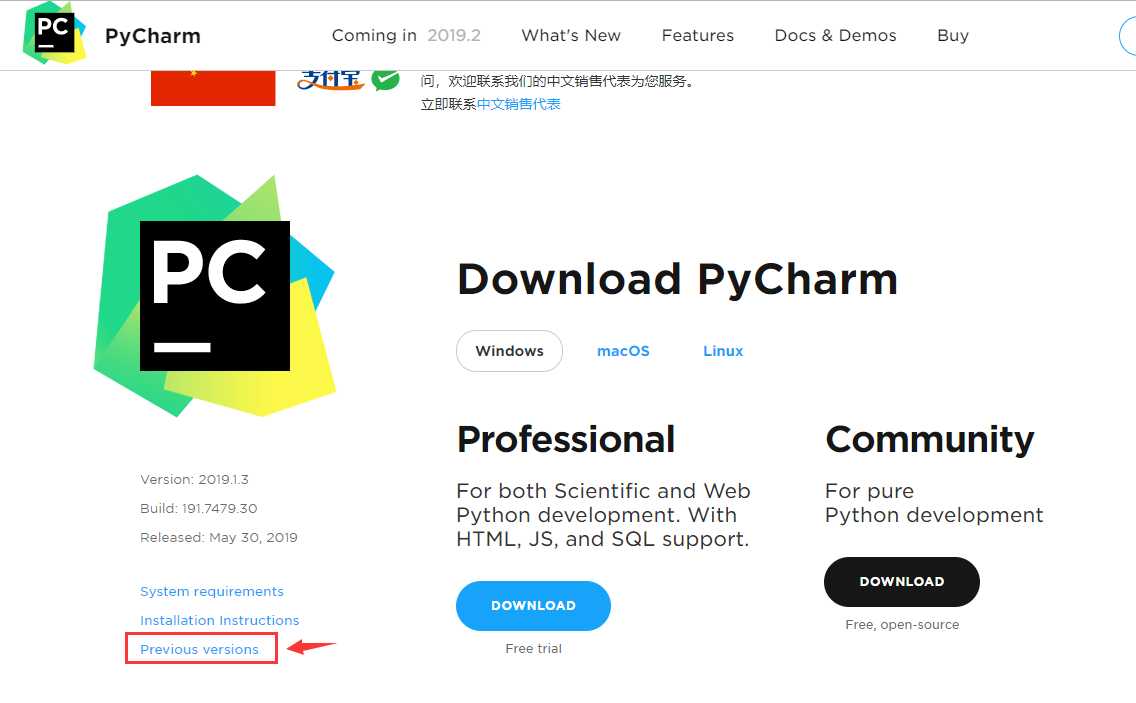
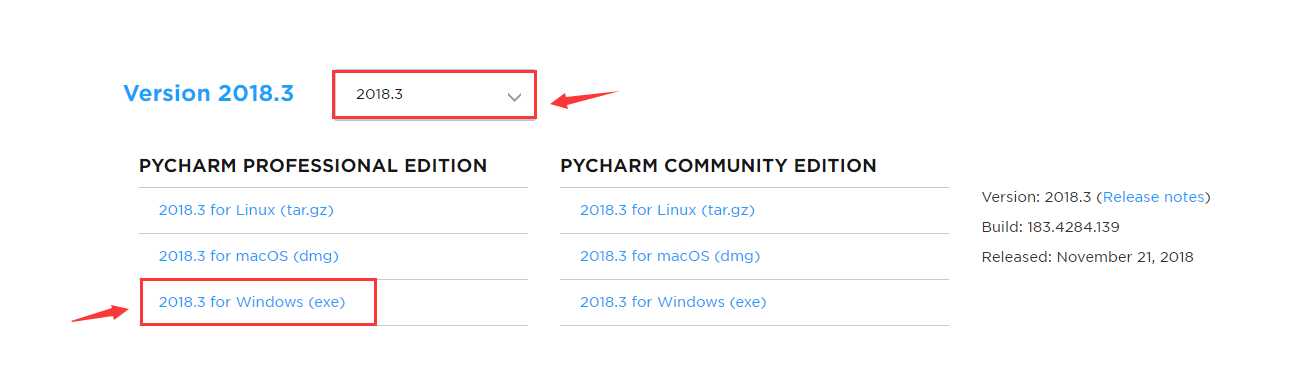
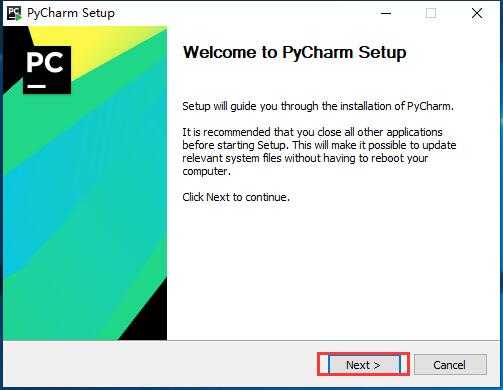
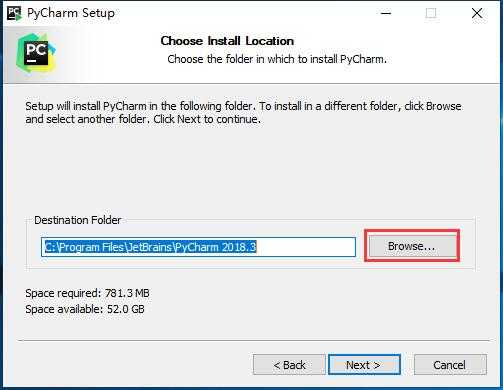
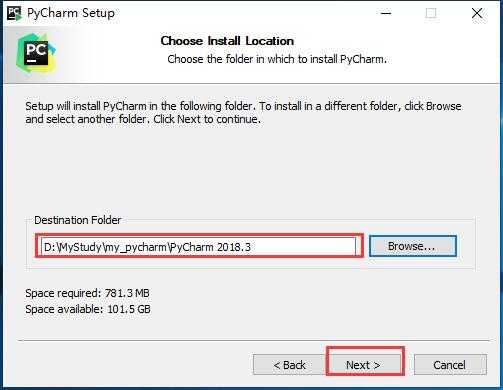
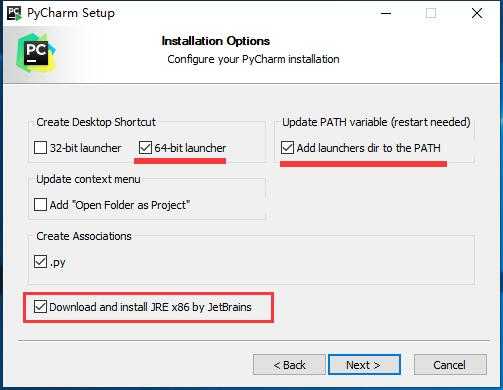
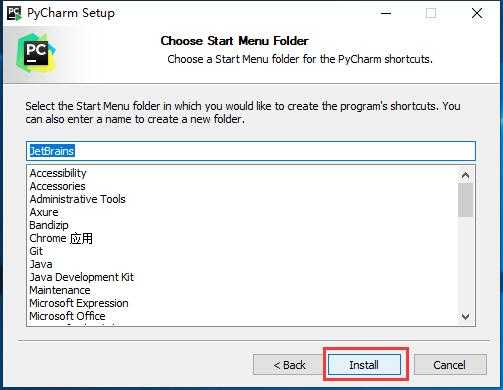
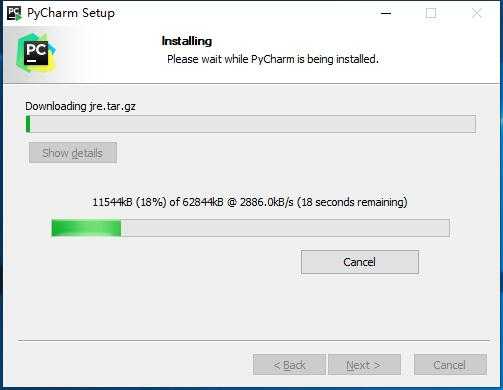
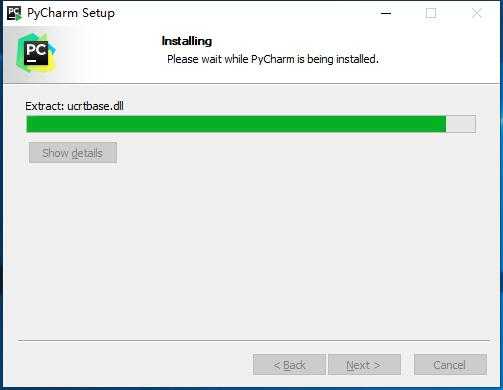
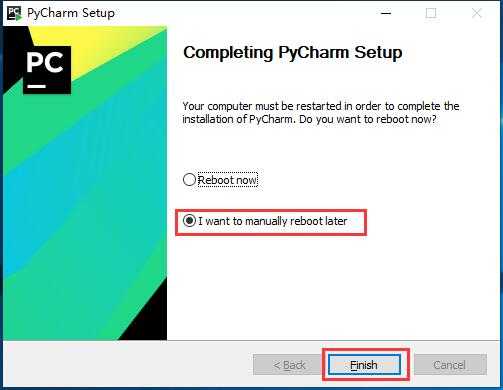

标签:激活码 ini 有一个 最新版 info 专业版 win 文件 path
原文地址:https://www.cnblogs.com/saixuyu/p/11000719.html