标签:esx png ip地址 configure sel 浏览器 目录 下界 image
一.vmware-esxi安装和远程连接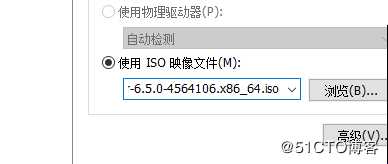
VMware-VMvisor-Installer-6.5.0-4564106.x86_64.iso #vmware-esxi镜像文件
尽可能给vmware-esxi物理虚拟机划分较大的磁盘空间,后面需要跑多个linux系统虚拟机服务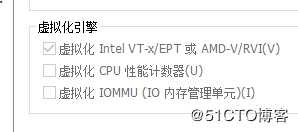

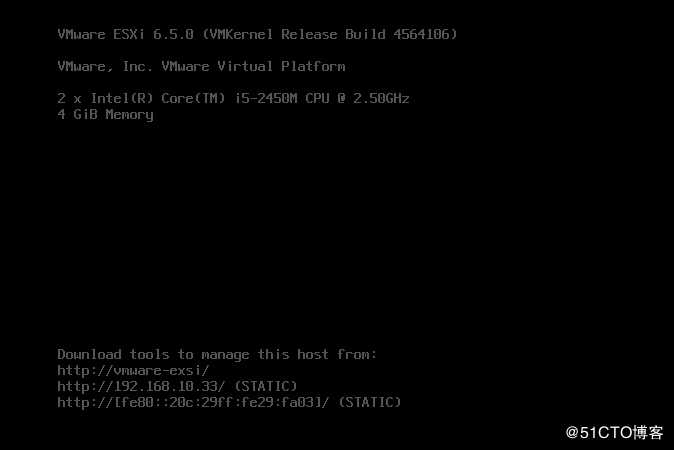

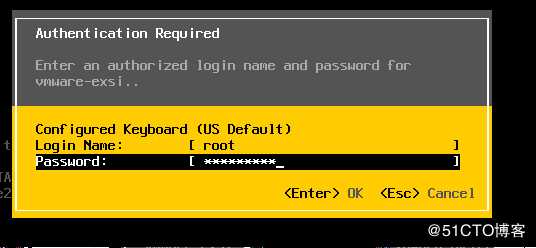
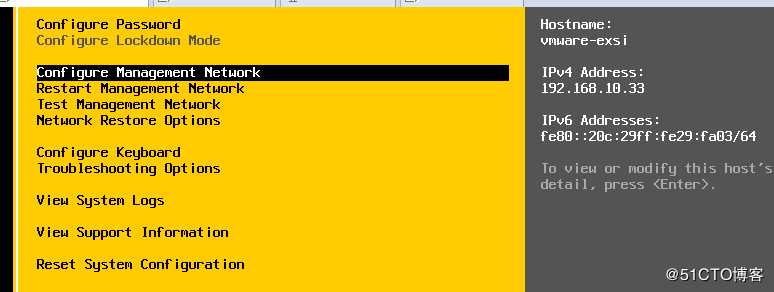

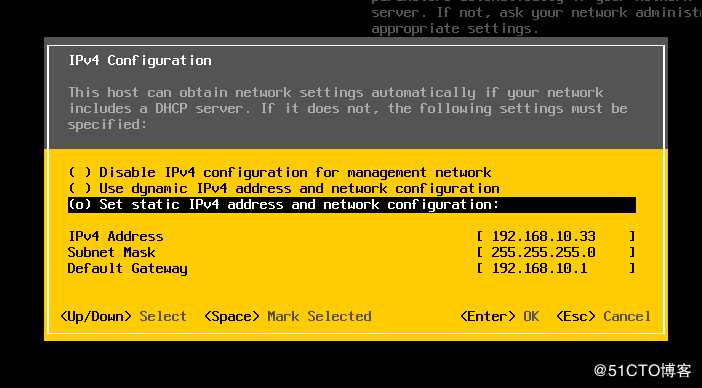

ssh远程连接,此时不支持ssh的秘钥方式远程连接需要到vmware-esxi命令行修改配置文件
[c:\~]$ ssh 192.168.10.33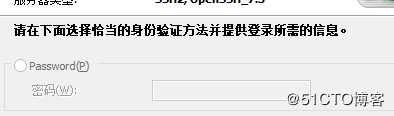
命令行修改ssh远程服务的配置文件,开启秘钥远程登录,即可xhsell远程登录
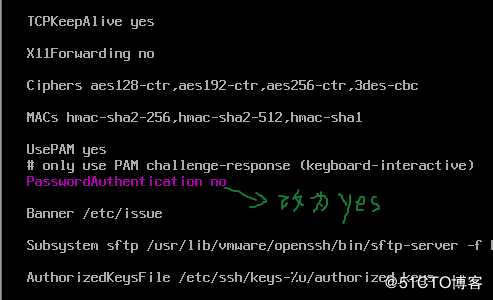
重新启动服务sshd
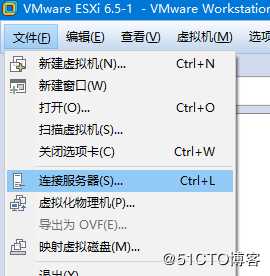
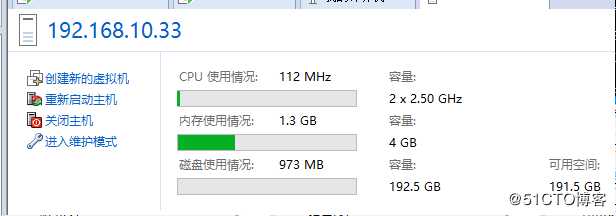
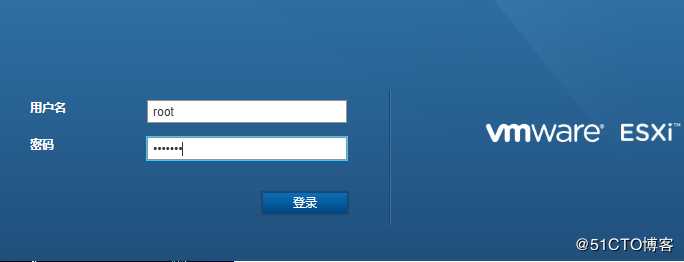
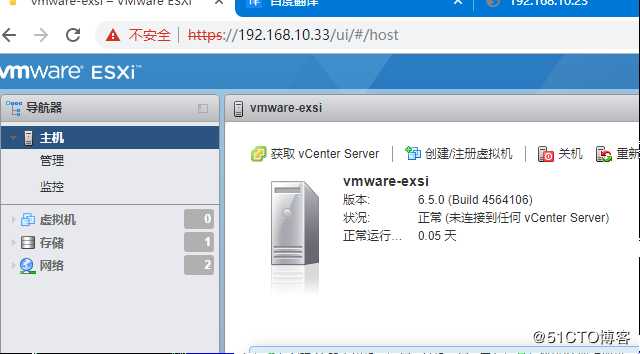
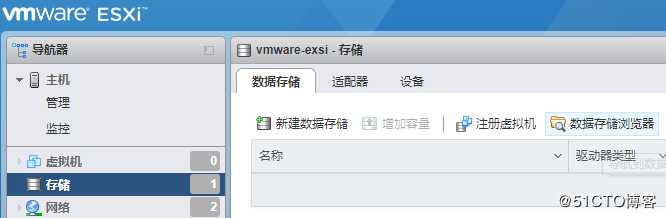
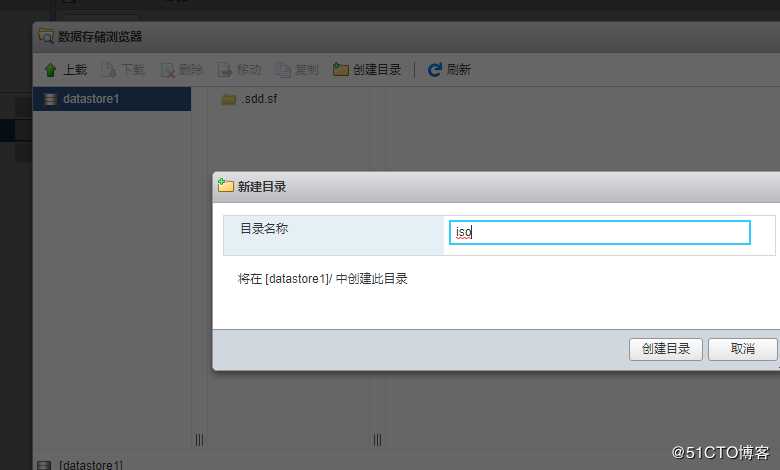
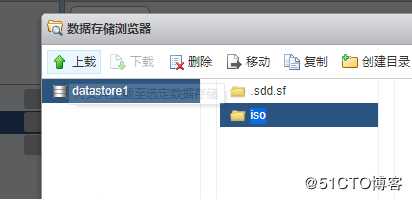

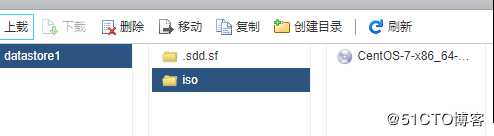
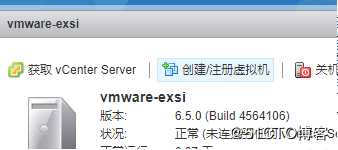
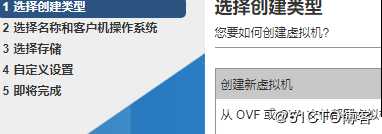
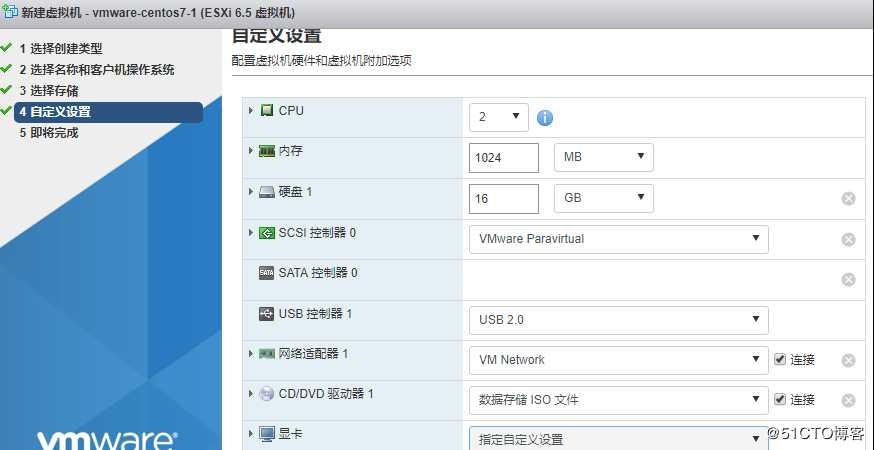

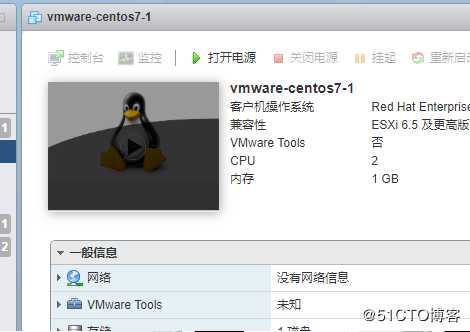
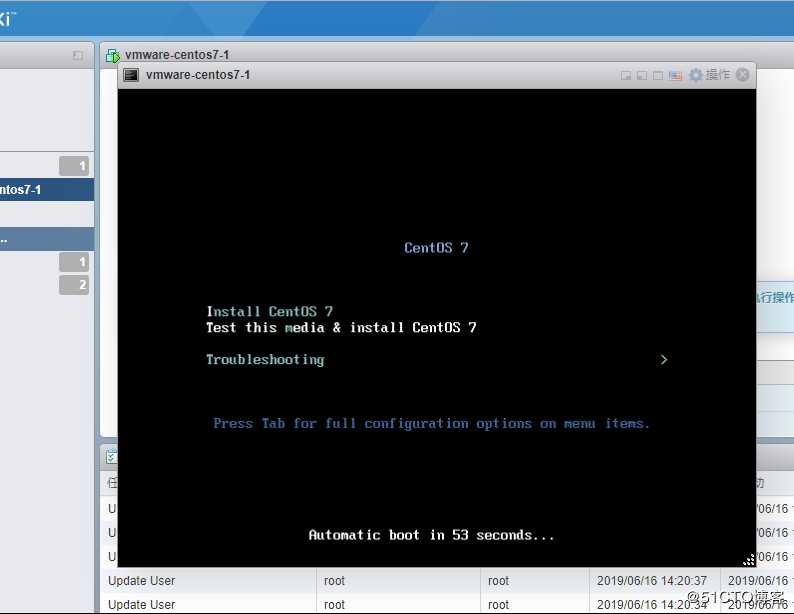
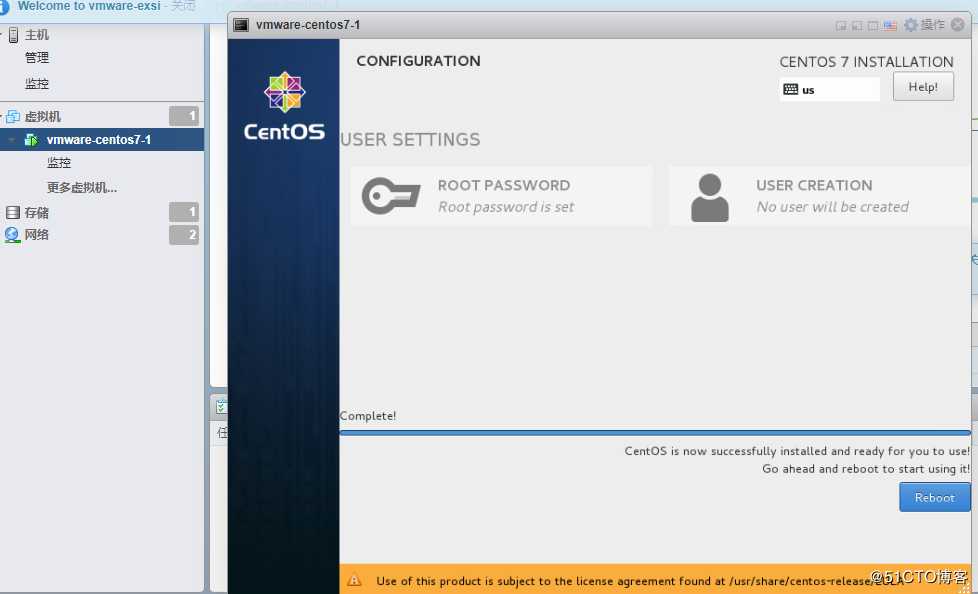
虚拟化vmware-esxi物理机安装和实现esxi远程安装centos虚拟机
标签:esx png ip地址 configure sel 浏览器 目录 下界 image
原文地址:https://blog.51cto.com/14234542/2409703