标签:其他 管理工具 下拉列表 soa 修改 搭建 开始菜单 打开 info
实验准备:一台DC,一台DNS服务器,一台Windows的客户机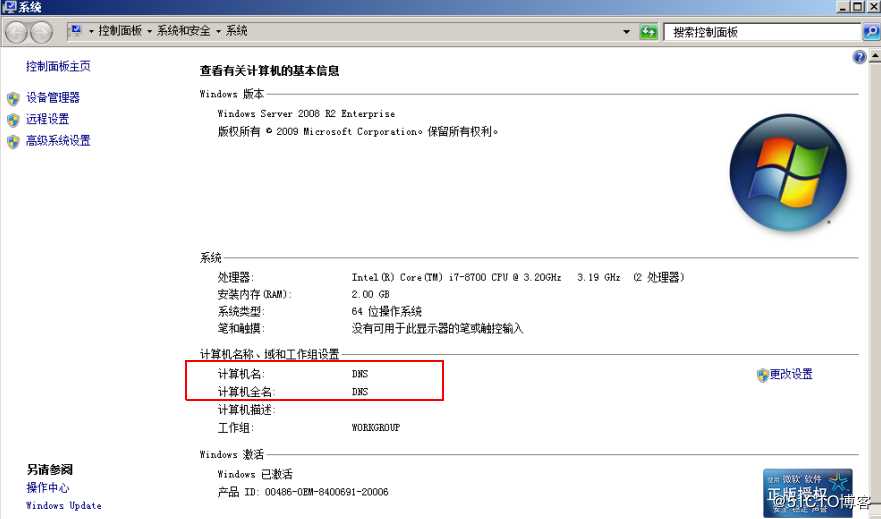
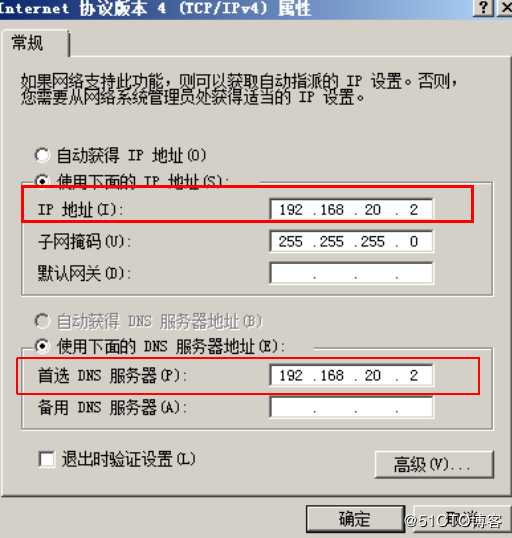
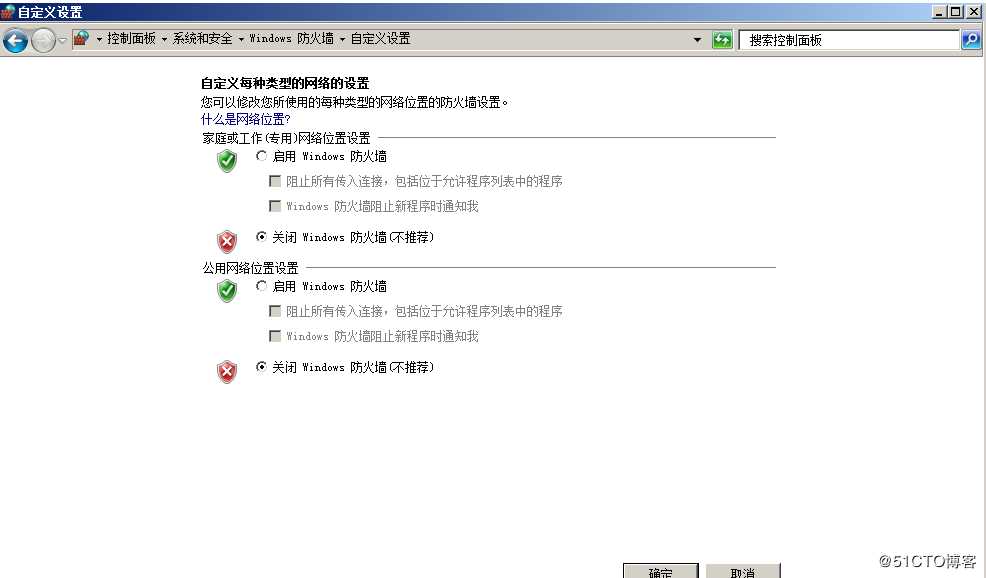
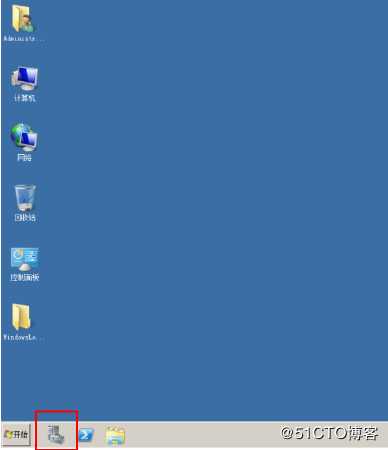
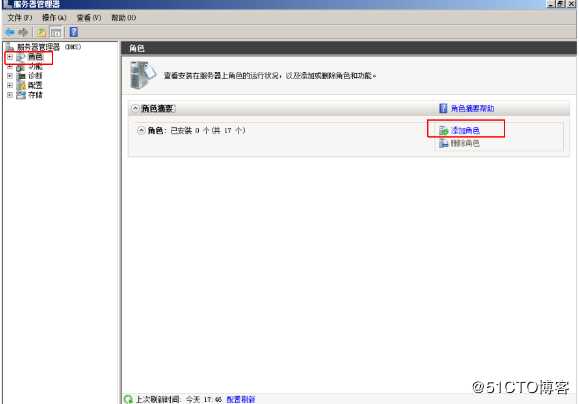
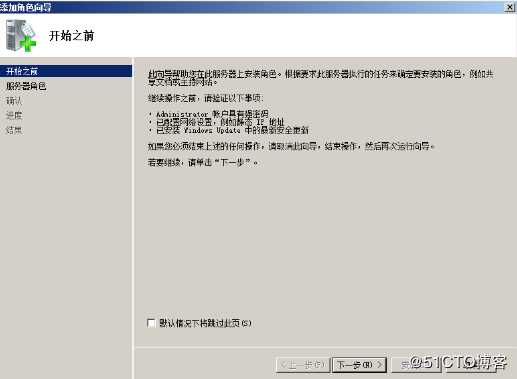
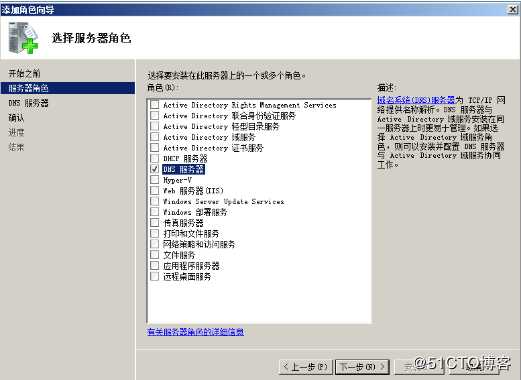

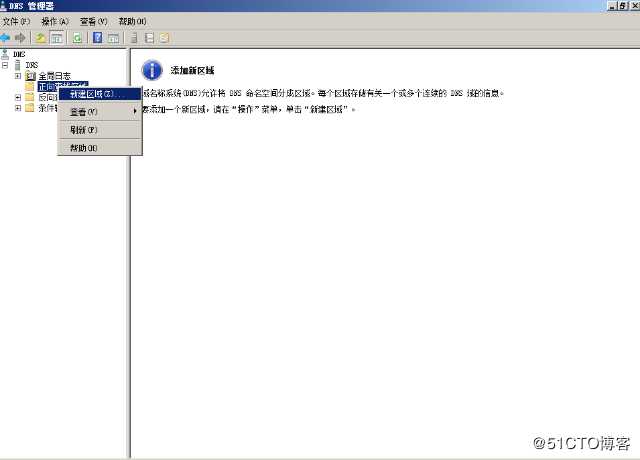
(8)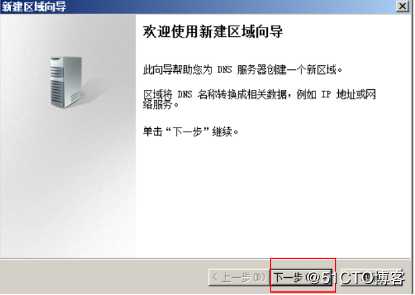
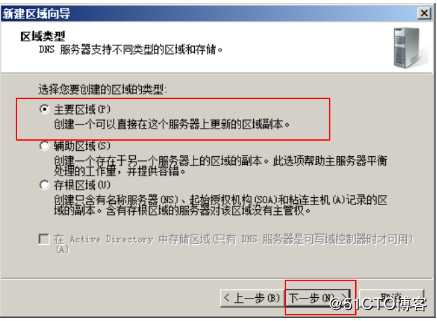
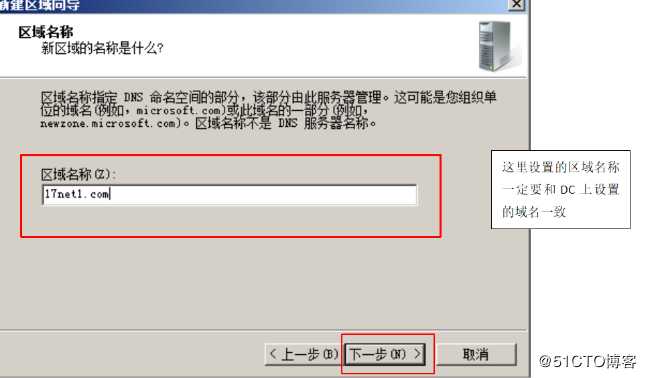
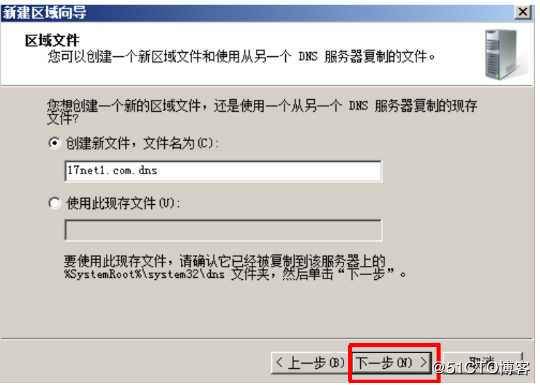
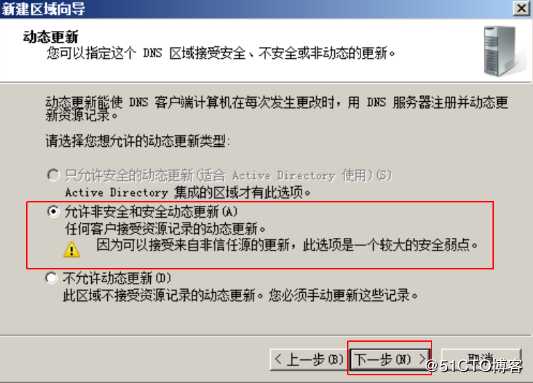
(9)在区域中添加一条DNS本身的A记录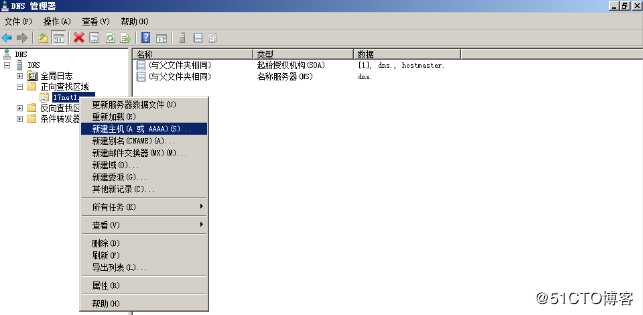
单击添加主机
(10)修改SOA和NS记录
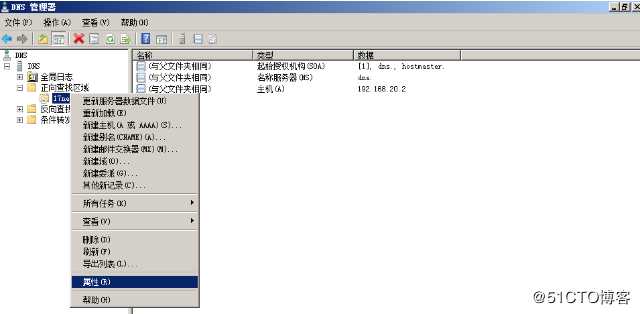
(11)修改SOA记录为主机名+域名
(12)服务器的完全限定的域名:“ dns服务器主机名+域名”,IP地址:DNS本身地址

(13)完成DNS的搭建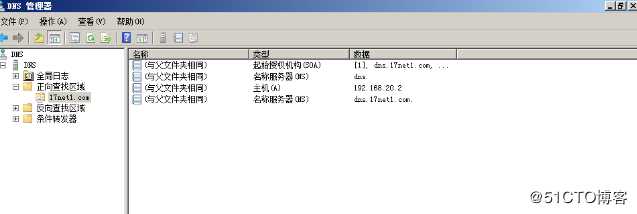
3.搭建DC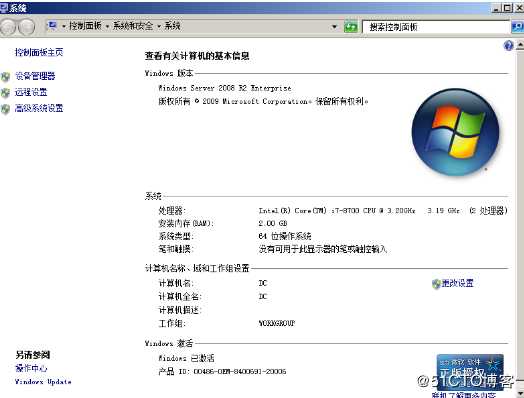

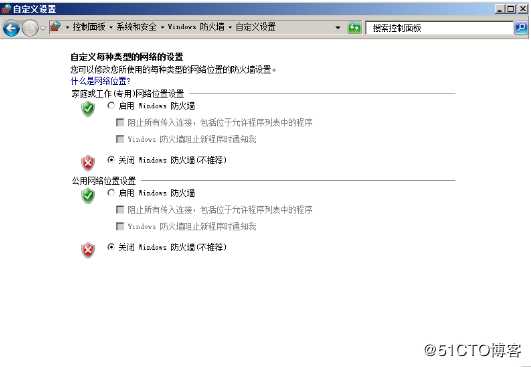

①添加角色
②DC的安装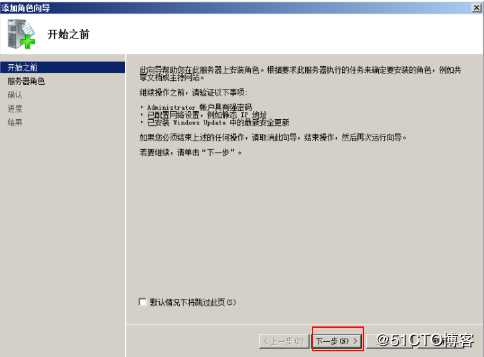
③添加必要的功能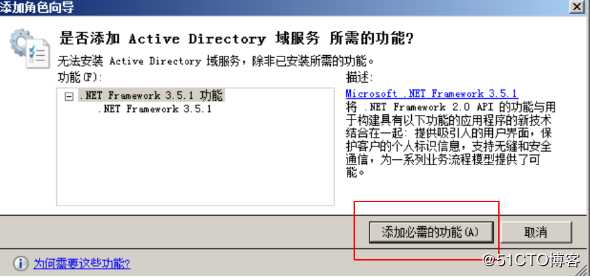
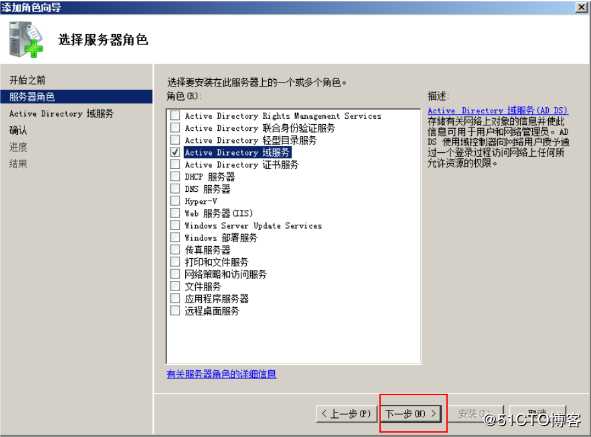
⑤接下来默认安装
⑥windows 键+R键 输入 dcpromo
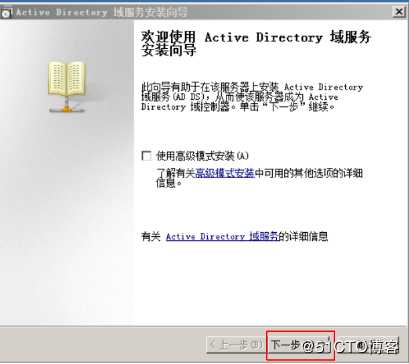
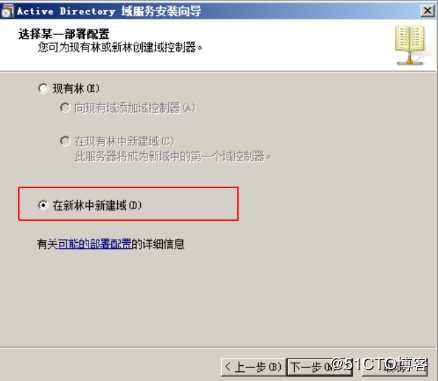
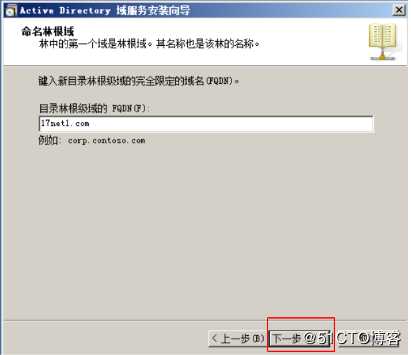
⑦去除DNS的勾选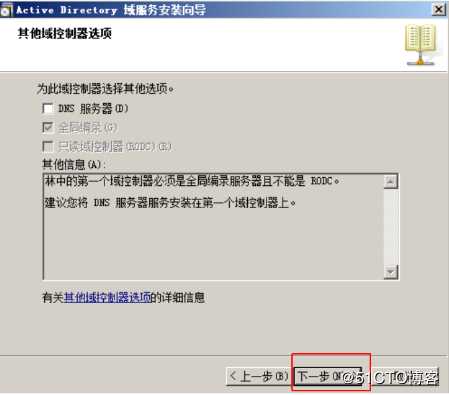
⑧单击“是”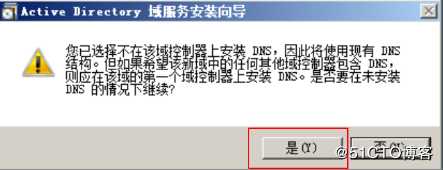
⑨输入密码(一定要记住)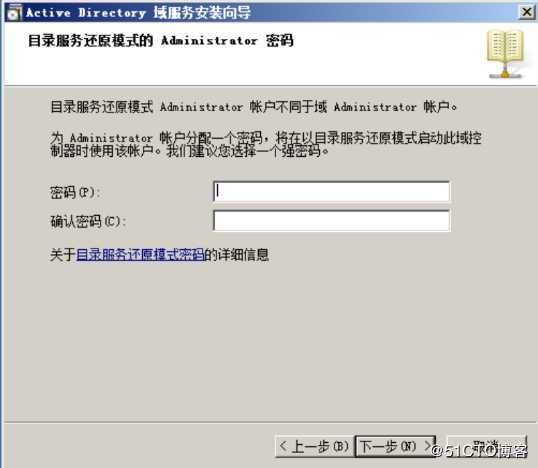
⑩先不重启,关闭防火墙‘’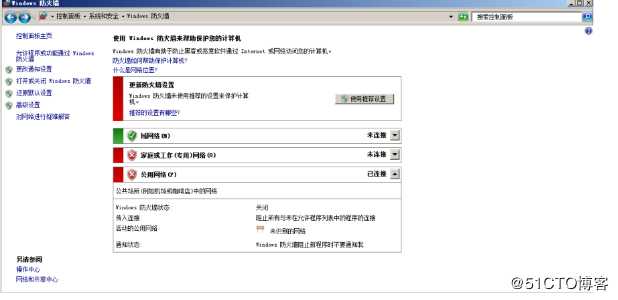
重新启动
查看DNS服务器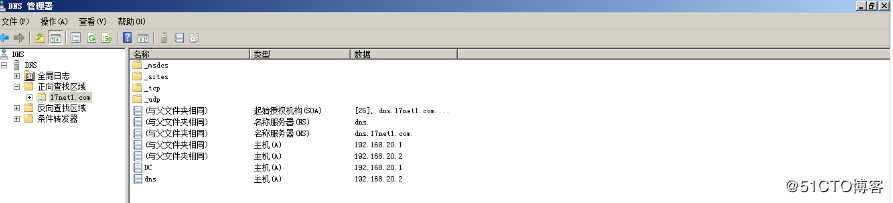
4.客户端验证:
①客户机测试去改主机名的地方(计算机——属性——更改计算机名称——填写域名)加域,在加入之前会出现一个框输入用户名和密码,需要填写域控(DNS)的域管理账号和密码。

实验结束!!
方法二:先搭建DC再搭建DNS
实验步骤:
域名设置为wangluo.com将两台计算机改名,并设置IP地址(设定DC的IP地址为192.168.20.1,DNS的IP地址为192.168.20.2,客户机的IP地址为192.168.20.3)。
1.DC
(1)修改主机名,设置IP地址和DNS,关闭防火墙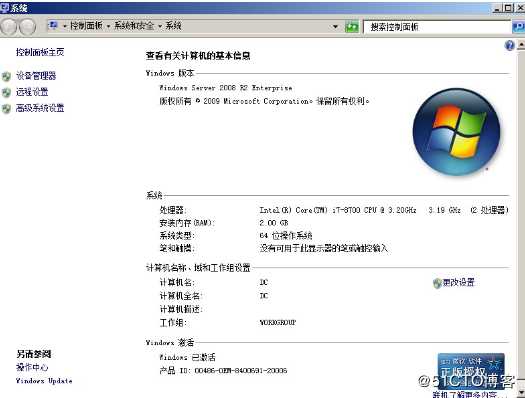

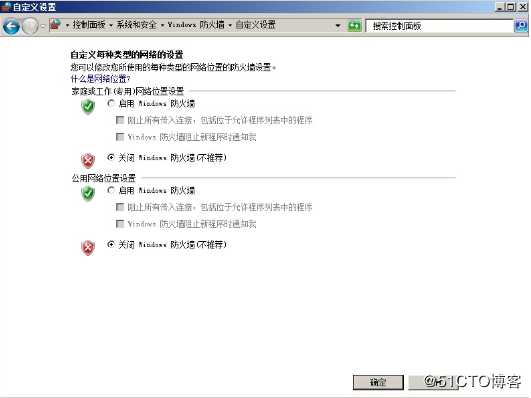
(2)打开服务器管理器
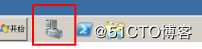
(3)添加角色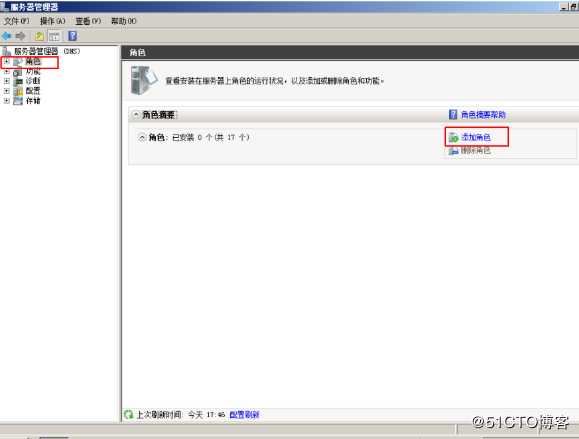
(4)DC的安装步骤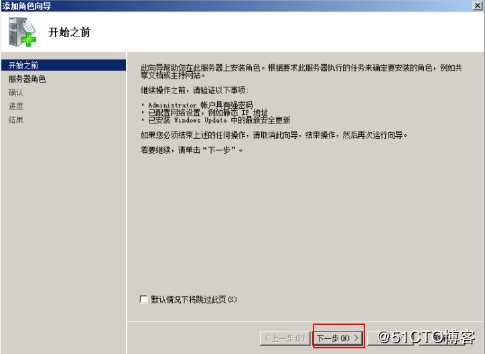
(5)添加必要的功能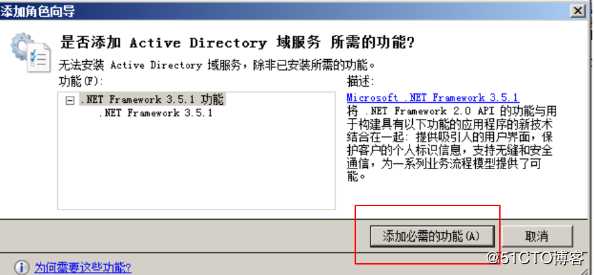
(6)windows 键+R键 输入 dcpromo 
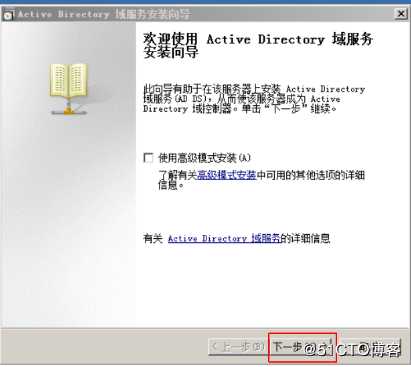
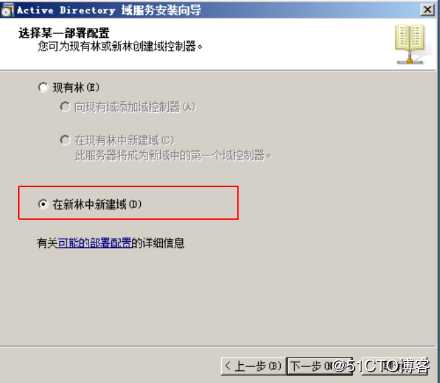

(7)去掉DNS的勾选
(8)是
(9)设置密码【一定牢记】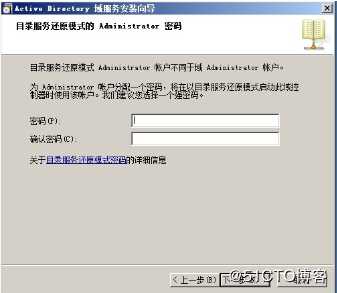
(10)先重启,关闭防火强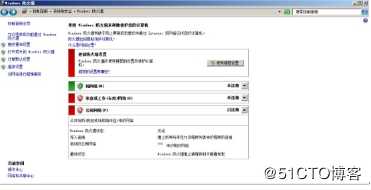
(11)重新启动
2.DNS
(1)服务器管理器
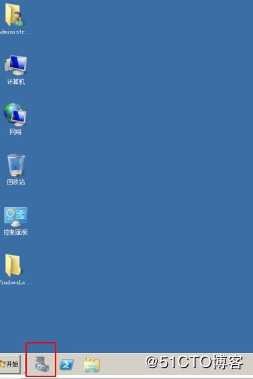
(2)添加角色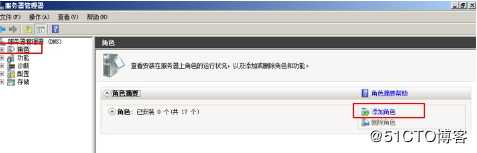
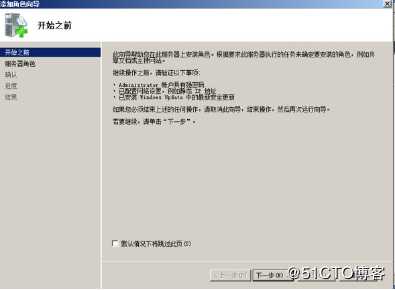
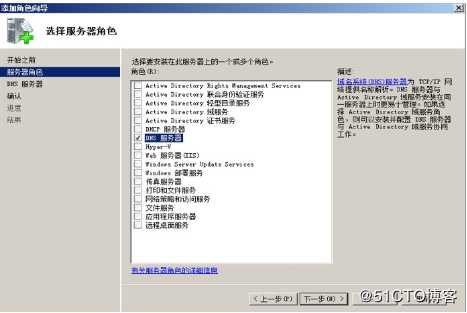
(3)开始菜单—-管理工具—-DNS 
(4)DNS的下拉列表右击正向查找区域,选择新建区域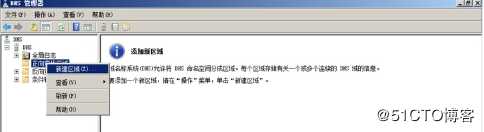

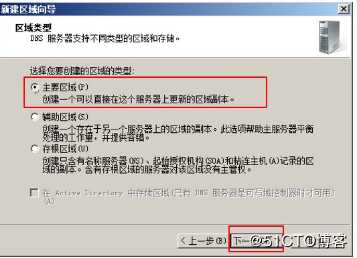
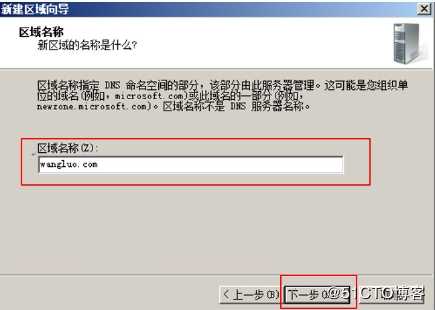
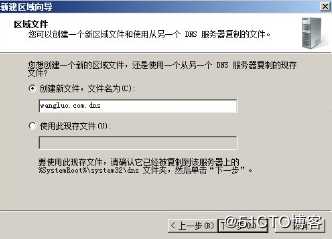
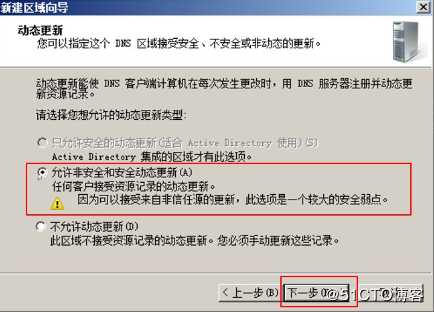
(5)在新建区域中新建一条主机A记录指向DNS本身
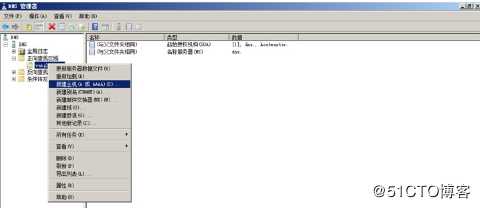
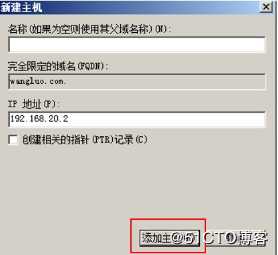
(6)修改区域的SOA记录和NS记录 

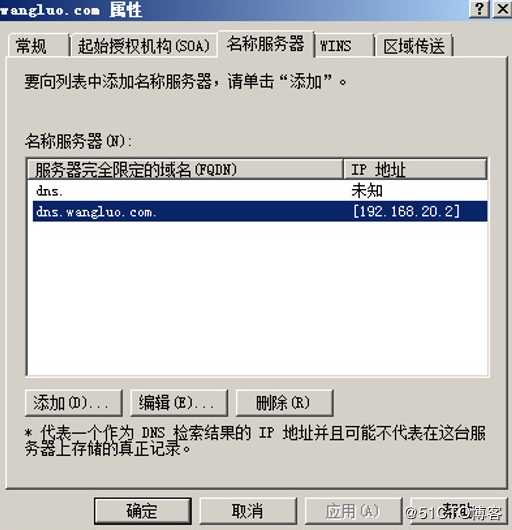
(7)windows键+R键,输入services.msc 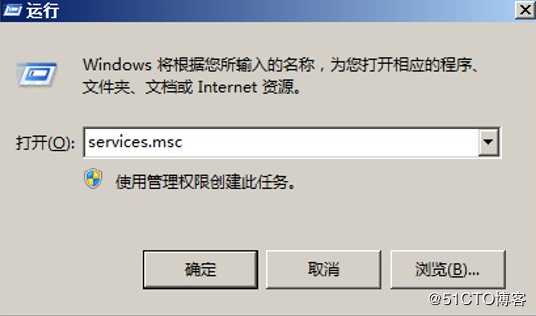
(8)右击服务名称重新启动
(9)DNS上出现以下记录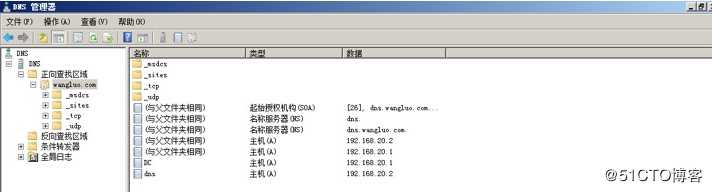
3.客户机
(1)计算机——属性——更改计算机名称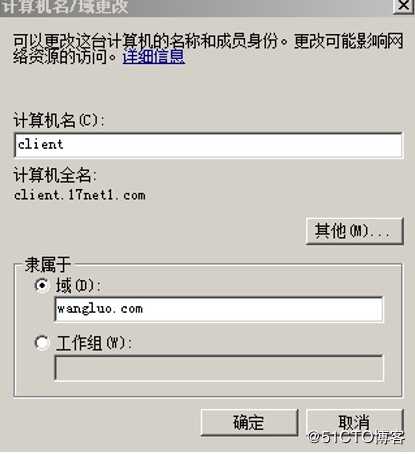
(2)输入DNS的用户名和密码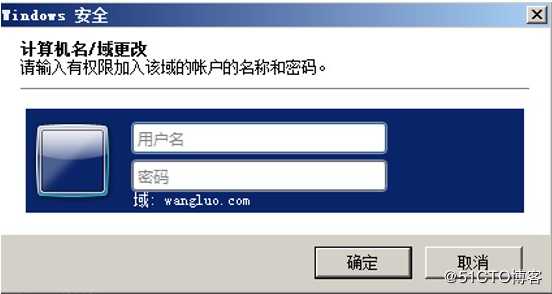
(3)实验成功!!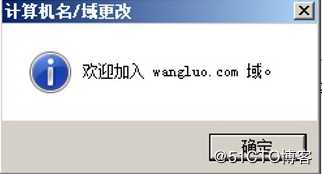
Windows server 2008 r2 DC 与DNS的分离与安装的两种方法
标签:其他 管理工具 下拉列表 soa 修改 搭建 开始菜单 打开 info
原文地址:https://blog.51cto.com/13772771/2410161