标签:自定义 接下来 arc x86_64 home 虚拟机 utf-8 安装完成 serve
准备工作下载百度网盘:
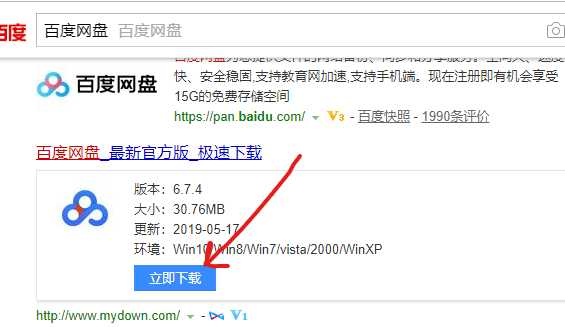
一、VWware12的安装文件连接:(需要下载百度网盘)
链接:https://pan.baidu.com/s/1HEiT_k0Sf-0RVnpsMo0i6g
提取码:p90z
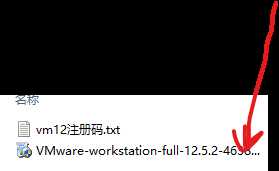
下载好VMware12的文件后,鼠标左键双击红色箭头的这个文件,一路下一步就可以安装完成。

VMware12安装成功之后,处出现VMware Workstation这个图标。
二 、在虚拟机中安装RHEL6.7Linux操作系统
1)下载RHEL6镜像
链接:https://pan.baidu.com/s/1_ccbha8Z9PLaBMekPXfVbg
提取码:khw8
镜像下载好之后,直接存放在D盘目录下

然后在D盘创建一个文件夹"vm",留作备用D:\vm.
注意,rhel-server-6.7-x86_64-dvd.iso存放在D盘下D:\,
D:\vm这个文件夹下面会用到
2)鼠标左键双击VMware Workstation 这个软件:
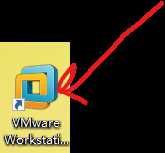
3)然后,选择 ”创建新的虚拟机“
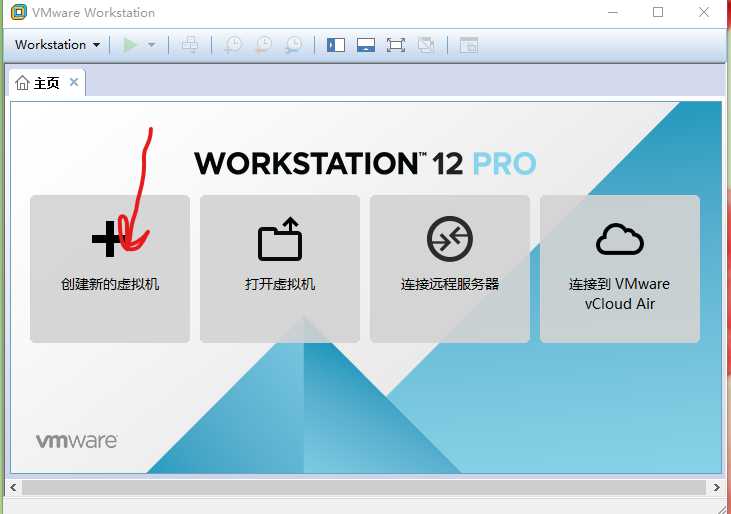
4)选择:-->"自定义"-->”下一步“
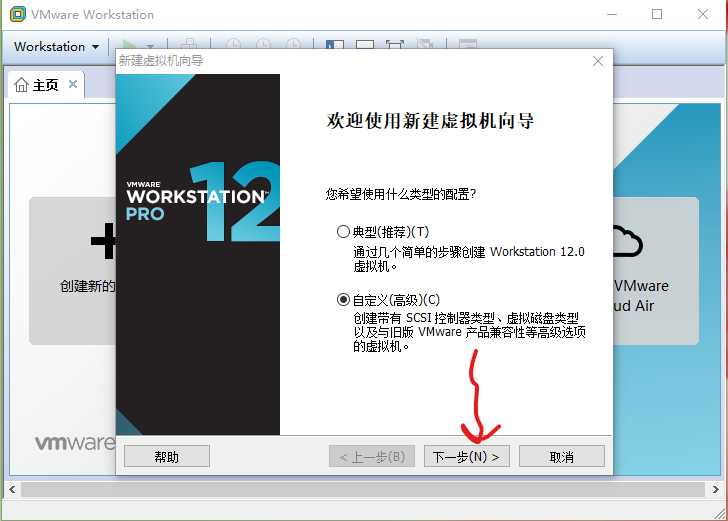
05) 选择 "下一步"
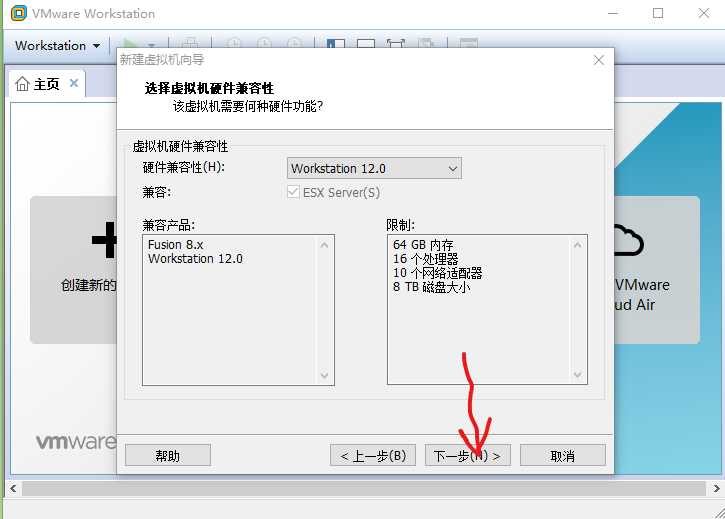
06)选择 ”下一步“
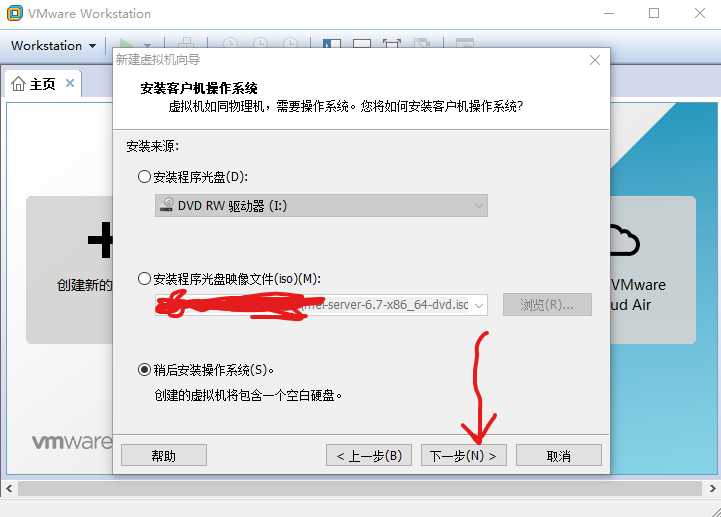
07)客户机操作系统选择Linux, 点击 ”版本“
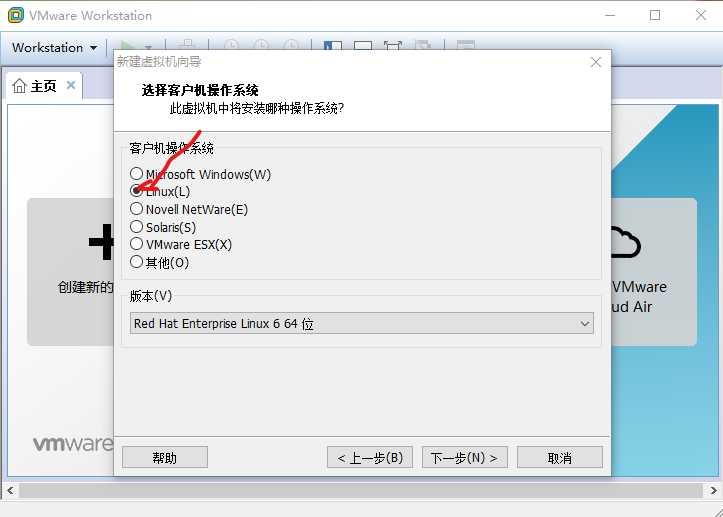
08选择 ”Red Hat Enterprises Linux 6 64位“,然后选择 ”下一步“
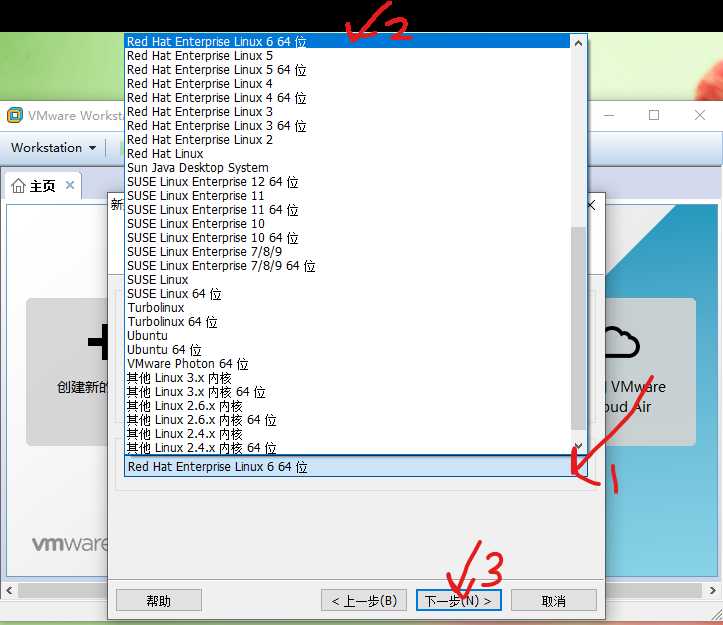
09 点击浏览 -->选择D:\vm-->下一步
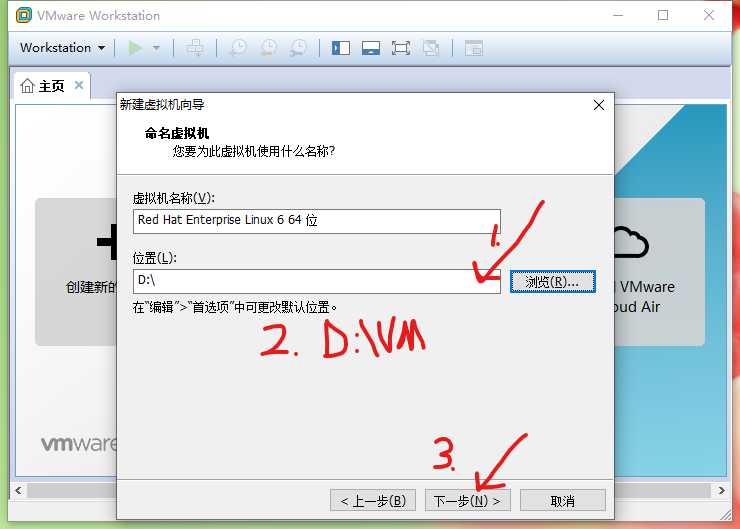
10:下一步
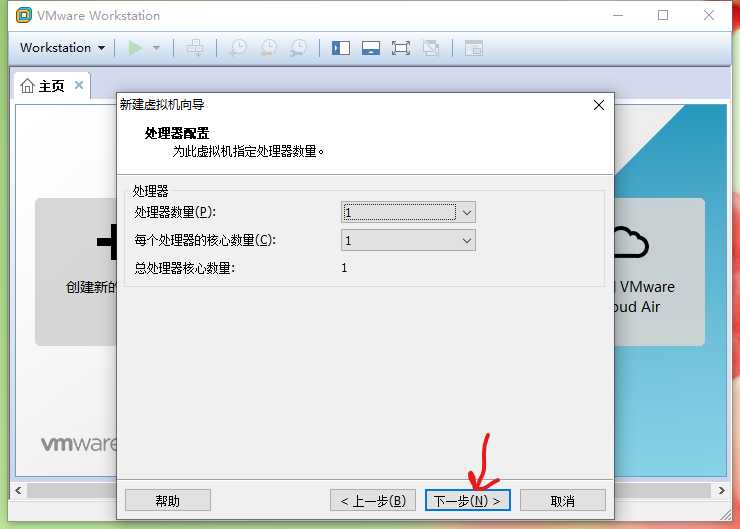
11)此虚拟机的内存 --》 2048 --》下一步
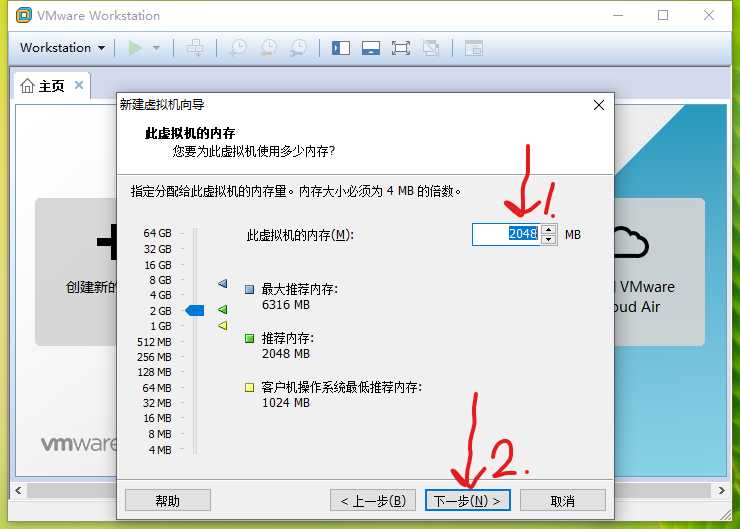
12)下一步
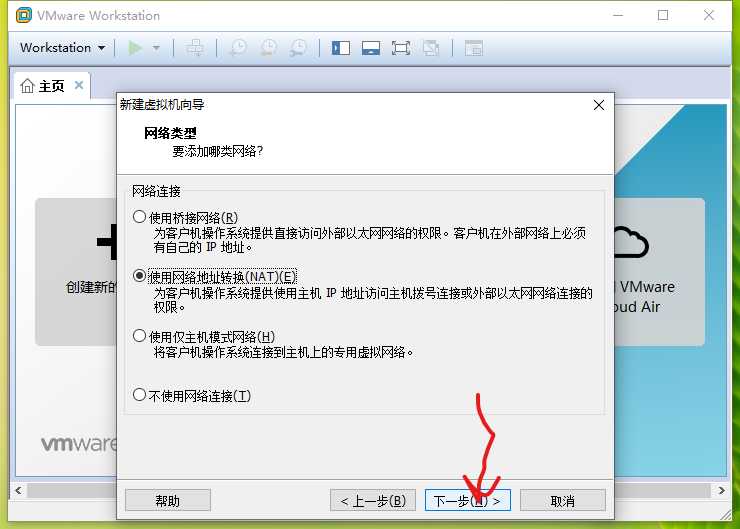
13)下一步:
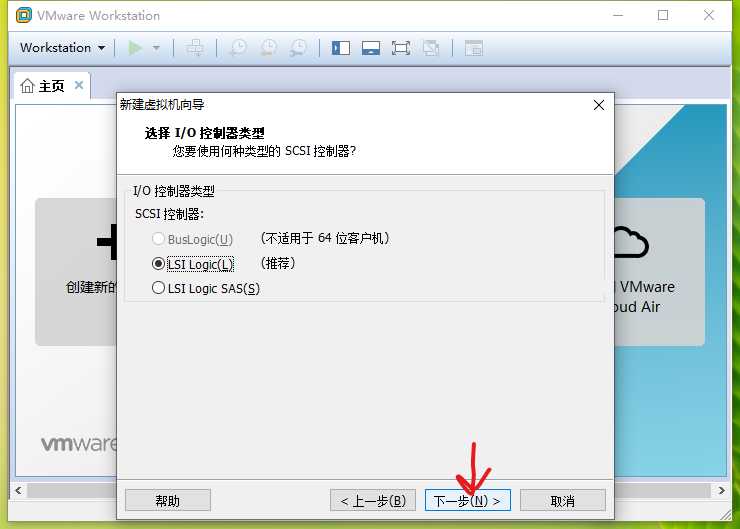
14)下一步
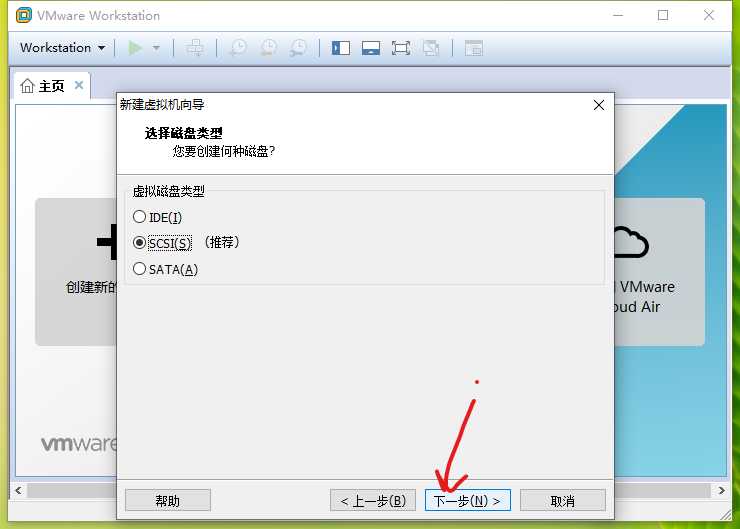
15下一步
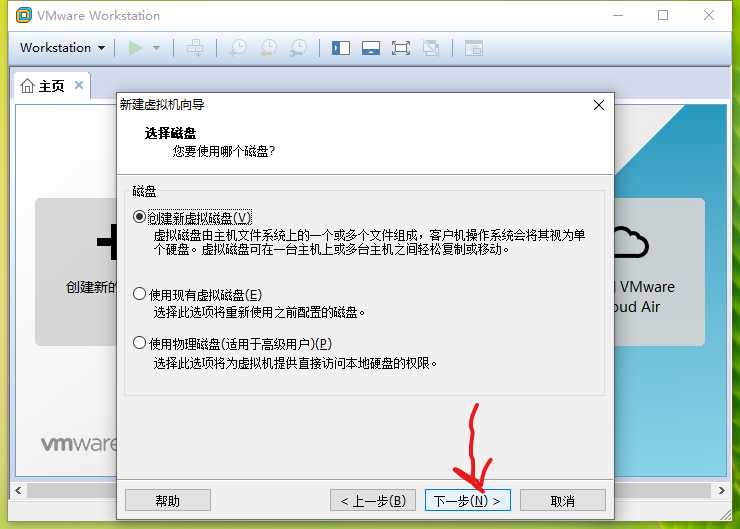
16)
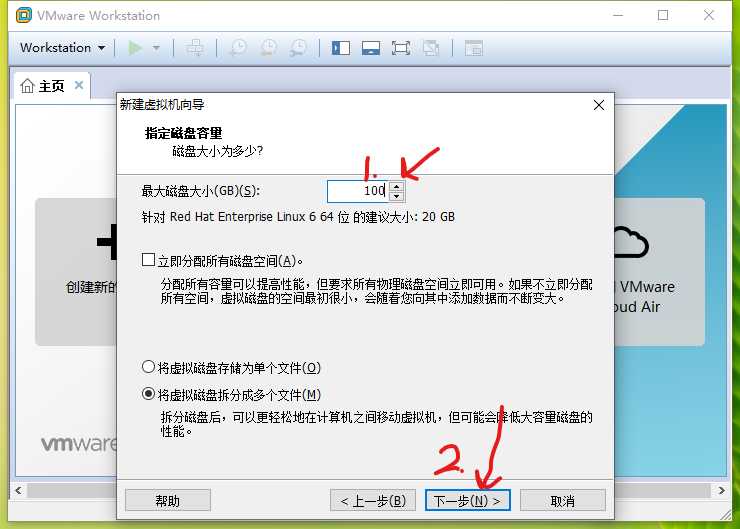
17)
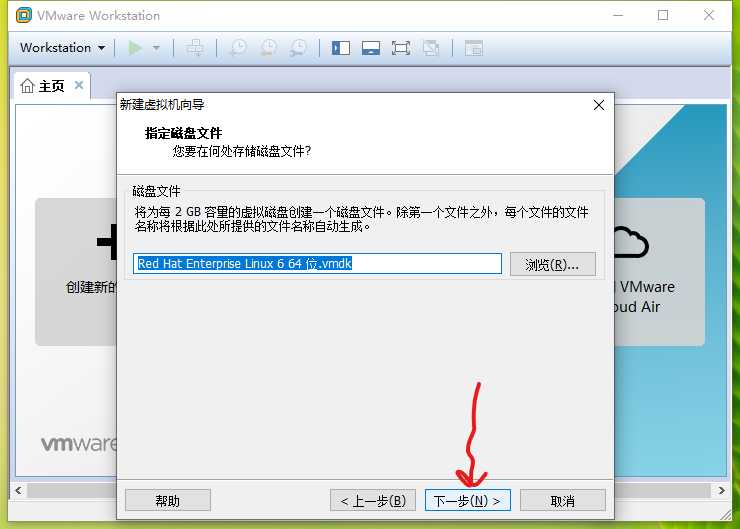
18)
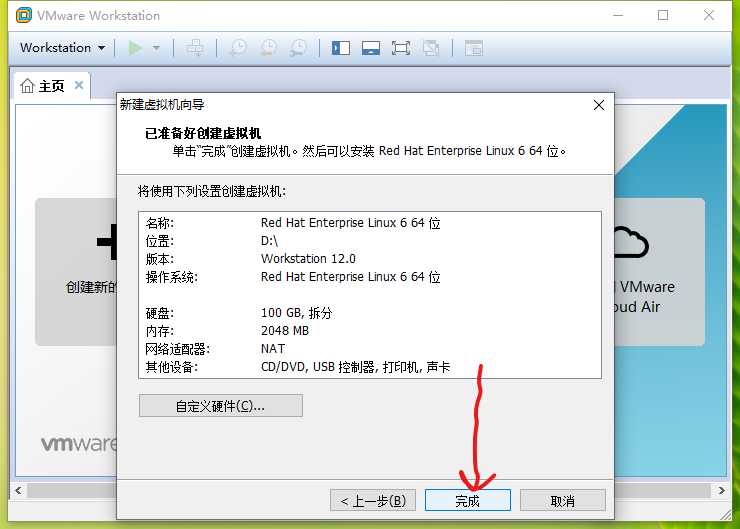
19)选择”编辑虚拟机“
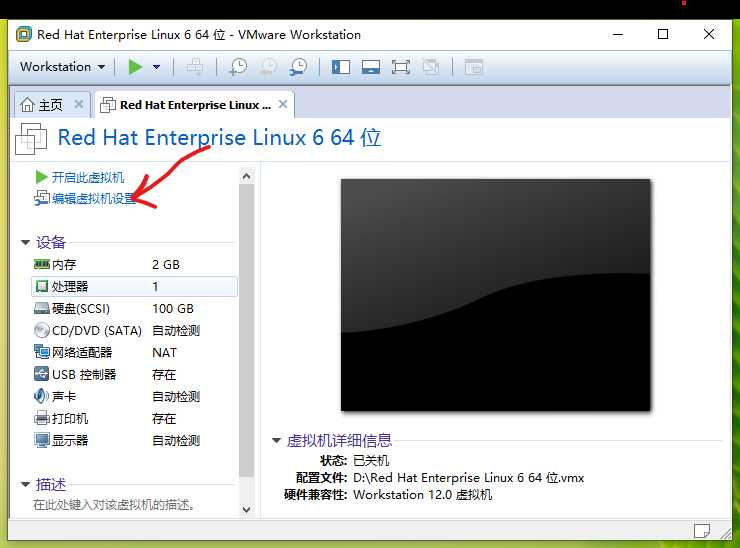
20)选择 -->”CD/DVD(SATA)“ --> 使用ISO映像文件(M) -->浏览,选择刚刚下载在D盘的rhel-server-6.7-x86_64-dvd.iso文件 -->点击确定
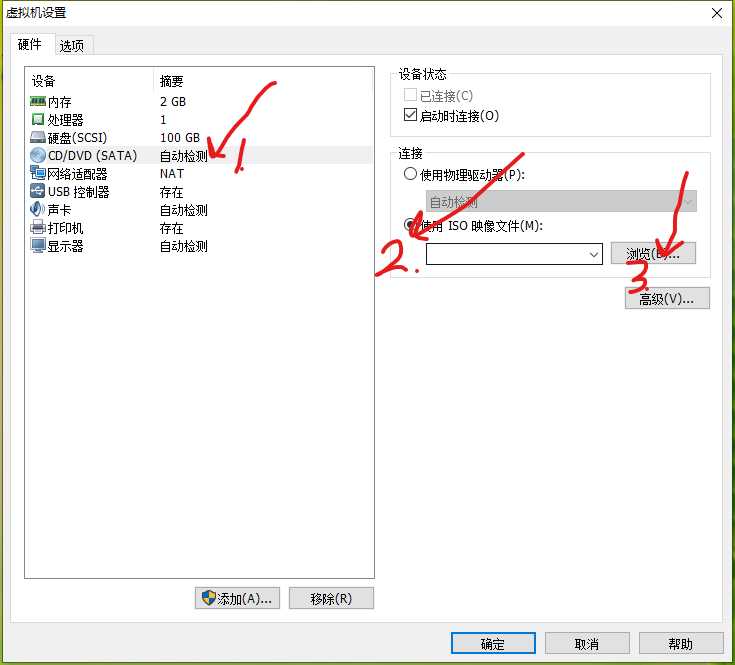
21)点击开始虚拟机:
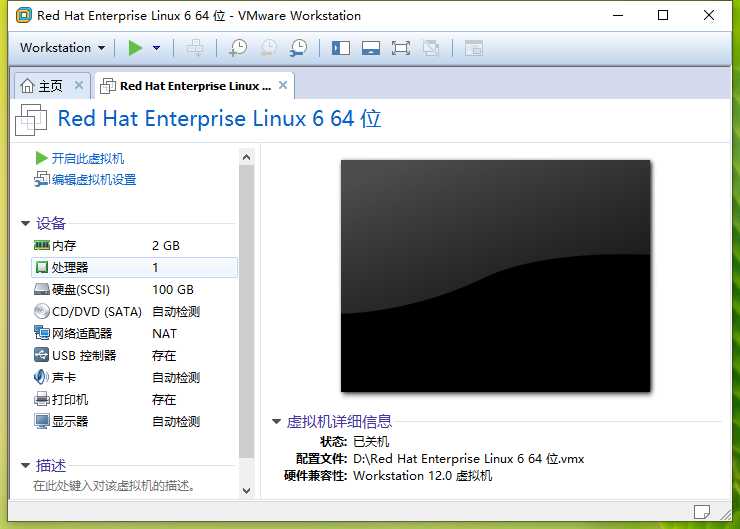
接下来,根据这个网址进行安装:
https://www.osyunwei.com/archives/7129.html
windows系统安装虚拟机VMware12,然后在虚拟机中安装Red Hat Enterprise Linux6操作系统
标签:自定义 接下来 arc x86_64 home 虚拟机 utf-8 安装完成 serve
原文地址:https://www.cnblogs.com/smarkshare/p/11060957.html