标签:img mysql advance 连接 取消 mil 鼠标 端口 win
1、双击安装文件
mysql_installer_community_V5.6.21.1_setup.1418020972.msi,等待安装界面出现,见下图:

2、勾选:I accept thelicense terms,点击Next,见下图:
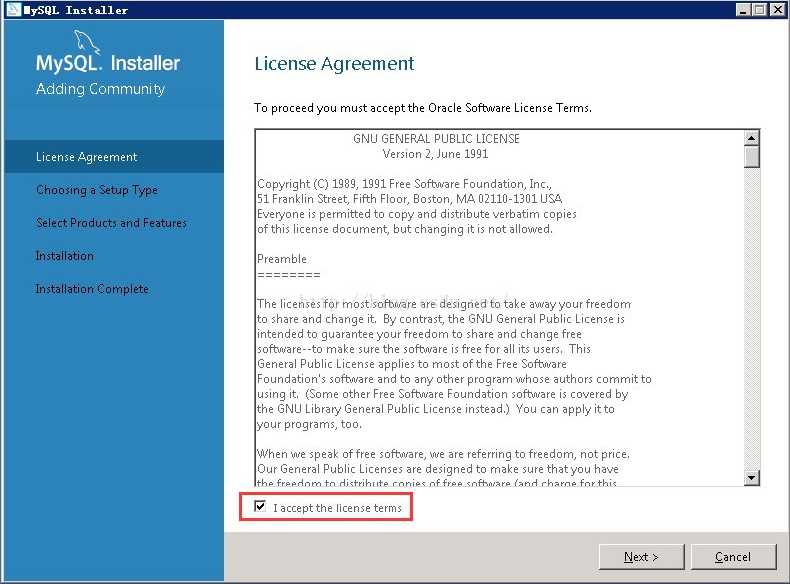
3、选择Custom,点击Next,见下图
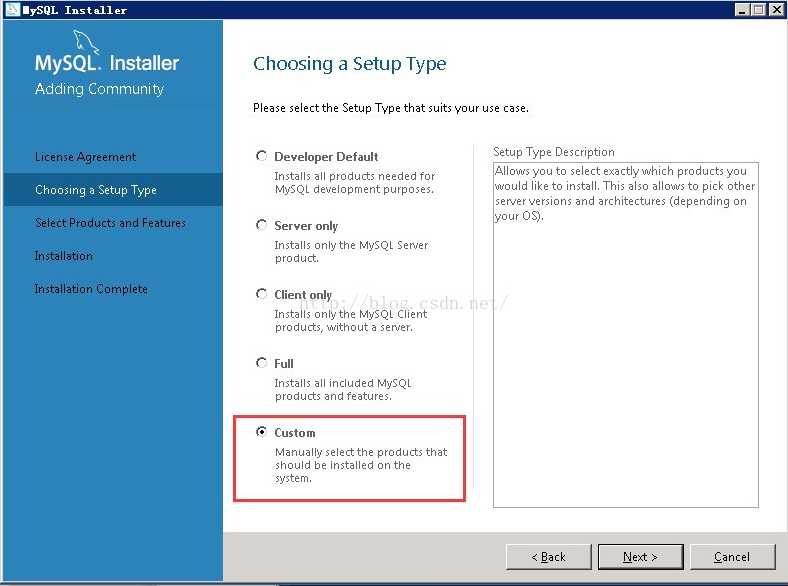
4、
4.1打开支线,根据服务器操作系统类型(32位选择X86,64位选择X64),选择所需安装功能,点击向右绿色箭头,添加至右边安装列表中,依次选择下图中右边功能。
注意:安装Connector/ODBC、J、C++、NET等组件,要安装对应的虚拟机。
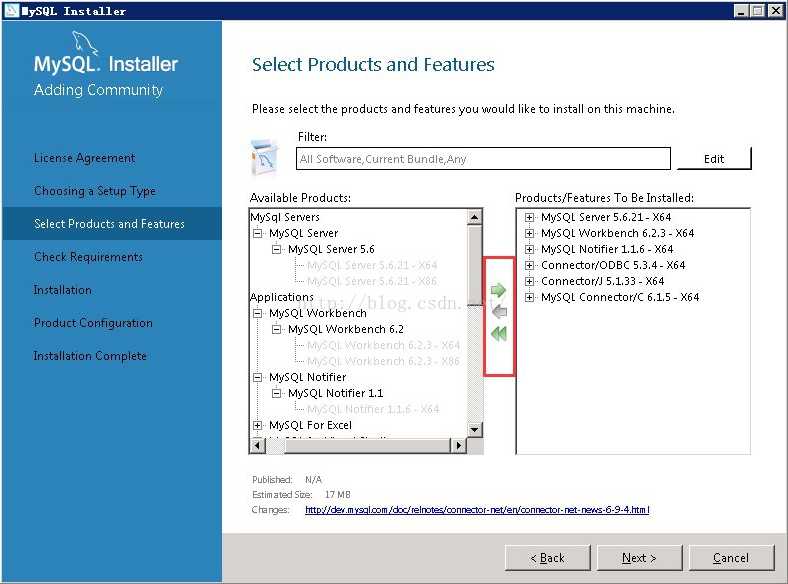
4.2鼠标点击“MySQL Server 5.6.21-X64”选中,如下图,点击右下角AdvancedOptions,配置安装路径及数据保存路径。
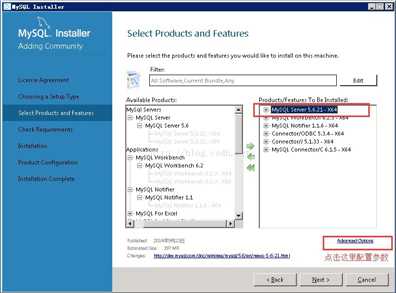
4.3安装路径选择:D:\MySQL\MySQL Server 5.6,数据路径选择:D:\MySQL\Data,设置完成后点击OK,然后点击Next,见下图:
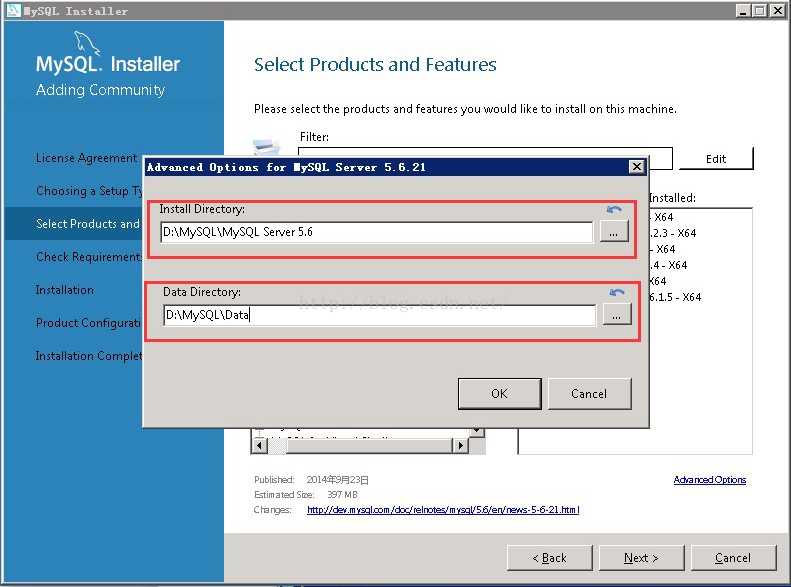
5、出现如下页面,点击Next和Yes
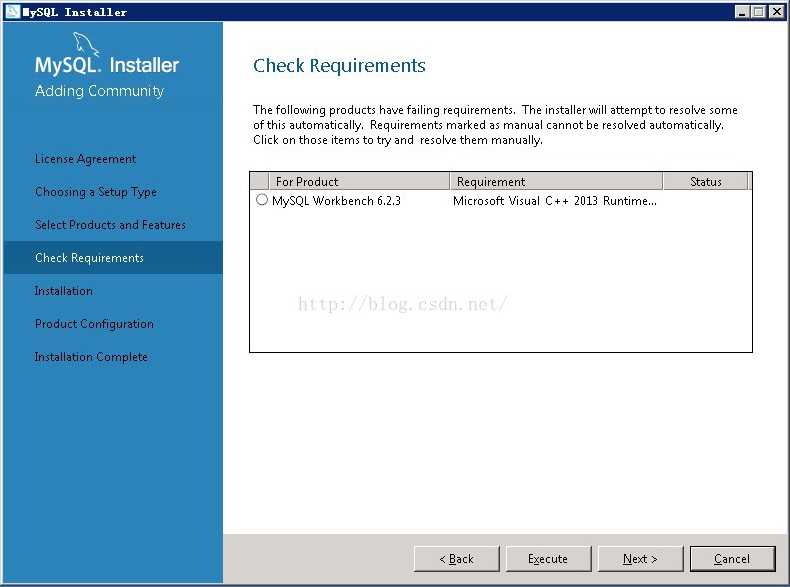
6、点击Execute,等待所有组件安装完成,点击Next
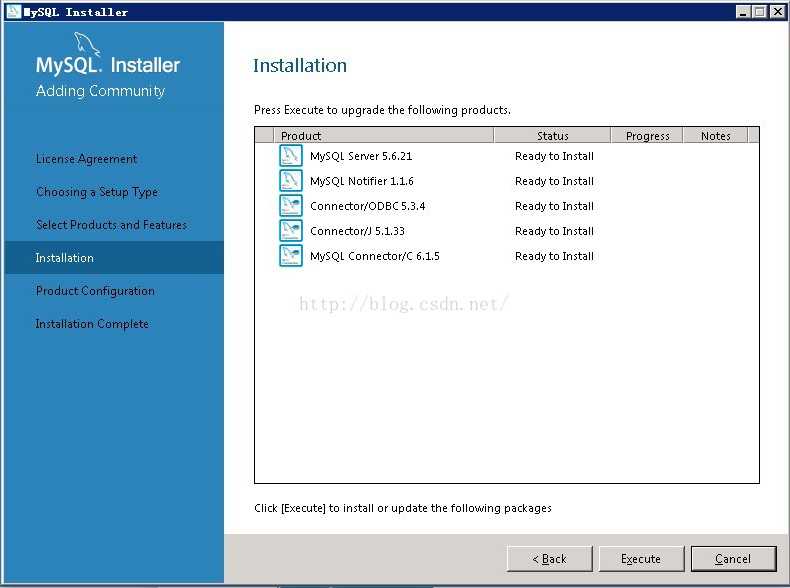
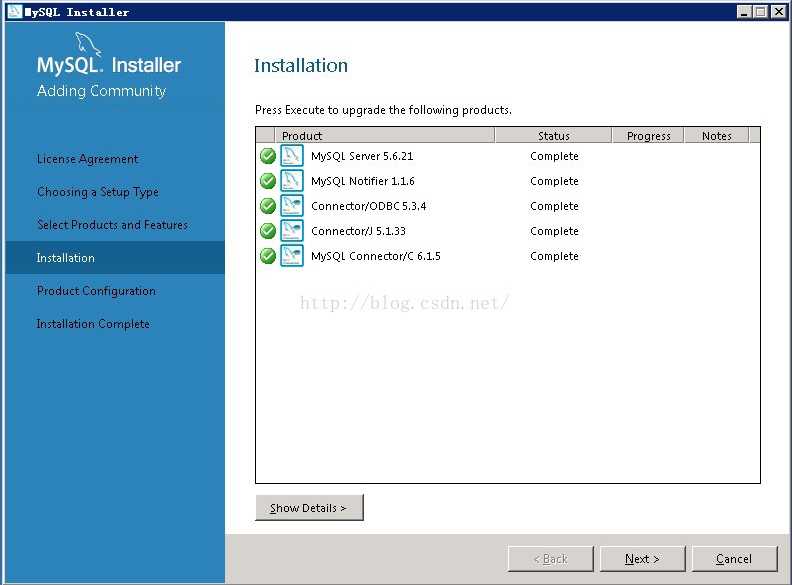
7、点击Next
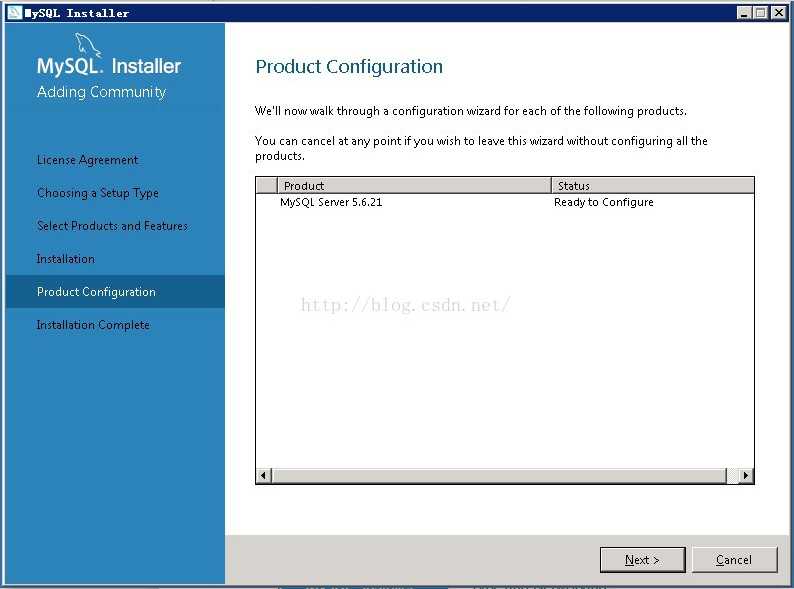
8、Config Type中选择Server Machine,其他参数默认(3306为数据库连接端口号,如果改为其他,在配置数据库连接地址时,配置的断开需要和这里一致),点击Next
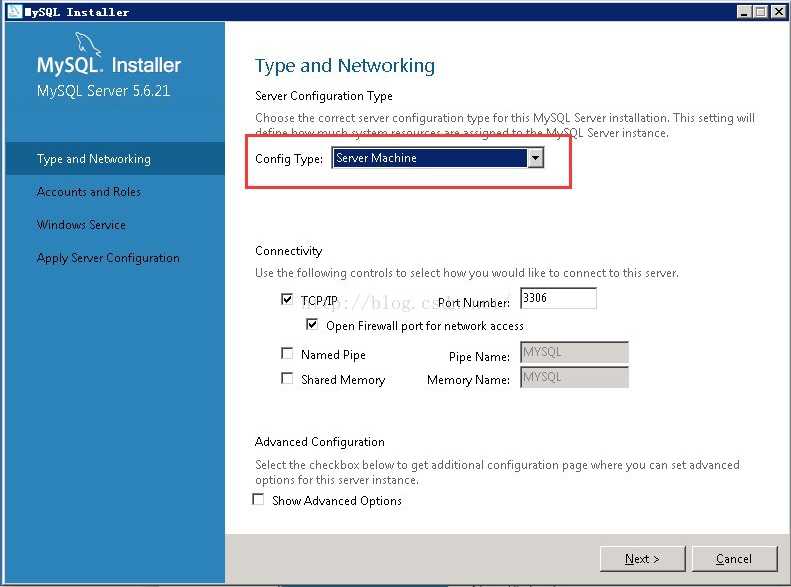
9、设置root用户密码,默认设置为:123456,点击Next
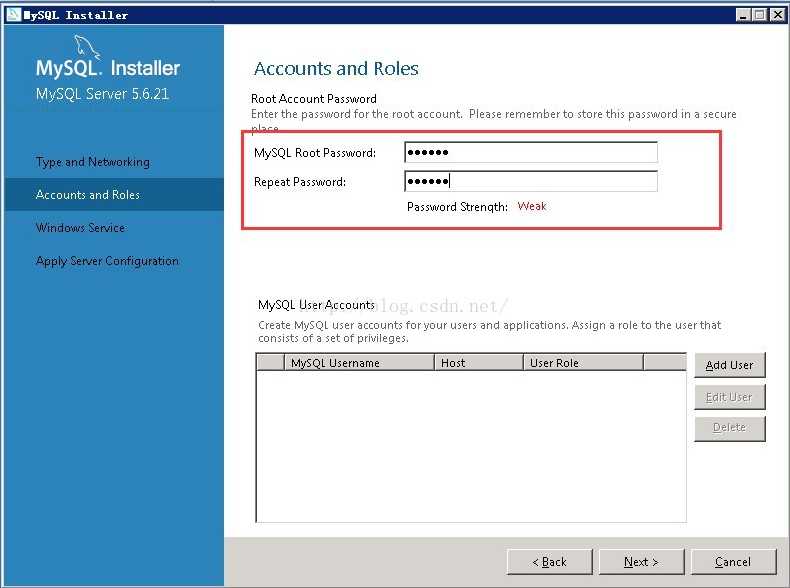
10、所有参数默认,点击Next
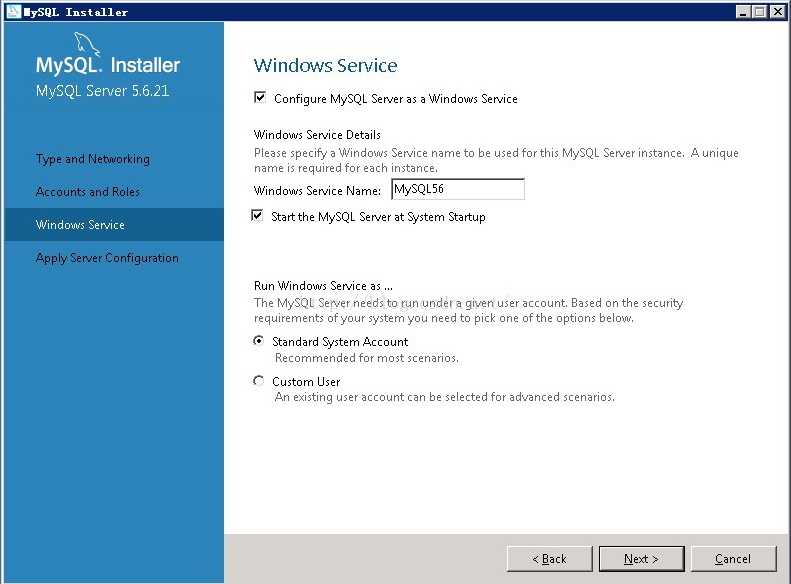
11、点击Execute,进行最后安装,等待所有都显示绿色即代表安装成功,点击Finish
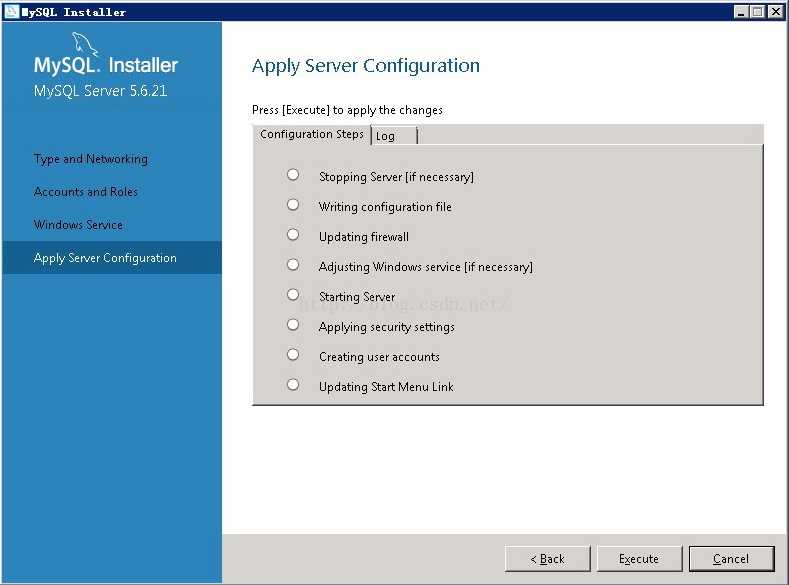
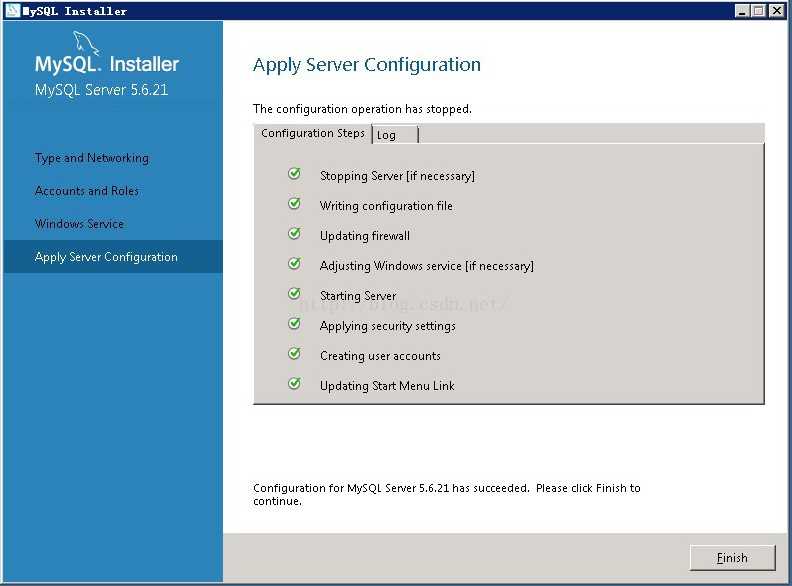
注意:如有一项或者多项显示红色,代表未安装成功,点击取消,重新卸载MySQL所有组件,清理注册表,删除磁盘目录中的MySQL安装目录,重新安装。
12、点击Next
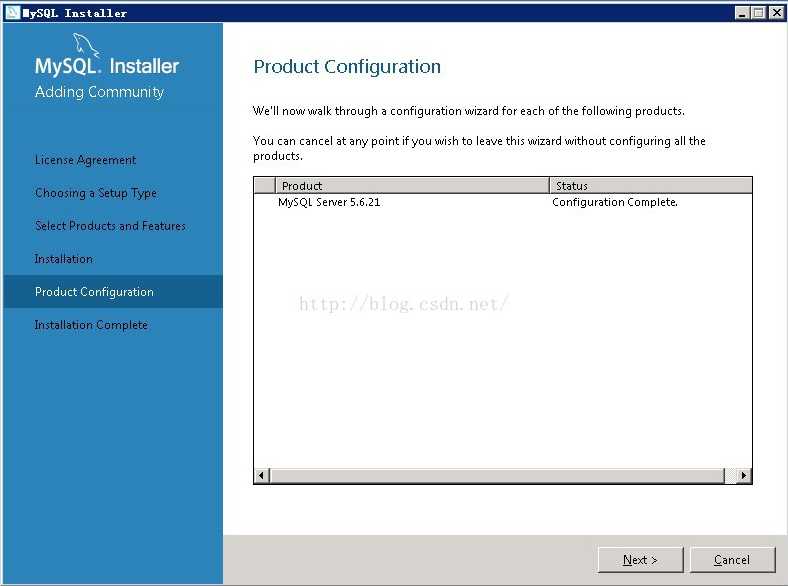
13、点击finish,安装完成
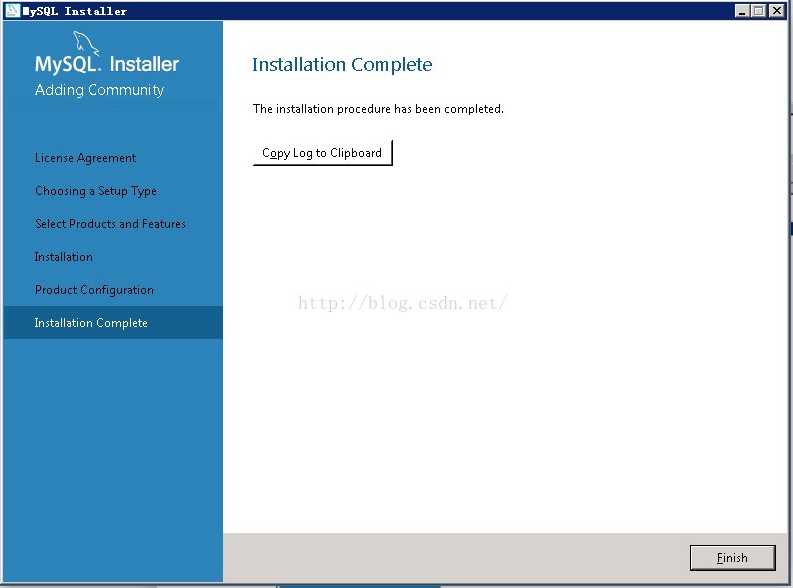
标签:img mysql advance 连接 取消 mil 鼠标 端口 win
原文地址:https://www.cnblogs.com/renshengruxi/p/11097557.html