标签:测试 ima 禁用 关闭window href ftps 导航 计算机 height
在自己电脑本地搭建一个FTP用于测试
1)控制面板中找到“程序”并打开--> 2) 程序界面找到“启用或关闭Windows功能”并打开
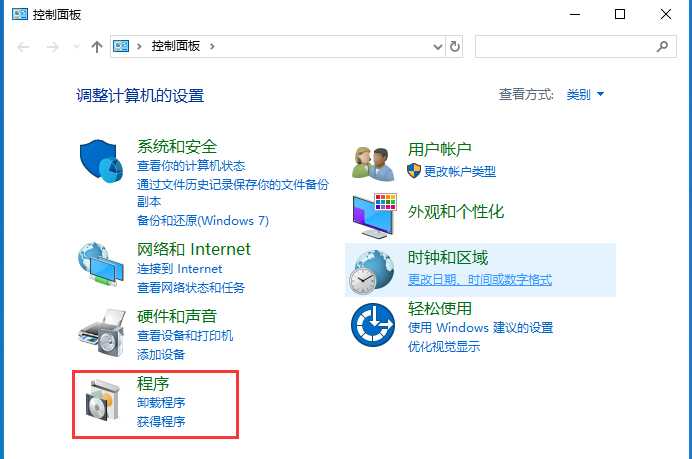
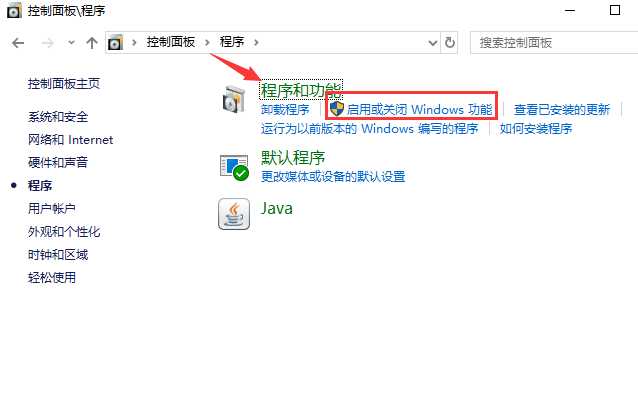
或者两步也可以简化为一步:按【Win + R】快捷键打开运行对话框,输入“optionalfeatures”后,按回车键
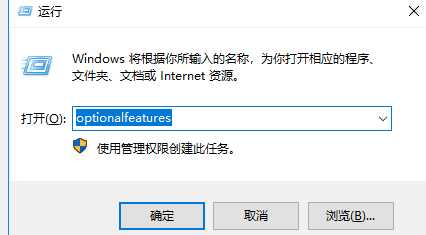
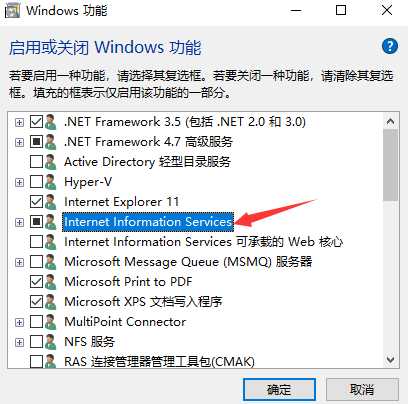
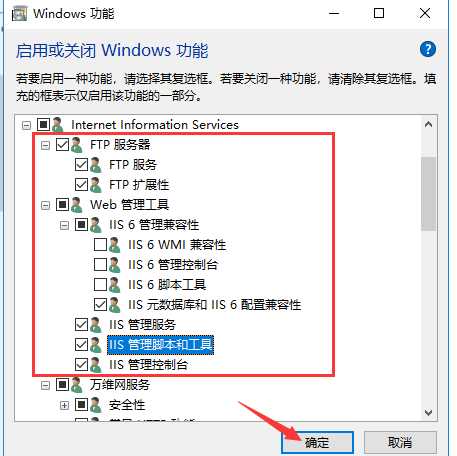
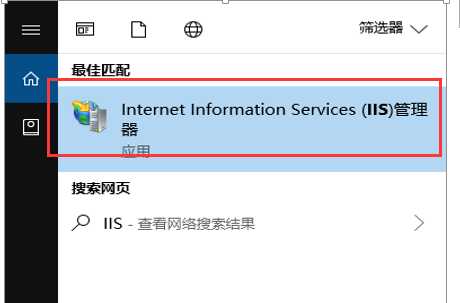
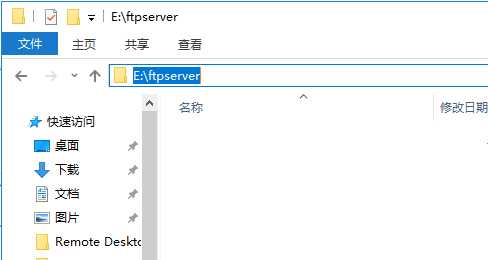
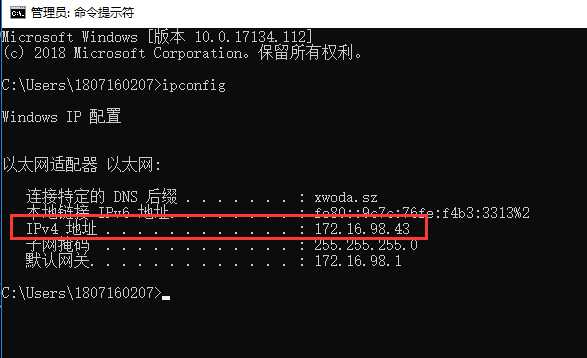
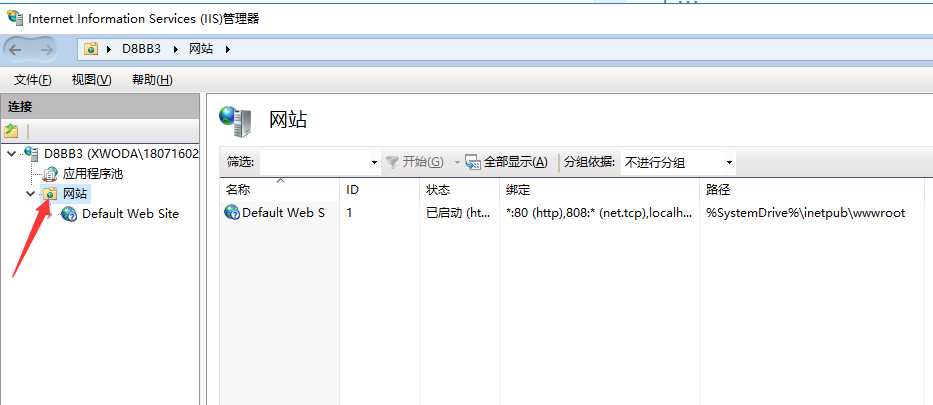
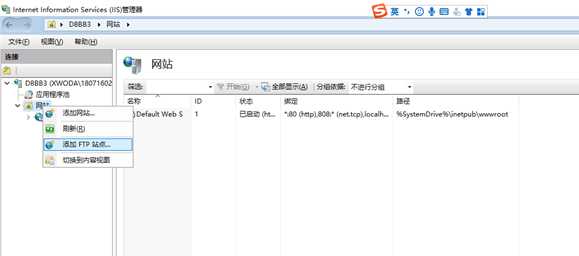
Ftp站点名称和物理路径设置
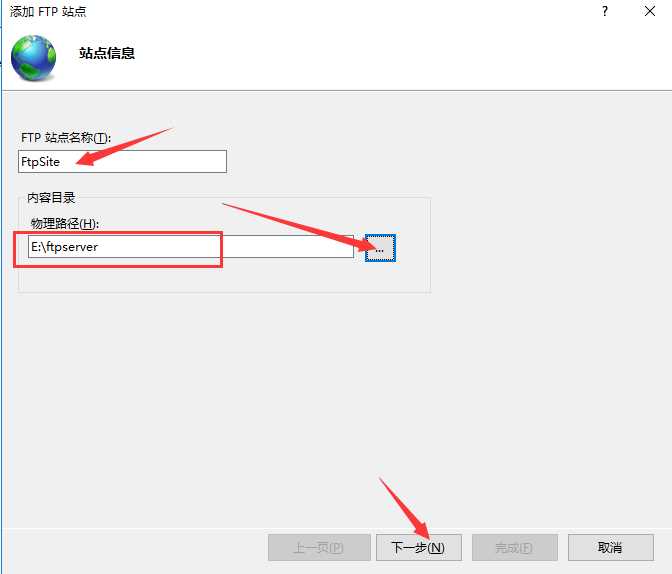
IP 端口号 SSL设置
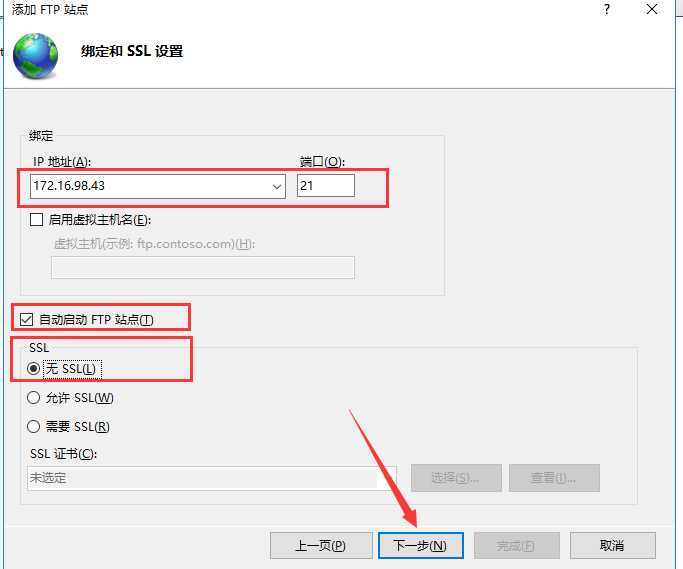
身份验证和授权信息设置
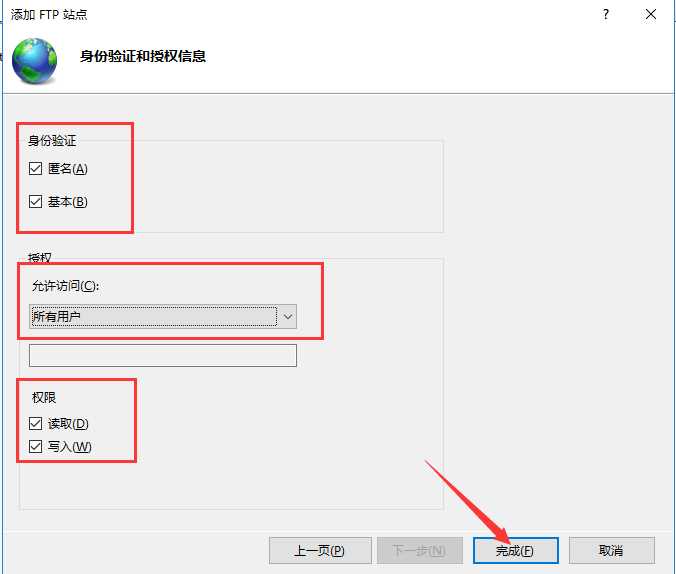
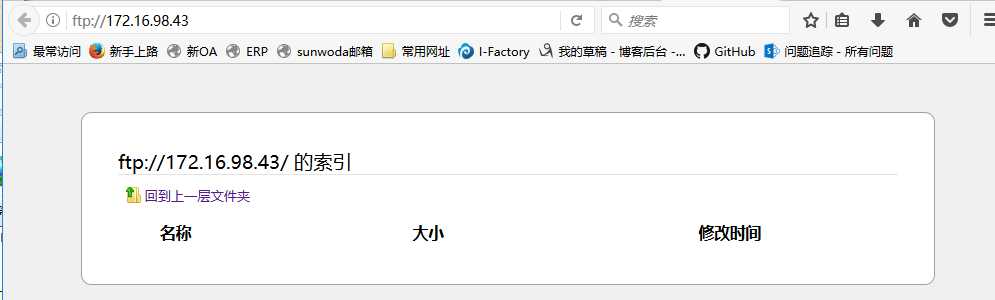
输入FTP地址时发现需要用户和密码(这个看情况,有些默认就可以直接访问了),可是配置的过程中好像没有看到设置用户和密码的步骤,没关系,我们可以自己设置。
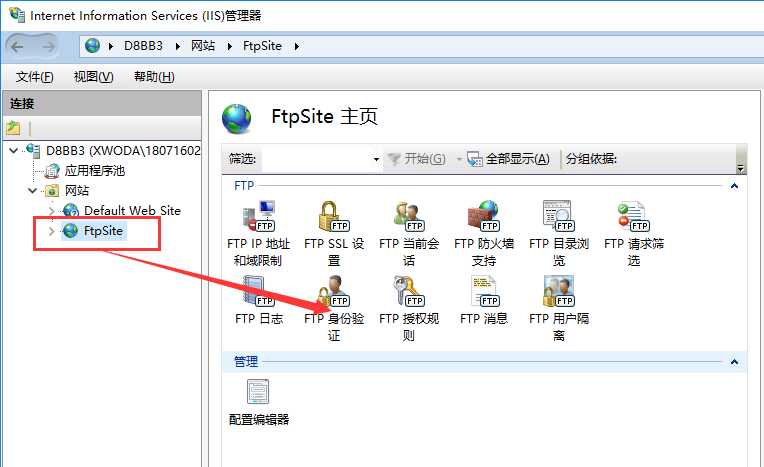
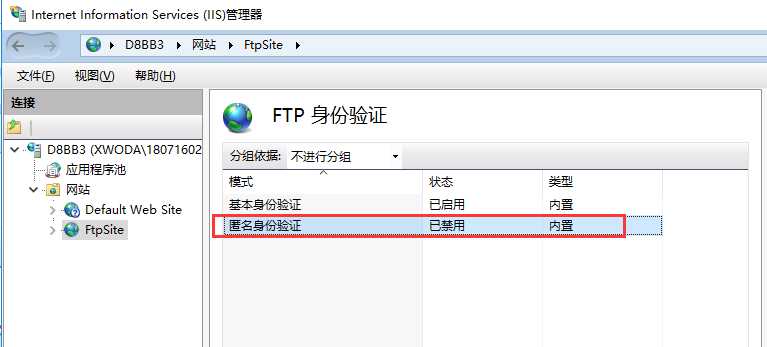
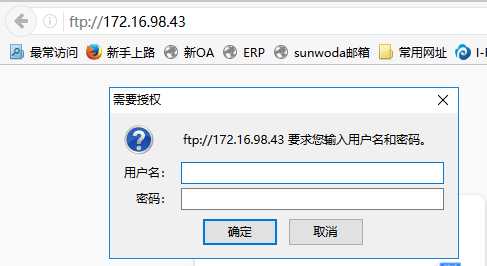
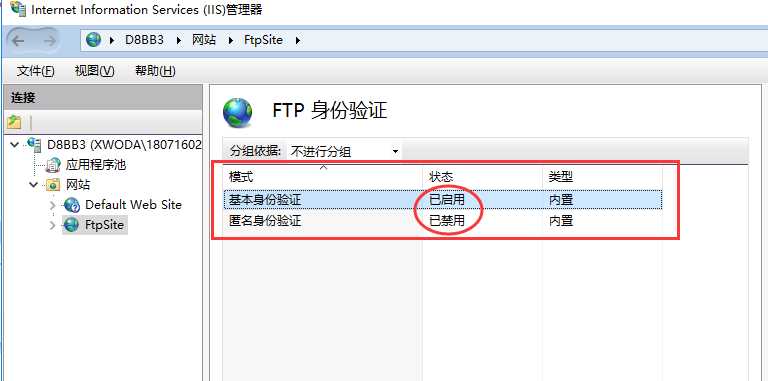
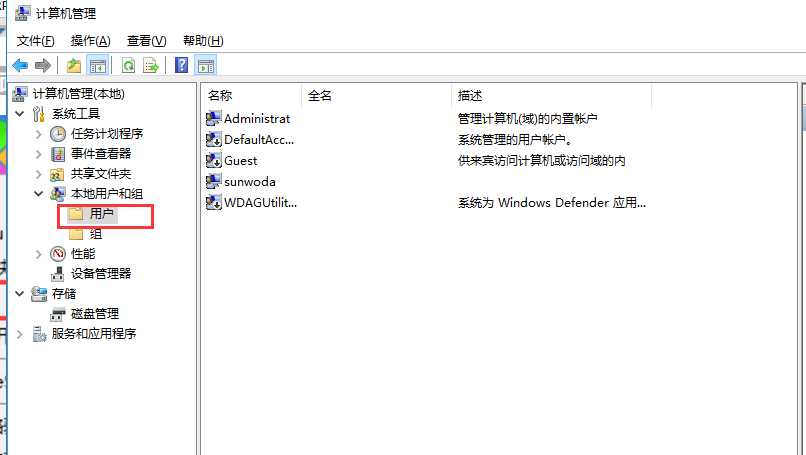
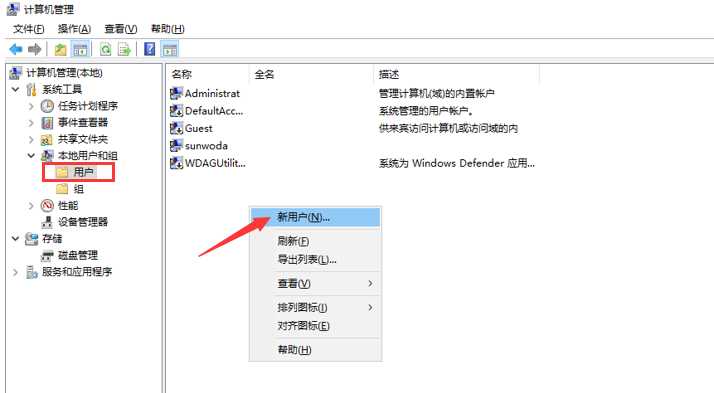
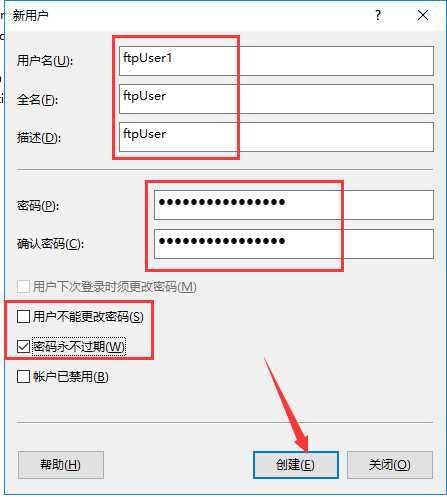
用户名:ftpUser1
密码:13a9dl39f0da!dfd
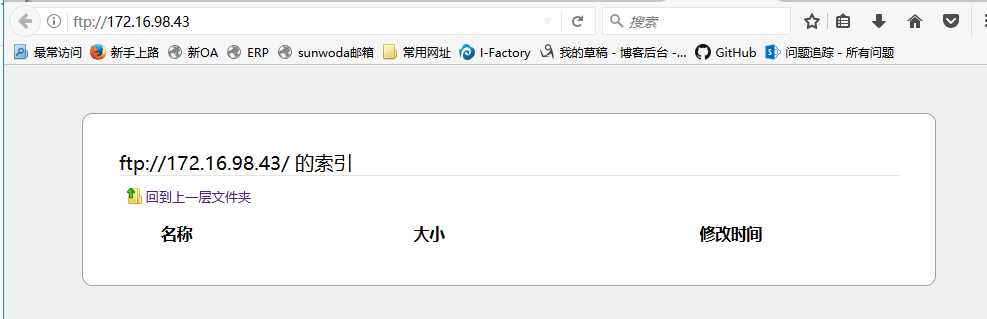
FTP服务器搭建成功,同一个局域网内其他人可以访问到你的电脑了,可以相互传输文件。传输文件是一个用途,本文主要是想用来当做一个java 上传下载项目的测试服务器。
参照这篇文章完成的:https://www.cnblogs.com/popfisher/p/7992036.html
标签:测试 ima 禁用 关闭window href ftps 导航 计算机 height
原文地址:https://www.cnblogs.com/xidianlxf/p/11032974.html