标签:活动目录 桌面服务 安装 计算机 com 日志 恢复模式 问题 先决条件
环境是新装的windows server2019 虚拟机,打算做为域控的角色。一 在新装的win server上的服务管理中选择添加角色和特性。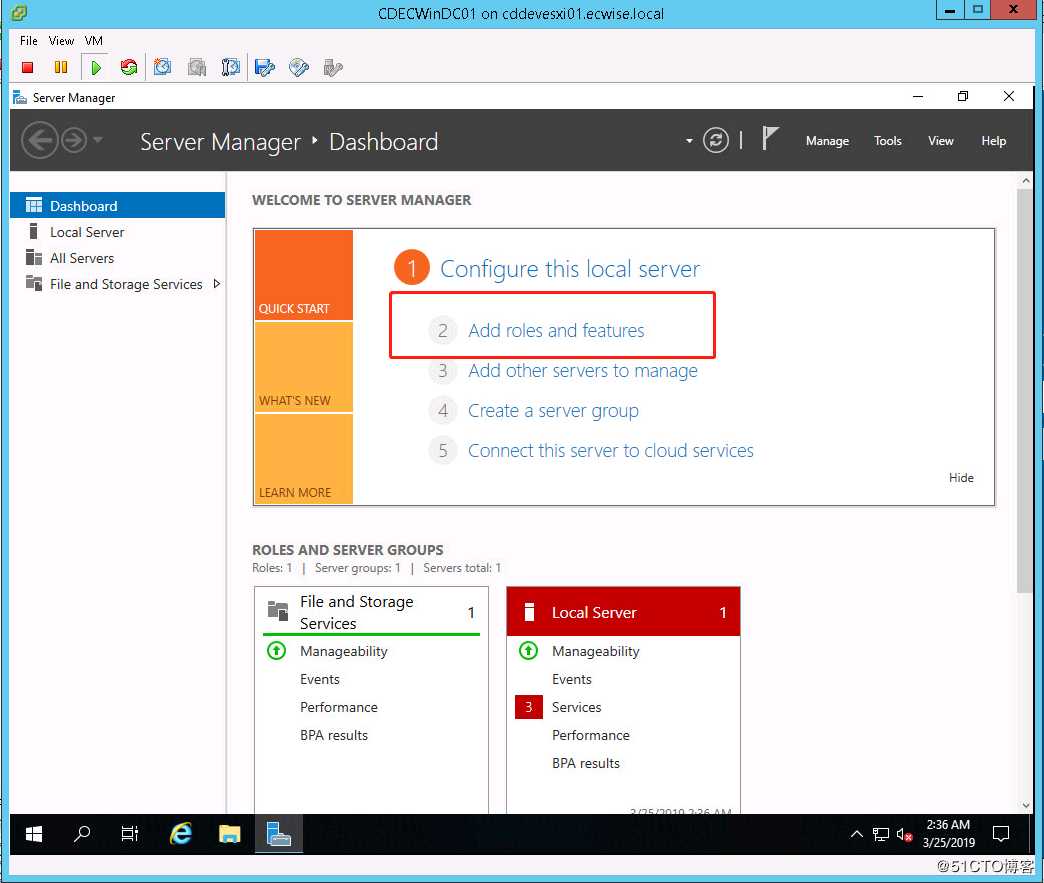
二 一个安装想到界面,大致的意思就是让你确定管理员账户有一个强密码,确定网络设置(静态IP),确定没问题就next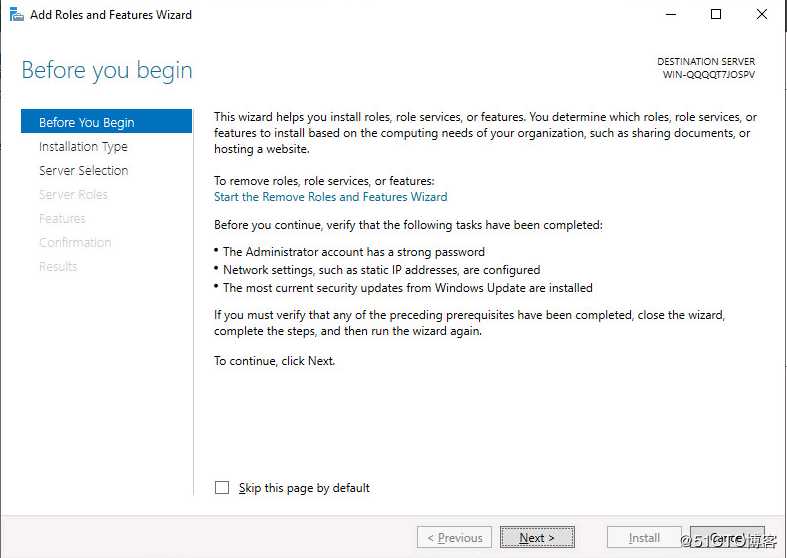
三 选择安装类型,我们选基于角色安装,下面是选择远程桌面服务安装。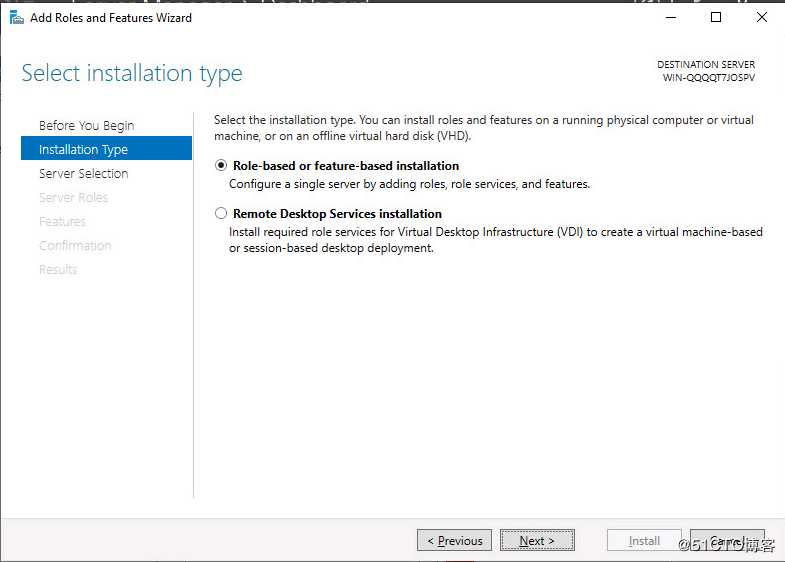
四 服务器选择,在服务器池中可以看到我们装好的win server 2019 也就是我们的本机。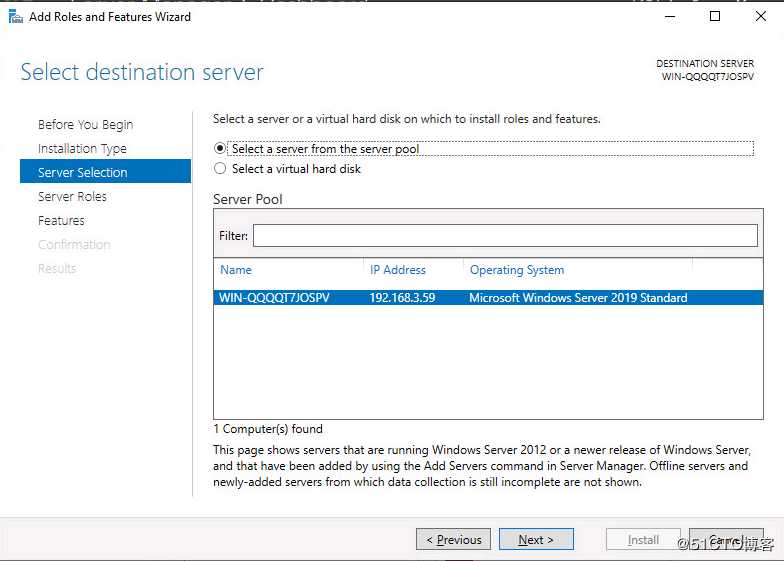
五 选择这个服务器即将成为的角色,我们当做域控的话就选择活动目录域控服务器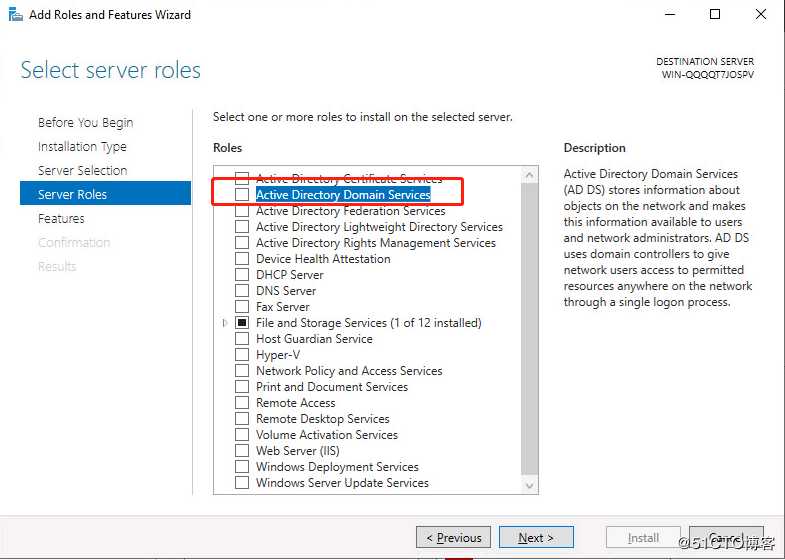
六 特性选择默认。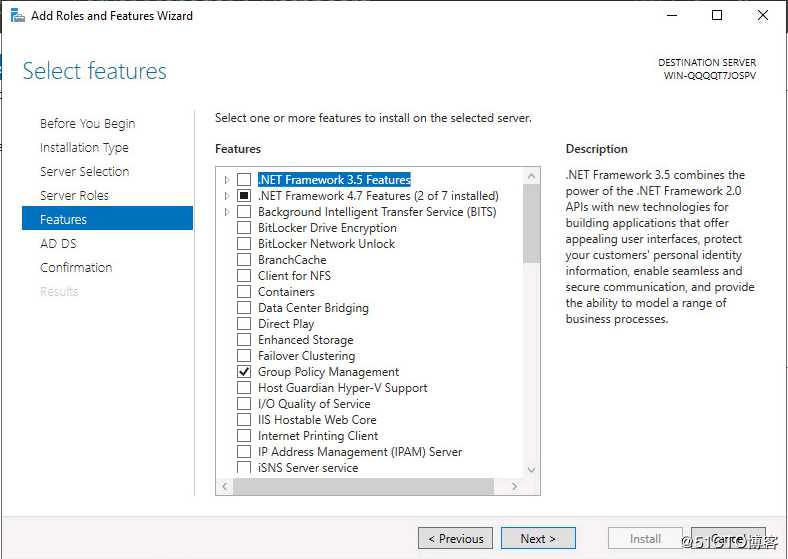
七 大致说一些注意事项,为了确保用户在服务器中断的情况下仍然可以登录到网络,请为一个域安装至少两个域控制器。需要在网络上安装一个DNS服务器。如果没有安装DNS服务器。您将被提示在这台机器上安装DNS服务器角色。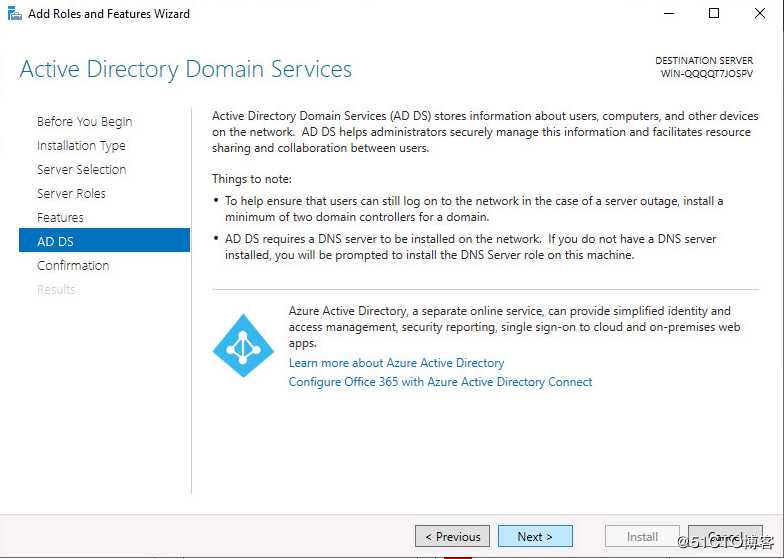
八 确定一下之前的选择内容,有个勾选框是需要重启,就不勾选了一会我们手动重启。没有问题就Install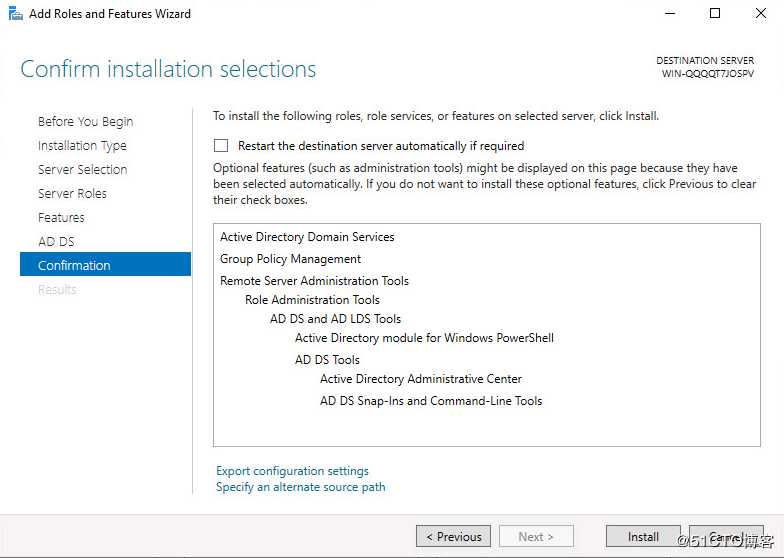
九 确认之后就开始安装,可以在右上角看到安装进度。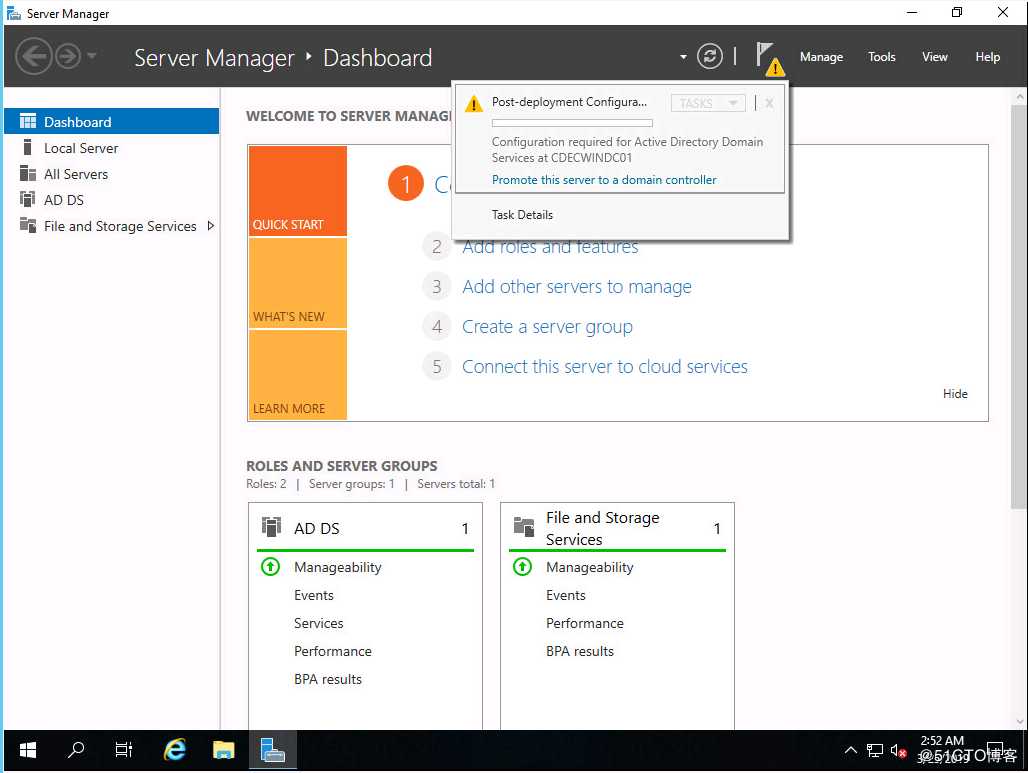
十 然后点击部署配置,我们是一个新的环境,所以选择添加新的林。填写一个需求的域名。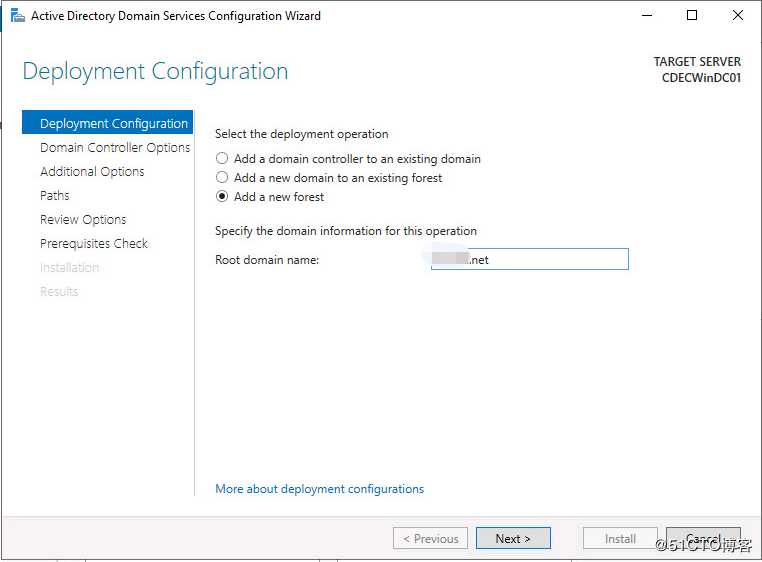
十一 域控选择。在功能级别是林水平选项上还是2016,毕竟2016和2019没有太大的变化。指定域控功能DNS默认勾选,因为我们配置的是第一台域控,默认勾选全局模式。最后设置一个恢复模式密码,拿个小本本记一下。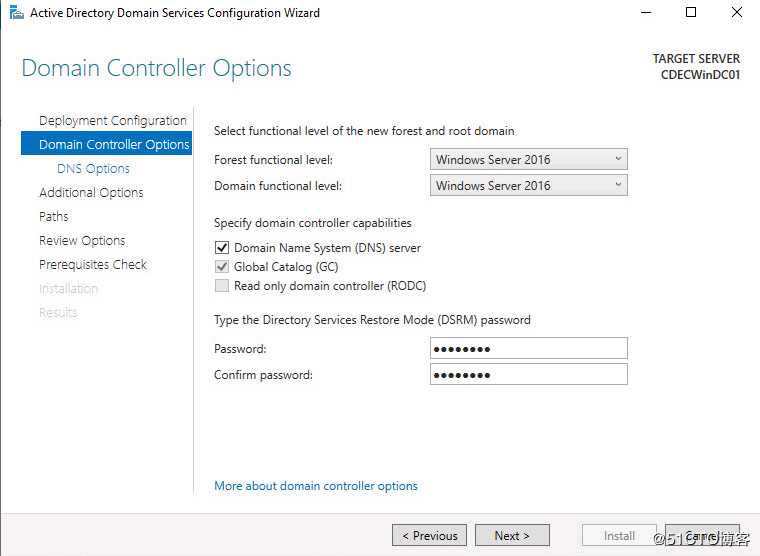
十二 DNS配置,直接next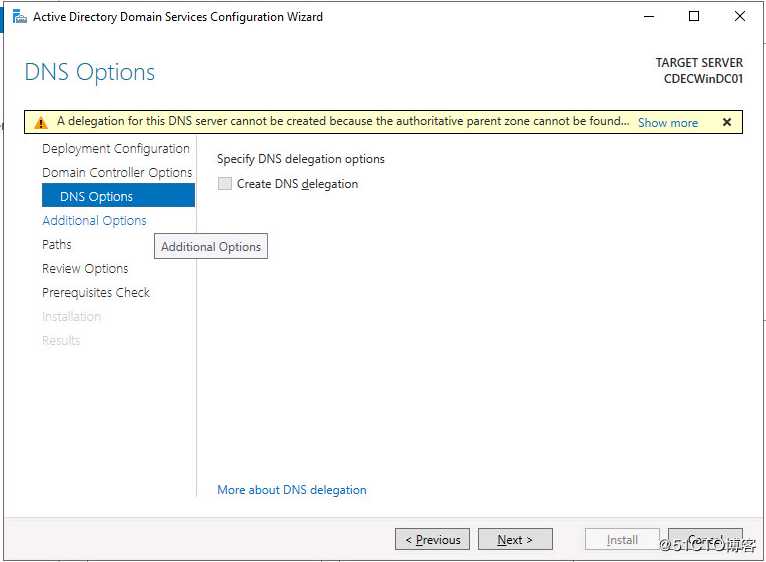
十三 附加选项,一般不用改,直接next。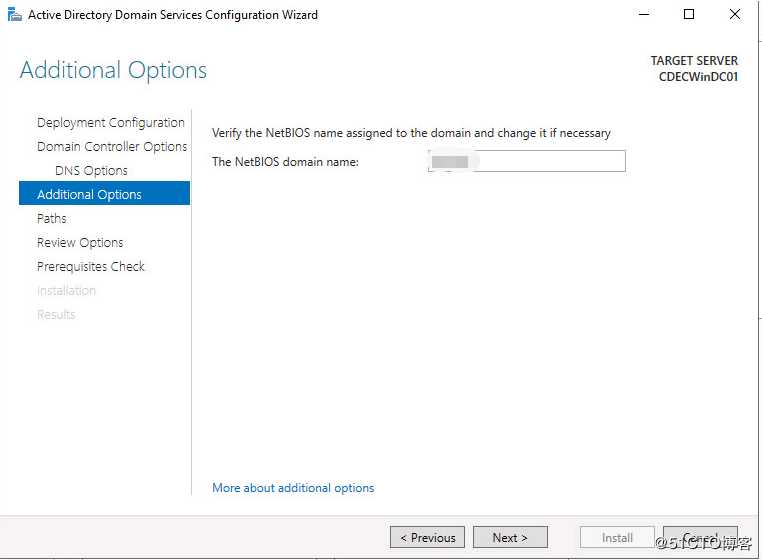
十四 设置数据库,日志文件等的路径。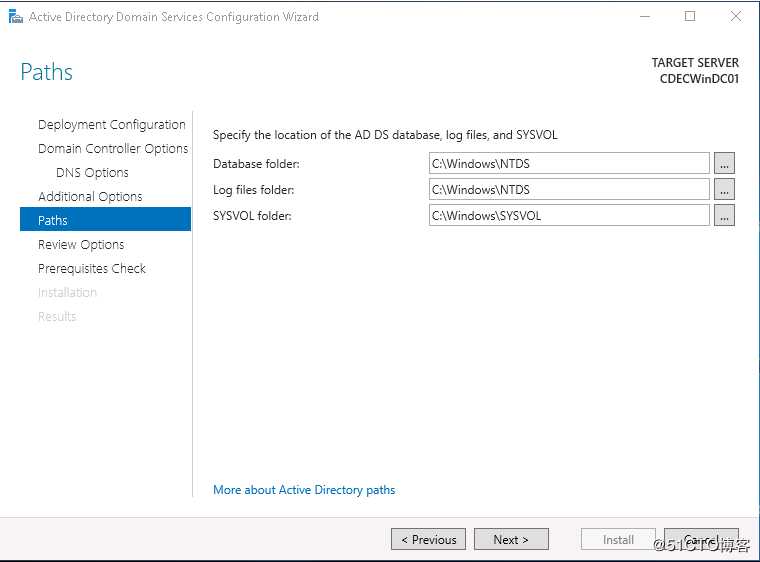
十五 检查先决条件。×××感叹号的可以忽略,直接点击Install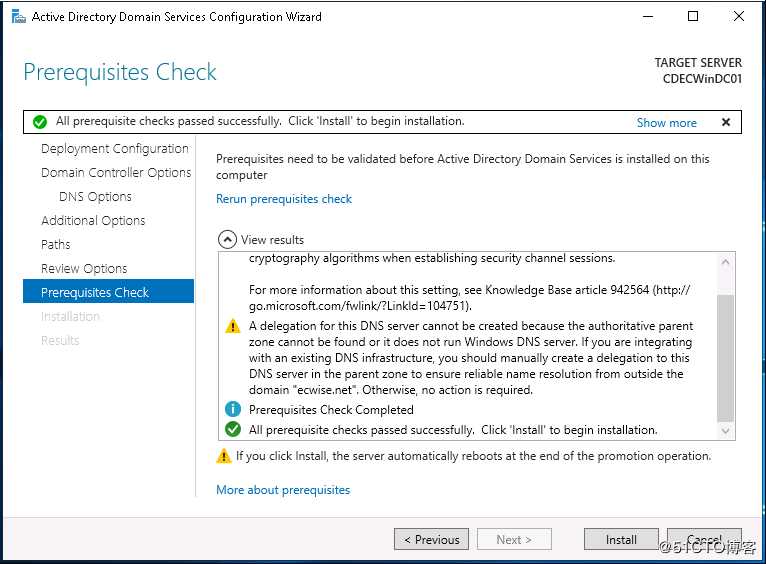
十六 等待安装完成后添加DHCP服务器。next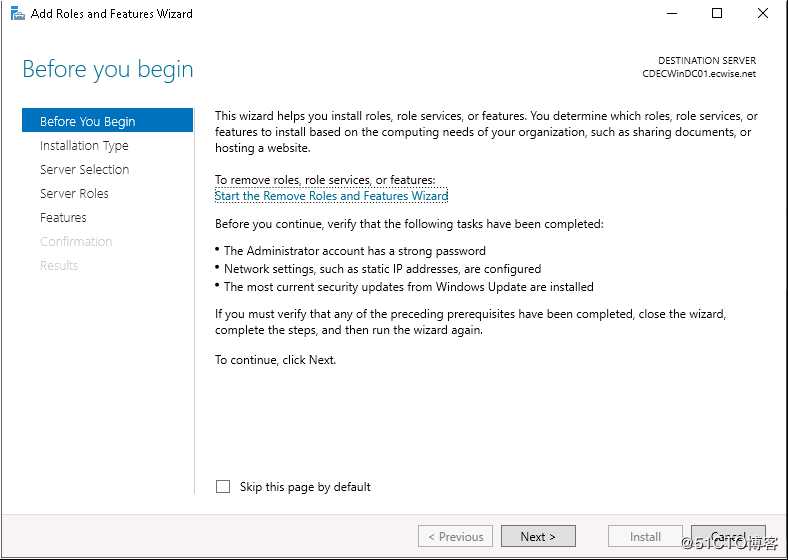
十七 选择安装类型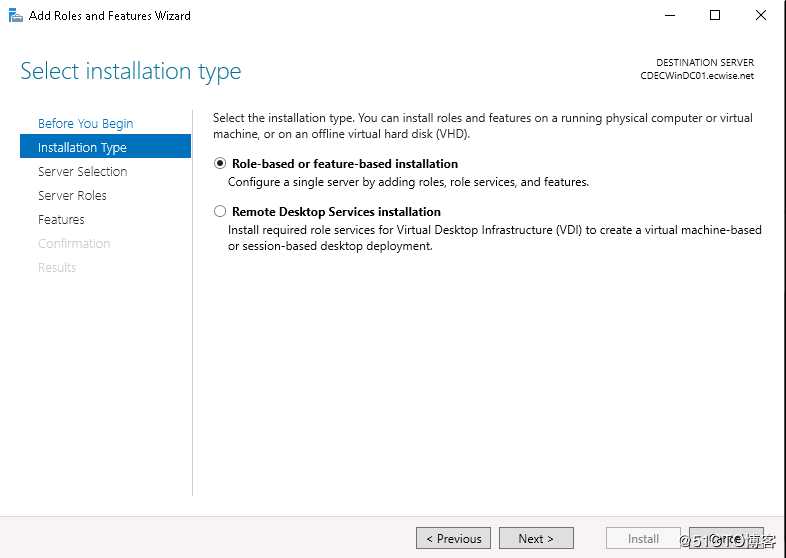
十八 和之前步骤一样,选择服务器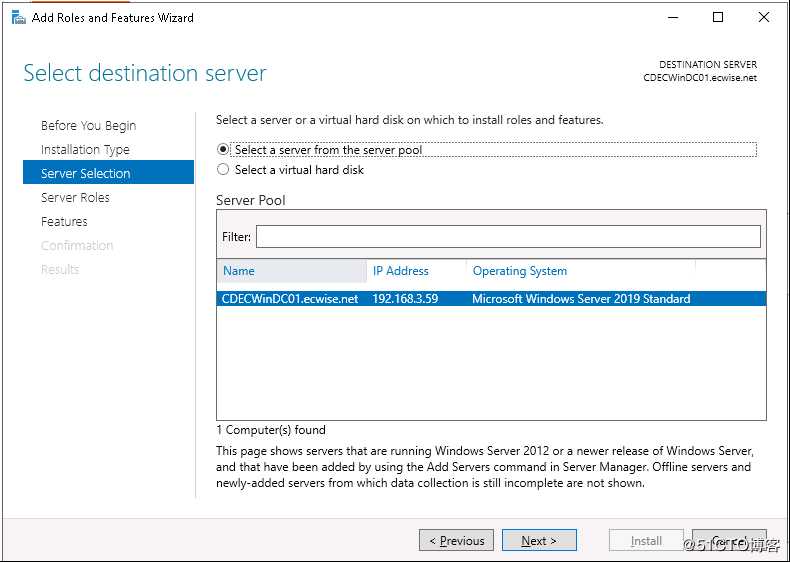
十九 可以看到之前安装的AD和DNS已经默认勾选了,我们现在勾选DHCP角色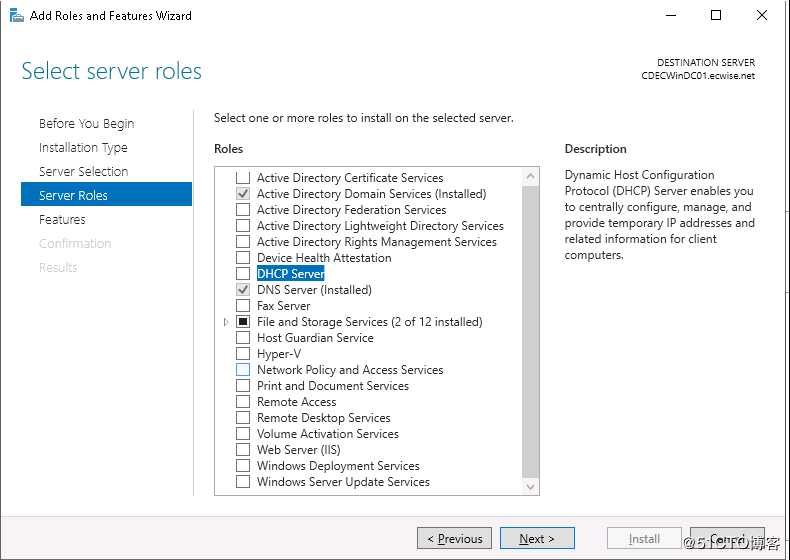
二十 选择特性,默认选择就好,next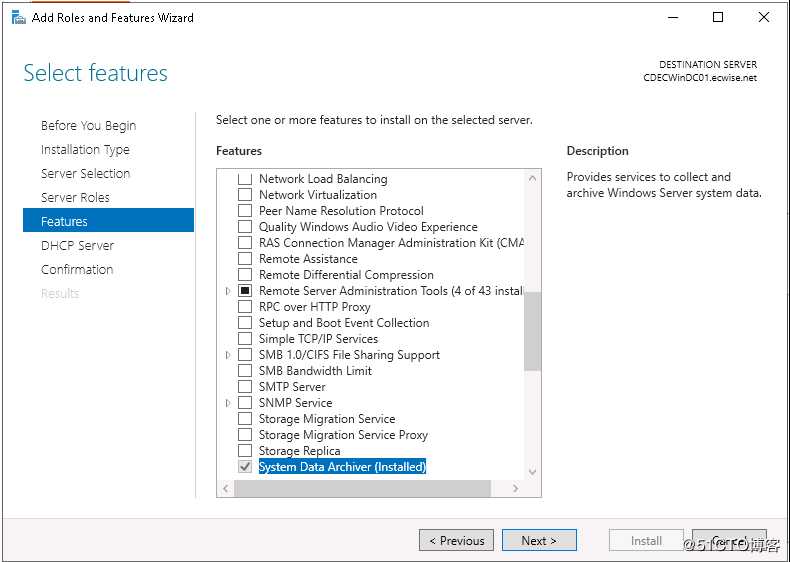
二十一 注意事项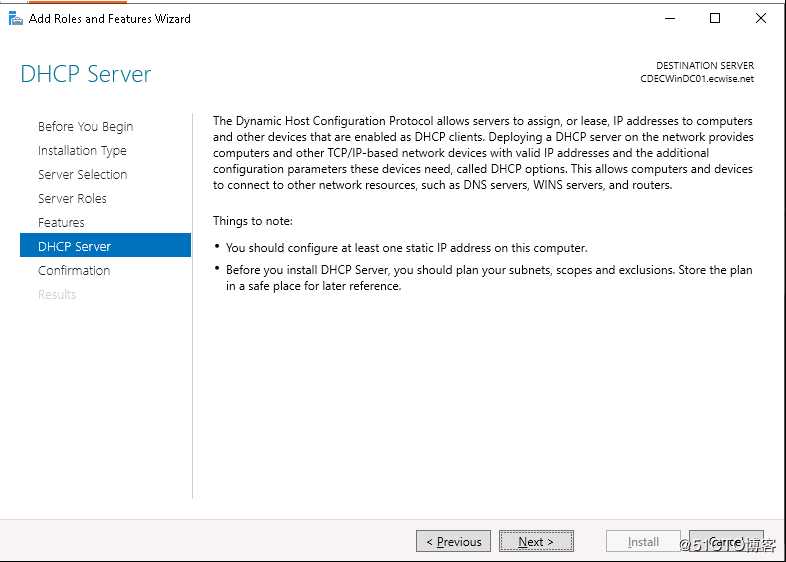
二十二 确认安装的角色和特性,这次我们勾选自动重启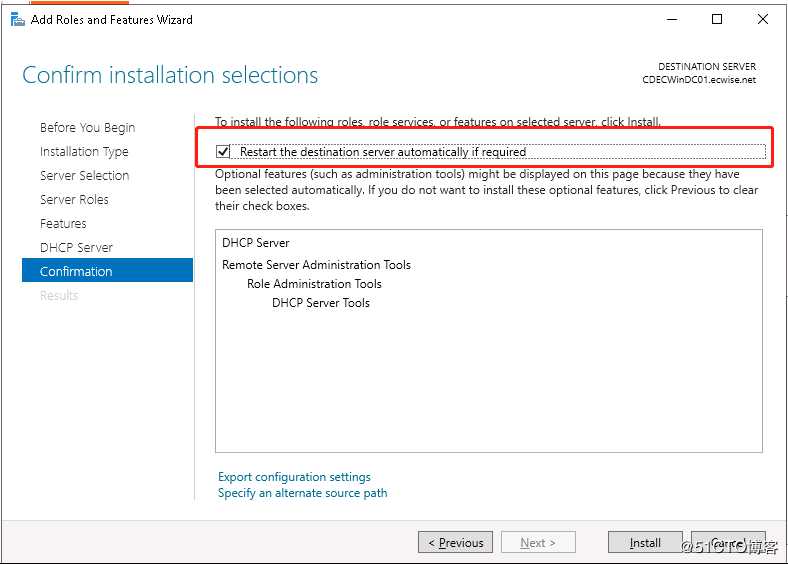
二十三 安装完成close,这时候计算机会自动重启,等待重启完成后,打开dhcp的运行向导,进行简单配置。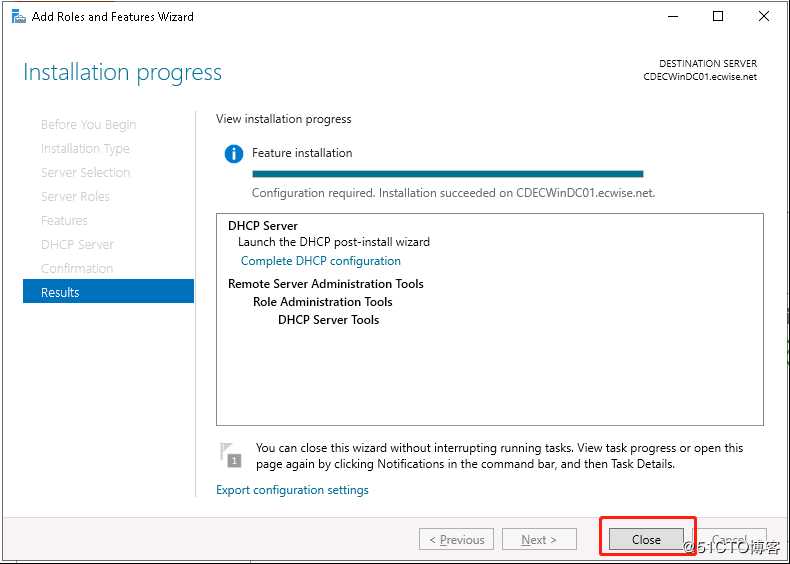
二十四 配置运行向导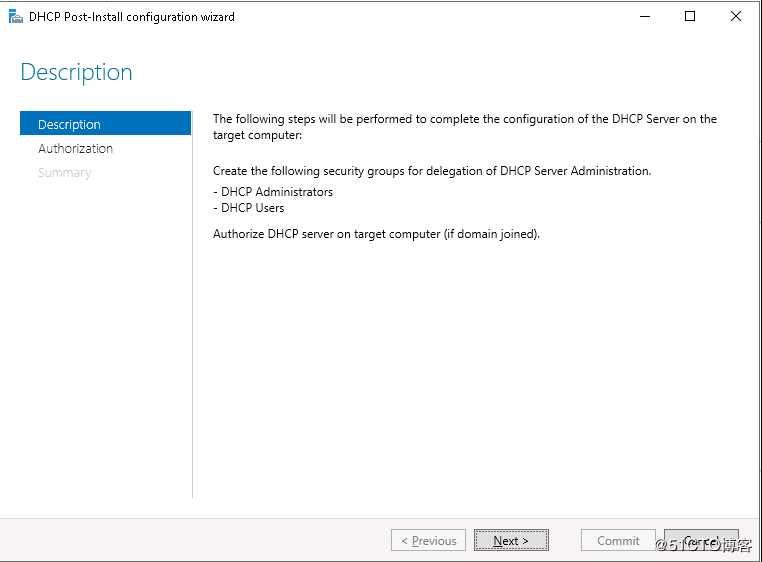
二十五 指定用户的凭据,点击Commit之后完成安装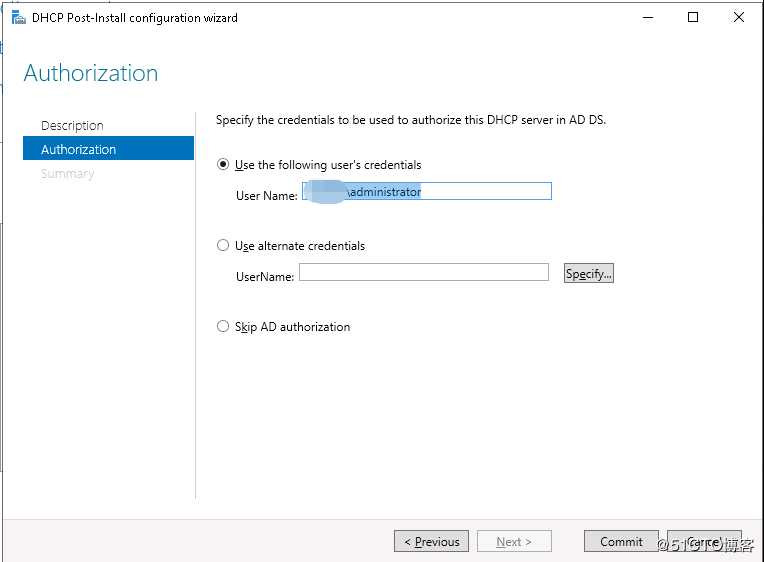
标签:活动目录 桌面服务 安装 计算机 com 日志 恢复模式 问题 先决条件
原文地址:https://blog.51cto.com/13781144/2417110