标签:man eclips 好的 位置 ges jre 窗口 png 新建
一、下载安装JDK
1、安装包下载地址:http://www.oracle.com/technetwork/java/javase/downloads/jdk9-downloads-3848520.html 根据需要进行下载,我的电脑是win7+64位,所以选择版本:jdk-9.0.1_windows-x64_bin.exe

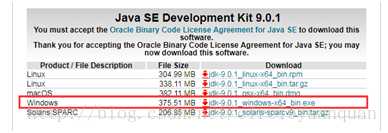
2、双击安装包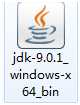 ,点击下一步,建议不要装在C盘,我一般习惯性将所有软件装在E盘下面,首先是安装JDK;
,点击下一步,建议不要装在C盘,我一般习惯性将所有软件装在E盘下面,首先是安装JDK;
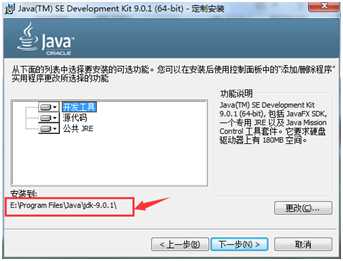
3、继续点击下一步,安装完jdk-9.0.1,会自动安装jre-9.0.1,建议将jre-9.0.1与jdk-9.0.1安装在同一文件夹下面,路径改好之后,点击下一步;
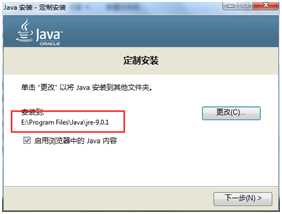

4、安装完成,点击关闭

二、环境配置
、右键计算机=》属性=》高级系统设置=》环境变量=》系统变量=》新建系统变量
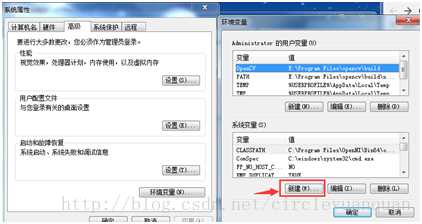
变量名:JAVA_HOME
变量值:E:\Program Files\Java\jdk-9.0.1

PATH路径设置
因为电脑原来的path变量已经存在,所以只需要在后面进行添加就可以了;
变量名:PATH
后面直接添加变量值:;%JAVA_HOME%\bin;E:\Program Files\Java\jre-9.0.1\bin
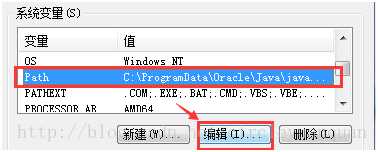
CLASSPATH路径设置
变量名:CLASSPATH
变量值:.;%JAVA_HOME%\lib;%JAVA_HOME%\lib\tools.jar;%JAVA_HOME%\lib\dt.jar

注意:**前面有个“.”千万不要忘了。
至此,环境配置完毕,进行测试
开始=》运行=》框内输入cmd,点击确定
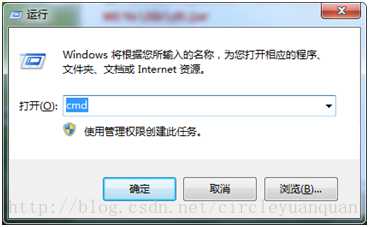
分别输入:java –version, java, javac可以看到结果说明我们安装成功,环境配置成功。
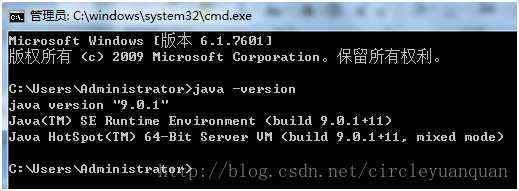
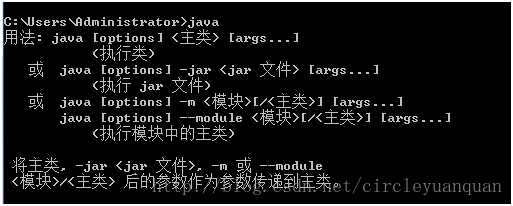
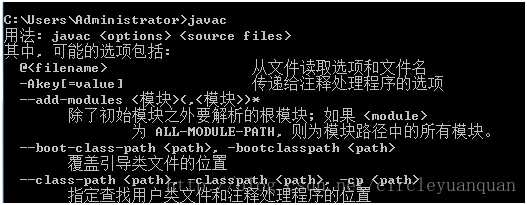
#三、安装Java开发不可缺少的IDE,我们选用的是eclipse
下载地址:http://www.eclipse.org/downloads/eclipse-packages/ 同样选择自己需要的版本进行下载安装;
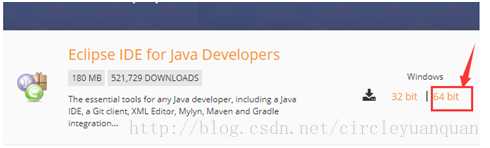
将其进行解压,并双击eclipse.exe,进行安装,如下图所示,首先是对工作空间的设置,其实也就是你的程序所在位置的设置,这个根据自己的习惯喜好更改。
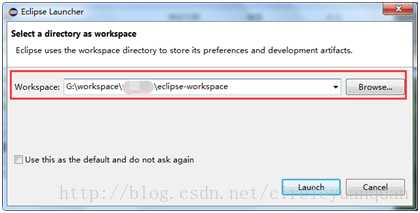
点击下一步,进行安装;

安装完成!如下图所示
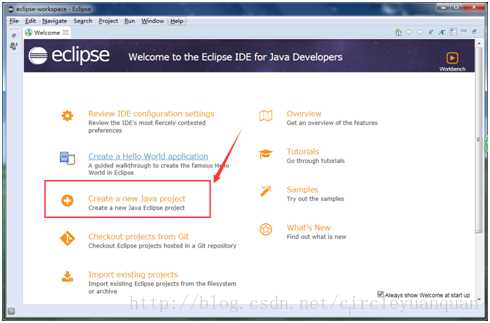
#四、如何使用eclipse?
新建一个工程HelloWorld
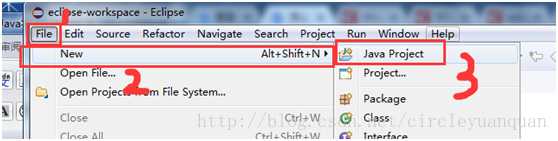
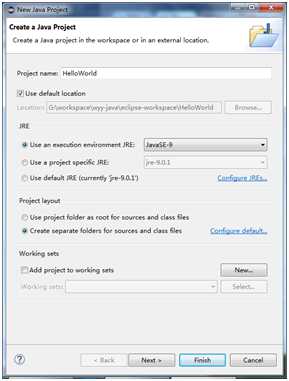
点击finish之后,eclipse左边窗口会出现我们新建好的工程HelloWorld
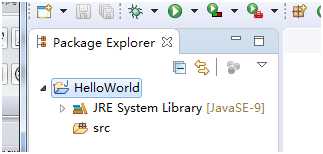
右击src,新建一个类,类名必须是大写!

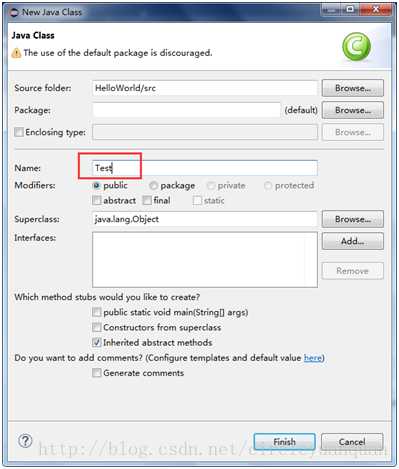
此时就可以在主窗口编写代码了
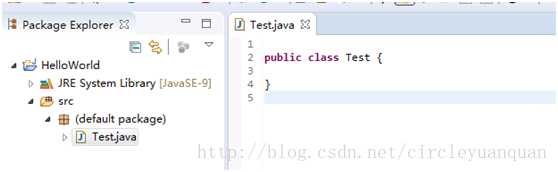
点击上方的绿色按钮运行程序

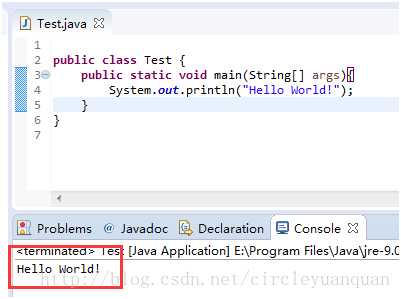
在控制台输出字符串:Hello World!
---------------------
作者:PilviMannis
来源:CSDN
原文:win7+64位+Java学习基本软件安装+环境配置+eclipse(IDE)
版权声明:本文为博主原创文章,转载请附上博文链接!
win7+64位+Java学习基本软件安装+环境配置+eclipse(IDE)
标签:man eclips 好的 位置 ges jre 窗口 png 新建
原文地址:https://www.cnblogs.com/rainbow70626/p/11135424.html