标签:交换 磁盘空间 详细 共存 登录 boot 女孩 weixin themes
这篇文章侧重于介绍双系统中Ubuntu系统的安装与配置,windows系统的安装较略。有些方法可能对你的机器不管用,那就要自行百度啦(^_^)。
先放一张Ubuntu系统的成品照:

本人电脑配置情况:华硕w50j(老机器了= =),12g内存,500G固态硬盘+1T机械硬盘
总体目标:不使用任何第三方装机软件完成Win10及Ubuntu18.04纯净系统的安装,并完成Ubuntu系统的相关配置。
具体目标:固态中分350g给windows用于安装系统,其余用于安装Ubuntu系统;机械盘中分600g给windows存放文件,其余空间分给Ubuntu存放文件。
设备要求:一个大于等于8g的u盘
一、安装Win10系统
安装双系统要先安装windows,因为如果先安装Ubuntu,后安装的windows的引导程序不会识别出Ubuntu的启动项,则无法安装。而先安装windows,后安装的Ubuntu的引导程序可以识别windows的启动项,故可完成双系统的安装。
安装双系统中的windows的安装与安装windows单系统相同,教程百度一下,比比皆是,这里给先几个资源站点:
1.MSDN,我告诉你:这个网站上可以下载到win10系统的纯净镜像
2.胡萝卜周:这个网站上可以下载到光盘刻录软件—软碟通(UltraSo),win10破解软件—HWIDgen
再分享几点经验:
1.关于进去U盘启动盘的方法:可以在boot标签页把你的U盘设置为第一启动项,然后按F10保存退出,重启后会自动进入U盘;更推荐的是直接从Save&Exit标签页中,在Override选项下,选择自己的U盘,enter直接进入。
2.关于硬盘分区:比如说我的固态硬盘是500G的,要给windows350G,给ubuntu150G,那我想先不对硬盘分区,先把windows直接安装到整个500G硬盘上,安装完成后再分出150G给Ubuntu?答案是不行的,因为可能你windows安装完成后,有一些休眠文件之类的不可移动文件分布再硬盘的边界,导致你无法压缩磁盘,分出空间给ubuntu。
如果想自行安排空间的话,应该在安装windows时就进行磁盘分区的时候,就做好安排。
3.关于磁盘空间大小:比如我想分给D盘200g(200×1024),在磁盘管理界面分好后,到 我的电脑里 一看,只有199g,逼死强迫症啊。正确的磁盘大小计算方法为200×1024+(200-1)×4。
参考 https://wenku.baidu.com/view/fb534e0d52ea551810a68755?pcf=2
3.在windows系统安装完成后,你会发现在你的C盘前面,还有三个分区:EFI分区—用于引导系统启动;OEM分区—用于在系统损坏以后进行系统恢复;16m的保留区—不知道干嘛的。这三个分区都没必要动它,所占空间也不大,放那就好了。
二、Ubuntu18.04的安装
先提一个点:
1.Ubuntu安装过程中可以对磁盘进项分区,但是不会删除磁盘中的文件,所以如果你想安装一个纯粹的Ubuntu,因该在windows中就把磁盘处理好,使磁盘的状态为处于未分配或可用空间,然后安装Ubuntu时直接分区。如果在图2.5中你选择共存安装,那么Ubuntu系统会自动选择未分配的空间进行安装;如果你有两个未分配空间,那就不知道Ubuntu会装在哪个空间了。
启动盘的制作与windows相同,进入启动盘的方法也相同。then,you`ll see:
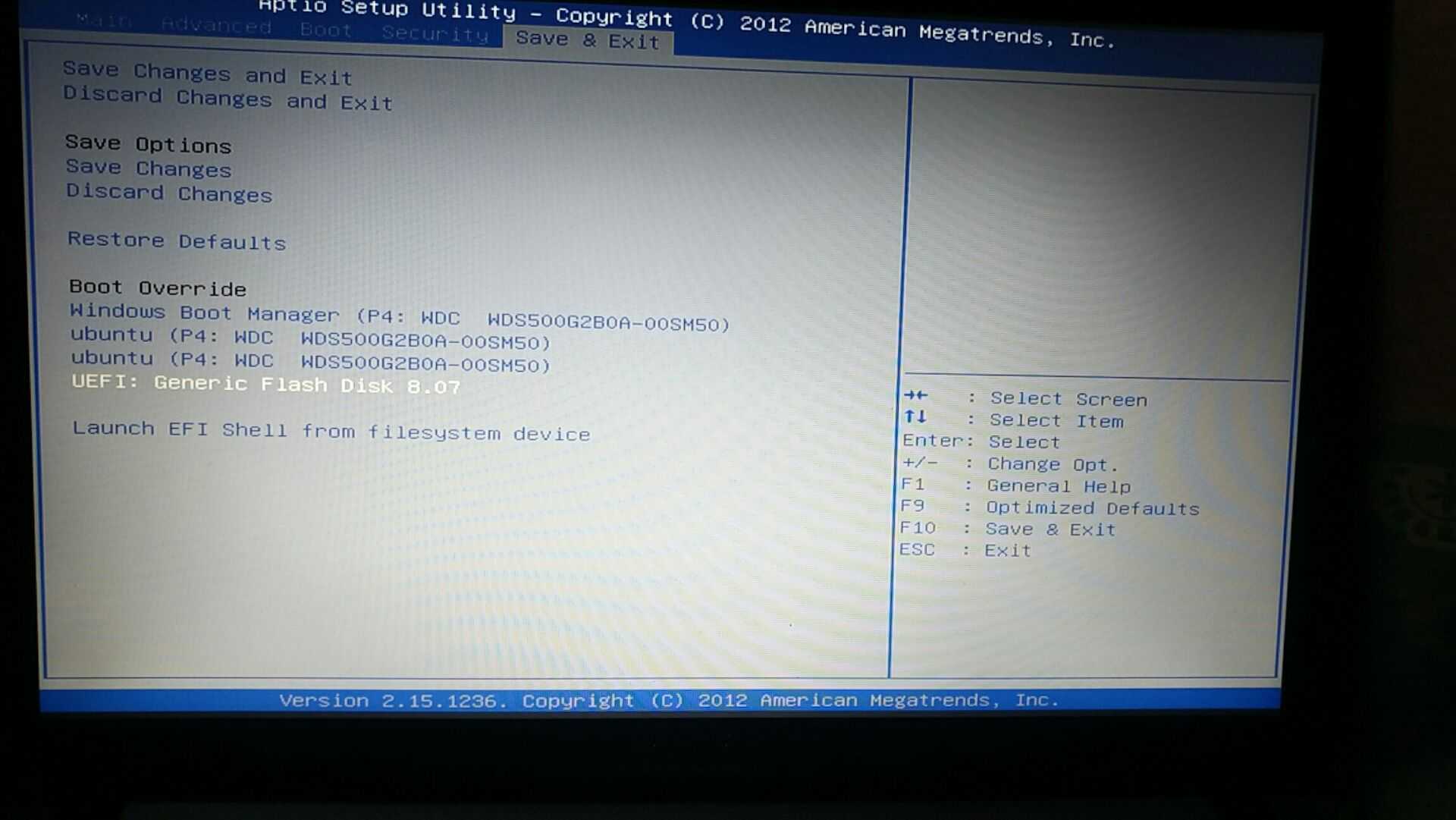
图2.1 从save&exit标签页进去U盘
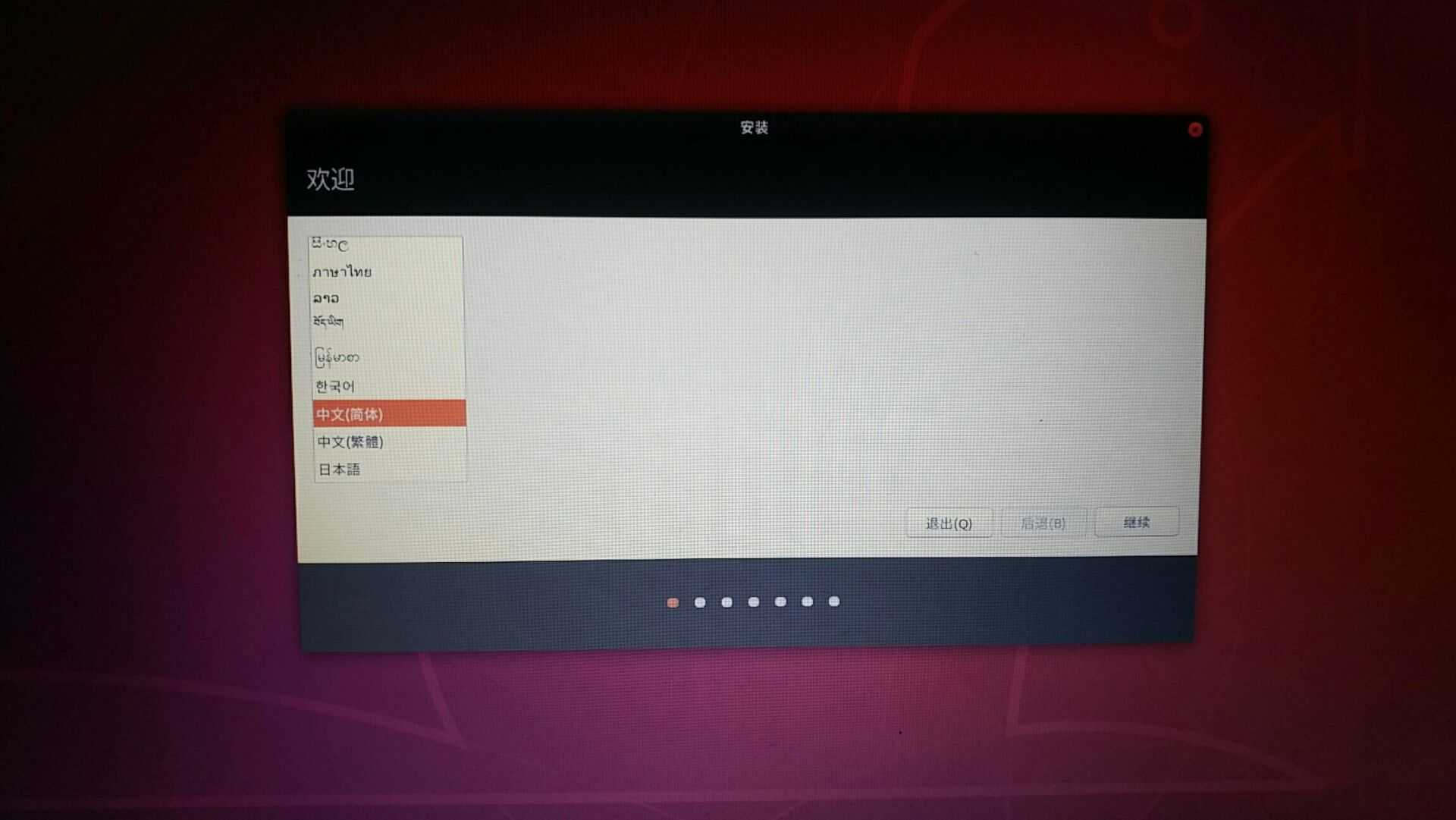
图2.2 选择汉语(简体)
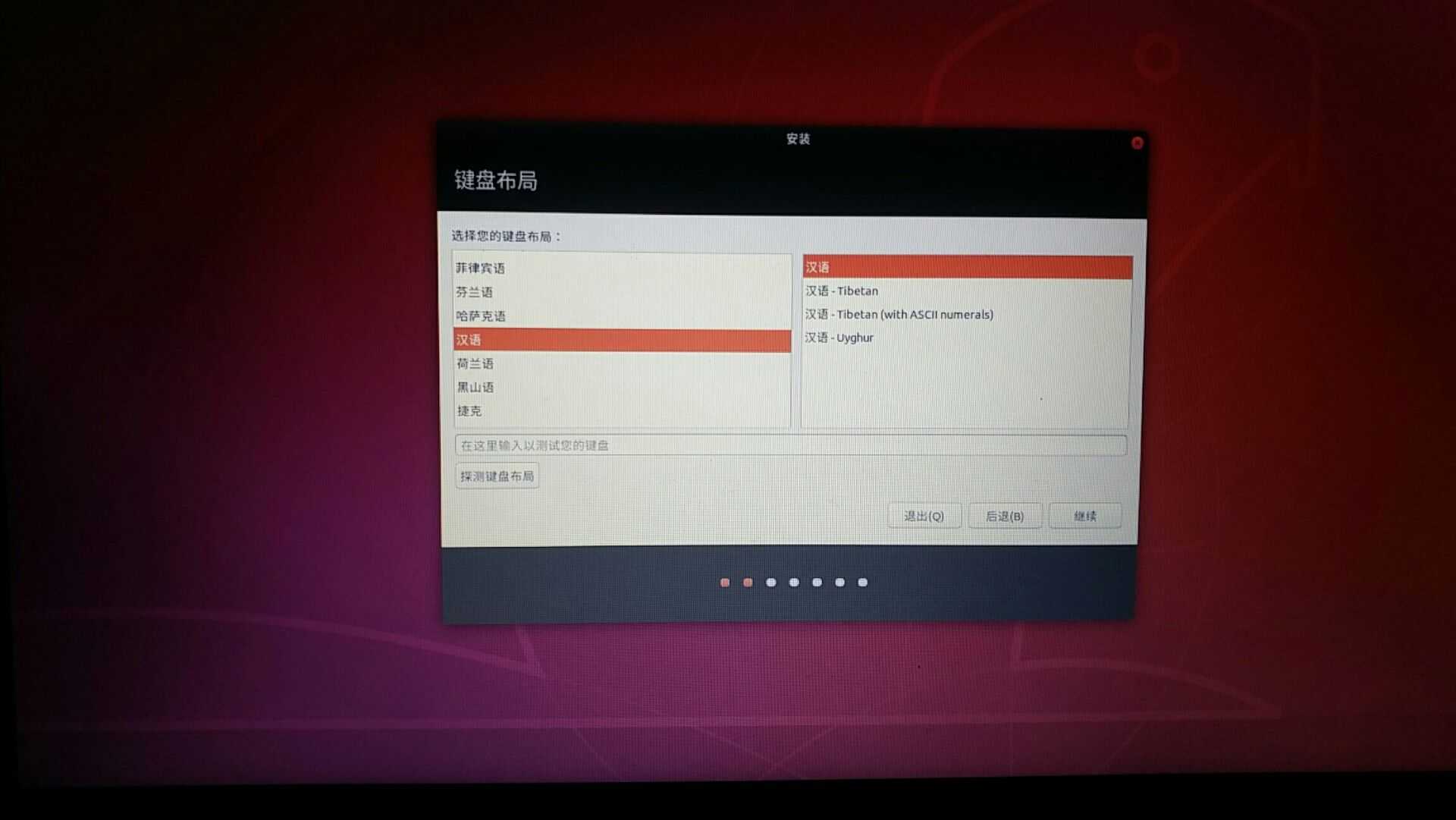
图2.3 选择汉语
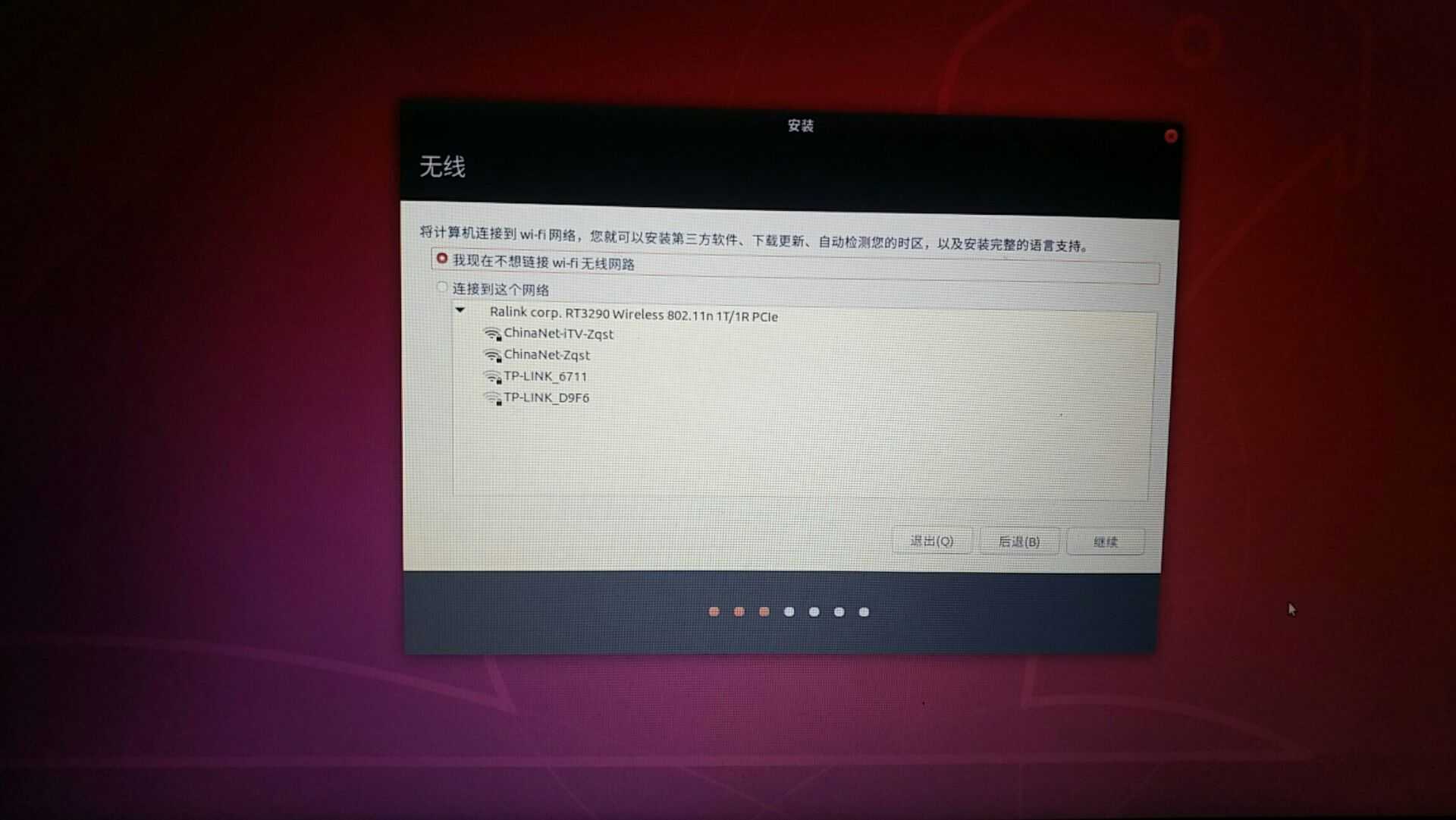
图2.4 这里先不要联网,不然后面会让你下国外镜像,会很慢
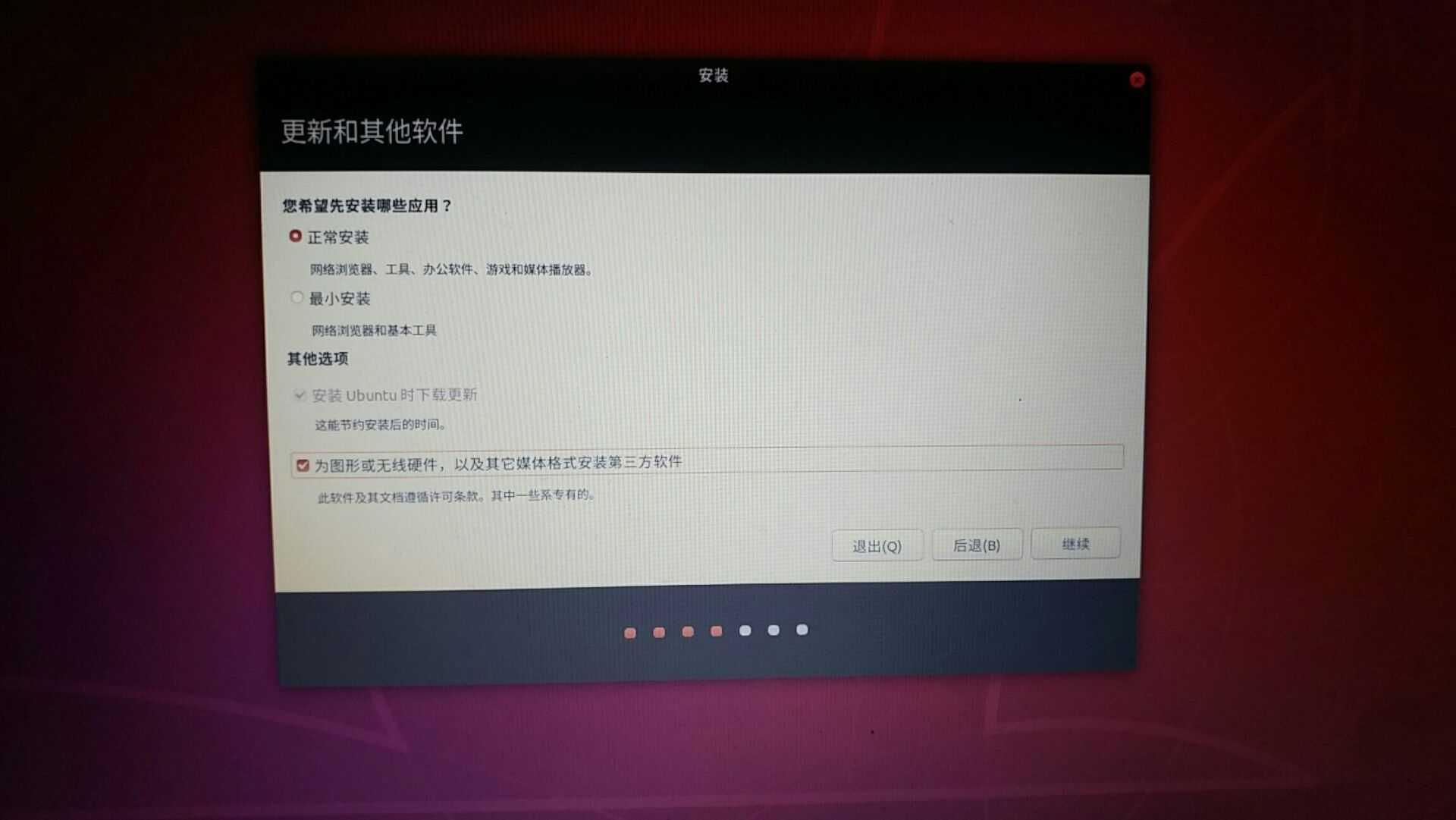
图2.5 选择正常安装,并勾选上第四个选项
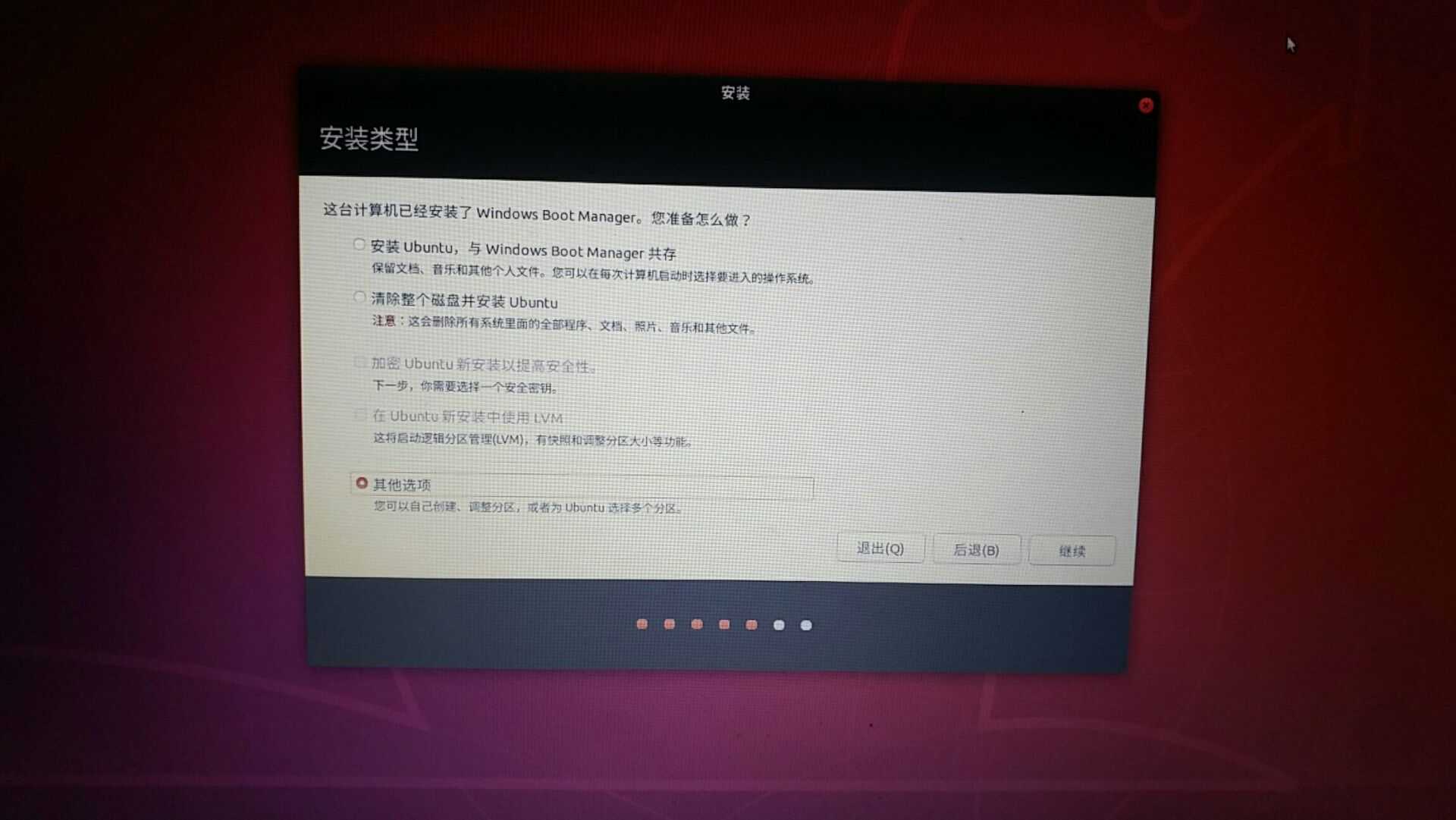
图2.6 选择系统分区位置
这个选项很关键,如果你只是想简单地体验下Ubuntu,那么就选择第一个选项,系统会自动选择未分配的空间进行成安装。如果你想对磁盘进行详细分区,使系统有更好的性能,那么就进入第四个选项。
这里简单介绍下Ubuntu各分区的作用:
1.EFI分区:引导系统启动(但这里不必创建,和windows共用一个就好了)
2.Swap分区:交换分区,类似与windows中的内存,大小取你内存的1~2倍,视你的硬盘大小而定
3./目录:根目录,类似与windows中的C盘
4./home目录:家目录,类似于windows下C盘以外的盘。
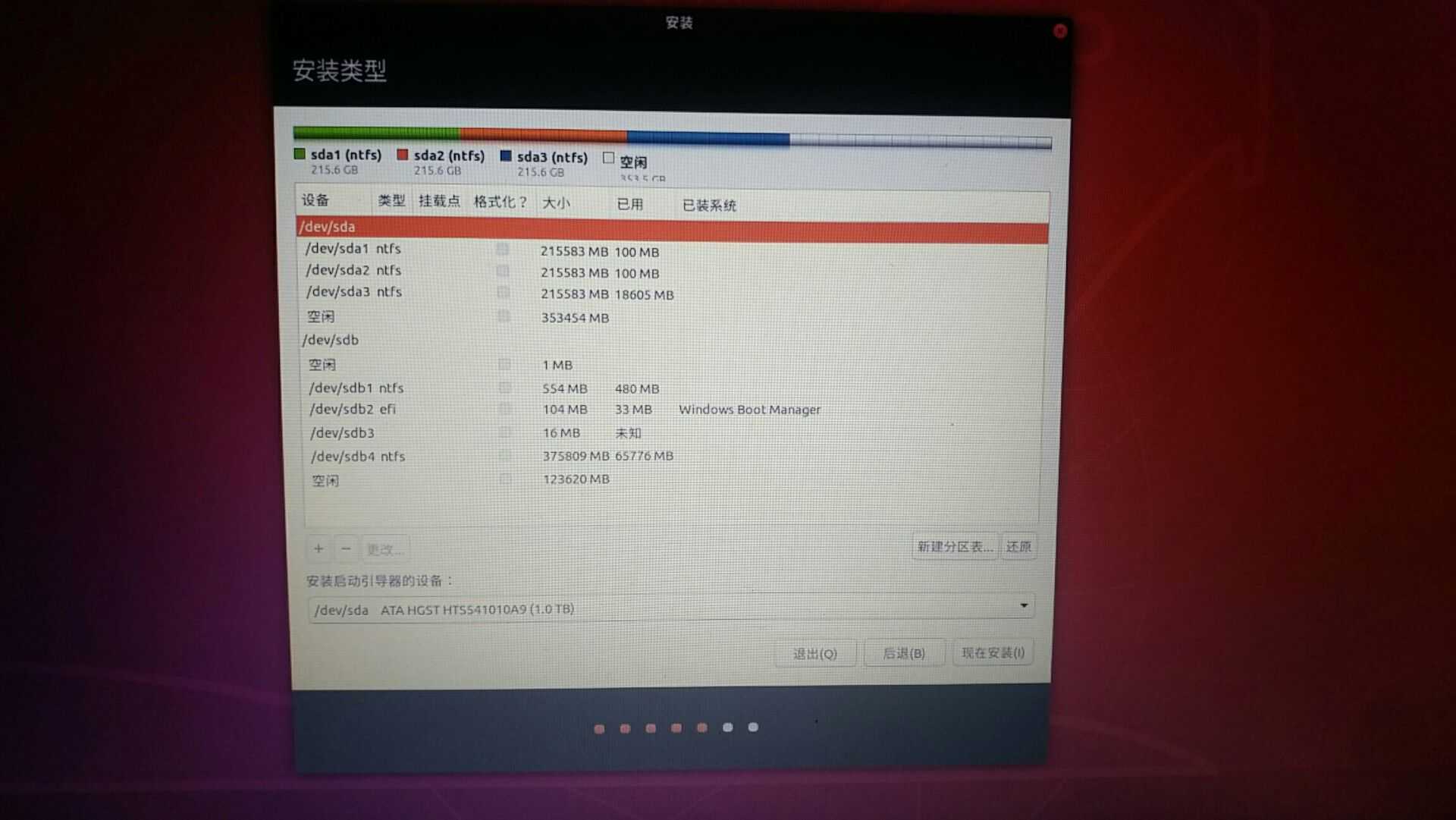
图2.6 完成安装windows之后,我的两个硬盘的初始情况
这里再介绍下Ubuntu系统下磁盘分区的命名规则,以以sdb2为例:
sd:表示你的硬盘是sata接口的(比较老的IDE接口的对应的是hd,不过现在很少了)
b:表示这个分区在的这个硬盘是sata接口的第二块盘(那么a就是第一块盘,c就是第三快盘。。。)
2:表示这个分区是这块盘上的第二个分区
那么sdb2意为:第二块sata盘上第二个分区。我的机械盘是sda,固态盘是sdb,你可以根据你的磁盘大小来确定你的磁盘情况。
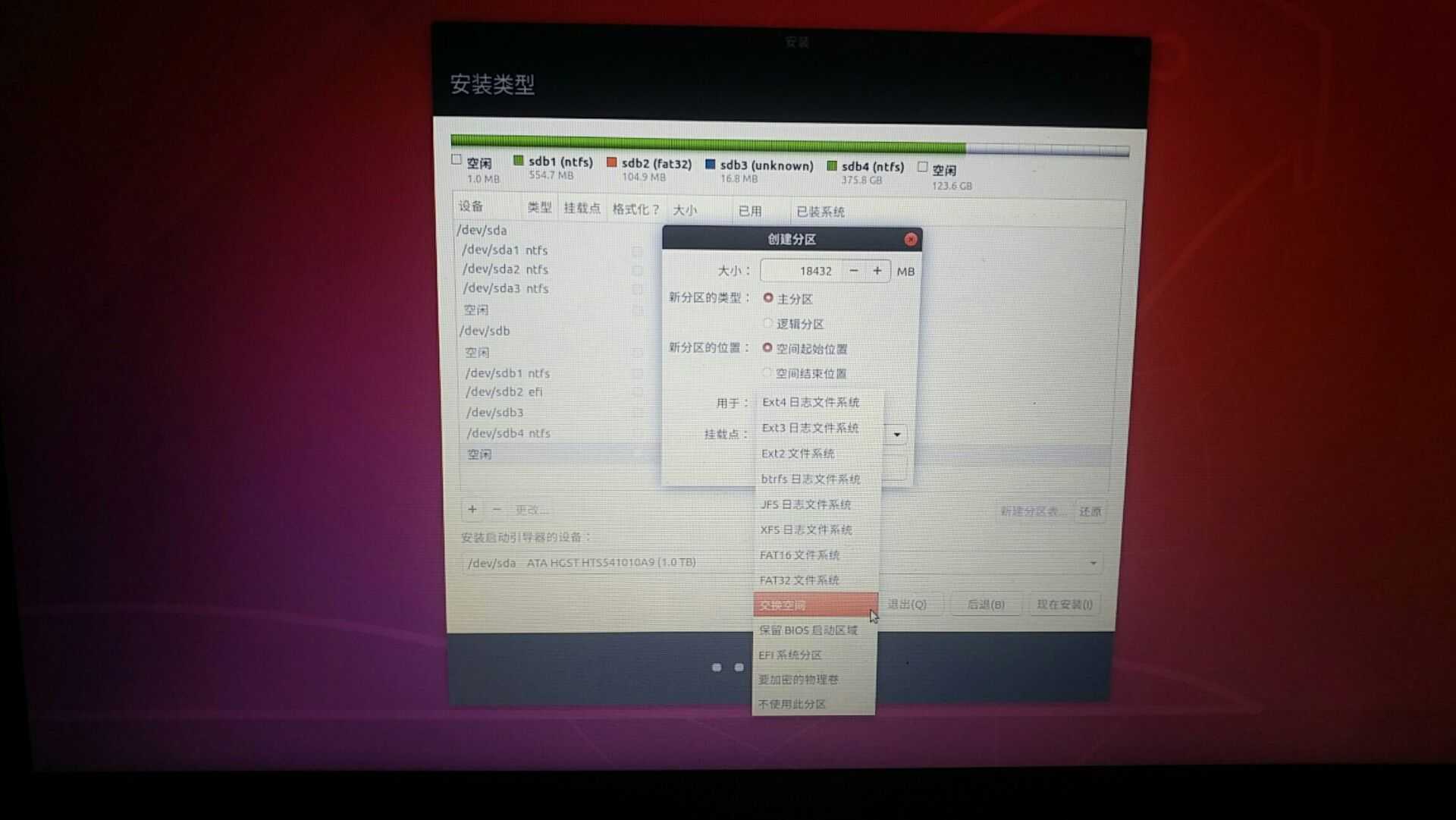
图2.7 建立swap分区
选择固态盘上的空闲空间,点击那个+号,那后你就会看到上图。swap分区的类型和位置就按默认的来,这个没影响。“大小”我取的是我的物理内存的1.5倍(12×1024),“用于”这里选交换空间。
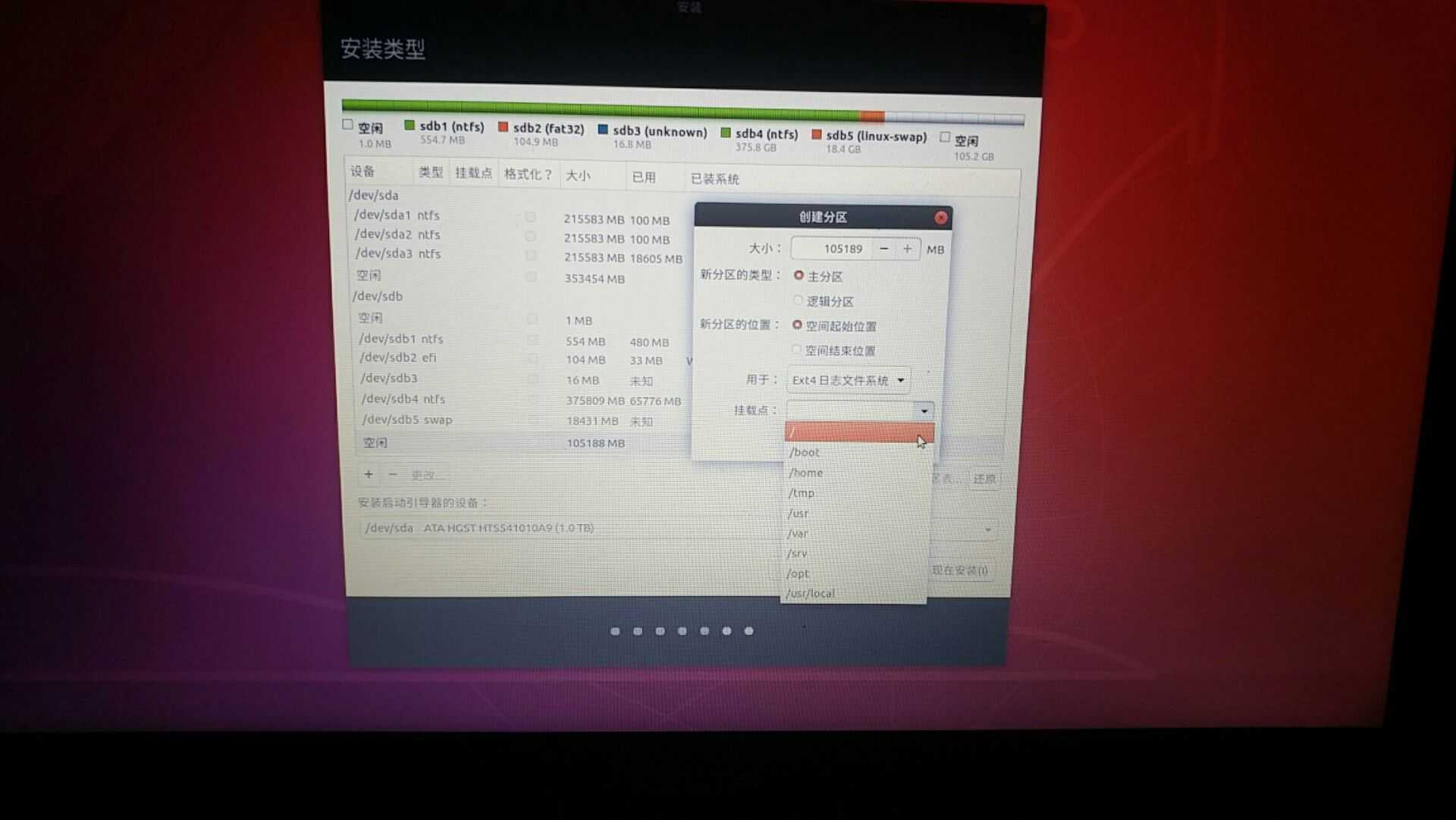
图2.8 建立根目录分区
继续操作固态上的空闲空间。“大小”不修改,将固态的所有剩余空间都分给根目录,”类型“、”位置”都不改,挂载点“这里选 /。
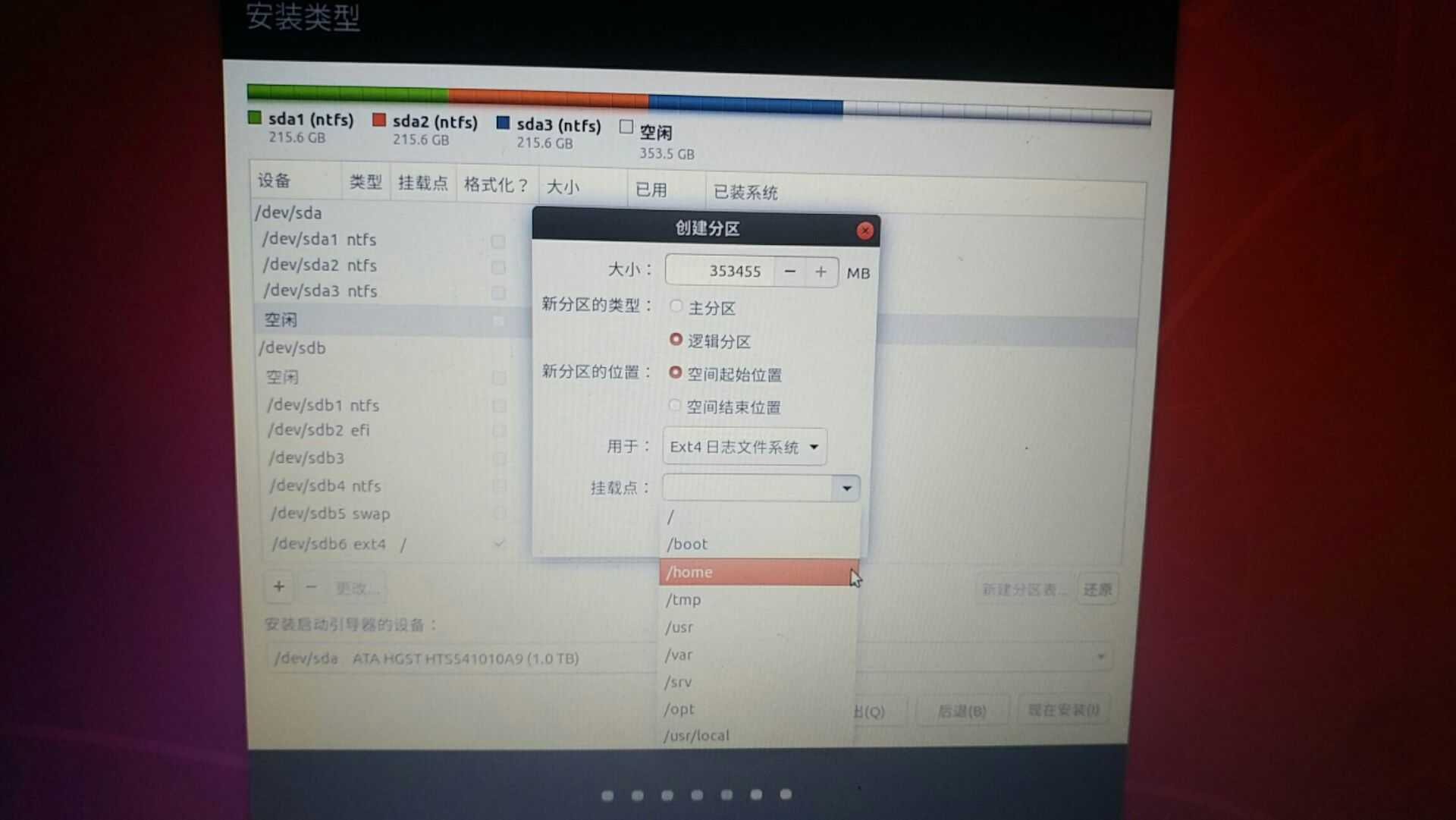
图2.9 创建家目录分区
选择机械盘的空闲空间,点击+号。别的一样,“挂载点”这里选 /home。
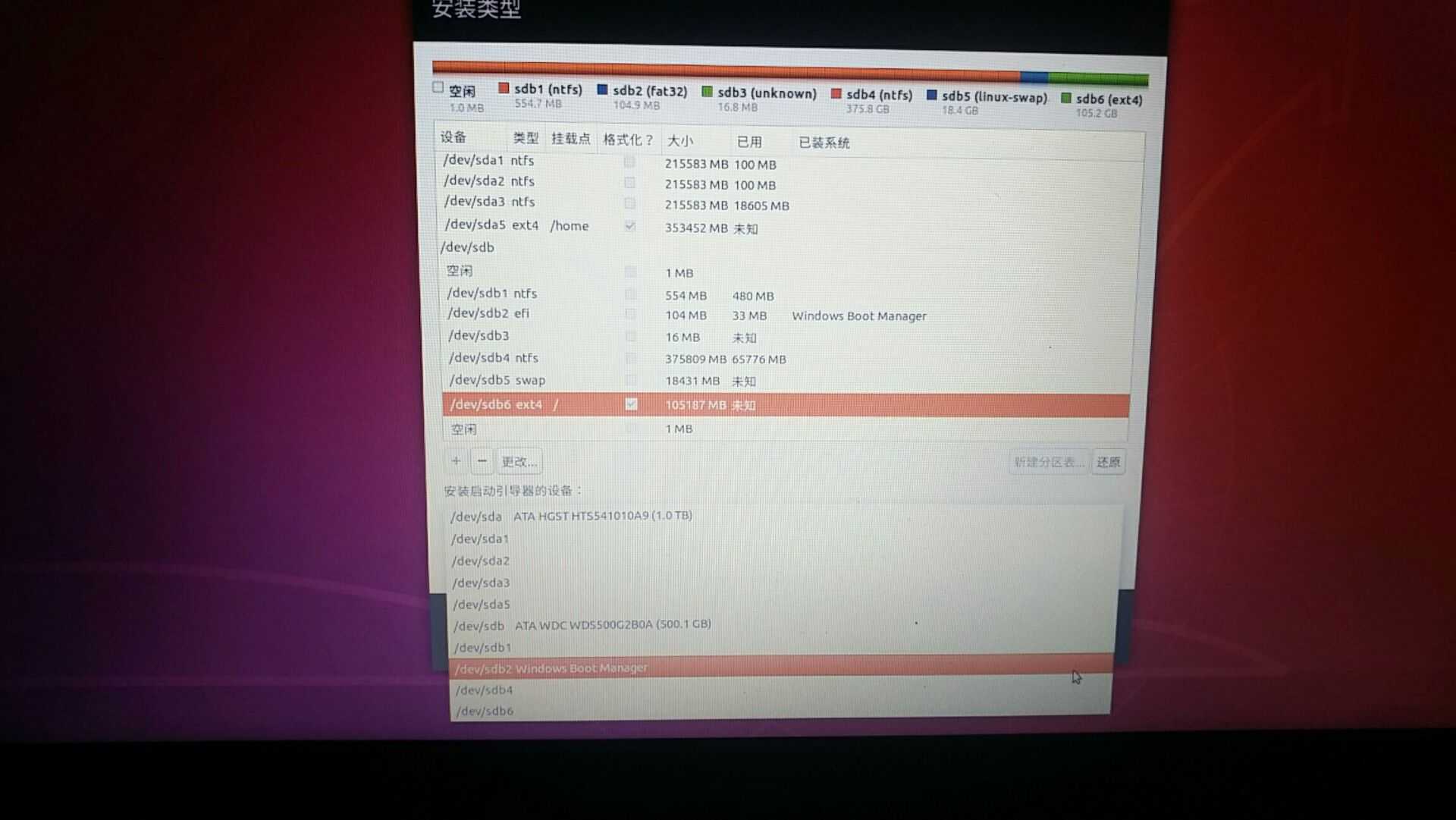
图2.10 选择启动项安装位置
这里看到“安装启动引导器的设备”,选择有windows boot manager的那个分区,我这里是sdb2。不用担心Ubuntu的引导程序会与windows的引导程序冲突,可以理解为sdb2中存放了两个文件夹,一个是Windows的,一个是Ubuntu的,两者互不干扰。如果你卸载Ubuntu系统的话,sdb2中Ubuntu系统那个文件夹也会一起删除。
现在所以分区都已完成,点击 现在安装,在下一个界面选择确定。
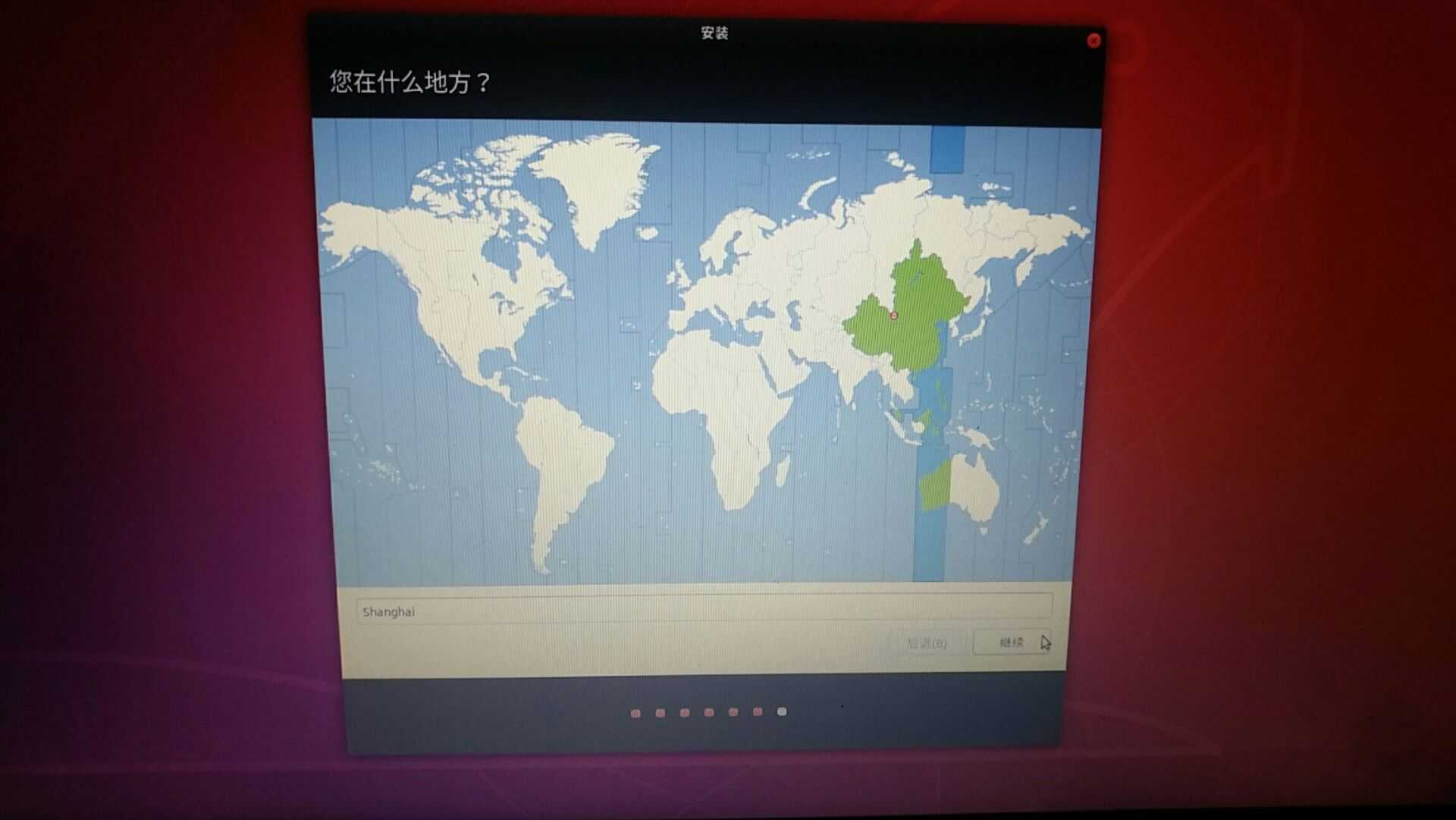
图2.11 选择shanghai
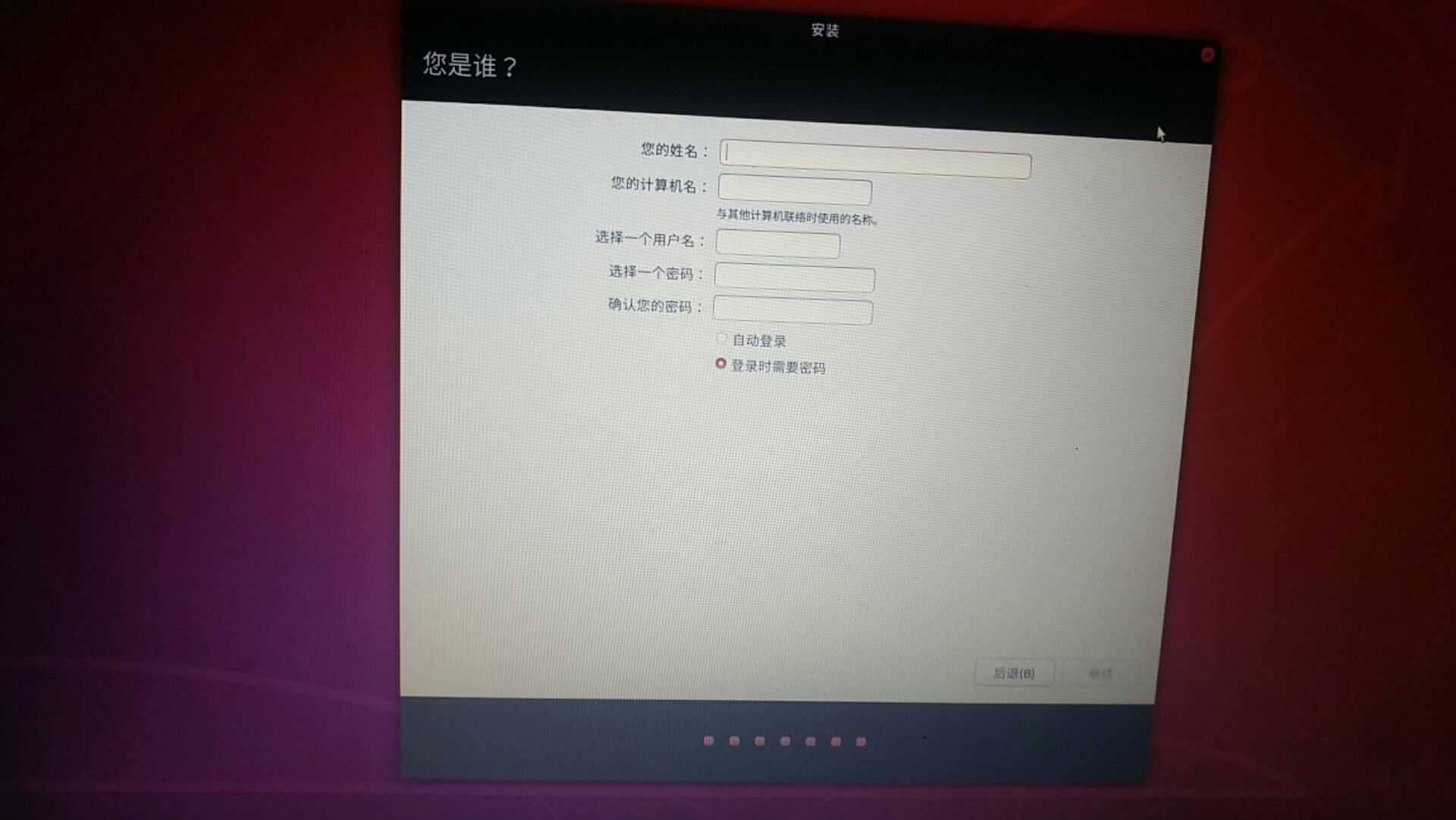
图2.12 填写自己的相关信息
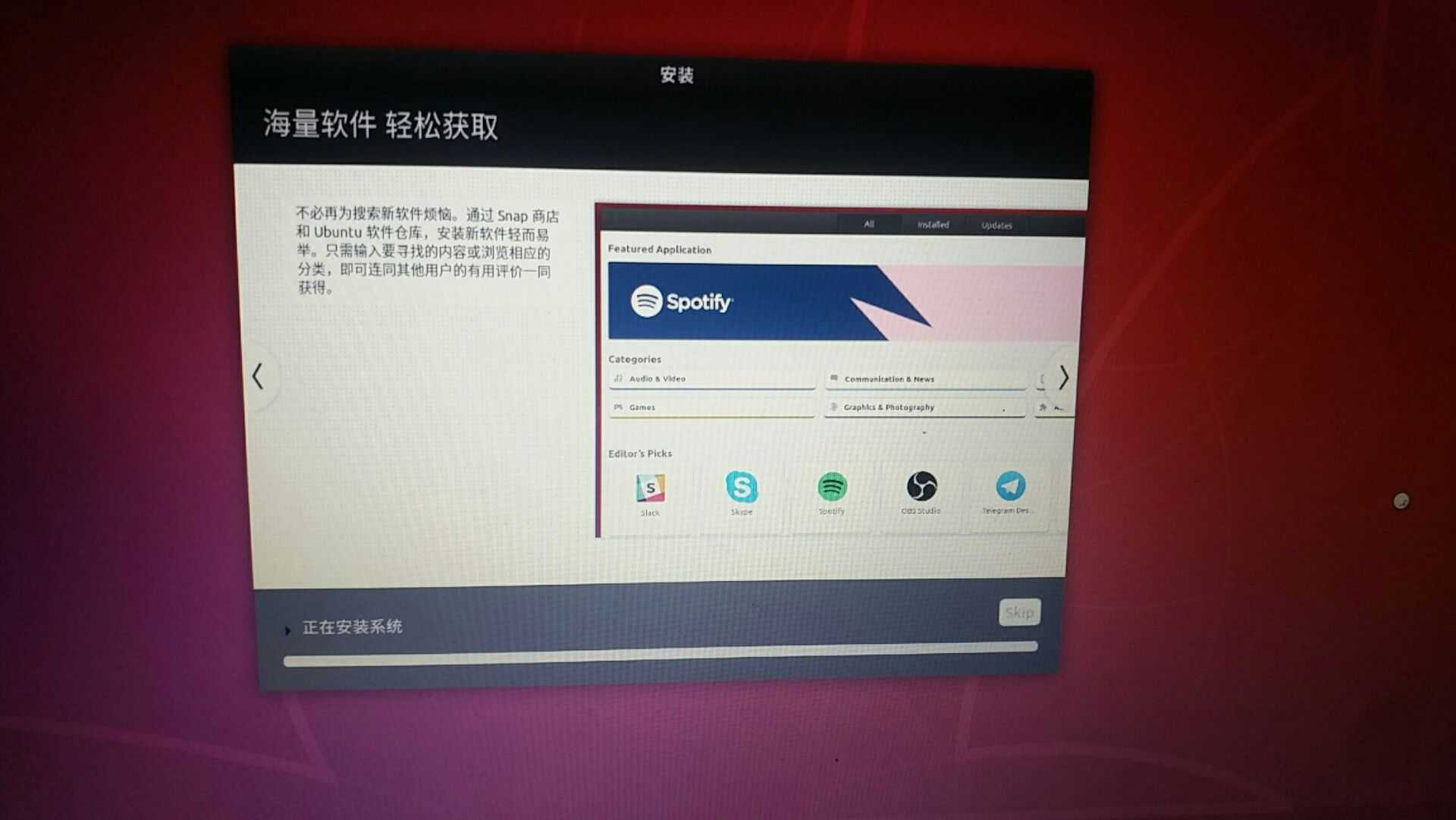
图2.13 我还在等待,一个女孩;也可能等待的是又一段无奈(^_^)
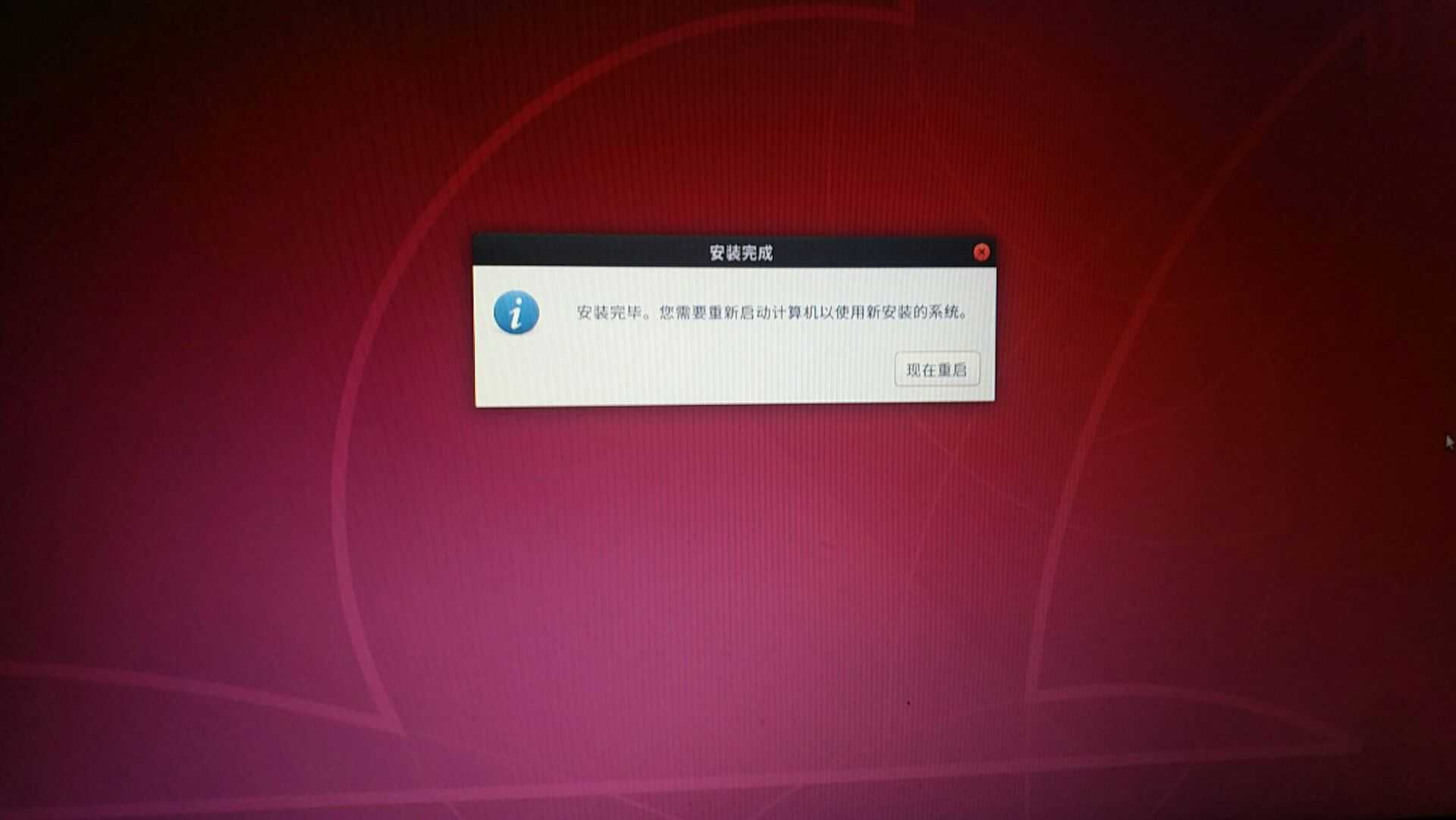
图2.14 点击现在重启即可
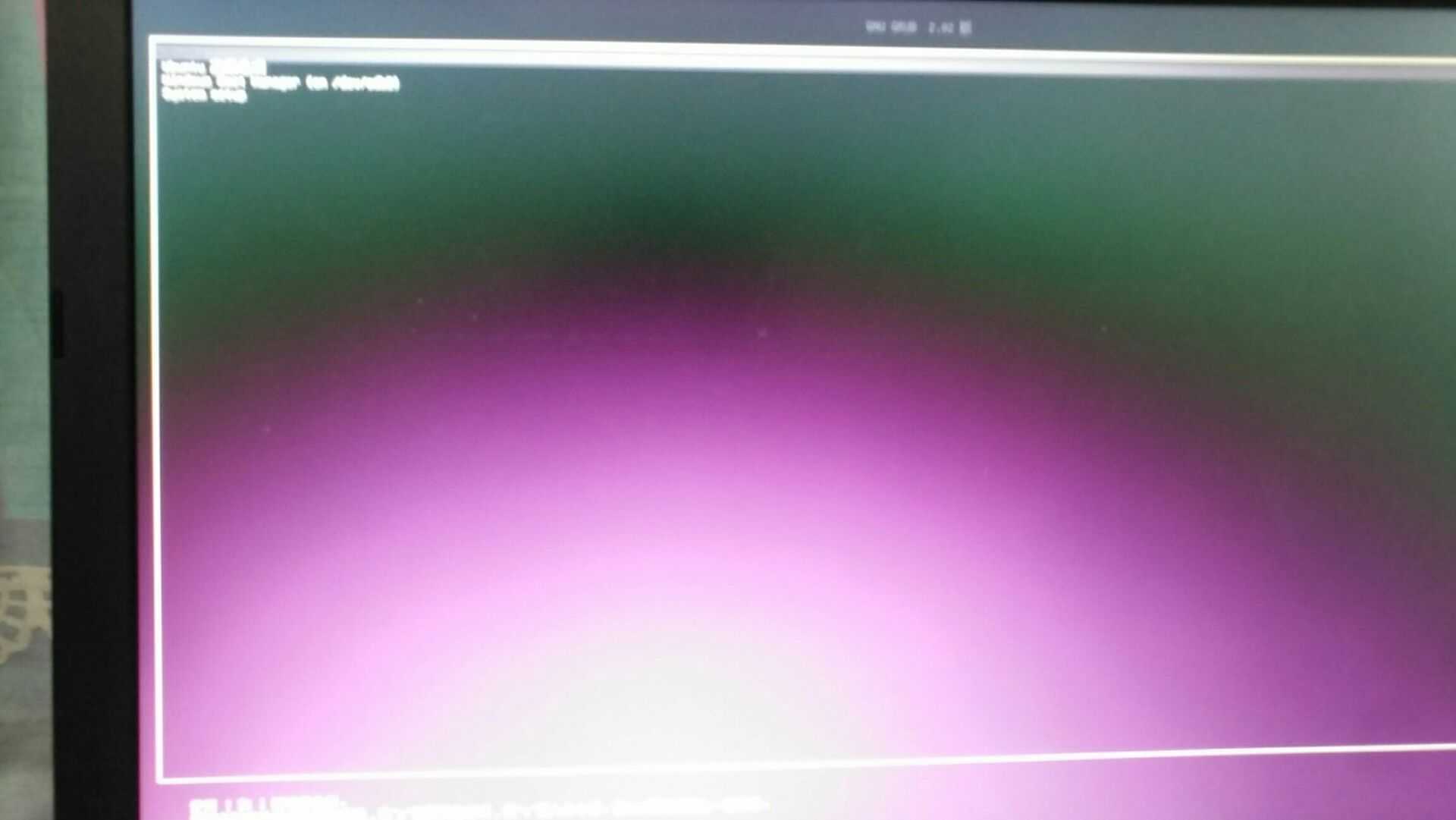
图2.15 系统选择界面
重启后会进去系统选择界面,并且在BIOS中,Ubuntu系统也应该是第一启动项,可以去BIOS中查看或修改。
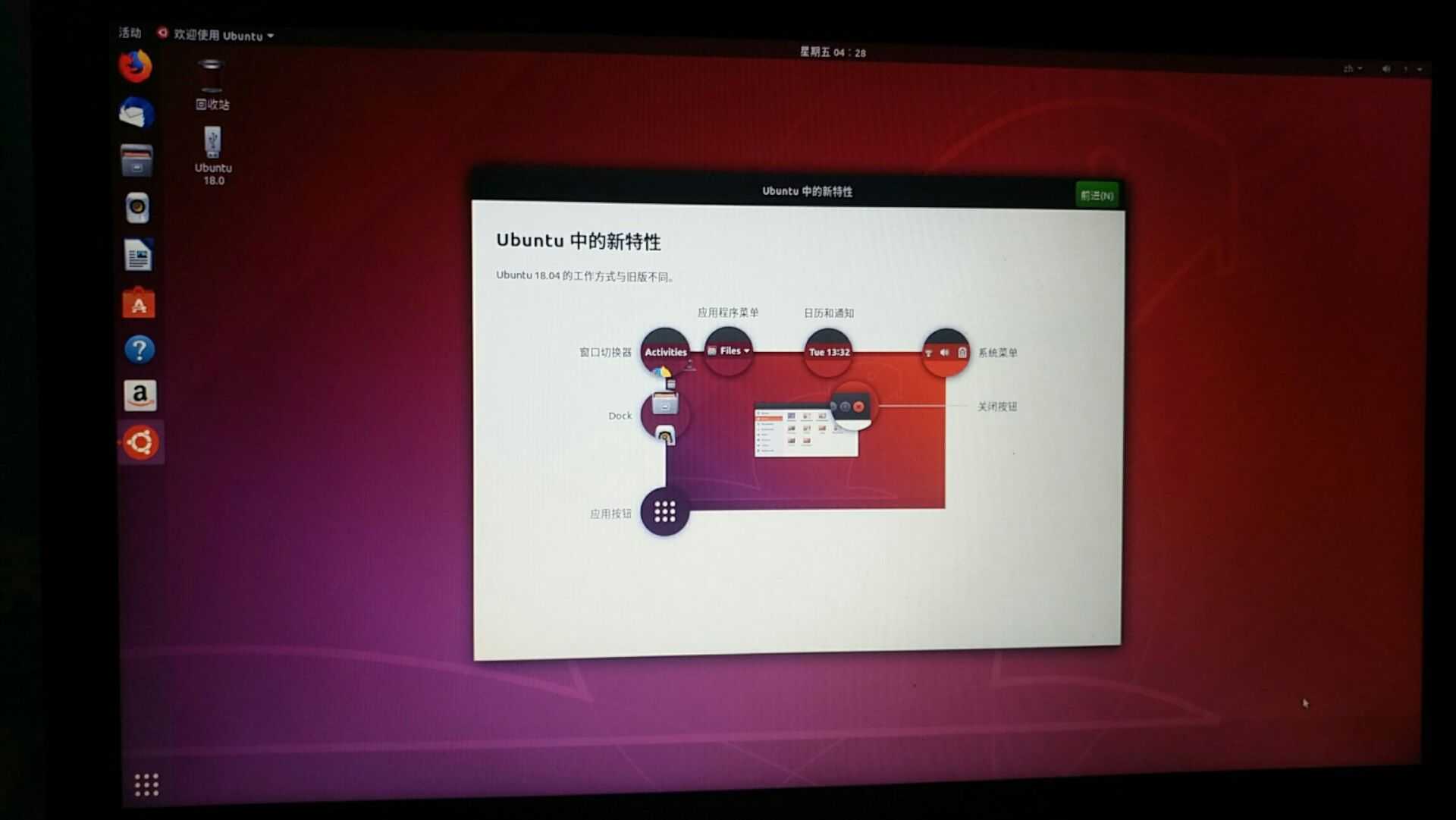
图2.16 初次进去系统,Ubuntu的安装就完成了~~~~~
三、Ubuntu系统配置
(一)安装常用软件
先说一个点:Linux中安装软件,依赖关系是一个很头疼的事,如果你下载了安装包后直接双击安装,系统并不会提示你缺少依赖包,结果可能安装不成功。所以要在命令行中用dpkg -i baoming.deb 命令进行安装,如果系统提示缺少了包,那就用apt-get -f install 命令自动安装缺少的包,然后再进行所需软件的安装。下面以安装搜狗输入法为例:
(1)安装有linux版本的软件
安装搜狗输入法可以参考这两篇文章(都要看):
https://blog.csdn.net/fx_yzjy101/article/details/80243710
https://blog.csdn.net/qq_37589838/article/details/81208409
现在已知的有Ubuntu版本的常用软件还有:网易云音乐,百度网盘,wps,chrome,这些软件的安装包是已经处理好依赖关系了的,可以双击安装,但还是建议在命令行安装。
(2)通过deepin-wine安装没有linux版本的软件—QQ、TIM、Wechat
https://www.lulinux.com/archives/1319
(二)系统美化
主要参考这篇博客,里面还有视频链接:
https://www.cnblogs.com/feipeng8848/p/8970556.html
上面那个教程略有问题(也可能是机器的区别,文件位置的问题,我只是提出我的看法):
1.开机动画部分安装过程写的不完整,配置文件中路径好像也写错了,也没有更新配置文件,建议看原网页下的英文教程。我安装成功了博主的那个开机动画,但感觉还不如不装的好,前和后都是紫色,中间改成了那个开机动画,反而觉得不协调,不好看。
还有一点是:网站上开机动画的很多漂亮的主题好像是很久以前的,有些下不到安装包,就算下得到安装包也不能用(版本不适用)。
2.登录界面建议别搞那么复杂,也可能是我弄错了,我按照博主的方法重启后进不了图形界面了,然后重新装了一遍Ubuntu = = ,但是修改个背景还是很简单的,参考:
https://blog.csdn.net/qq_36285997/article/details/80403620
3.topbar部分,要修改的gnome-shell的位置应该在你当前使用的主题(优化 中叫 应用程序)的文件夹中,比如我是放在主目录下的.themes(/home/user_name/.themes/theme_name/)文件夹中,那我应该去那里面改。然后topbar那一部分在整个文档的33%左右。
(三)配置酸酸*乳
安装包来这下:https://github.com/qingshui删除这六个字siyuan/electron-ssr-backup
配置主要参考:https://github.com/qingshui删了这六个字siyuan/electron-ssr-backup/blob/master/Ubuntu.md
然后提几个点:
1.如果提示缺少canberra-gtk-module,则在终端上输入 sudo apt-get install libcanberra-gtk-module
2.首次进入酸酸乳的界面,它会提示你下载酸酸乳的客户端,这里不下载。第二个界面他要你选择带有local.py的文件的位置,选择自动选择,稍微等下就好了(别选手动,就算你能找到local.py的位置,你也可能解决不了后面软件包的依赖关系)。
(四)其他的配置
1.将及目录下的中文文件夹名换成英文(我是用的这篇教程的第三个方法):
https://blog.csdn.net/atgeretg/article/details/79192883
2.双系统时间差了8小时:
https://blog.csdn.net/weixin_42697074/article/details/88917690
3。设置双系统选择界面默认进入的系统及选择时间:
https://blog.csdn.net/shuai9201/article/details/80455648
2019.7.01—双硬盘安装Win10,Ubuntu18.04双系统(包括Ubuntu系统美化;安装QQ,微信;配置酸酸.乳)
标签:交换 磁盘空间 详细 共存 登录 boot 女孩 weixin themes
原文地址:https://www.cnblogs.com/huiyaoo/p/11146092.html