标签:保存文件 image 计划 span 环境变量配置文件 pac tool mac安装 红色
一、安装
1. 官网下载Jmeter安装包
http://jmeter.apache.org/download_jmeter.cgi
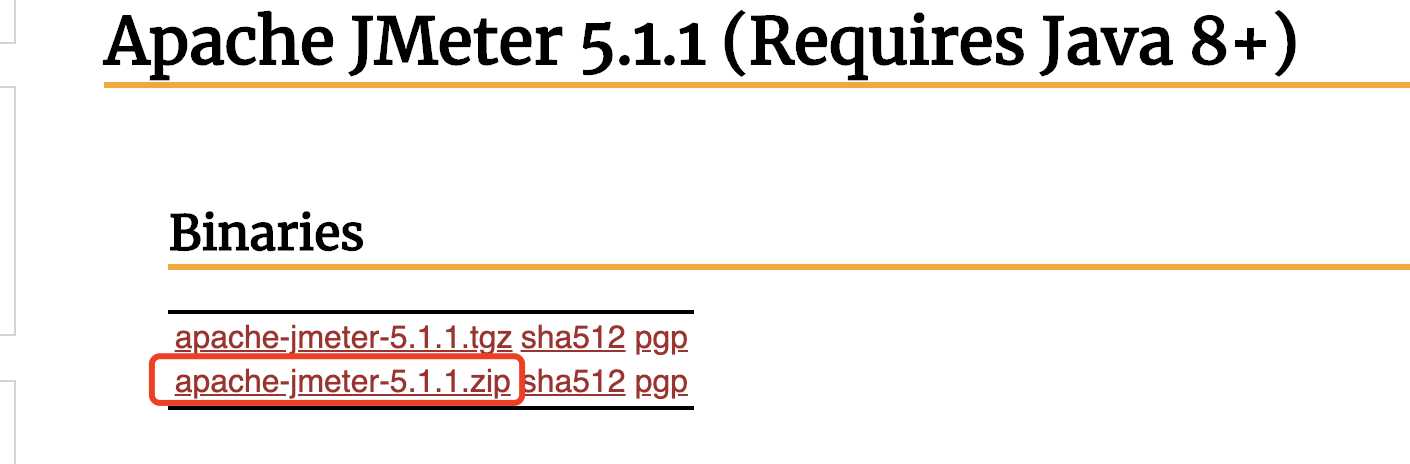
2. 终端验证是否已经安装JDK

3. 配置环境变量:
3.1 打开环境变量配置文件:
open -e .bash_profile
3.2 配置环境变量:
JAVA_HOME 是JDK安装目录:
# Setting PATH for Python 3.7 # The original version is saved in .bash_profile.pysave JAVA_HOME=/library/java/JavaVirtualMachines/adoptopenjdk-8.jdk/Contents/Home PATH=$JAVA_HOME/bin:$PATH:. CLASSPATH=$JAVA_HOME/lib/tools.jar:$JAVA_HOME/lib/dt.jar:. export JAVA_HOME export PATH export CLASSPATH
3.3 保存文件
3.4 使配置文件生效:
source /etc/profile
4. 终端切换到Jmeter安装目录的bin目录下:
cd /library/java/JavaVirtualMachines/adoptopenjdk-8.jdk/Contents/Home/apache-jmeter-5.1.1/bin
5. 用命令启动Jmeter
sh jemter
二、使用
1. 创建并定义测试计划名称
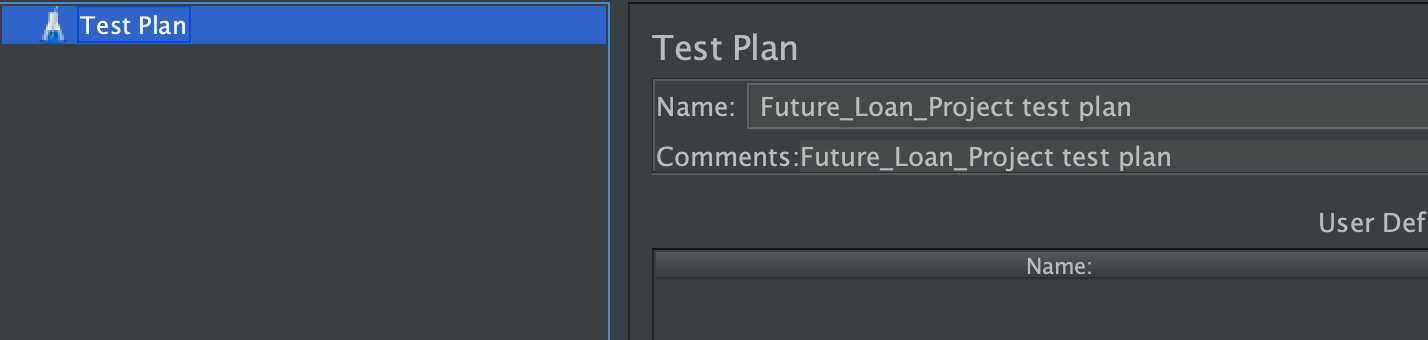
2. 创建线程组
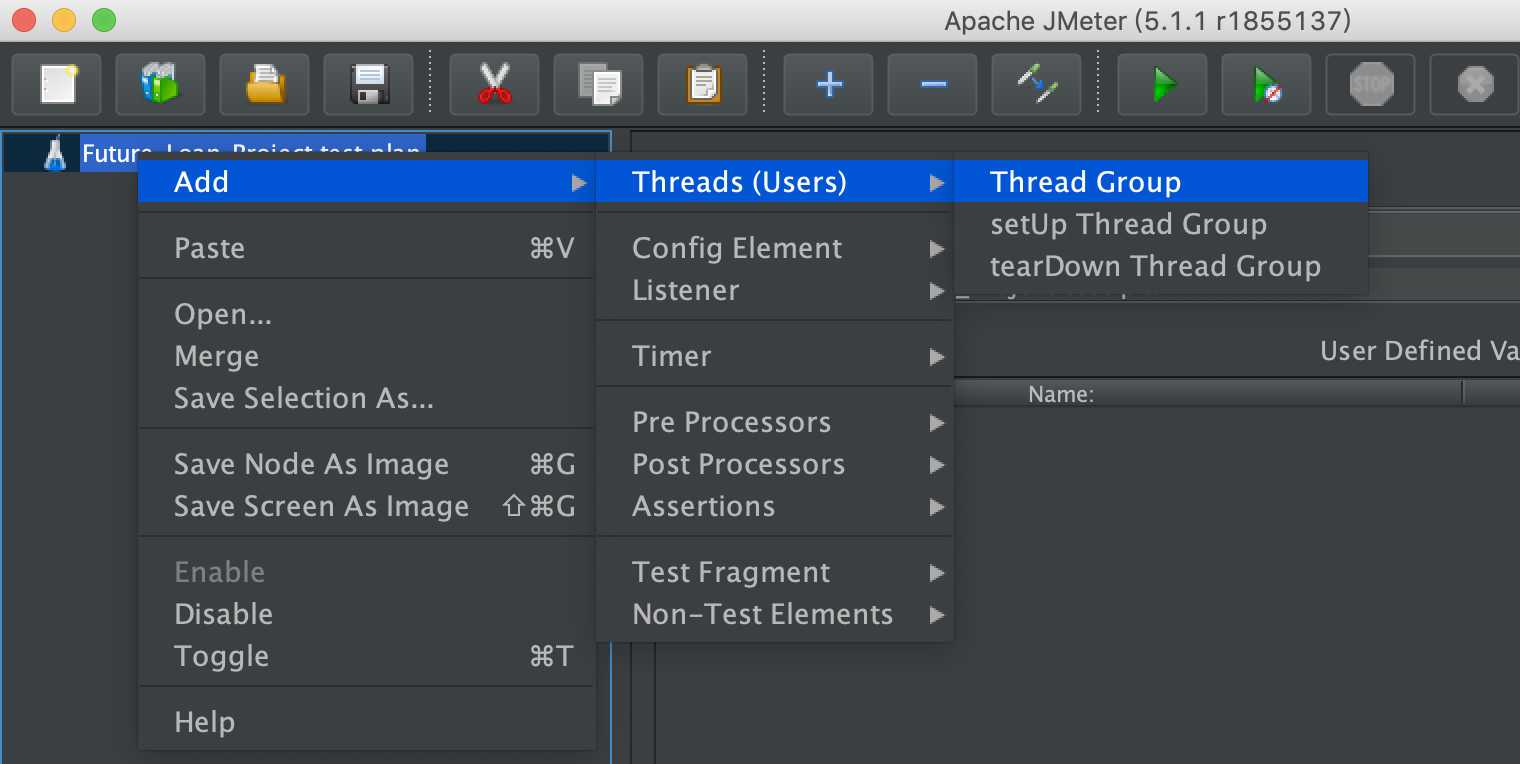
定义线程组名称
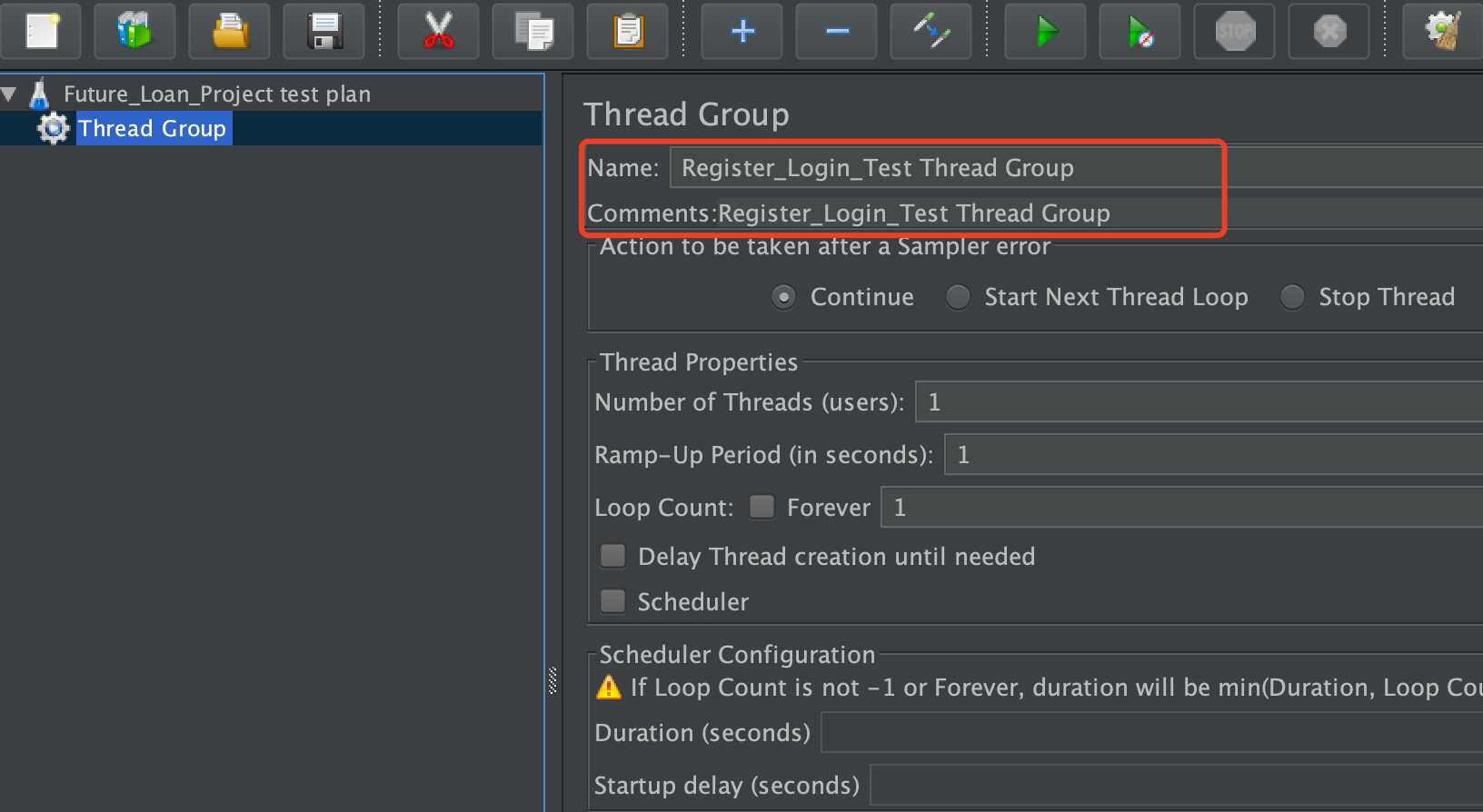
3. 新增HTTP请求
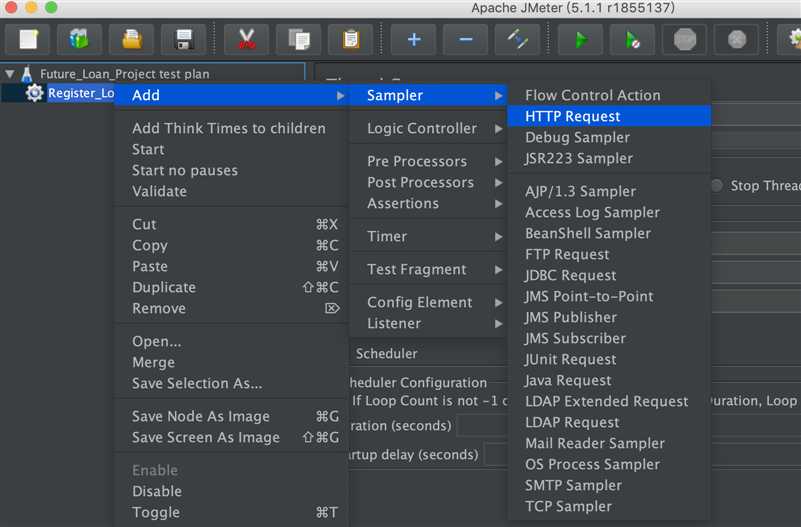
定义请求名称、输入请求域名、端口、接口路径、请求参数等相关信息:
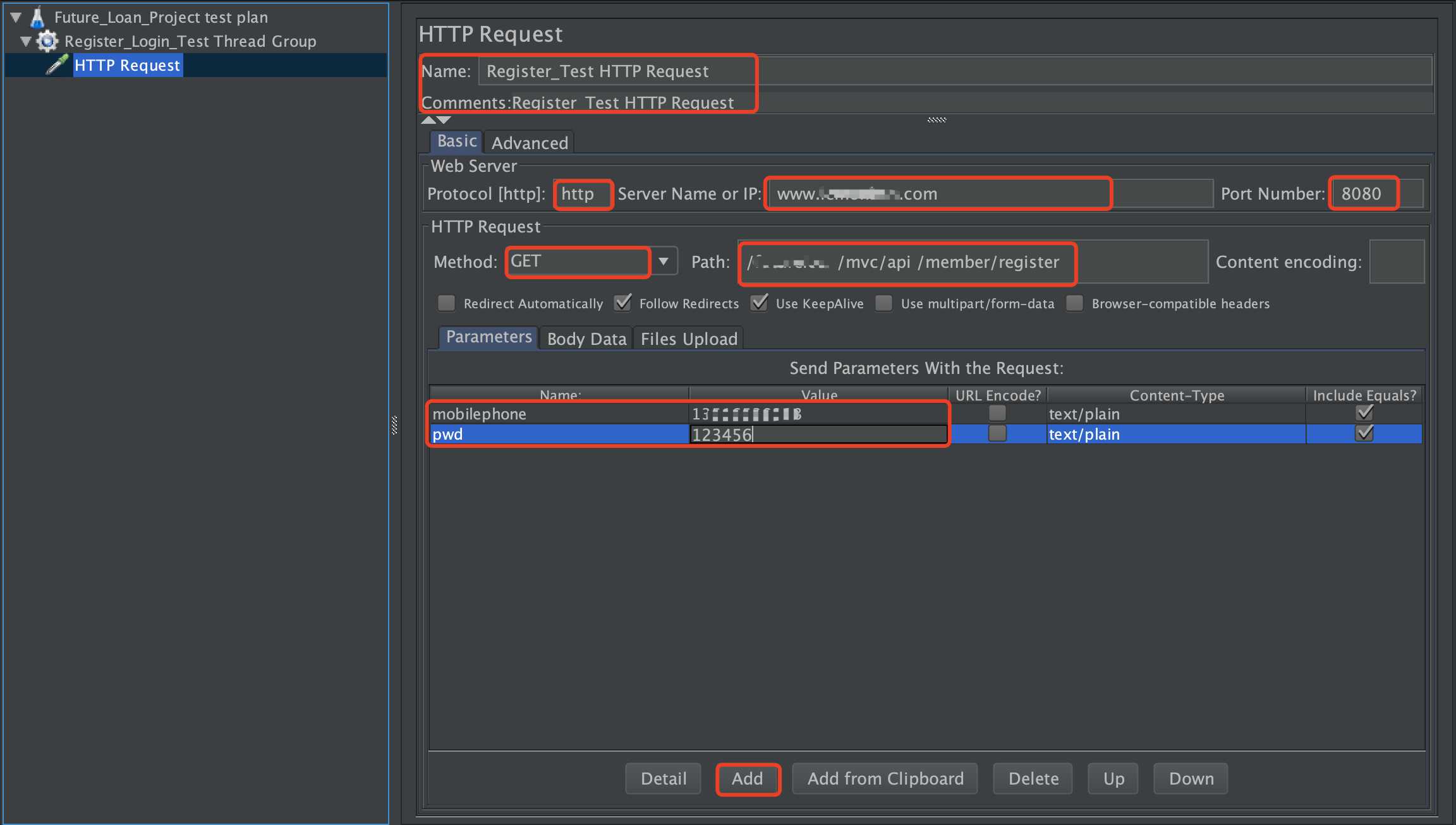
4. 新增查看结果树:
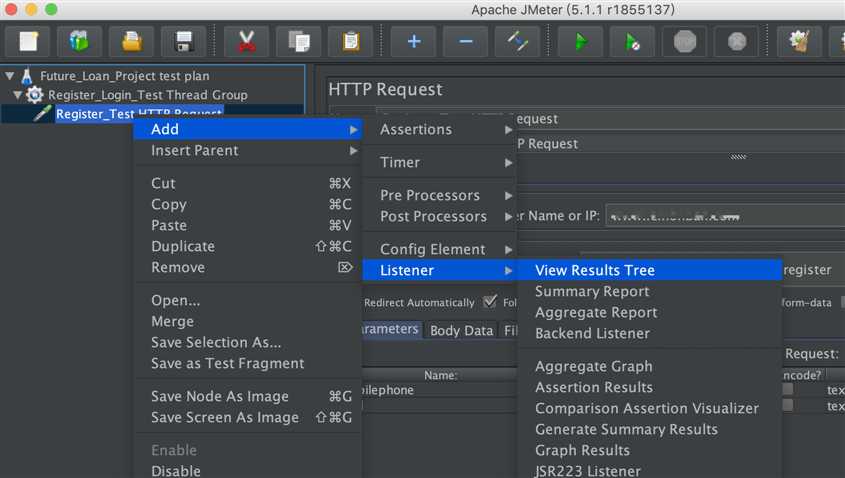
点击执行,选择 不保存:
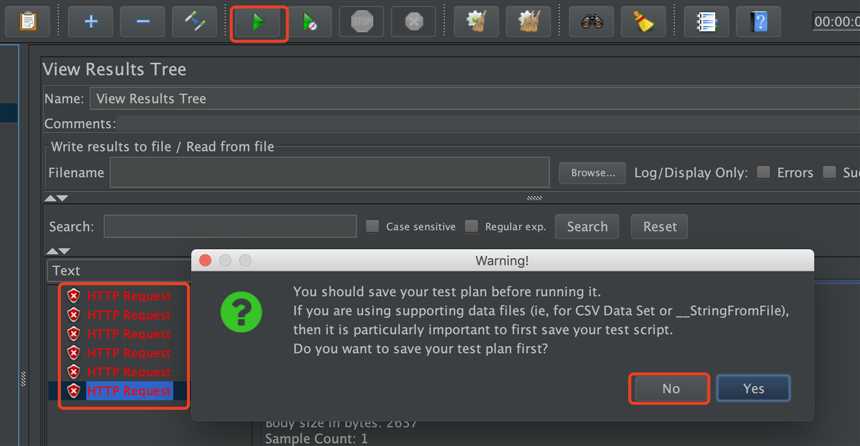
5. 如果测试某些功能,比如需要登录后才能进行的操作——比如充值功能测试,那么我们就需要先增加cookie,否则提交请求后,服务器会返回“请先登录”的信息
在HTTP请求节点下新增 cookie的管理:
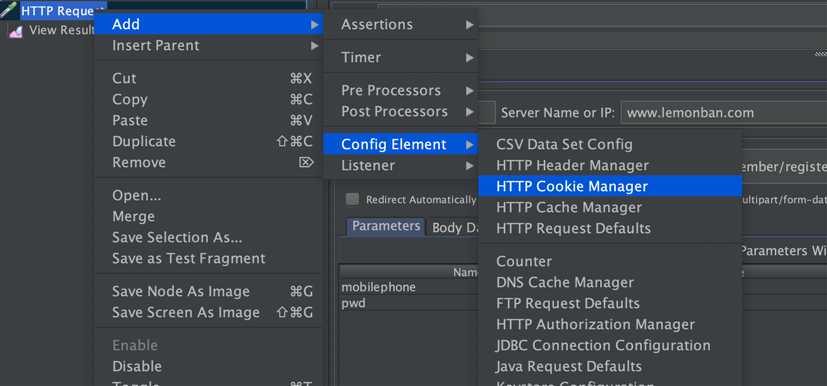
新增即可,不需填信息:
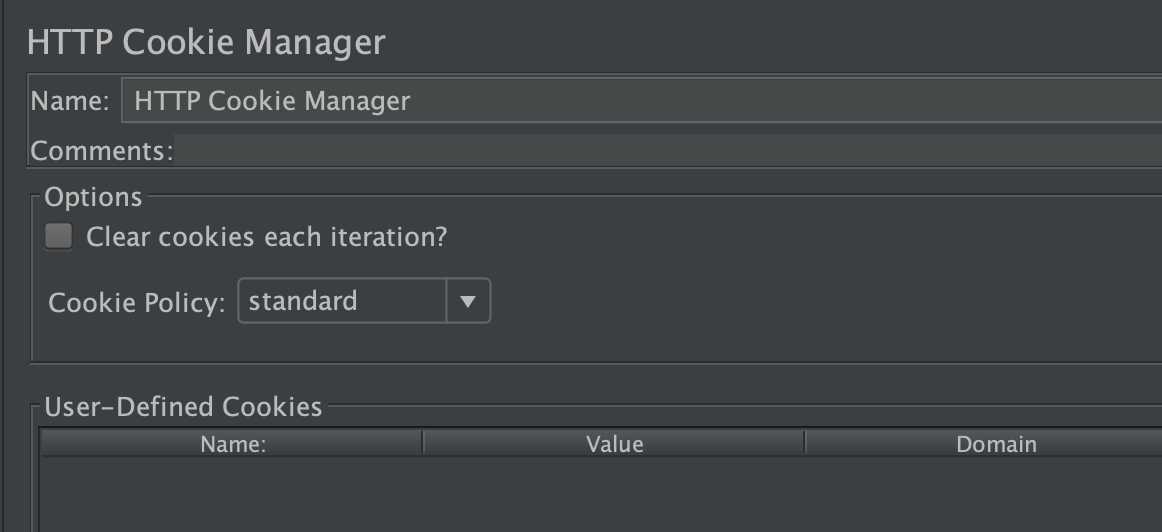
如果显示绿色则表示请求成功,红色则为失败
标签:保存文件 image 计划 span 环境变量配置文件 pac tool mac安装 红色
原文地址:https://www.cnblogs.com/mecell224/p/11182589.html