标签:下载 http 亚洲 教程 src win 软件 min 嵌套
虽然网上已经有很多关于kvm安装的教程了,但我还是看得头晕,有的教程里安装的包很多,有的很少,也没说明那些安装包的作用是干嘛的,用的命令也不一样,也没解释命令的意思是什么。
我重新写一个教程,尽量通俗易懂点,也是给增强我的记忆。
这里提示下,Hyper-v就是一个大坑!本来我是用Hyper-v来学习这个Kvm虚拟化的,我创建的宿主虚拟机可以连外网,宿主机里创建的kvm虚拟机是用桥接网络,但无论怎样设置都连接不了外网,kvm的虚拟机可以ping得通宿主机,宿主机也能ping得通kvm的虚拟机,宿主机可以ping得通外网,但就是kvm的虚拟机ping不通外网,但害我查了一整天,后面无奈用回VMware后,网络全都正常。
而且用Hyper-v,明显我的电脑内存占好多,每次启动,还要等半天的什么合并检查点,还不能连接U盘。
准备工作:一台能上网的Centos7虚拟机,VncViewer(这是在window运行的,到时可以连接虚拟机),XShell(远程ssh工具),XFtp(上传安装包)
VncViewer下载地址:https://www.realvnc.com/en/connect/download/viewer/
XShell、XFtp下载地址:https://www.netsarang.com/zh/free-for-home-school/
主要步骤:
一开始我是在hyper-v的虚拟机上安装的,hyper-v比vmware麻烦点,得用以下命令操作
#以下命令不区分大小写 Get-VM #获取全部虚拟机 Get-VMProcessor -VMName xxx | fl #查看虚拟机属性,ExposeVirtualizationExtensions属性代表是否开启嵌套虚拟化 Set-VMProcessor -ExposeVirtualizationExtensions $true -VMName xxx #开启嵌套虚拟化,得先把虚拟机关机,不然会出错
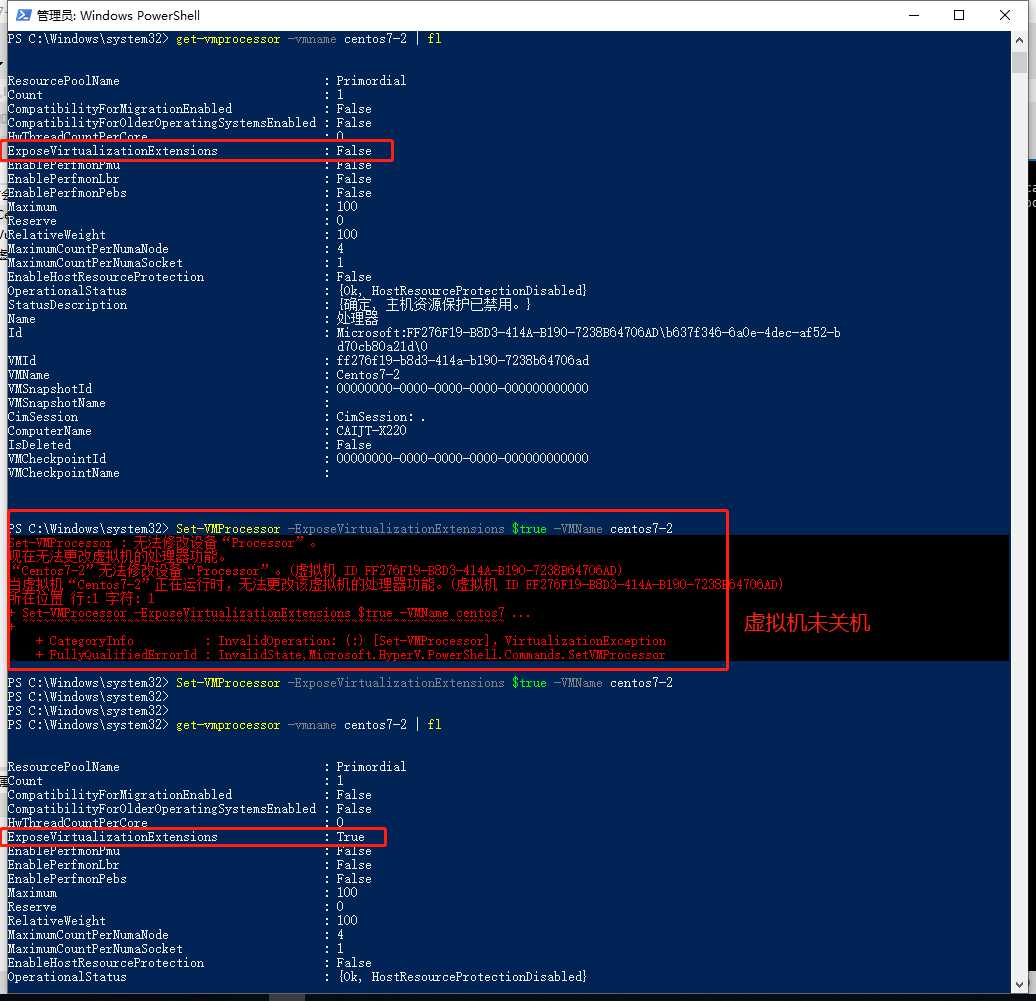
后面改用VMware就简单多了,如下图,把红圈里两个复选框勾上就行了,虚拟机得先关机才能修改
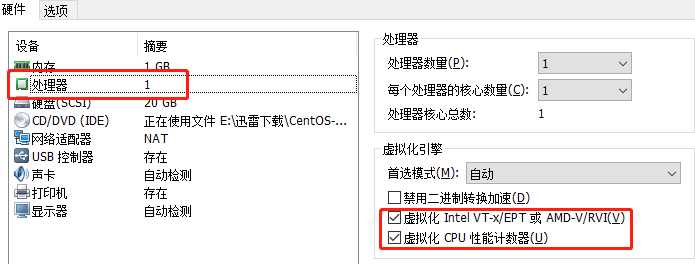
打开虚拟机,输入以下命令,查看是否支持虚拟化,如果没上面的操作是肯定没有的
cat /proc/cpuinfo | egrep "vmx|svm"

我看网上好多教程安装的包很多,但又没说明各个包是干什么的,原谅我有点强迫症,我必须得了解每个包作用到底是干什么的
但经我测试后,最终发现只需安装三个包,分别是libvirt、qemu-kvm、virt-install(网上写的一些其它的包,如libvirt-python、libvirt-client、qemu-img,其实在安装这3个包时也会顺带安装了)。
我的理解:kvm只是linux一个功能,但linux没有提供任何方便我们去使用它的命令,所以需要安装一些工具,而libvirt、qemu-kvm、virt-install都是工具包,qemu-kvm提供一些qemu开头的命令(这个不安装会提供错误主机不支持任意虚拟化选项),libvirt提供一个服务(libvirtd)和其它virsh管理命令,virt-install提供安装管理虚拟机的命令
yum -y install qemu-kvm libvirt virt-install
因为我的是命令行管理,不在虚拟机上用图形化管理,所以只需这三个包,因为要在虚拟机上图形管理,还得安装个XWindows,我觉得生产环境应该也没人去装个图形管理。
还有一个包bridge-utils,这是用来管理桥接网卡的,这个我装libvirt包时也顺带装了,如果你的没包装,就安装一下
yum -y install bridge-untils
经常玩虚拟机的都知道有两种试,一种是Nat,一种是桥接,
Nat就好比宿主机(就是安装kvm虚拟化的主机)是台路由器,虚拟机是连接路由器下面的电脑,跟宿主机同个网段的电脑是访问不了虚拟机的,要访问的话,就得在宿主机上设置端口映射。
而桥接就是把宿主机的物理网卡当做一个交换机,虚拟机直接连接交换机,那就跟宿主机是同一个网段的了,可以被其它电脑访问到,一般做服务虚拟化都是用桥接模式。
先切换到网卡目录,然后把原来的网卡文件复制一份,名称为ifcfg-br0,命令如下
cd /etc/sysconfig/network-scripts cp ifcfg-ens33 ifcfg-br0 #你的不一定是ifcfg-ens33,我开始用hyper-v时,接口是叫eth0
然后修改ifcfg-br0的配置,如下
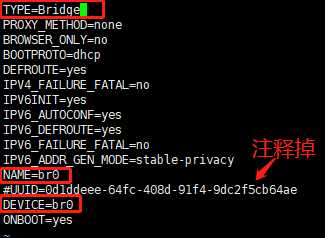
修改ifcfg-ens33,主要是新增加一行,如下所示,如果你的本来是静态IP的话,就把静态IP的配置注释掉,只保留在br0就行了
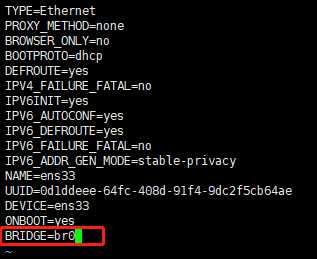
然后重启下网络服务
systemctl restart NetworkManager
systemctl restart network
然后查看下网桥接口
brctl show
这个图是我在后面补的,红圈的是在启动虚拟机后才有的,你如果按博客顺序的话,现在应该是看不到这个红圈的vnet0的,等你把虚拟机启动后,再查看就看到这个vnet0,这表示vnet0也挢接在br0下面

这个就需要用到之前安装的包virt-install了,我先把命令主要参数列出来
#virt-install参数 --name=xxx #虚拟机唯一名称 --memory=1024[,maxmemory=2048] #虚拟机内存,单位为mb --memory=1024,maxmemory=2048 --vcpus=1[,maxvcpus=4] #虚拟机CPU数量 --cdrom=/xxx/xxx #指定安装源文件 --location=/xxx/xxx #指定安装源文件,跟--cdrom二选一,如果要用控制台安装得用这个,配合--extra-args参数 --disk path=/xx/xxx[,size=10,format=raw] #存储文件及格式 --graphics vnc,port=xxx,listen=xxx #图形化参数,不用图形化用--graphics none --extra-args="console=ttyS0" --network bridge=br0 #网络连接方式 --os-variant=xxx #对应的系统值,可以osinfo-query os这个查对应值 --virt-type=kvm #虚拟机类型 --noautoconsole #不自动连接,默认是安装时用virt-viewer或者virsh console去连接虚拟机
把管理虚拟机的命令也写一下
virsh list --all #查看所有虚拟机,加all列出关机状态的 virsh console xxx #以控件台连接到指定虚拟机 virsh start xxx #启动虚拟机 virsh shutdown xxx #关闭虚拟机,一般关不了 virsh destroy xxx #强制关闭虚拟机 virsh autostart xxx #设置虚拟机随机启动 virsh undefine xxx #删除虚拟机,只会删除对应的xml,硬盘文件不会删除 virsh autostart xxx #设置虚拟机自动启动
virt-install主要参数--graphics vnc,port=5901,listen=xxx
原理就是用virt-install命令安装时,在宿主机上开启一个vnc端口5901,然后用VncViewer程序连接宿主机的5901端口,跟平时图形化安装一样了。
推荐用Xshell连接,因为可以方便地复制命令,再装个XFtp上传iso文件到/data/iso目录里
创建所需目录
mkdir -p /data/iso /data/vm
把安装文件上传到/data/iso后,用Xshell连接后,复制以下命令,回车(以下命令的斜杠,只是为了好看分行,不是必要的)
virt-install --name=c7 --memory=1024 --vcpus=1 --cdrom=/data/iso/CentOS-7-x86_64-Minimal-1810.iso --disk path=/data/vm/c7.qcow2,size=10,format=qcow2 --network bridge=br0 --virt-type=kvm --os-variant=centos7.0 --graphics vnc,listen=0.0.0.0,port=5900 --noautoconsole
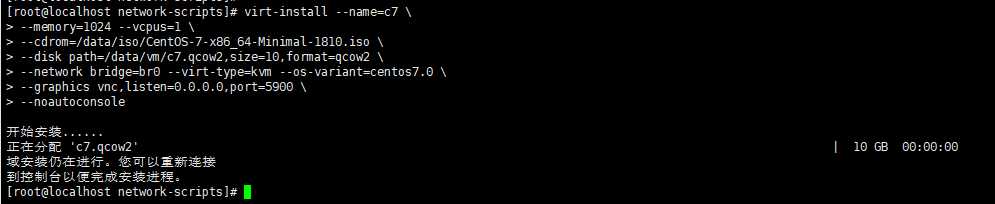
看到以上提示,就可以用VncViewer来连接了,对了,得先把防火墙服务给关了
systemctl stop firewalld #关闭防火墙服务 systemctl --zone=public --add-ports=5900/tcp --permanent #或者用这个开放5900端口
在vncViewer上输入ip跟端口号
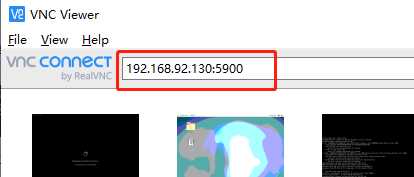
然后就可以图形化安装了,非常方便。
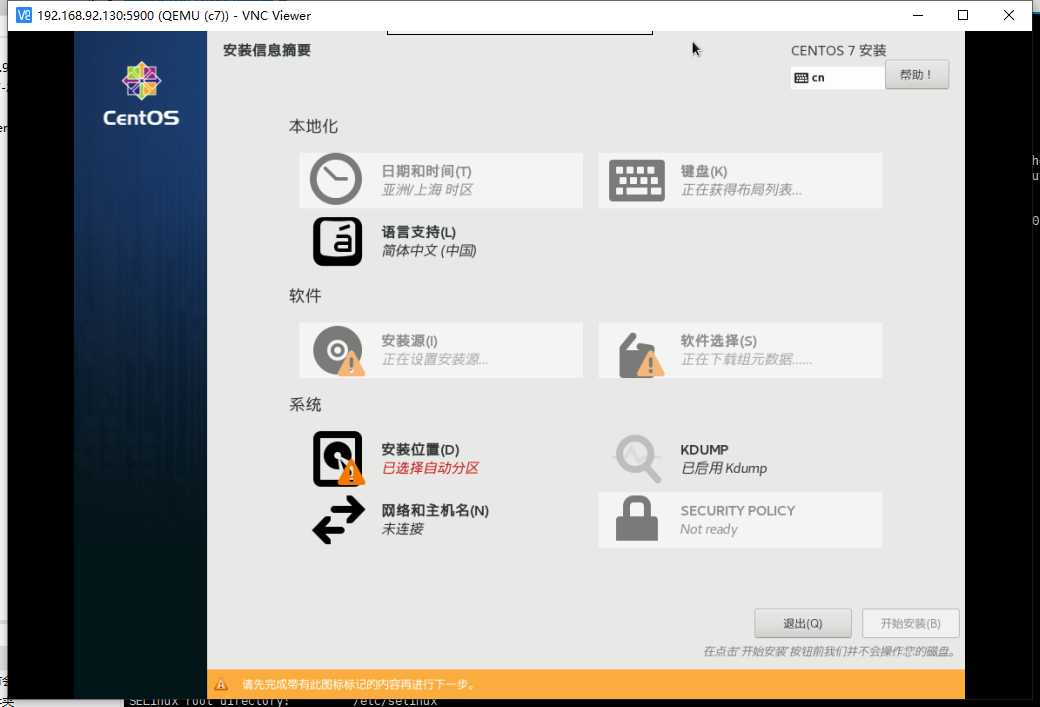
virt-install主要参数--location跟--extra-args配合,不用--cdrom参数,复制以下命令,回车
virt-install --name=c7-2 --memory=1024 --vcpus=1 --location=/data/iso/CentOS-7-x86_64-Minimal-1810.iso --disk path=/data/vm/c7-2.qcow2,size=5,format=qcow2 --network bridge=br0 --virt-type=kvm --os-variant=centos7.0 --graphics none --extra-args ‘console=ttyS0‘
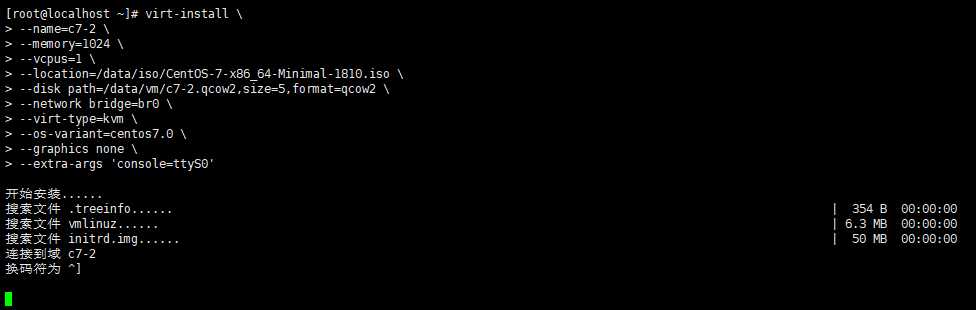
接着就会进入控制台安装界面,如下图所示
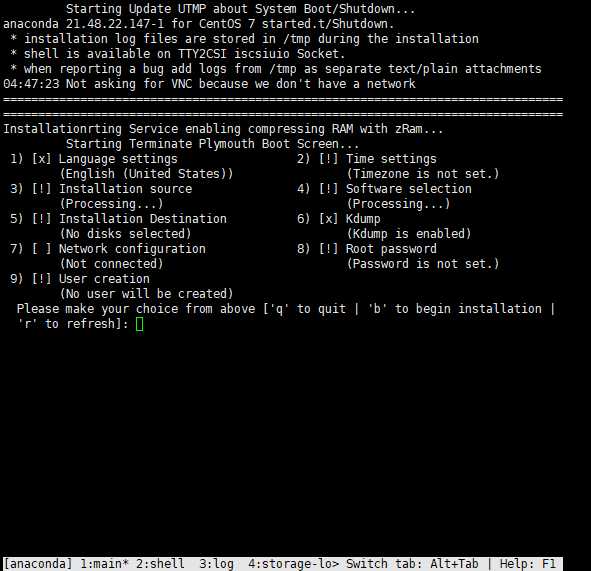
可能还有些人没在控制台安装过centos7,那我简单说下
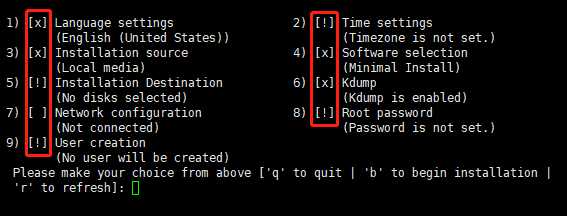
观察这个,这些可以对应我上面的那个图形化安装的图,注意红圈,打X的就是已经设置好了,!的代表还没设置,需要进行配置,输入q退出安装,输入b开始安装,输入r刷新
那我们需要对那些!的配置项进行设置,或者修改原来设置,先修改第1项,语言设置,输入1回车,会显示下图,找到我们的中文,输入68,回车
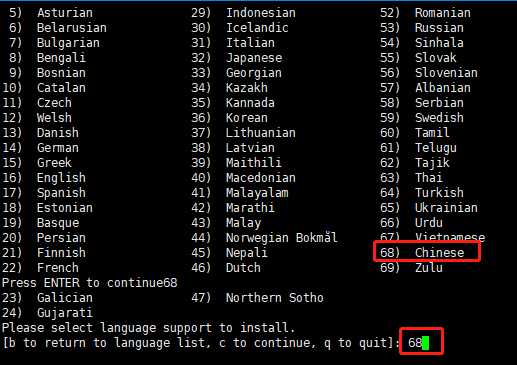
然后输入1,简体中文,回车
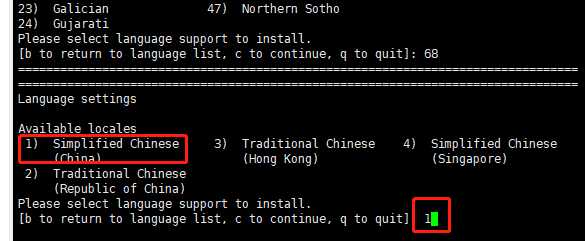
会回到主界面,你会看到第1项已经变了,变成简体中文了
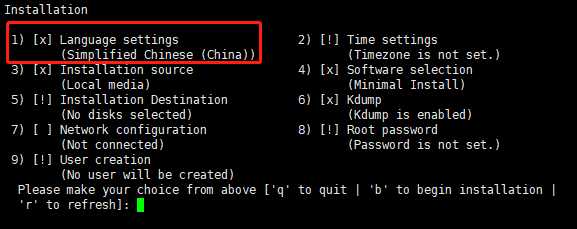
再配置时区,输入2,回车,然后输入1(Set timezone),然后输入2(Asia亚洲),然后输入64(Shanhai上海)
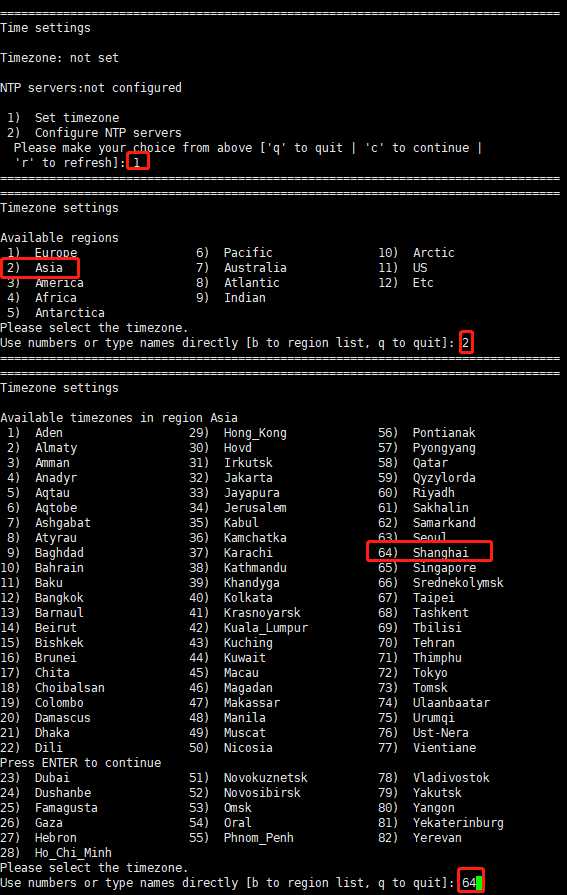
回到主界面,发现第2项已改变了
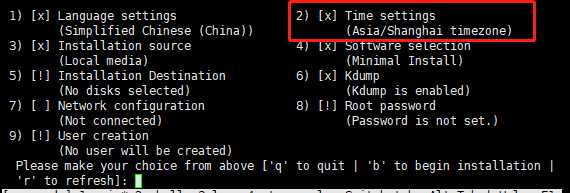
接着再设置安装位置,输入5,回车,如下图,看到硬盘前面已经是X,说明已经选择了,直接输入c继续就好了
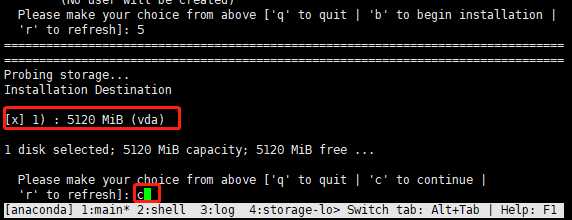
这里不太懂,我默认,输入c继续
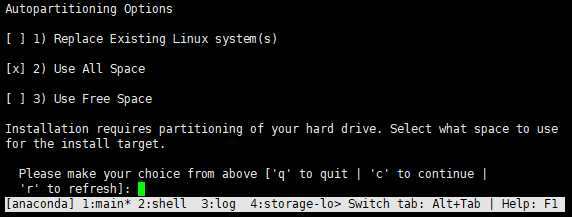
还是保持默认LVM,输入c继续
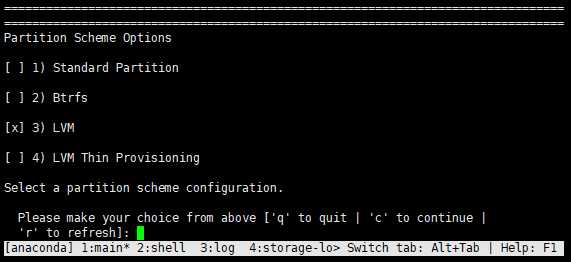
会回到主界面,发现安装位置也改变了,那最后来设置下Root密码,输入8,回车
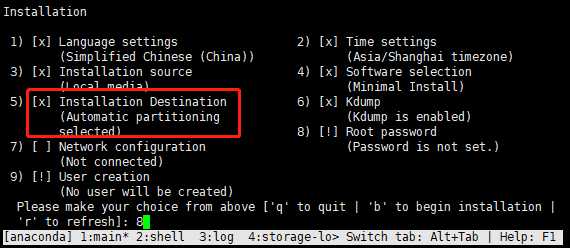
重复输入两次root密码
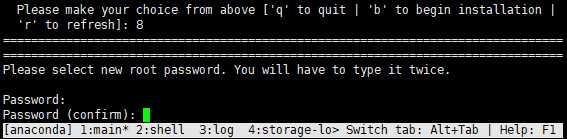
回到主界面,发现没有!号了,那输入b就可以进行安装了,你会发现其实控制台安装跟图形化安装也是差不多的。
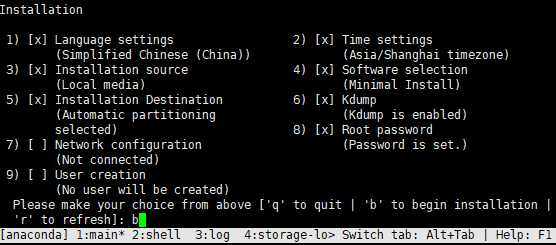
安装好后启用下网卡,就可以正常连接外网的,我一开始是用Hyper-v,导致虚拟机一直连不了外网,以为哪里配置不对,用回VMware后就一切正常。
标签:下载 http 亚洲 教程 src win 软件 min 嵌套
原文地址:https://www.cnblogs.com/caijt/p/11174676.html