标签:unix 默认 icons folder 双击 car 等等 menu image
前往 https://git-scm.com/download/win 获取安装包
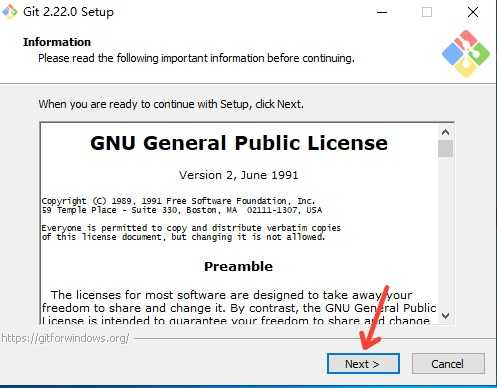
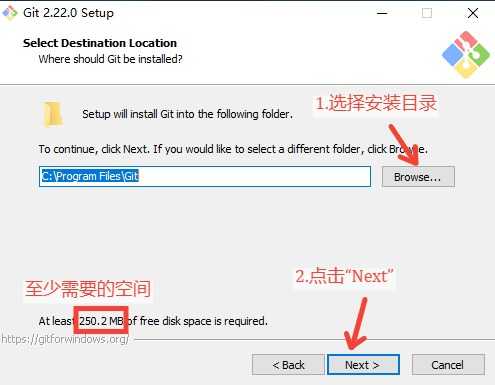
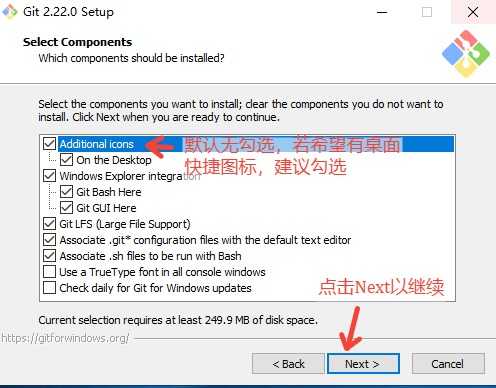
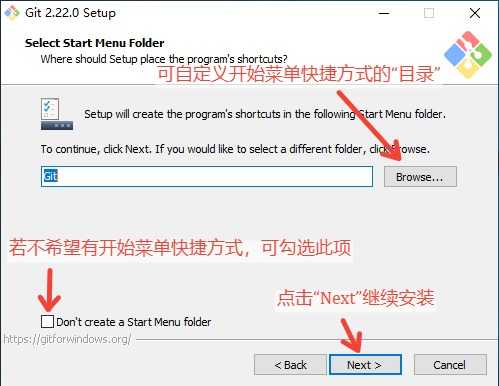
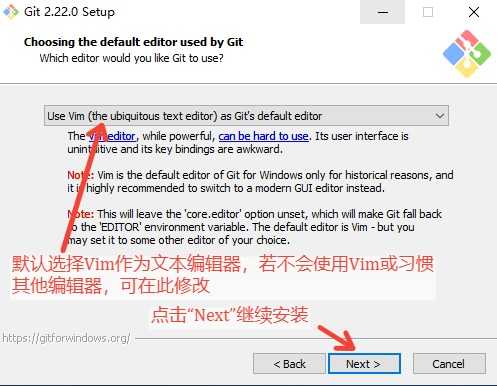
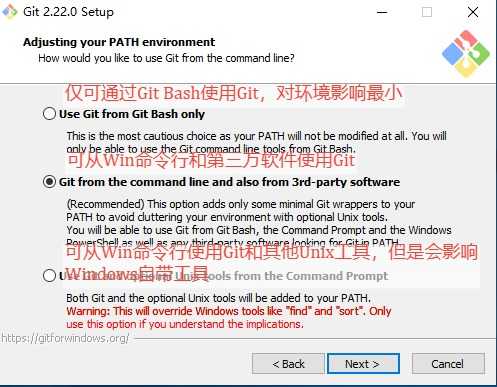
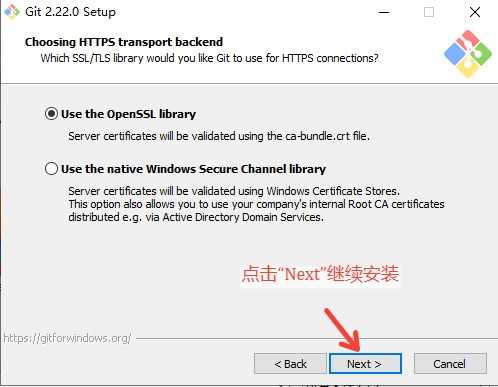
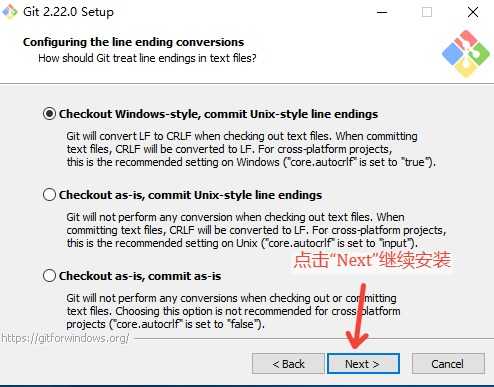
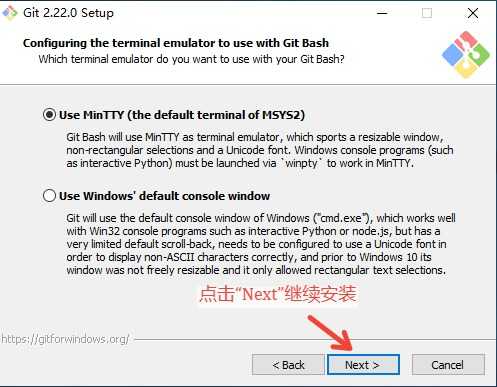
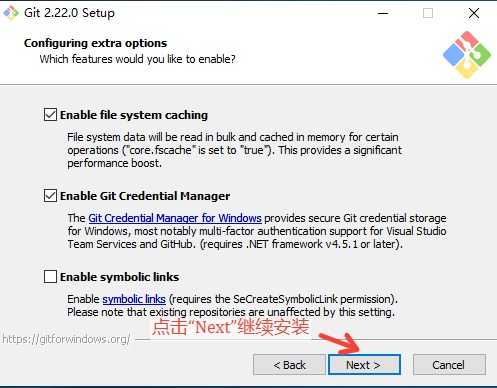
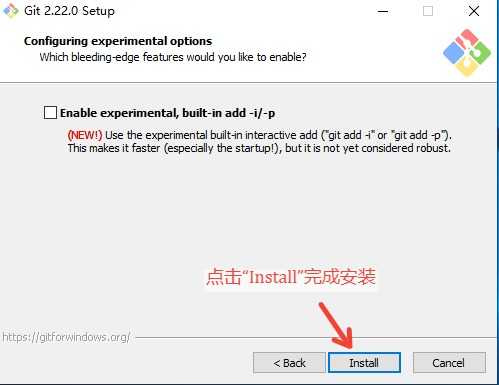
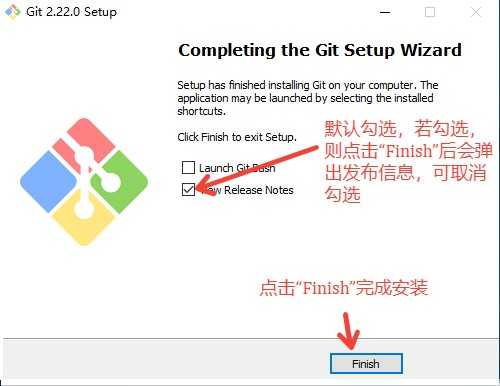

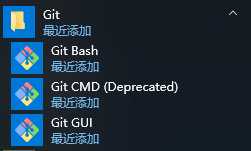
注释:
1.“换行”在 Windows 和 Unix/Linux 下是不一样的,虽然编辑时都是敲击 Enter 以输入“换行”,但是在 Windows 环境下,一次换行实际上存储了两个字符:回车符(Carriage-Return)和换行符(Line-Feed),简称 CRLF,而在 Unix/Linux 环境下,一次换行就是一个字符:换行符(Line-Feed)。在 Unix/Linux 环境下用 Vim 打开带有 CRLF 的文本文件时,回车符 CR 会被显示为一个转角箭头。
标签:unix 默认 icons folder 双击 car 等等 menu image
原文地址:https://www.cnblogs.com/mm93/p/11254899.html