标签:demo 程序 局域网 dem 退出 不可 目标 保存 操作
FTP服务和文件共享服务的区别在于,文件共享服务只可以用于局域网,而FTP服务既可以用于局域网也可以用于广域网。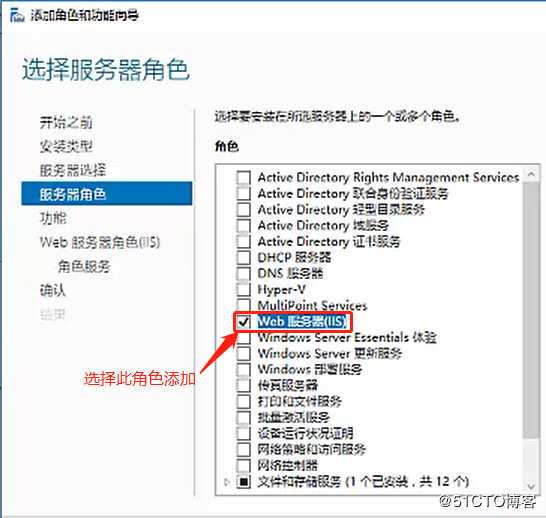
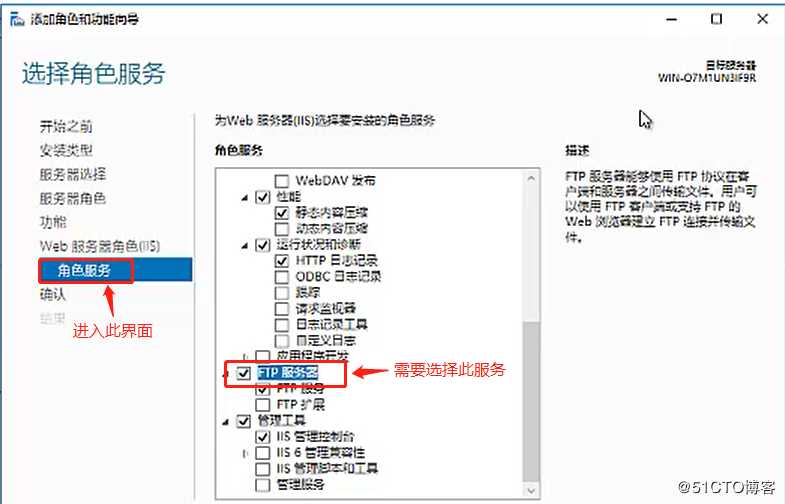
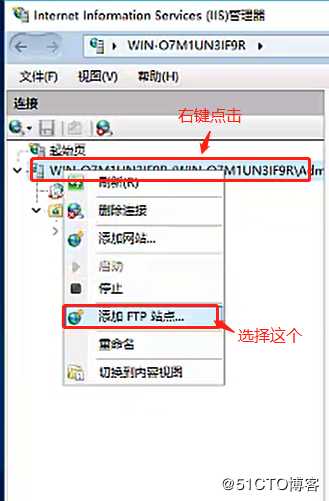
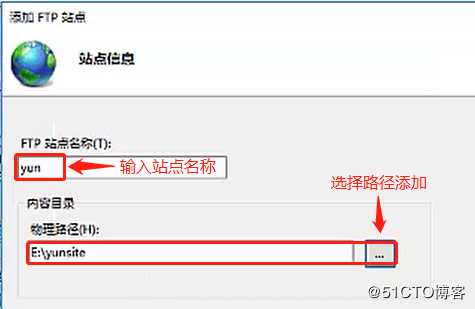
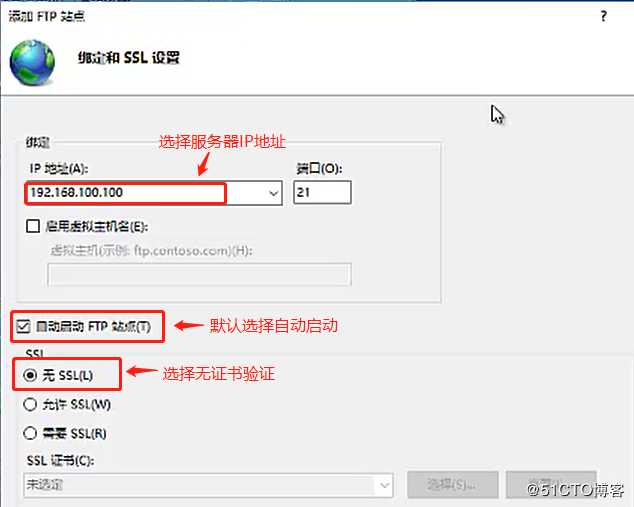
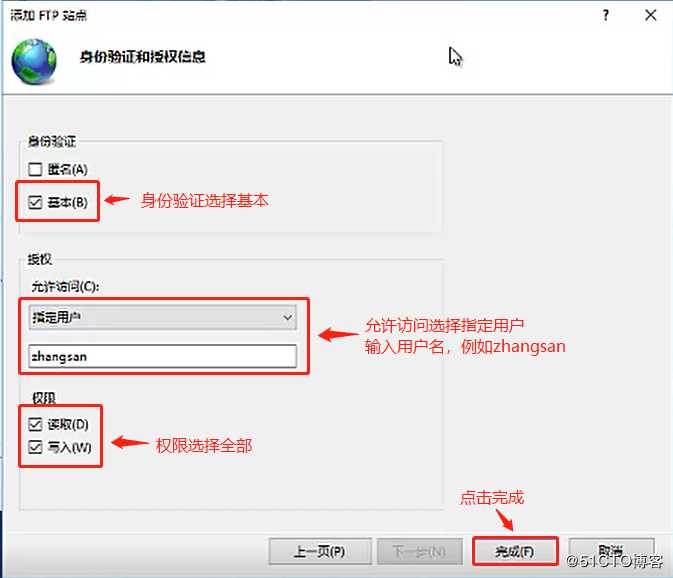
FTP站点在客户端的访问方式:
第一种:资源管理器
进入win10系统 选择资源管理器,点击地址栏输入ftp://1921.168.100.100敲回车(此操作之前需先关闭server2016系统中的防火墙),此时会跳出身份验证提示,输入zhangsan,密码123,点击登录就可以进入到ftp站点了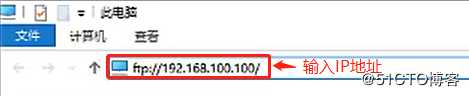
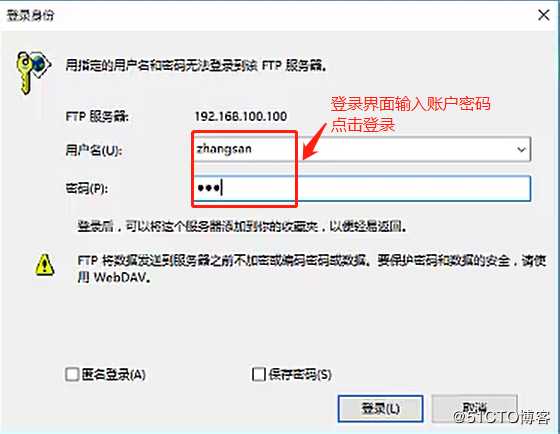
此时站点中内容为空,我们回到server2016中的共享文件夹yunsit中创建一个demo01的TXT文件,点击进入文档输入内容:“thisi is demo”点击保存,此时生成此文档,我们再回到win10中在站点点击刷新,文档出现,
这个时候我们需要此文件,下载直接拖动文件到桌面(此时代表是有读取权限的)
大家知道写入权限的话控制着该账户能否上传和删除,此时我们把桌面的文件名改为demo02,文字中添加02,此时我们拖动桌面文档到FTP中,可以拖进来表示可以上传,此时服务器端也是可以看到新增加的文件的,如此则表示实验成功!
第二种:浏览器
进入浏览器,在地址栏输入ftp://192.168.100.100,输入用户名和密码登录,此时可以看到站点中的文件,此时我们发现使用浏览器打开站点,看到的文件只可以下载,但是是没有上传功能的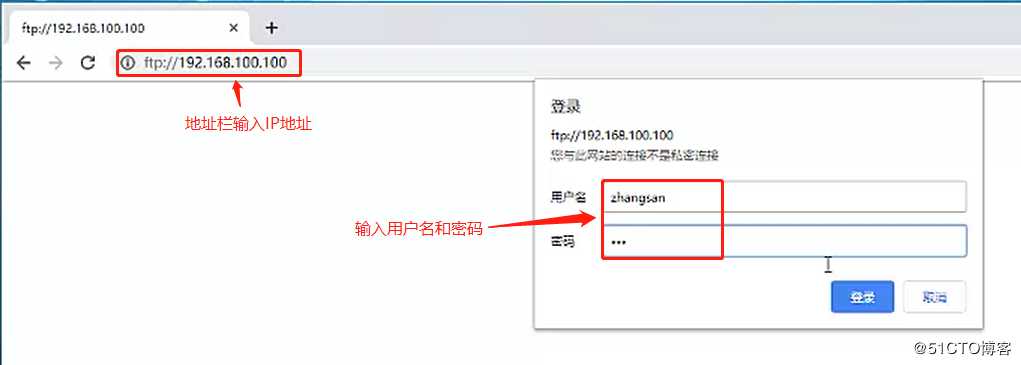
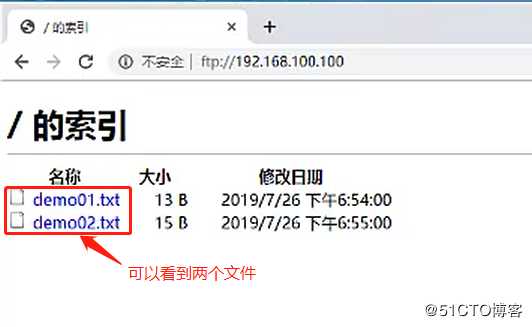
第三种:命令提示符
进入win10,运行cmd,输入ftp 192.168.100.100敲回车,此时提示输入账号输入zhangsan敲回车,提示输入密码输入123敲回车,提示logged in(进入),此时进入ftp站点但是看不到文件,接下来我们还需要输入命令dir,提示文件传输程序是否允许访问选择允许,得到站点中的文件。
如果这个时候我想下载的话如何操作?如果不清楚我们可以输入命令: help,其中put为上传,get为下载,bye为退出,此时下载的话需要输入的命令就是: get demo01.txt然后敲回车下载,此时文件保存在C:\users\chen的目标路径下,如果我们想指定路径下载,这个时候例如下载到d盘,输入指令bye,再次登录之前输入指令d:,在输入ftp地址登录时就会显示路径在d盘,此时下载下来的文件就在d盘中了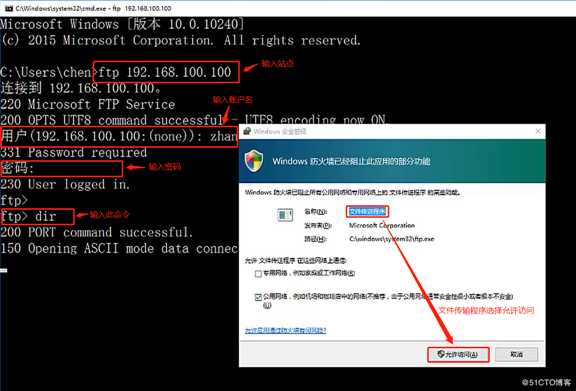



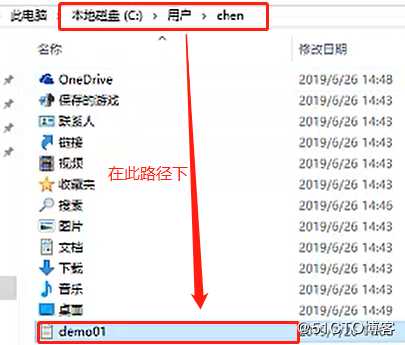

这个时候我们在编辑下载下来的文档名称为demo03,然后上传此文件,在登陆路径,输入指令: put demo03.txt敲回车,显示上传成功。
以上的实验就是ftp站点在客户端的访问方式。
匿名访问站点设置:
进入IIS管理器,选择访问规则,点击编辑,选择所有用户(如果是匿名用户的话选择所有匿名用户),这个时候考虑到安全原因我们只给到读取的权限
回头进入win10,进入资源管理器输入ftp站点地址,此时因为是所有用户,所以超级管理员是可以登陆的,匿名用户的话需要先在IIS管理器中的身份验证中设置匿名身份验证为启用,然后登录界面勾选匿名登录,直接敲回车就可以进入了 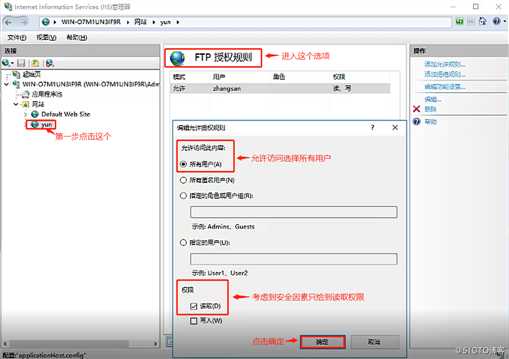
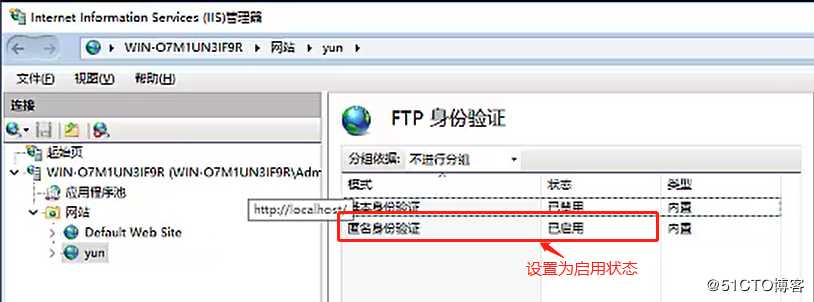
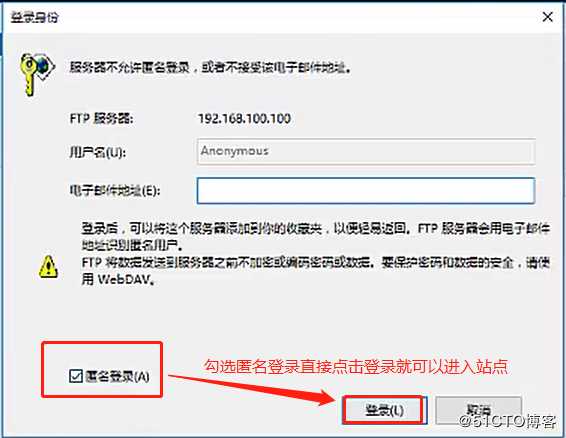
如果使用命令提示符匿名访问操作如下: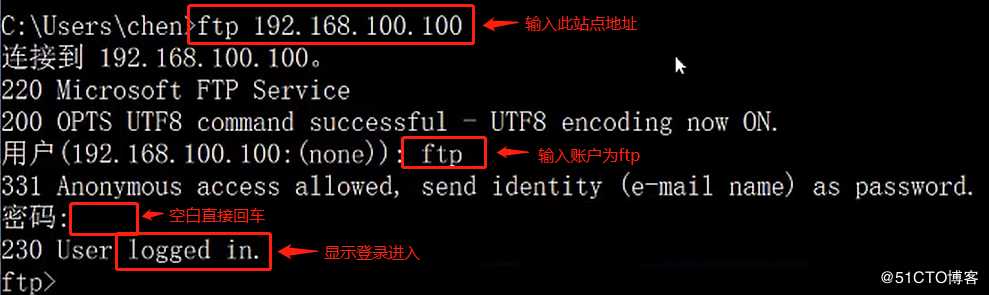
如何设置拒绝文件上传类型:
在IIS管理器中的站点,选择请求筛选,选择拒绝文件拓展名,例如doc,后面进行验证试验,进入站点后拖动新建的doc文件进入站点会提示没有权限,则实验成功。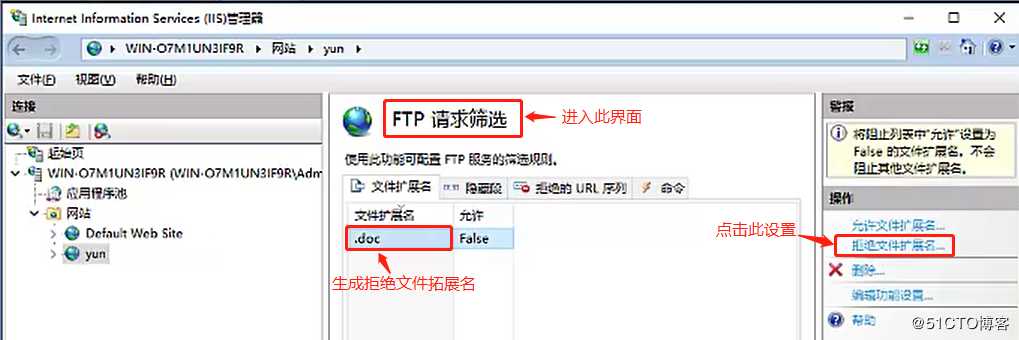
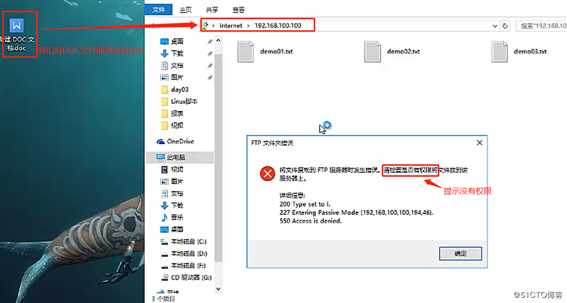
以上全部内容就是我和大家分享的FTP服务的相关内容,谢谢!
标签:demo 程序 局域网 dem 退出 不可 目标 保存 操作
原文地址:https://blog.51cto.com/14464303/2424694