标签:火墙 按钮 虚拟 window 没有 apt 提示符 image 安全
当我们在VMware14中运行虚拟机搭建实验环境就需要与我们的宿主机或另一台虚拟机连接通讯,下面我们就来看看如何建立通讯,实现虚拟机与宿主机、虚拟机与虚拟机互联互通。 准备环境:一台安装好VMware14的宿主机,并且在VMware14中安装好虚拟机,我这里虚拟机和宿主机用的都是win10系统【(VMware14安装使用方法连接:https://blog.51cto.com/14473285/2424605),win10 企业版下载连接:https://pan.baidu.com/s/1EuAQ9RfJ_bThggXwtaG24A 提取码:2u80)(win10 激活软件下载连接:https://pan.baidu.com/s/19ryTFUxJ162kpjFe3HNkiQ 提取码:zuva)】一、打开vmware运行安装好的虚拟机,单击右下角网络适配器按钮,点击设置,如下图: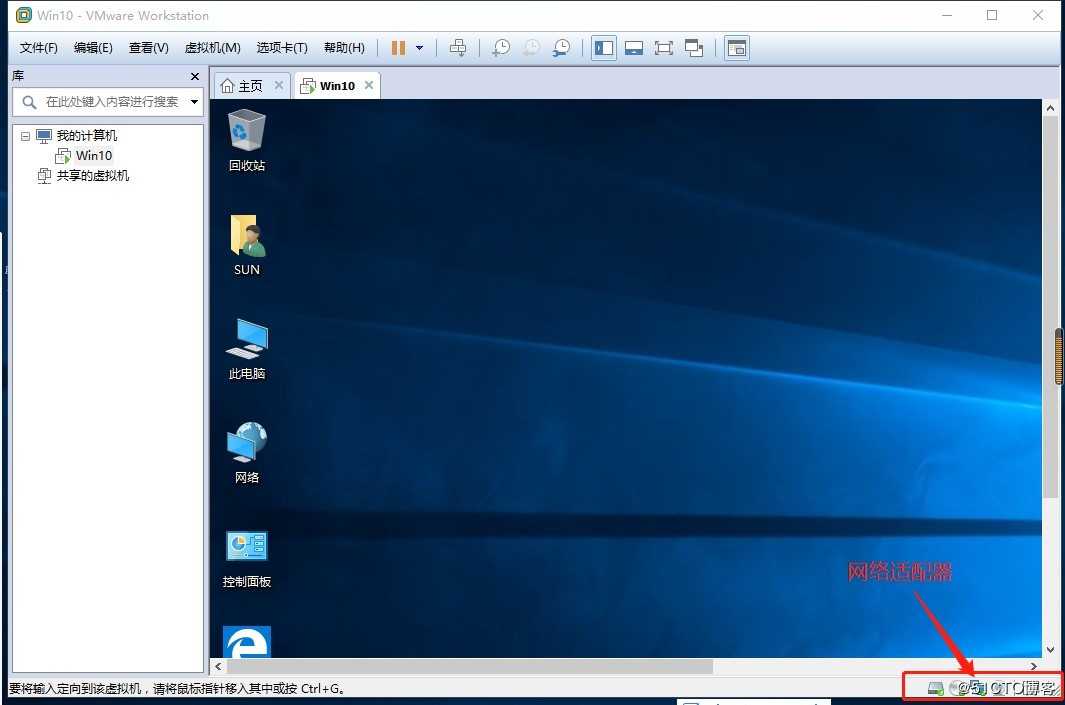
二、打开虚拟机设置,“网络适配器”选择“仅主机模式”,点击“确定”,如图: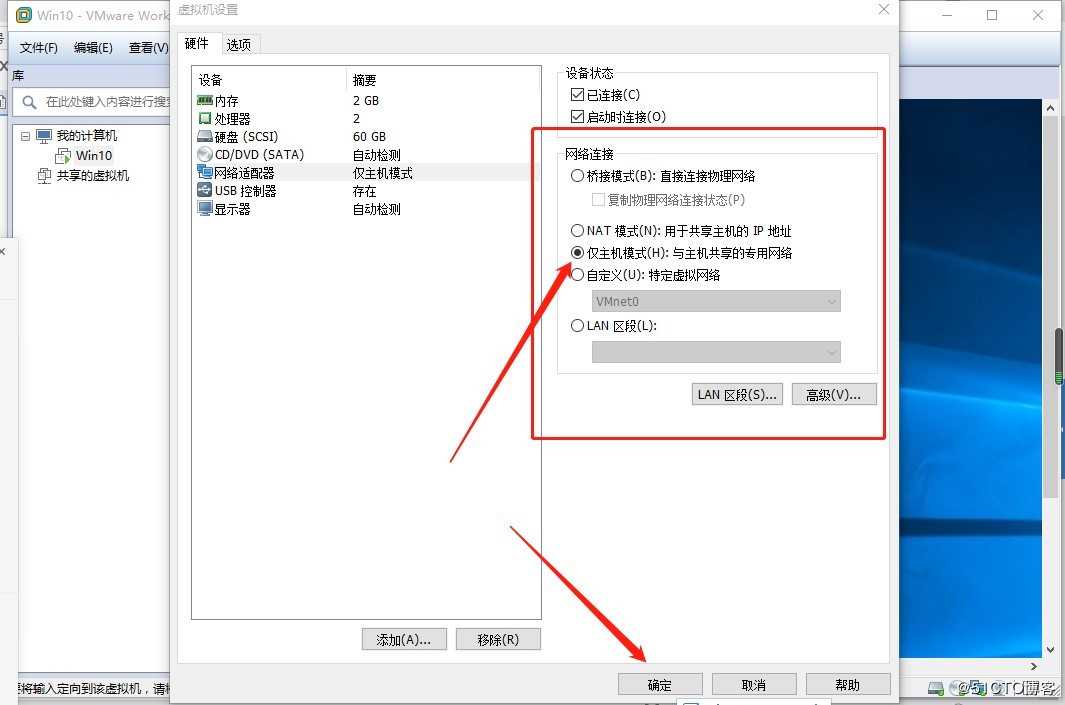
三、打开虚拟机“网络和共享中心”(右击桌面网络图标,点击属性),点击“更改适配器设置”打开网络连接,如图:
四、打开“网络连接”后右击“Ethernet0”,点击“属性”打开属性,双击“IPV4”,如图: 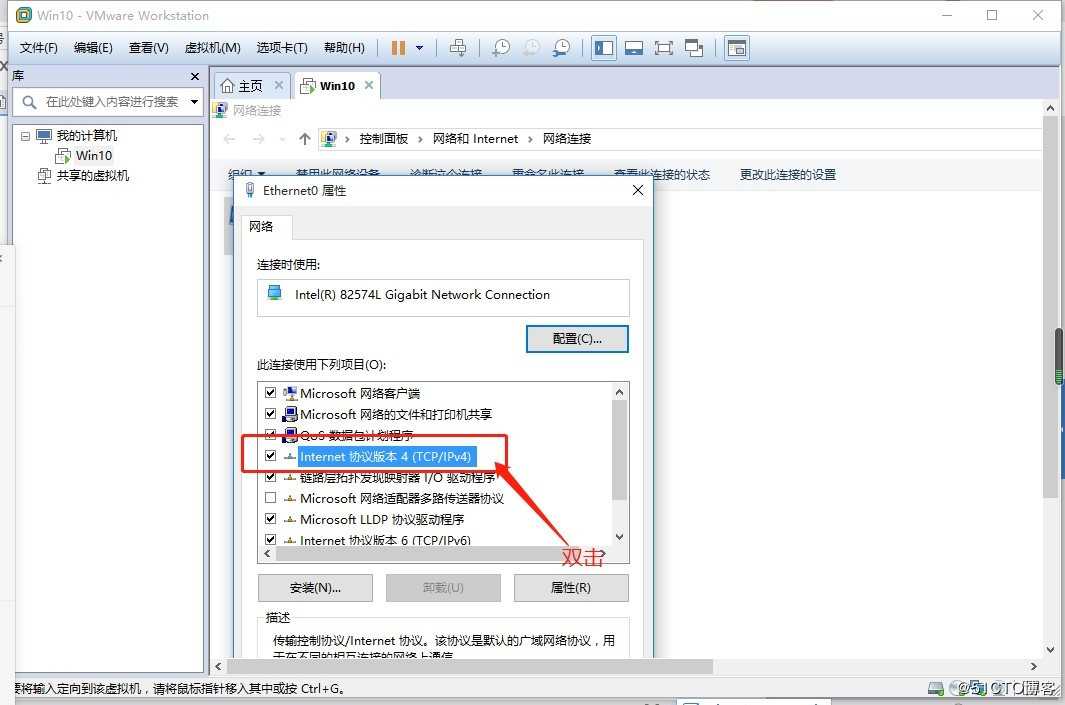
五、打开“IPV4”,选择“使用下面的IP地址”,设置IP地址(IP地址可自行设置,填写完成后点击“子网掩码”输入框,自动跳出子网掩码),点击“确定”,如图: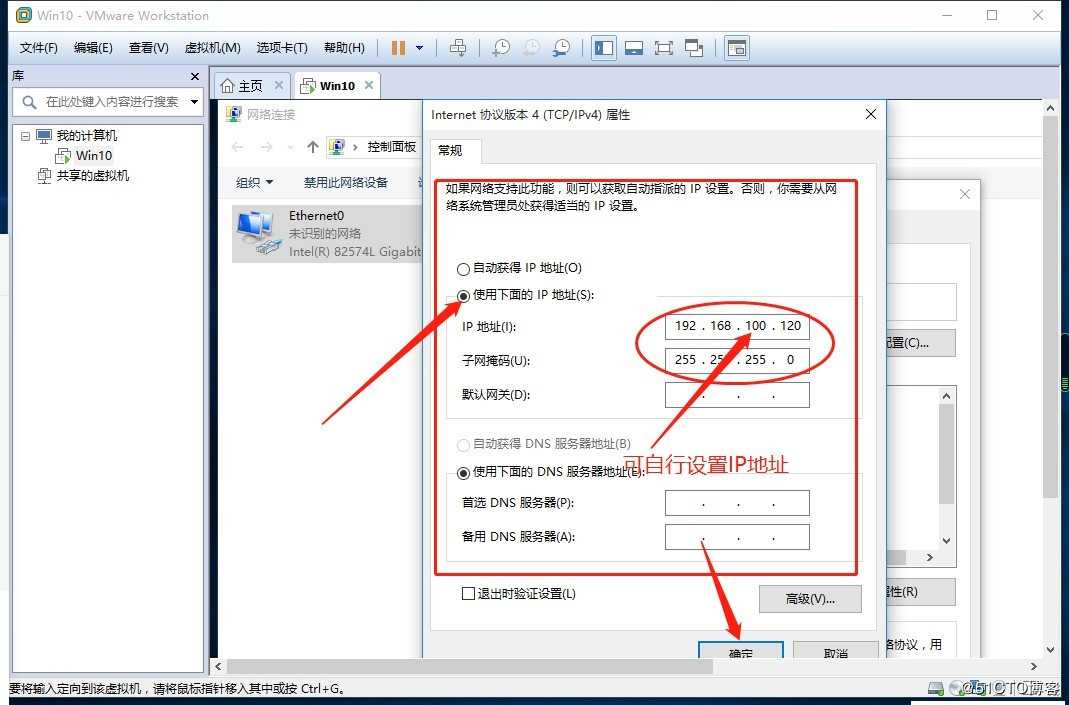
六、设置好IP地址后关闭打开的程序,到桌面,在左下角“搜索Wed和Windows”输入“cmd”回车,唤出“命令提示符”,如图: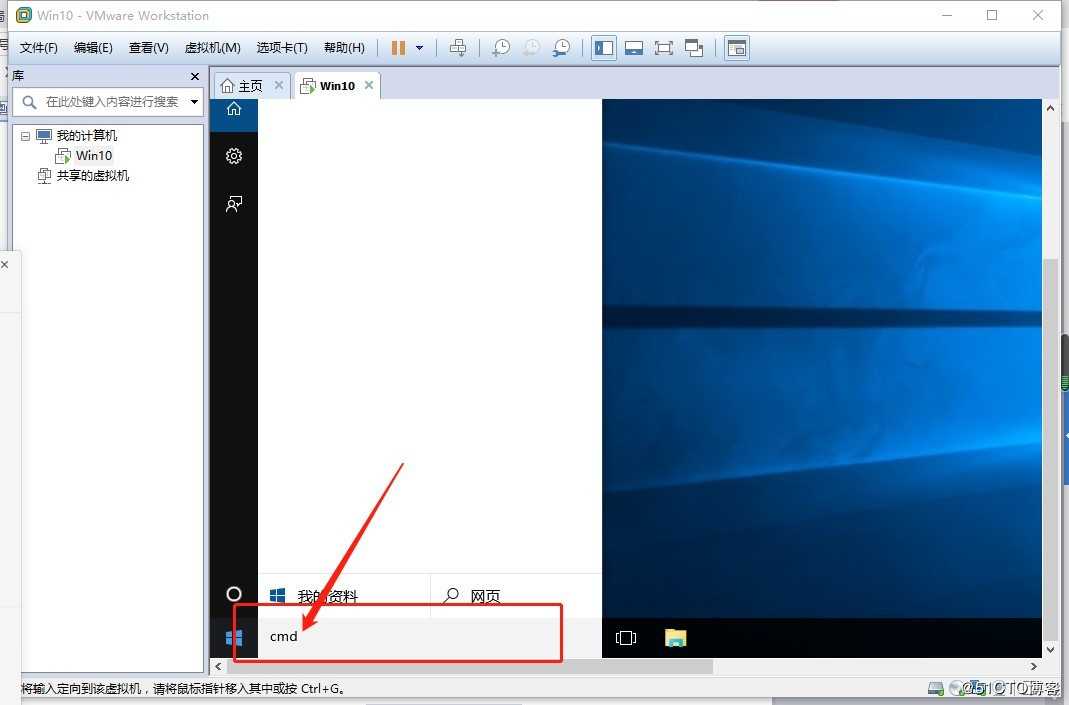
七、在“命令提示符”中输入“ipconfig”命令,查看当前IP地址(当前IP地址就是刚刚我们IPV4中设置的IP地址),如图: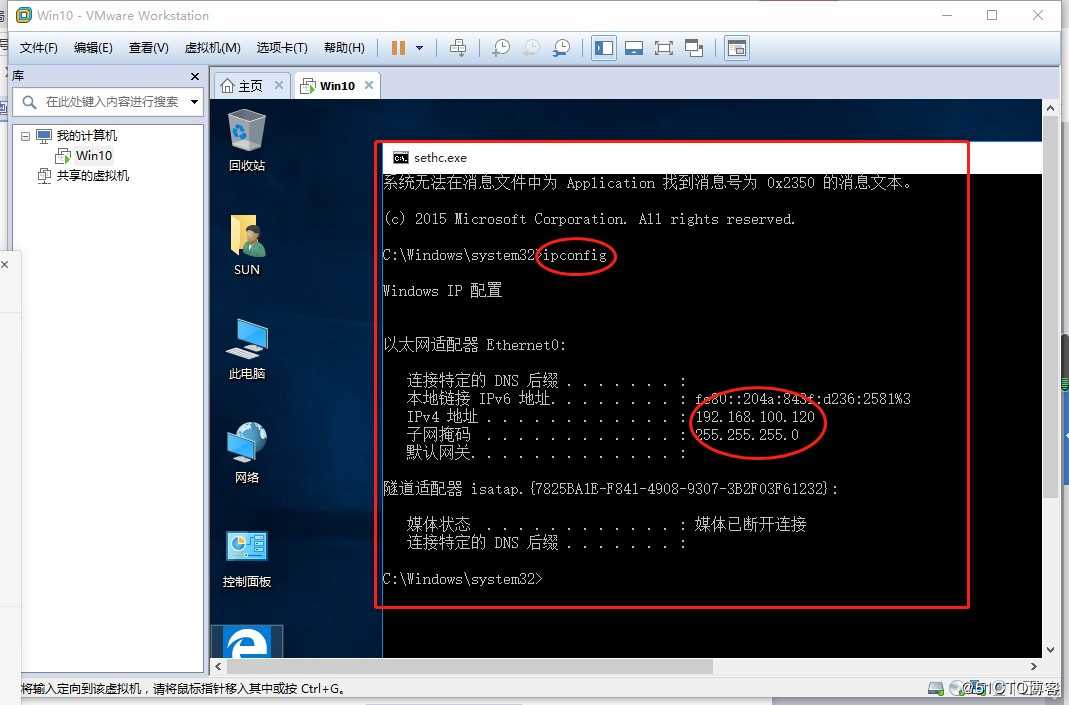
八、虚拟机IP地址设置好后,返回宿主机,打开宿主机“网络和共享中心”(和虚拟机相同的方式桌面网络图标右击,点击属性)点击“更改适配器设置”进入“网络连接”这个时候发现“网络连接”多出两个网卡图标“VMware Network Adapter VMnet1”和“VMware Network Adapter VMnet8”,我们要实现虚拟机与宿主机通信就要借助“VMware Network Adapter VMnet1”这个网卡,右击“VMware Network Adapter VMnet1”点击属性,进入属性设置,双击IPV4(这和我们在虚拟机中设置IP地址方法相同)设置IP地址{注意,此网段必须与虚拟机设置的IP地址在同一网段但地址不可相同(前三部填写和虚拟机IP地址前三部分必须相同,第四部分可填写1~254中任意一个数字,不可与虚拟机第四部分相同),若填写相同IP会引起IP地冲突}如图: 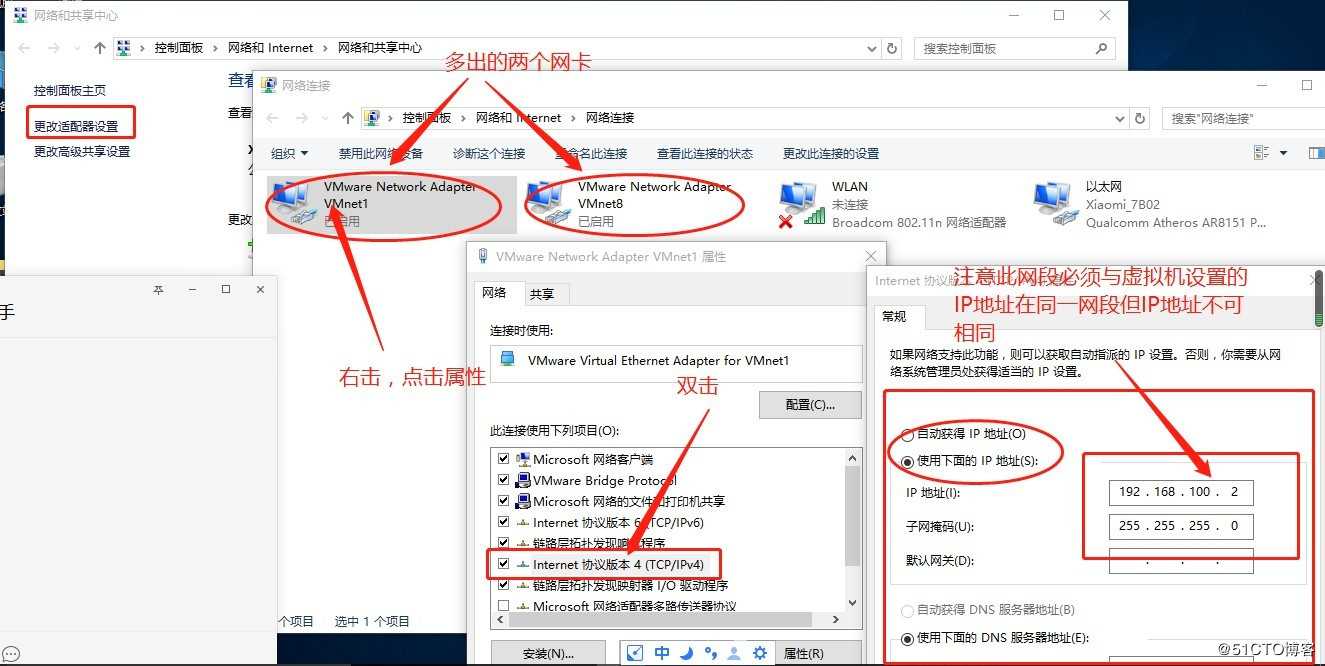
九、设置好IP地址后关闭打开的程序,返回桌面,这个时候我们宿主机和虚拟机都在同一网段,理论上宿主机和虚拟机是可以通信的,我们可以用宿主机启动“命令提示符”输入“ping+是虚拟机IP地址”测验是否通讯,如图: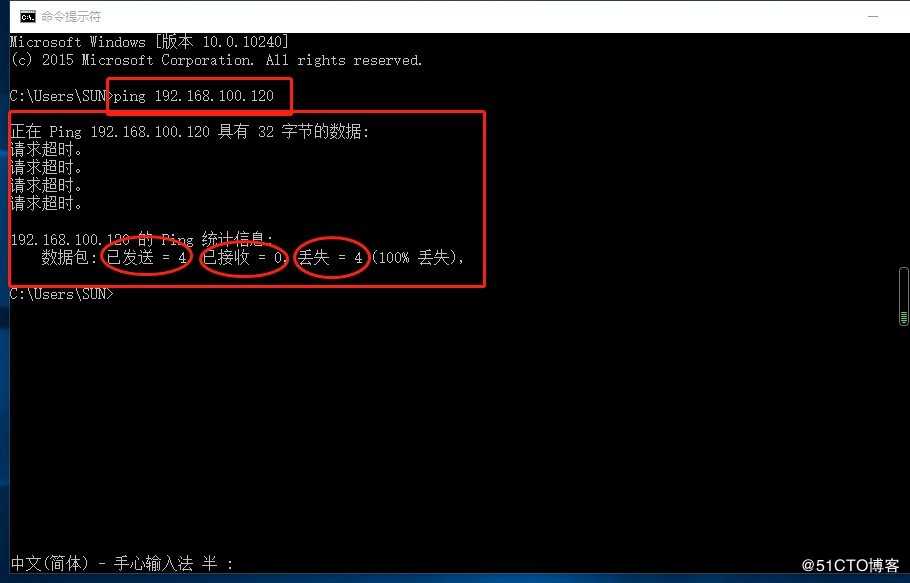
十、这时候我们发现测试的发出去的信号发出去了但没有返回接收,发出去了,但丢失了,这个时候就要检查我们虚拟机防火墙设置有没有关闭,如果防火墙是开的我们把它关闭掉就可以了(关闭防火墙:打开虚拟机-控制面板-系统和安全-Windows防火墙-启动或关闭Windows防火墙-选择关闭-确定),如图: 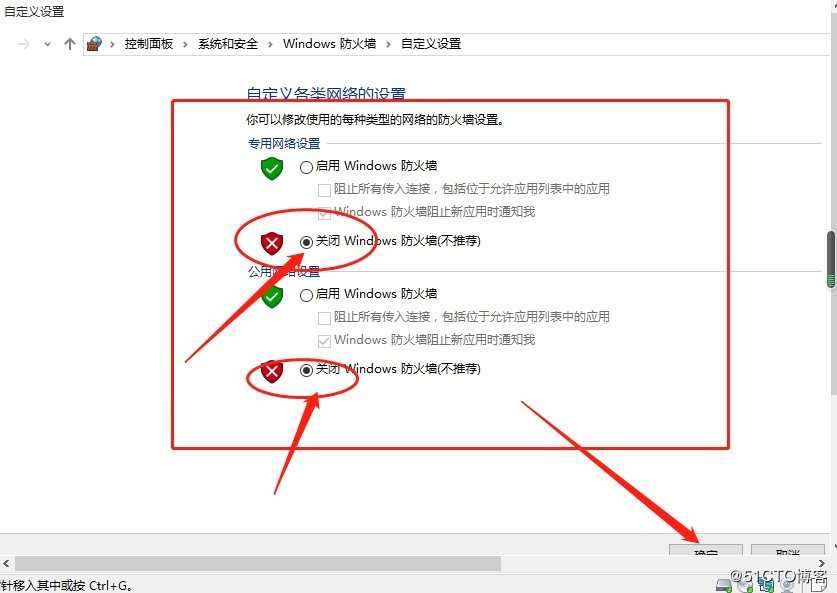
十一、防火墙关闭后我们再在宿主机上测验通讯(与上面相同方式cmd-ping+虚拟机IP地址),这个时候我们发现我们发出去的信号都有返回接收,这样我们就成功完成了虚拟机与宿主机的通讯,如图:
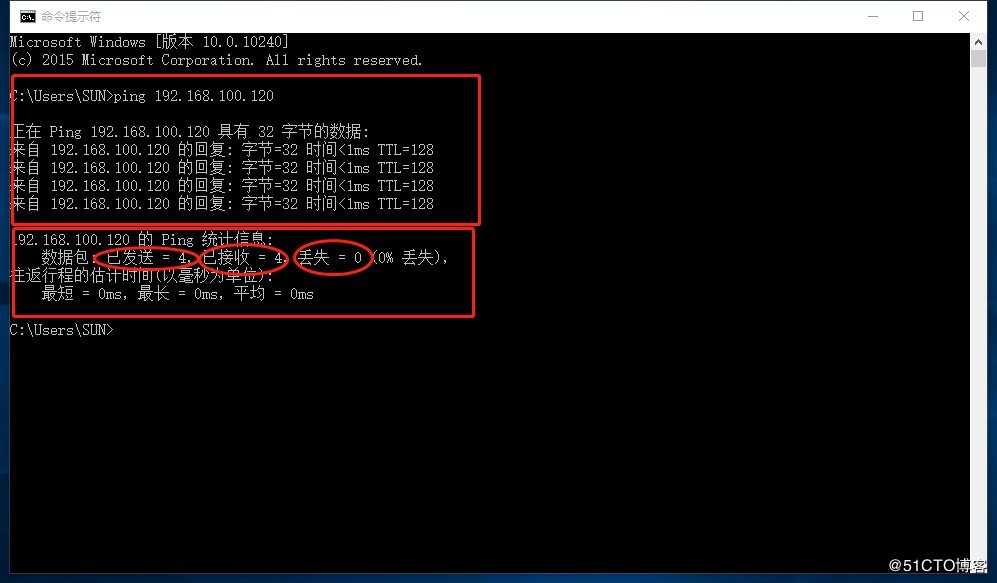
标签:火墙 按钮 虚拟 window 没有 apt 提示符 image 安全
原文地址:https://blog.51cto.com/14473285/2424967