标签:端口 详情 stat 网址 编辑器 网站 安装 follow 防火墙
一.首先你需要下载这个软件VMware workstation pro14版本:虚拟机,安装详情请看我之前博客的教程。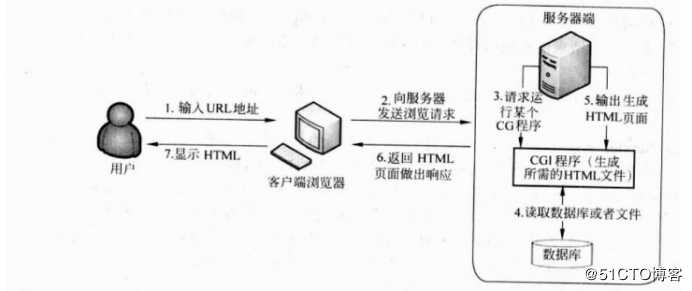
三.了解DHCP服务及原理
1.什么是DHCP服务
动态主机配置协议(DHCP)是一种网络管理协议,用于为进入网络的任何新节点动态分配?IP?地址。DHCP?允许自动配置节点,从而避免了网络管理员参与的必要性。
2.DHCP作用和原理


第一个步骤:discover 广播:你去散布消息,单播:一对一的散布消息,组播:分组形式去散步消息。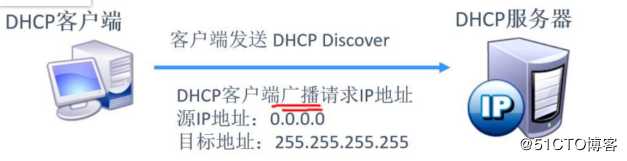
第二个步骤:offer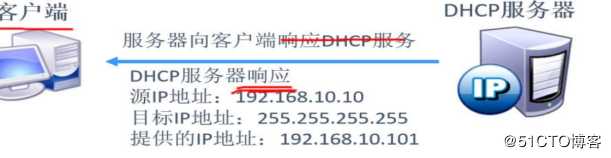
第三个步骤:request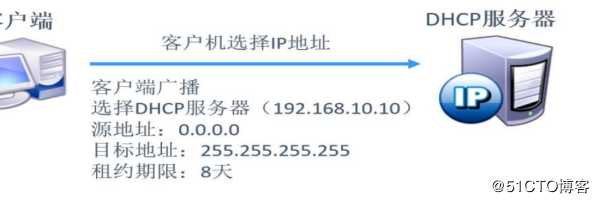
第四个步骤;ack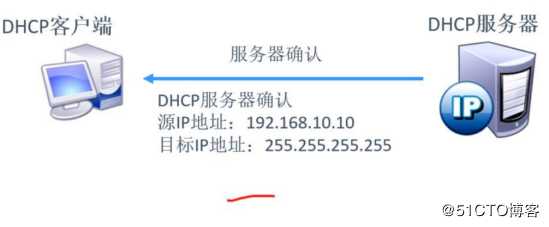
客户端的重启及续租两个场景,重启之后从第三步开始,如果要续租的话过半的时间才可以续租,如果过了时间因为网络协议会自动分配给你一个网址。169.254.
四.了解DNS服务及原理
1.什么是DNS
DNS(Domain?Name?System,域名系统),因特网上作为域名和IP地址相互映射的一个分布式数据库,能够使用户更方便的访问互联网,而不用去记住能够被机器直接读取的IP数串。通过主机名,最终得到该主机名对应的IP地址的过程叫做域名解析(或主机名解析)。DNS协议运行在UDP协议之上,使用端口号53。在RFC文档中RFC?2181对DNS有规范说明,RFC?2136对DNS的动态更新进行说明,RFC?2308对DNS查询的反向缓存进行说明。DNS(Domain?Name?System,域名系统),因特网上作为域名和IP地址相互映射的一个分布式数据库,能够使用户更方便的访问互联网,而不用去记住能够被机器直接读取的IP数串。通过主机名,最终得到该主机名对应的IP地址的过程叫做域名解析(或主机名解析)。DNS协议运行在UDP协议之上,使用端口号53。在RFC文档中RFC?2181对DNS有规范说明,RFC?2136对DNS的动态更新进行说明,RFC?2308对DNS查询的反向缓存进行说明。
2.DNS原理
DNS解析IP地址,去实现不同的域名,我们分为根域,顶级域,二级域
下面有一张图是DHCP的迭代查询和递归查询原理图。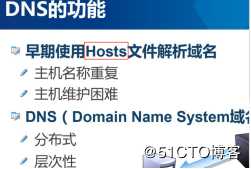



五.我们开始创建网站架构 DNS+WEP+DHCP
1.我们先来打开虚拟机VM,打开我们的WIN10系统,和服务器系统。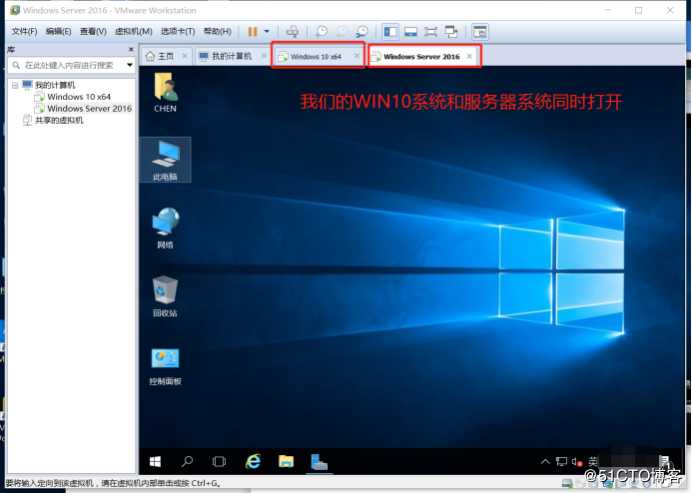
2.我们把我们的网络设置成只和主机相连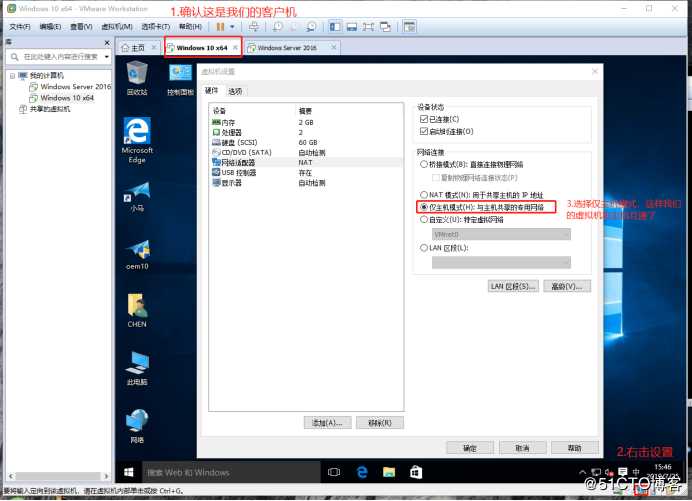
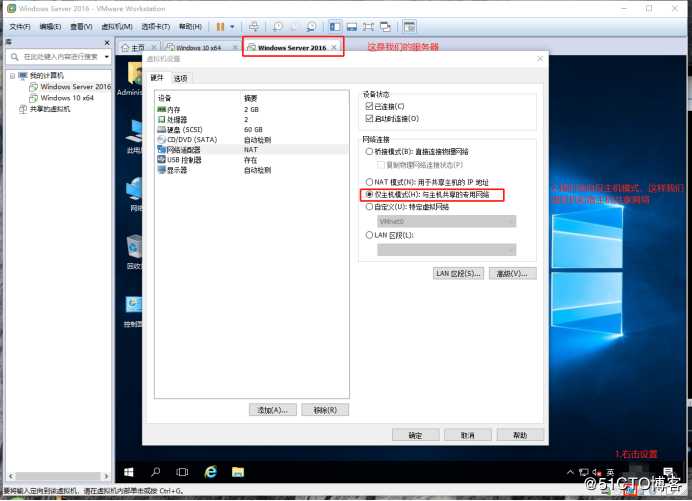
3.我们到虚拟机编辑器中,去设置网络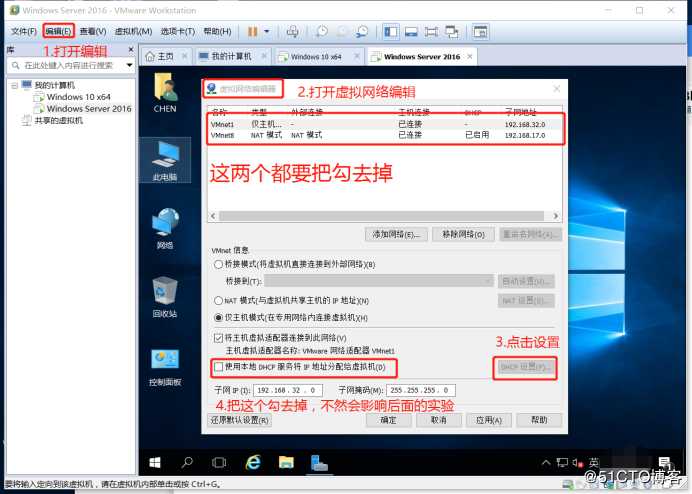
4.我们给服务器设置一个网址,再给客户端设置一个网址,让客户端DNS服务器选择我们服务器的网址。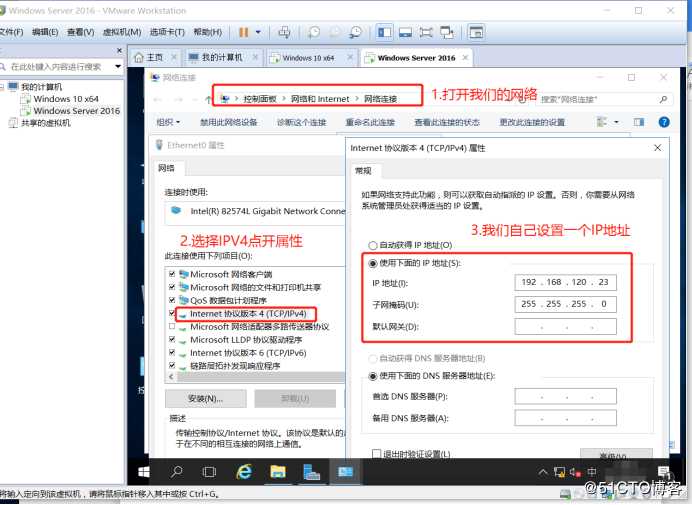
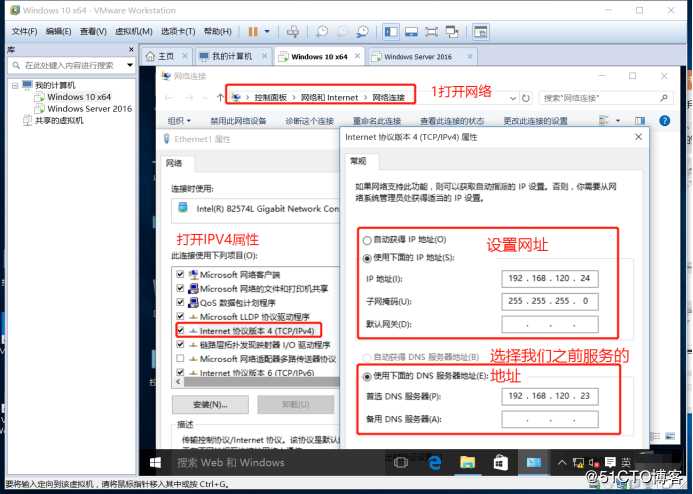
5.我们去把服务器防火墙关了,不然影响我们实验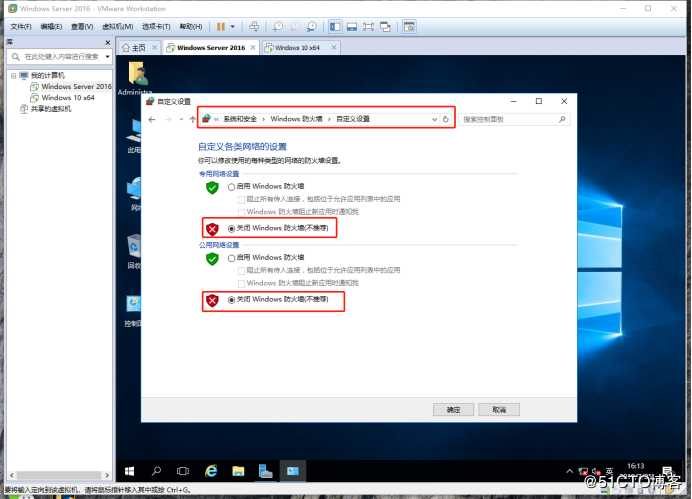
6.我们来验证一下客户机与服务器是否相通,相通之后我们才能去搭建DNS服务。
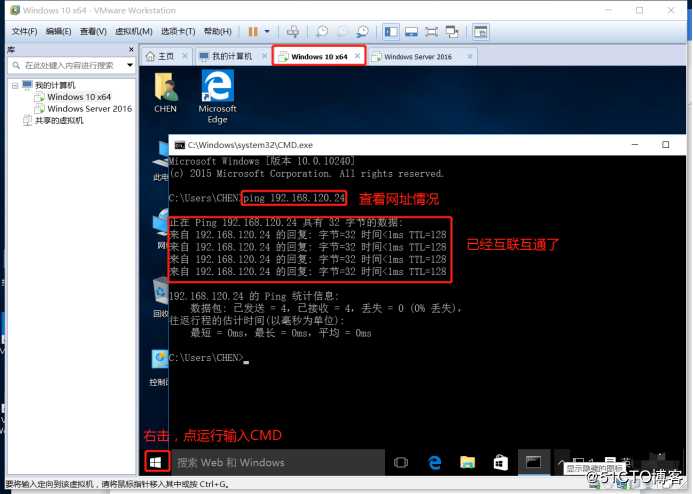
7.我们开始搭建DNS服务,到服务器中添加功能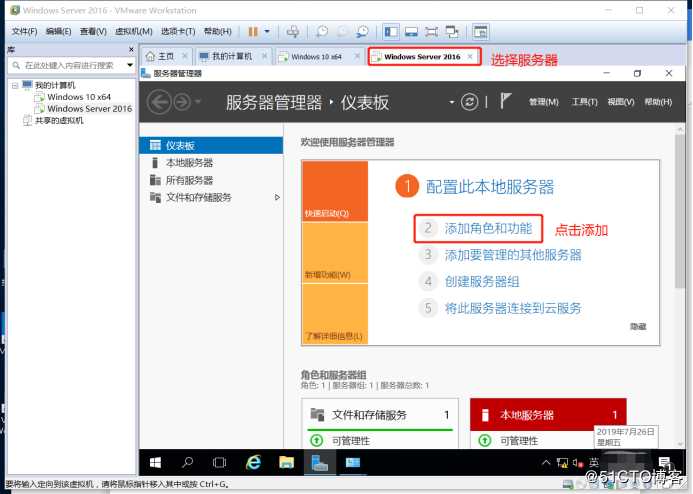
8.我们安照下面图片一步一步开始安装DNS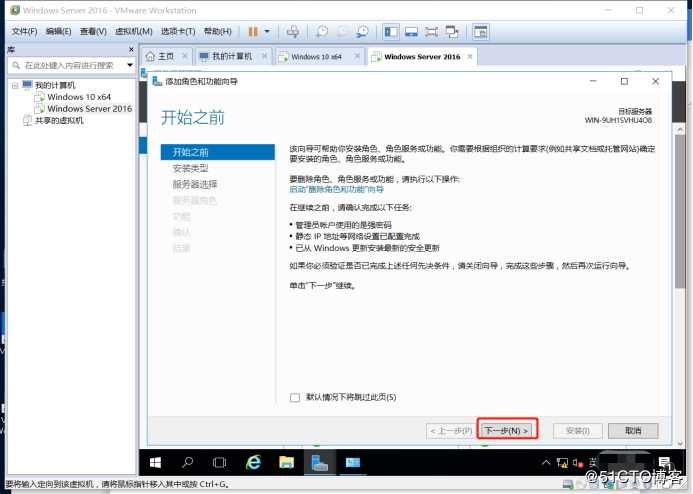
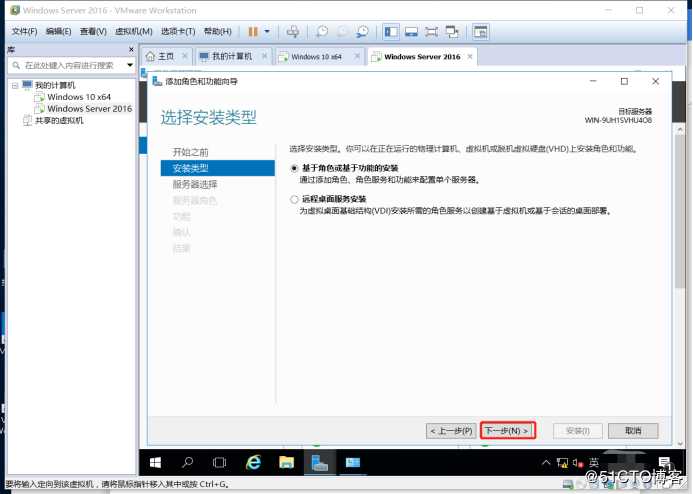
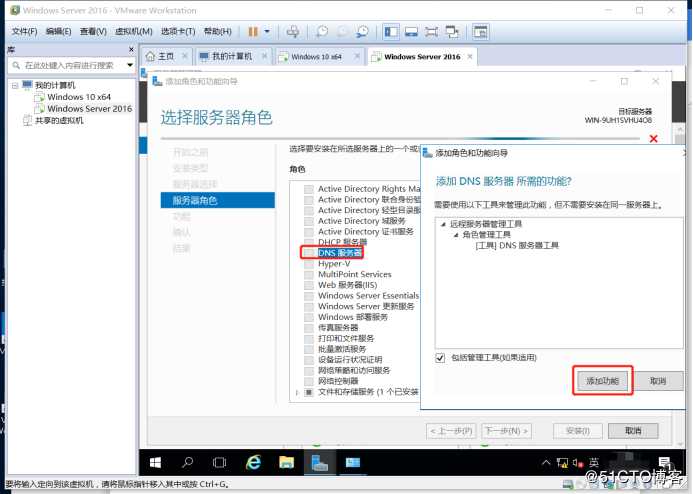
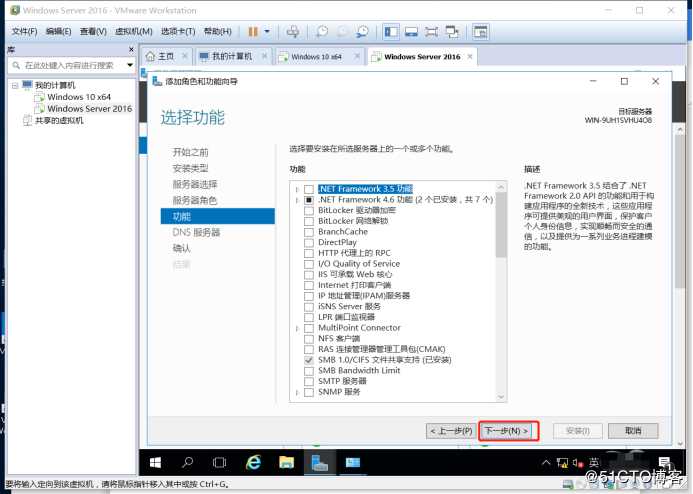
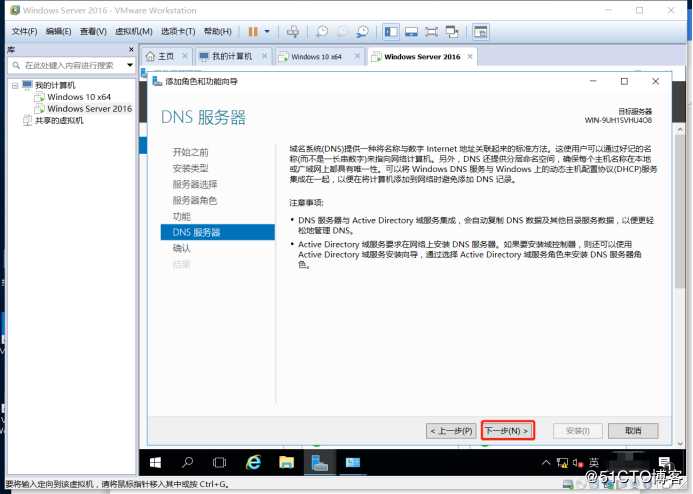
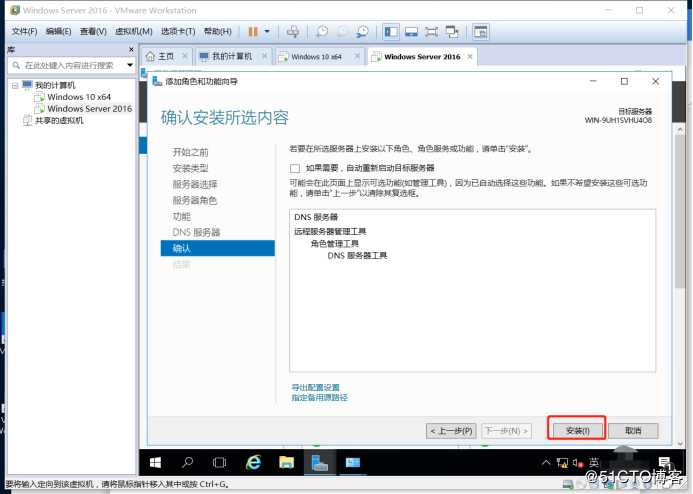
9.安装好之后关闭,我们回到桌面,打开DNS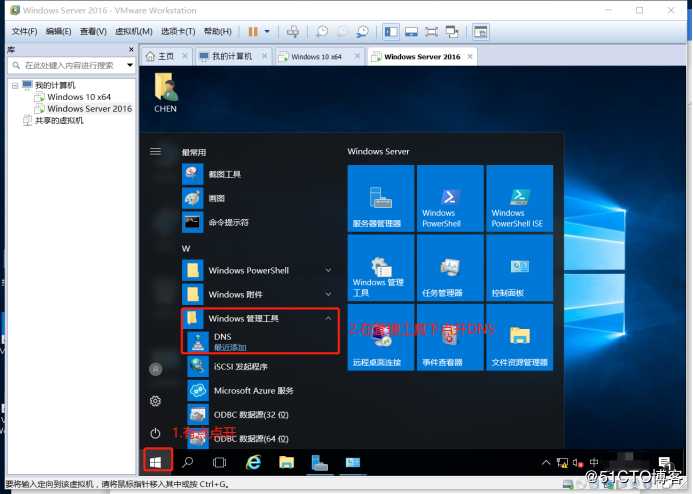
10.我们去设置一个新建区域,去建立一个域名,按照下面图片一步一步来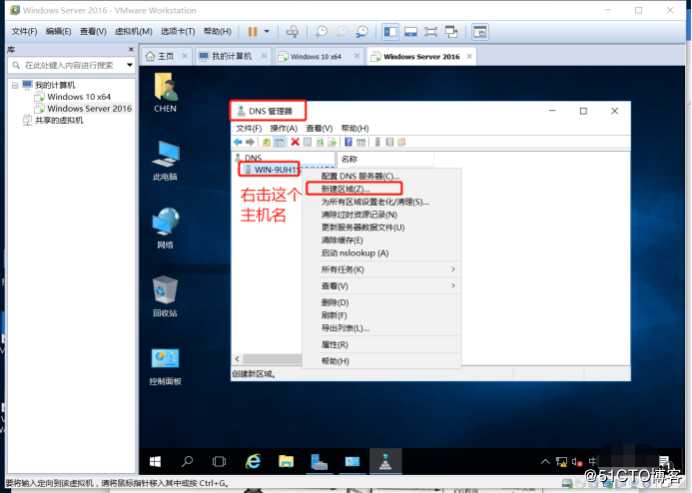
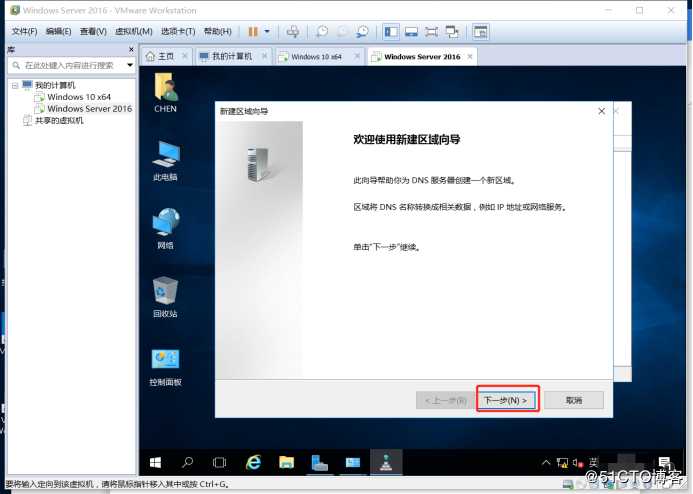
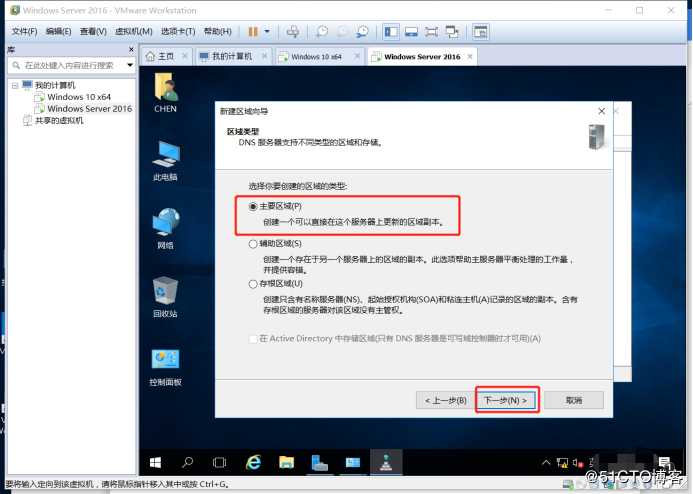
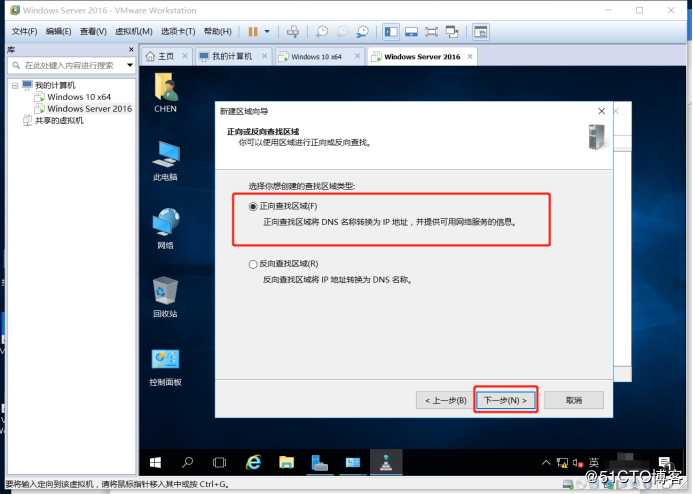
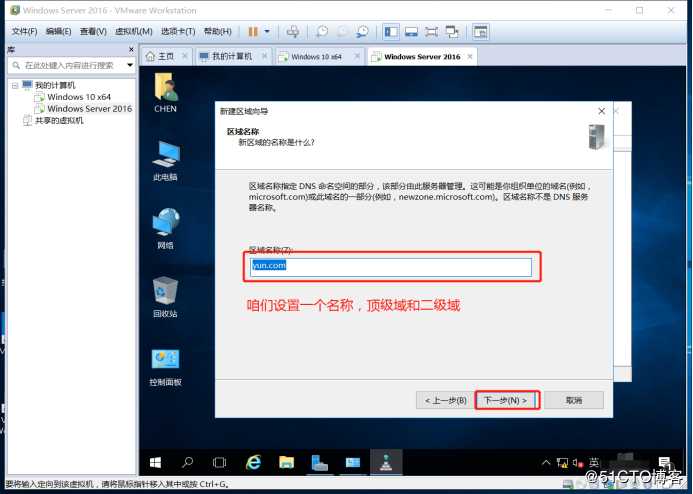
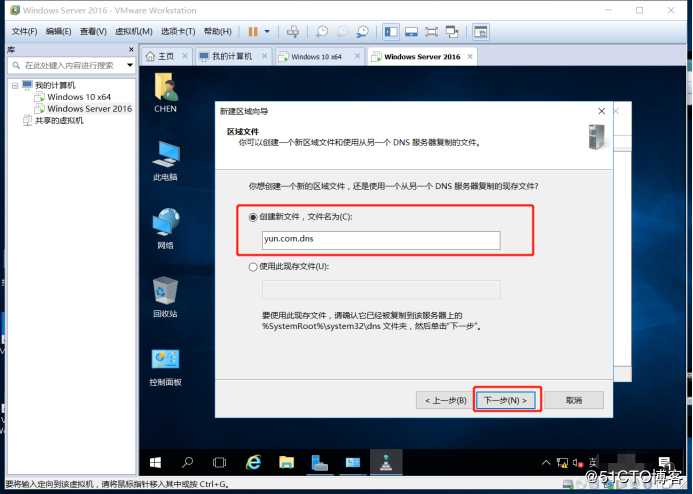
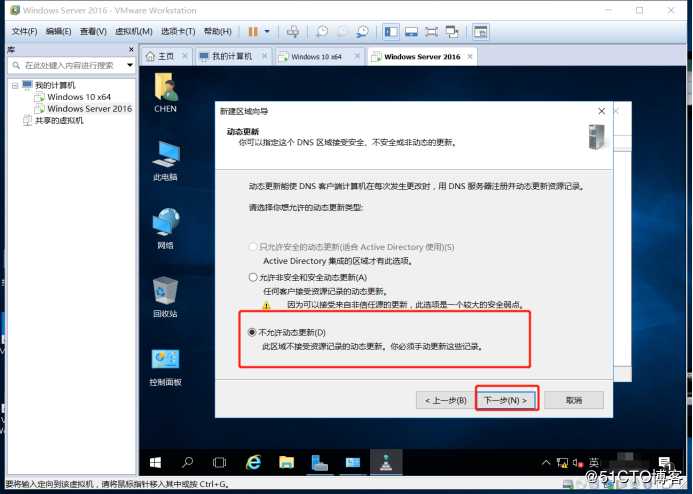
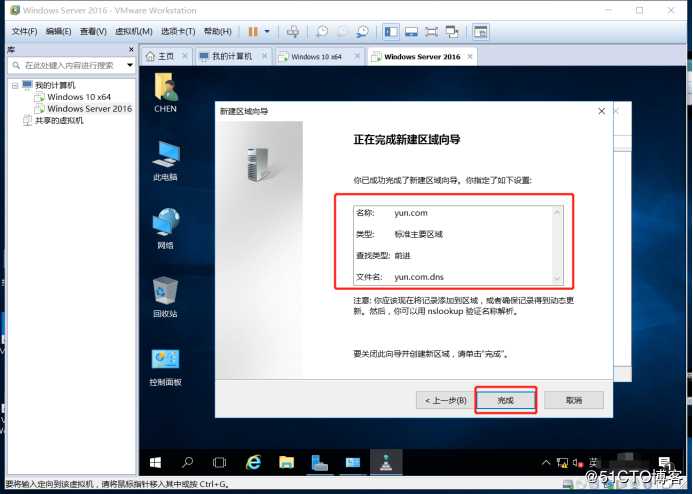
11.我们设置好了之后我们去设置主机名,完了之后我们在验证一下是否可以解析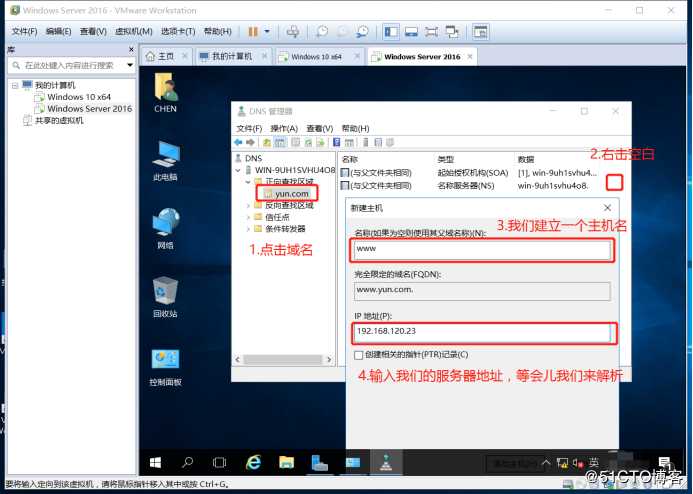
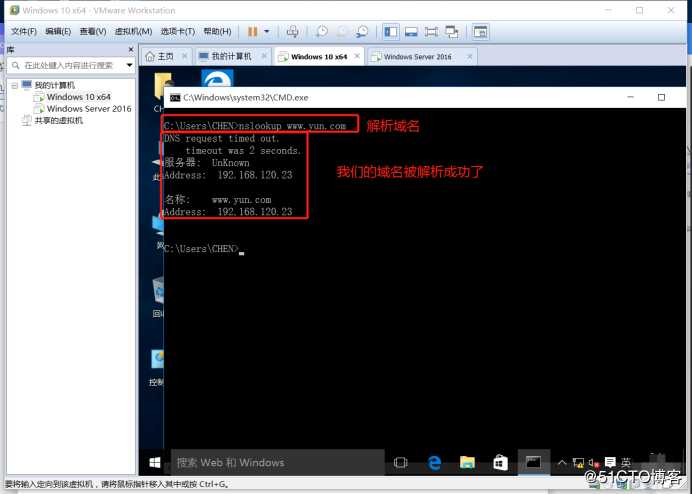
12.我们开始建立WEB服务,首先我们先加一个网络适配器。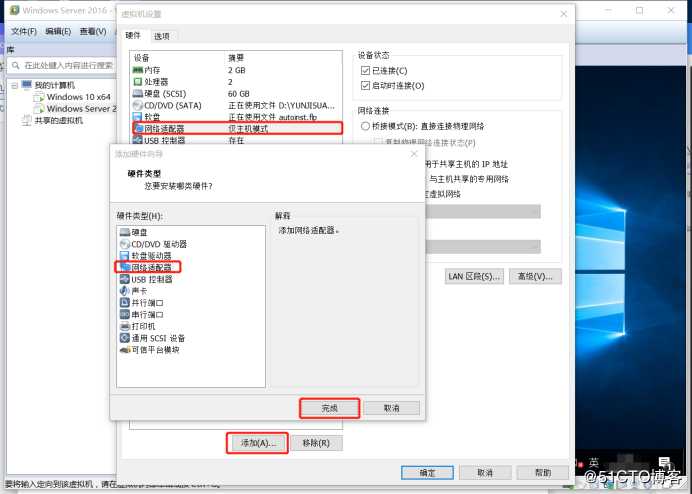
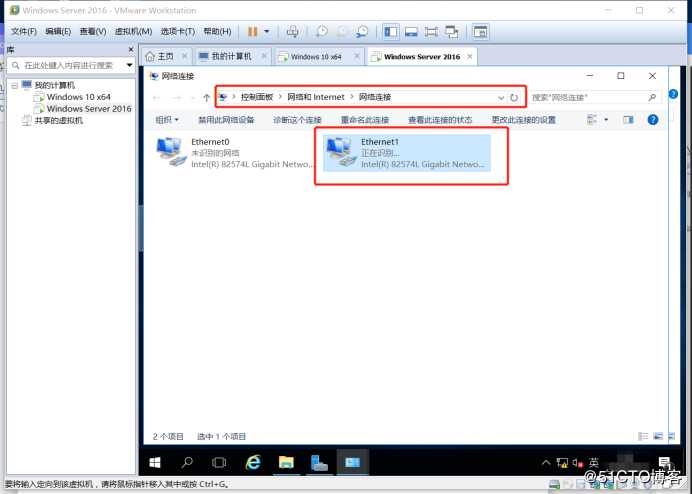
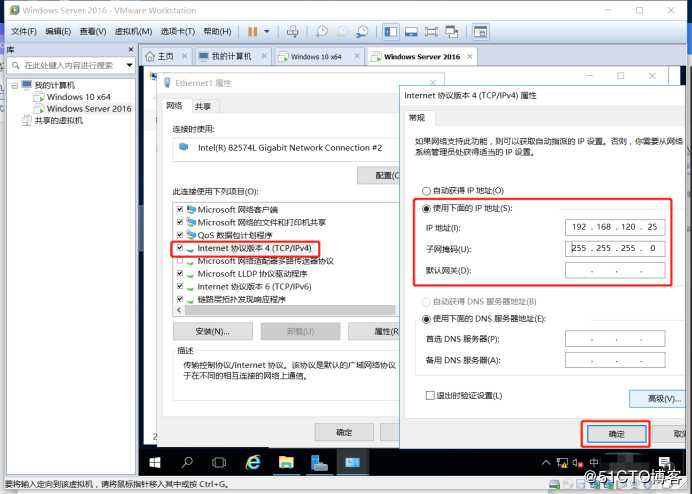
13.设置好之后我们回到我们的服务器,去构建WEB服务按照图片来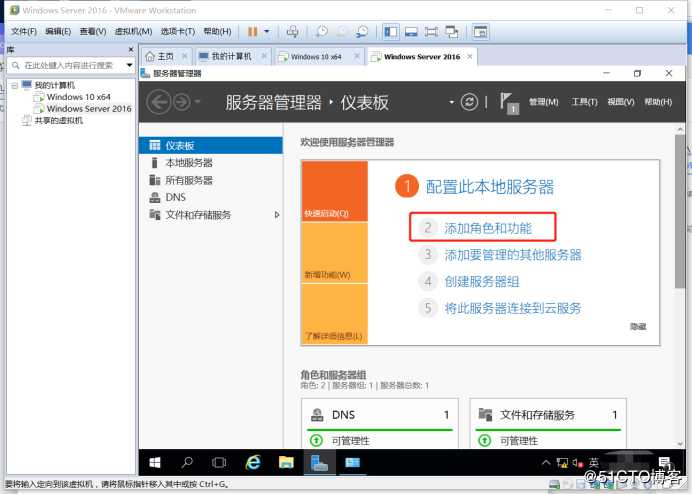
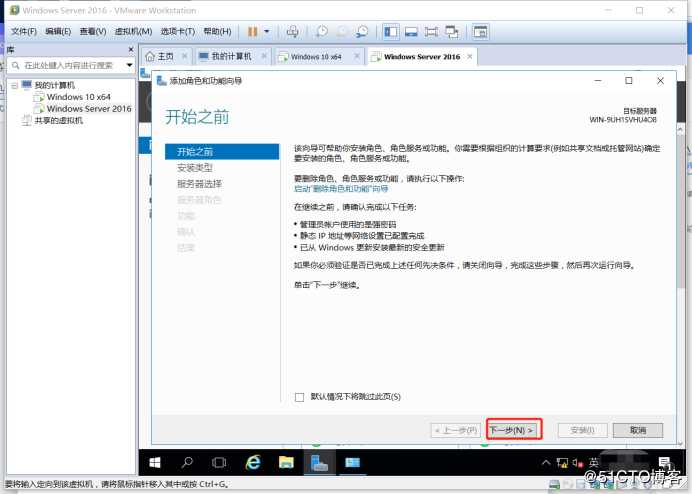
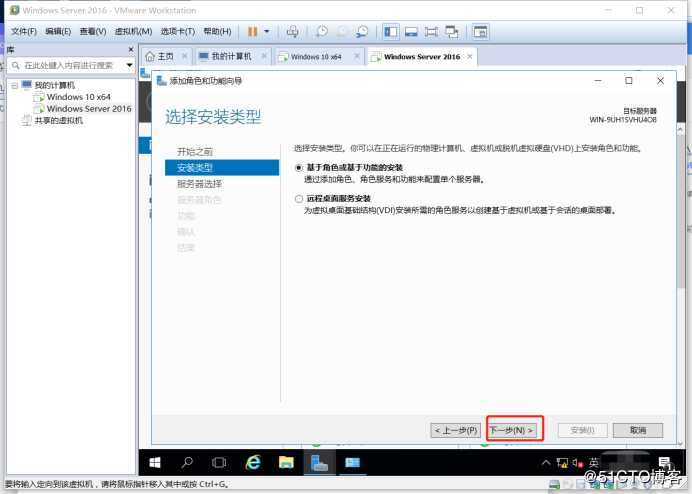
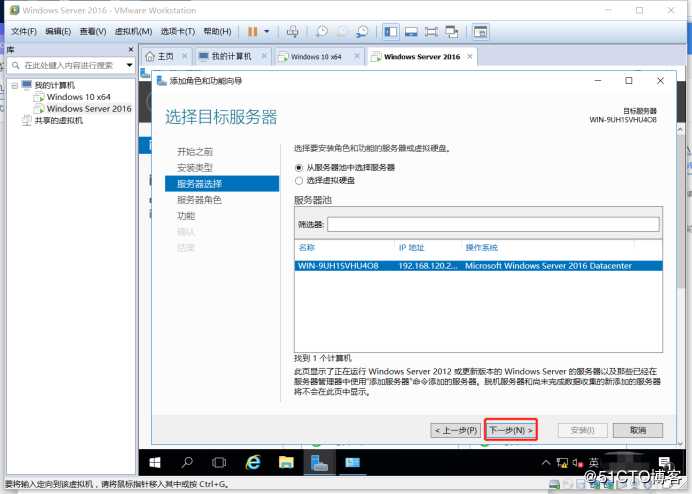
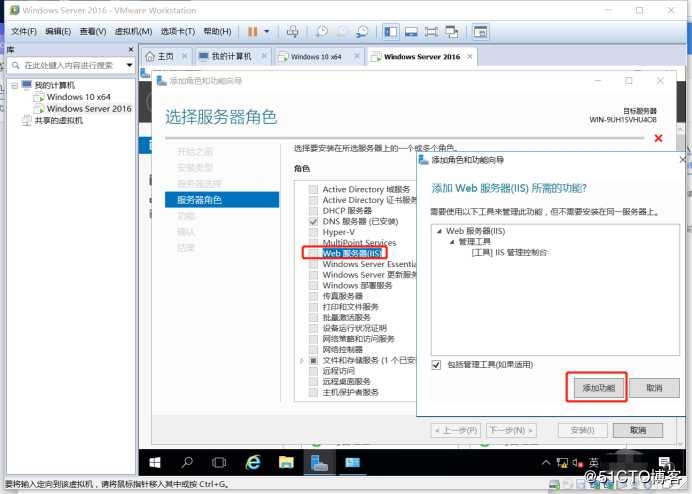
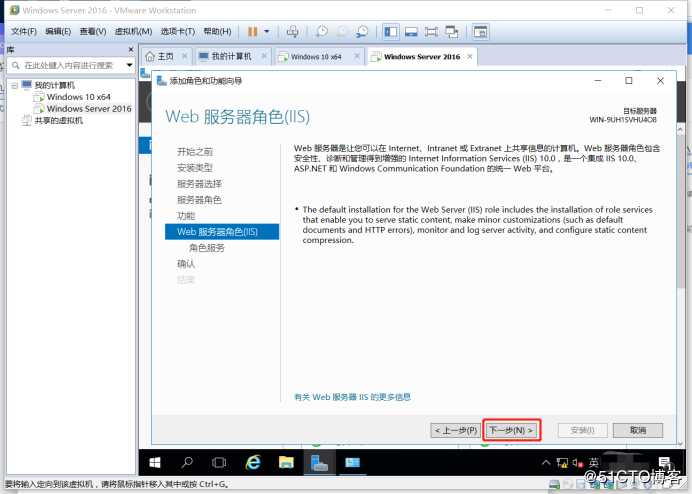
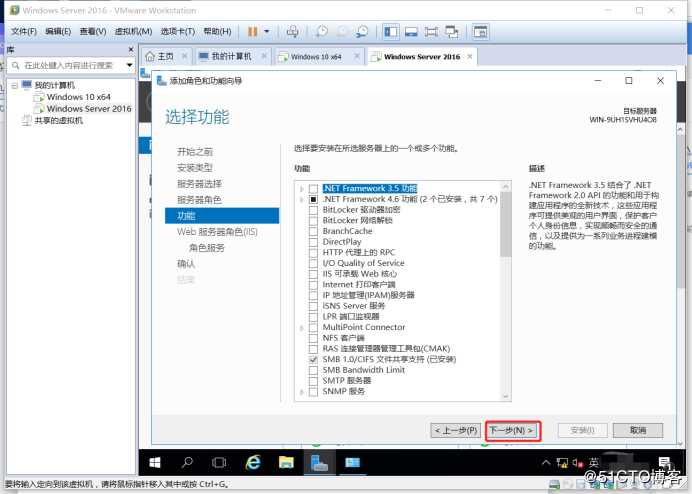
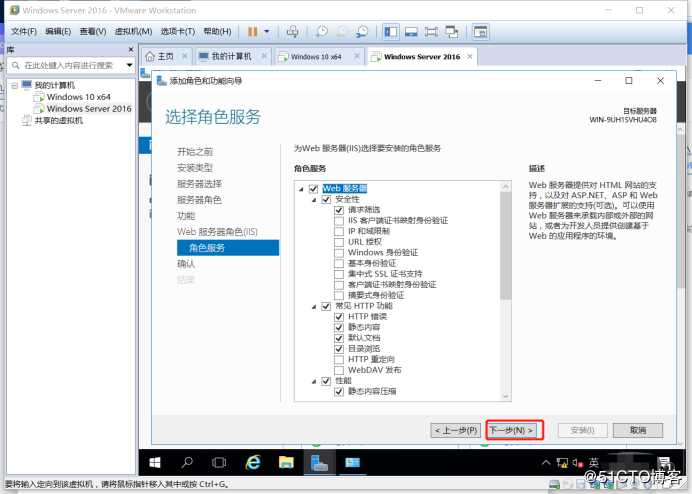
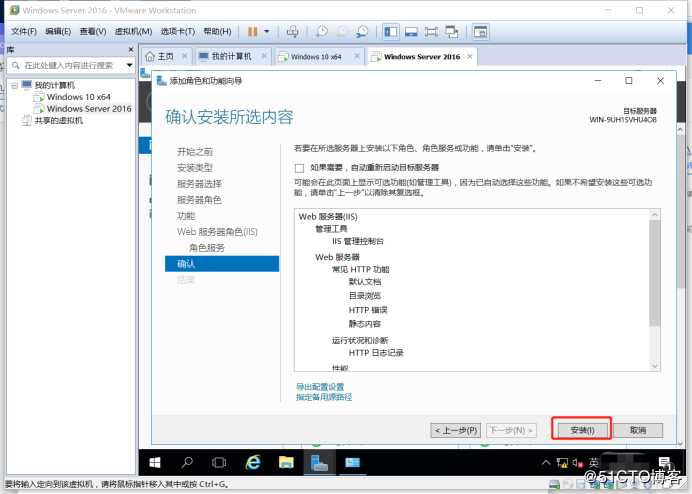
13.我们使用不同的IP来使用不同的网站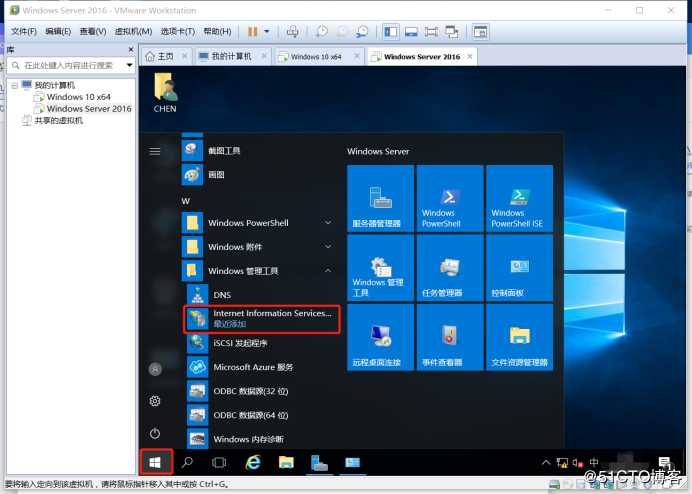
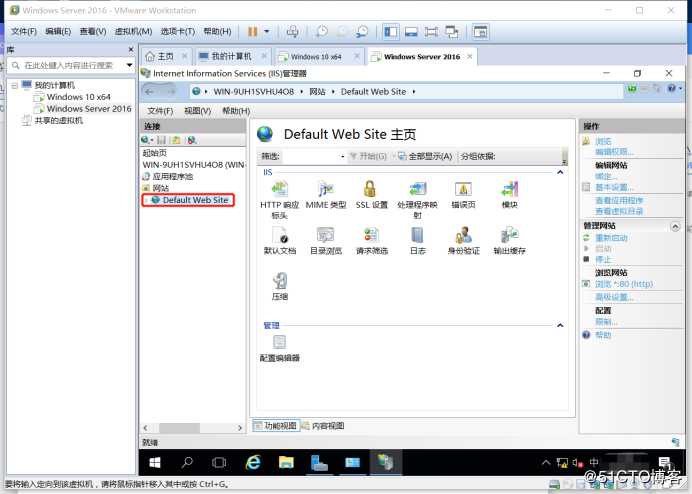
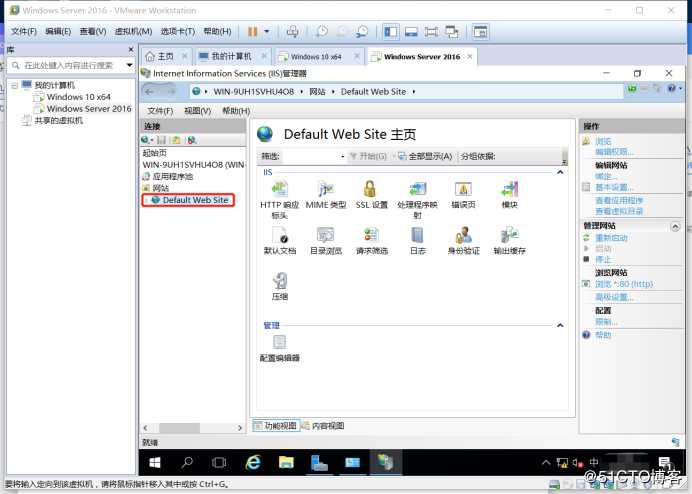
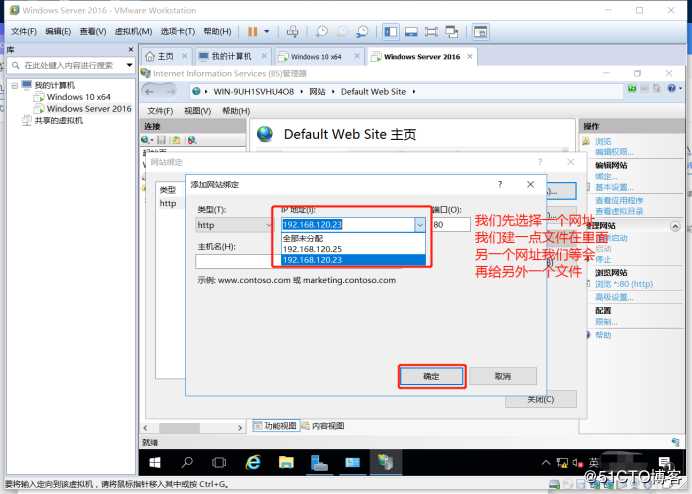
14.建好网站好我们去建两个文件夹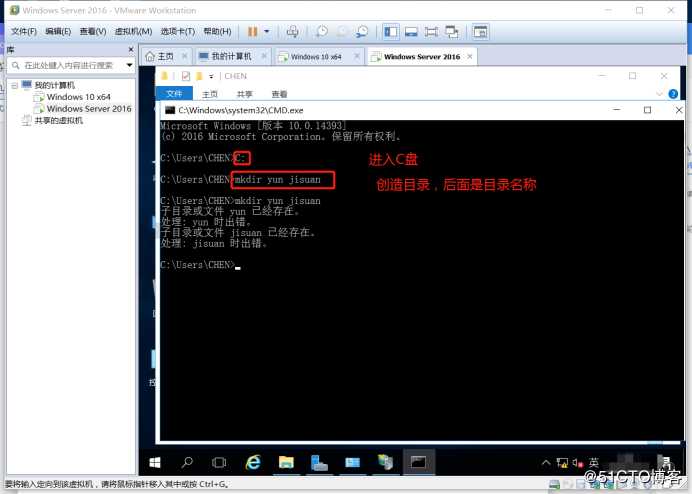
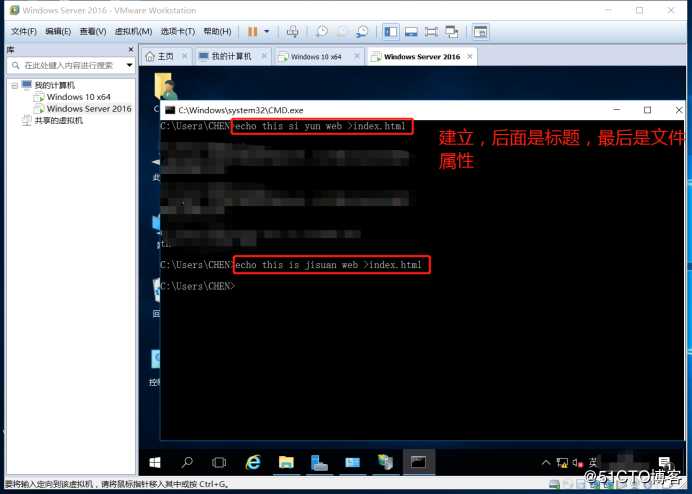
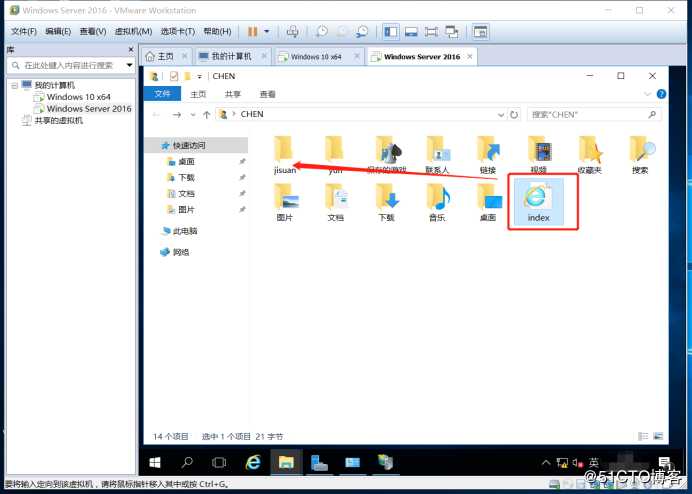
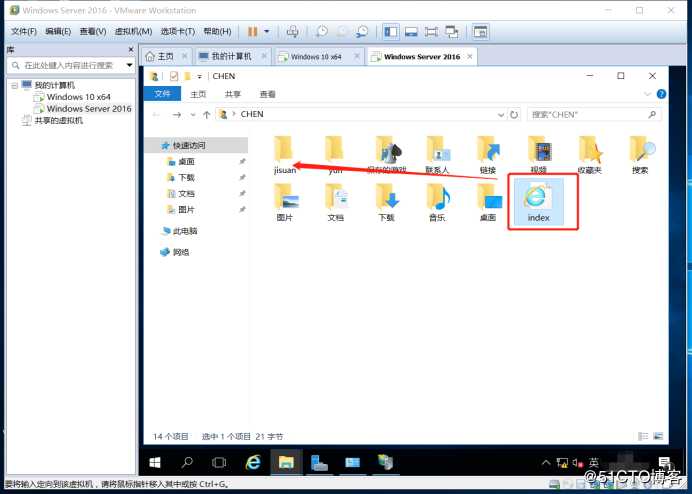
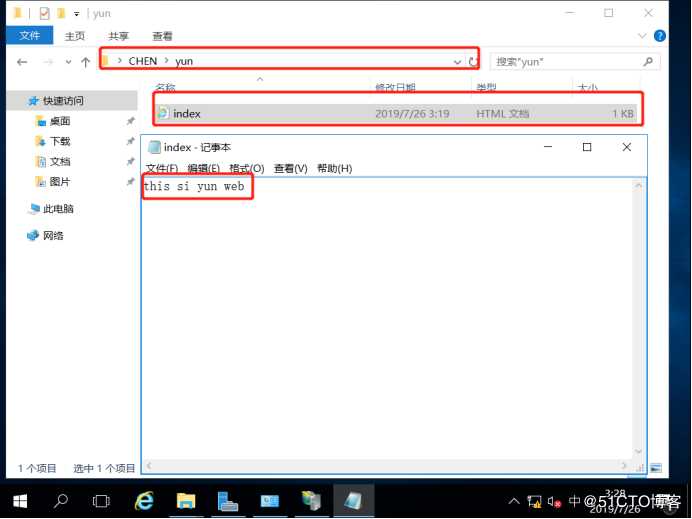
15.我们来验证一下是否能收到IP地址。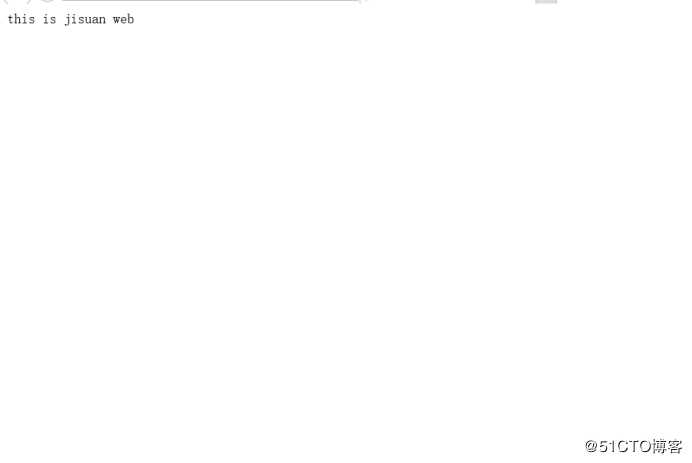
16.我们来建立DHCP服务器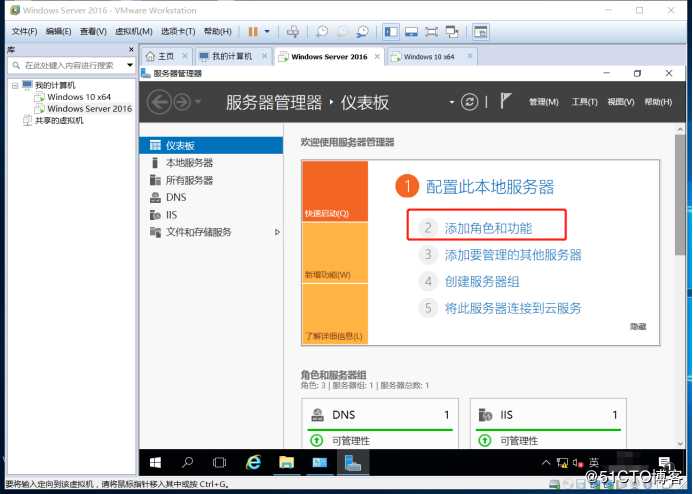
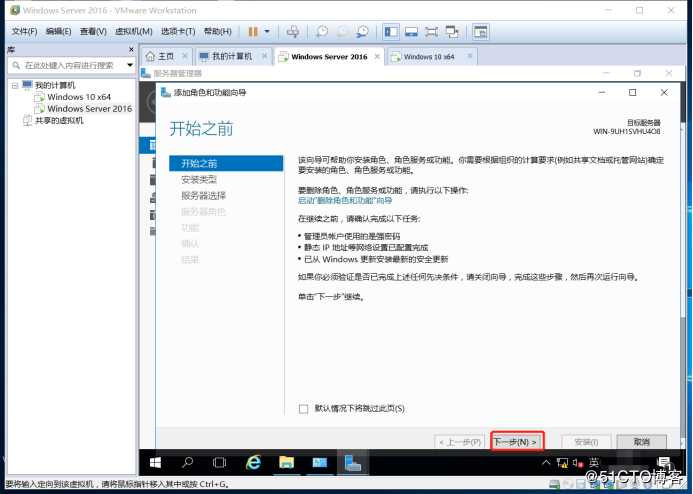
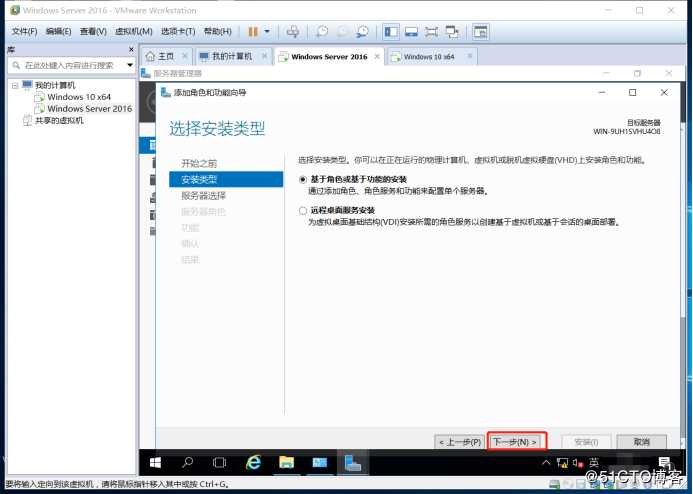
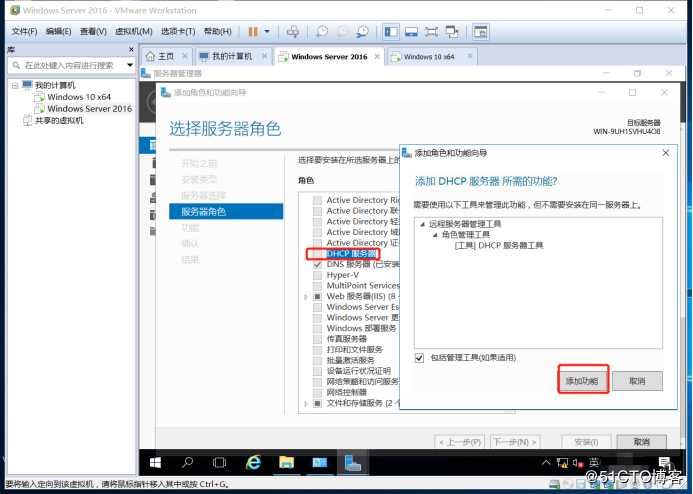
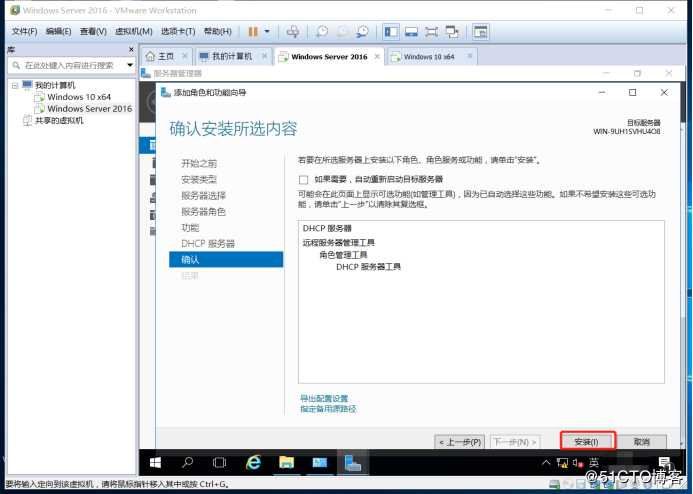 ![]
![]
17.我们建立完毕后,去DHCP服务器里面设置DNS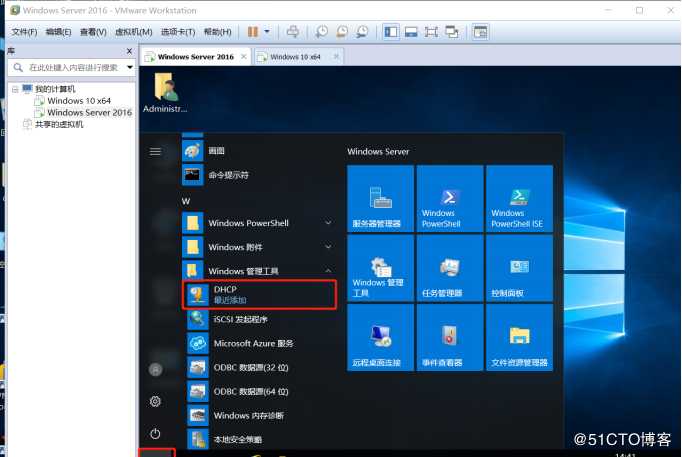
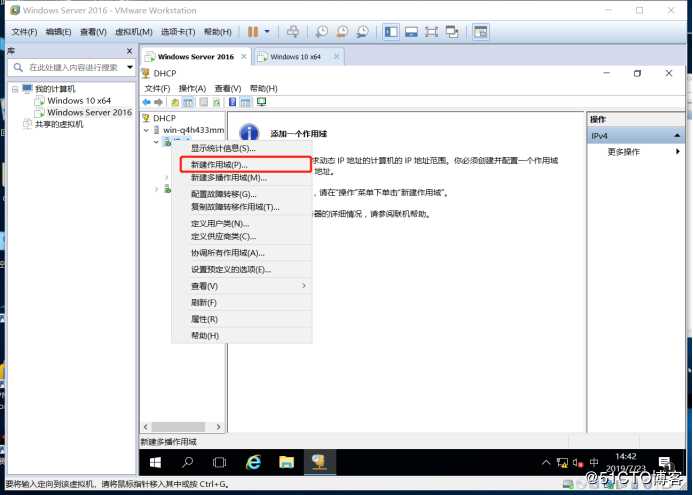
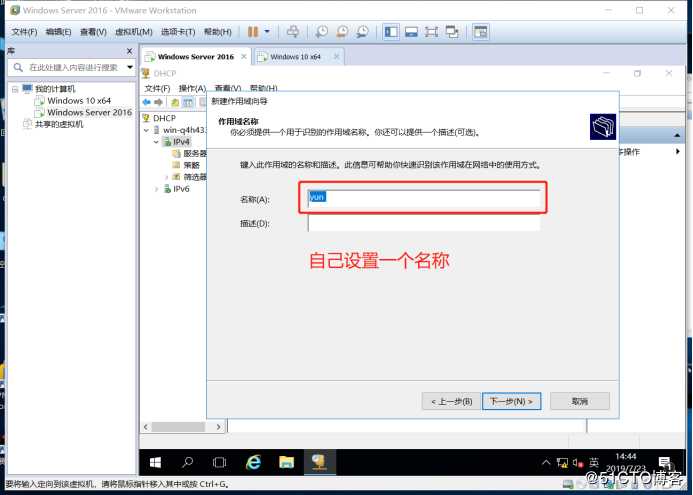
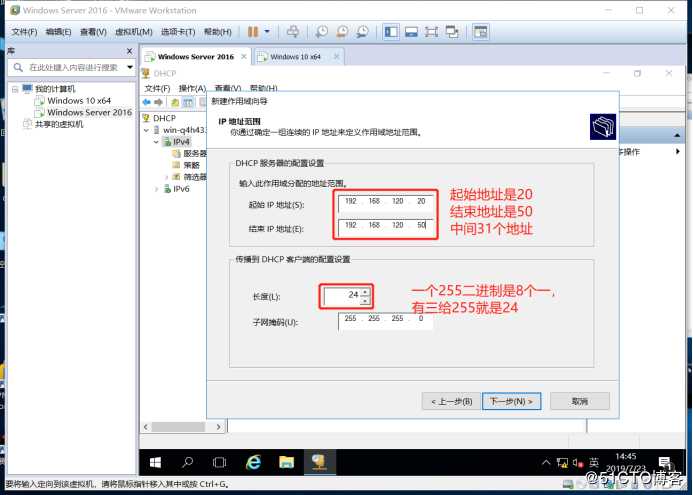
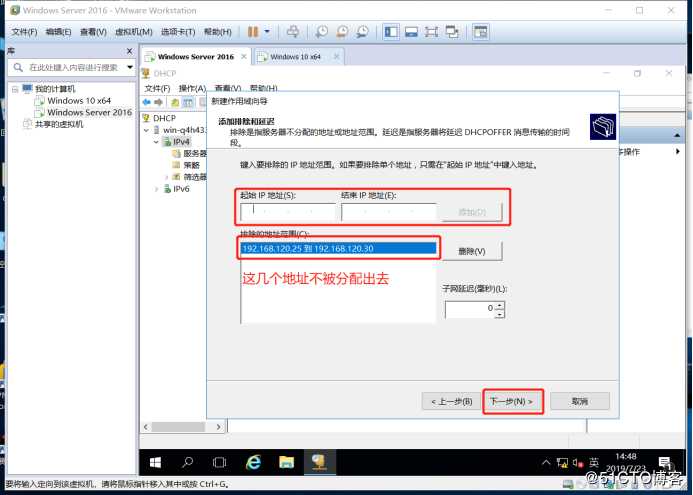
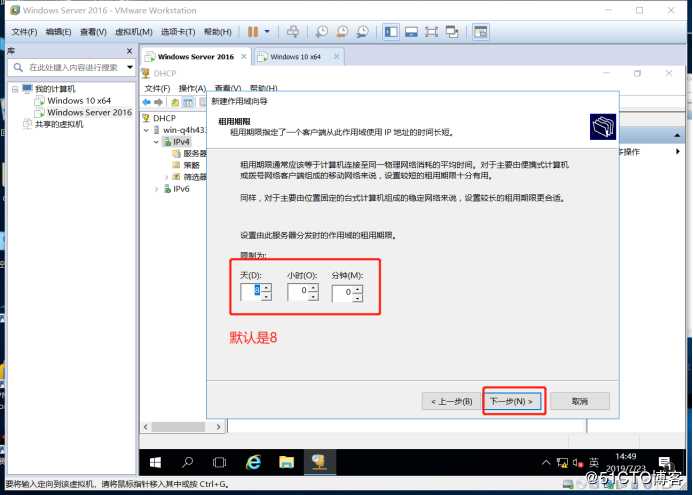
咱们下面去设置路由器网卡网址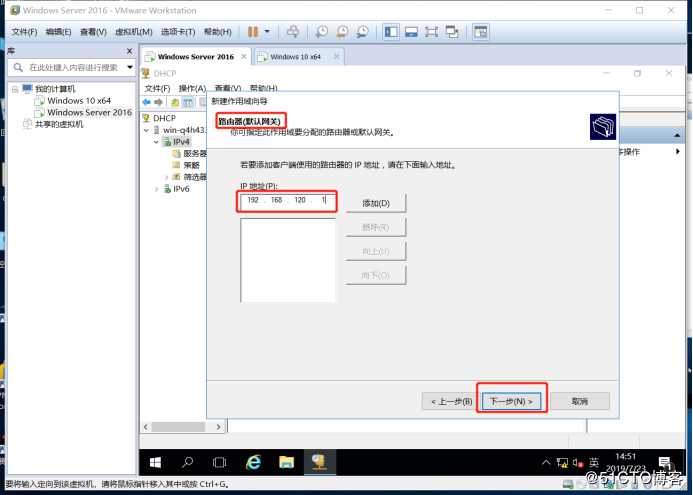
DNS你已经做好了直接添加就行,会自动解析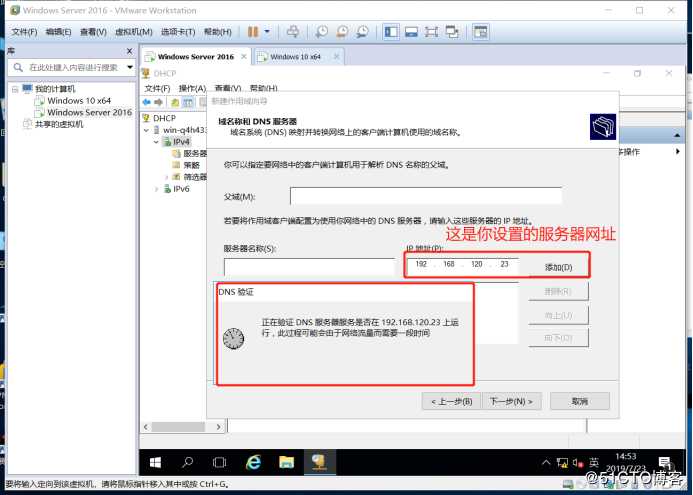
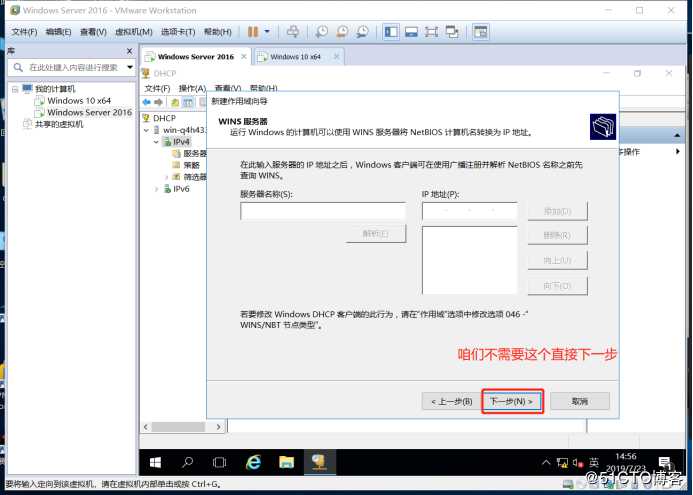
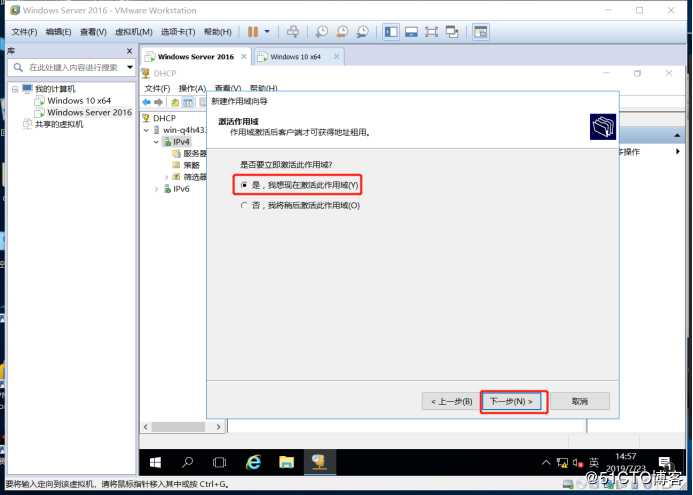
咱们就创建好了,下一步咱们去验证一下客户机是否能连上我们服务器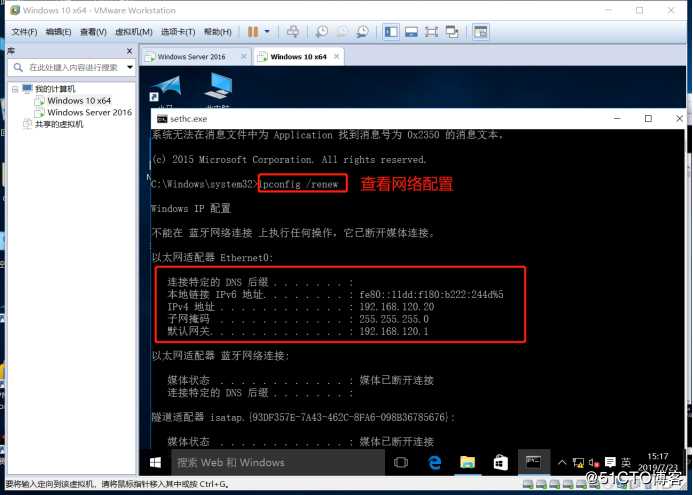
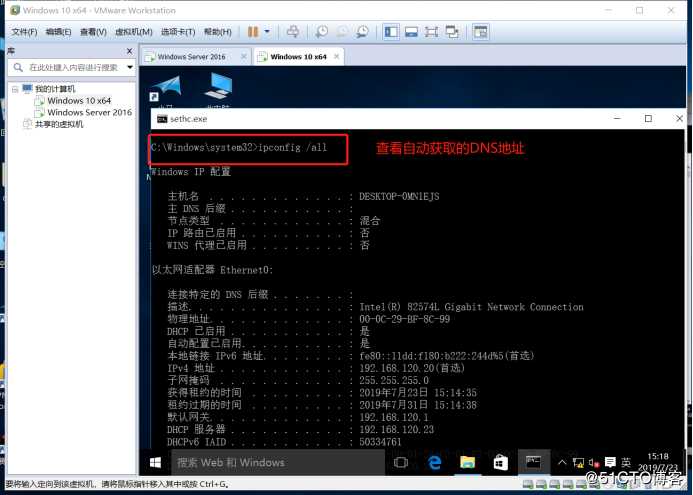
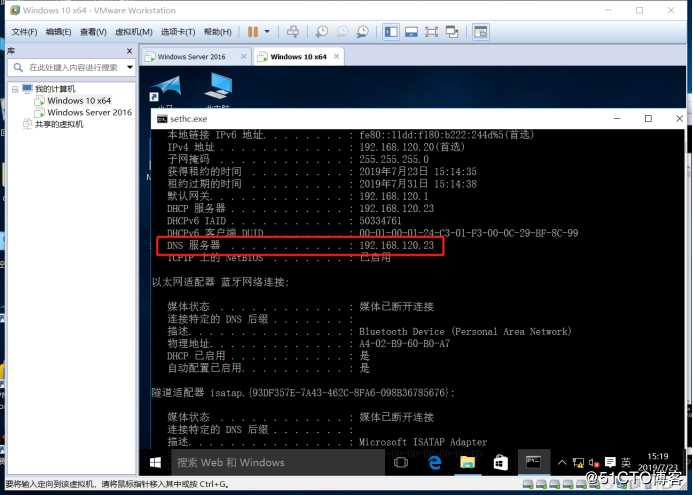
OK以上就是我们的客户机连上服务器了,我们的网址,网卡,DNS都对了。
好我们最后来试一下,是否能用域名来上网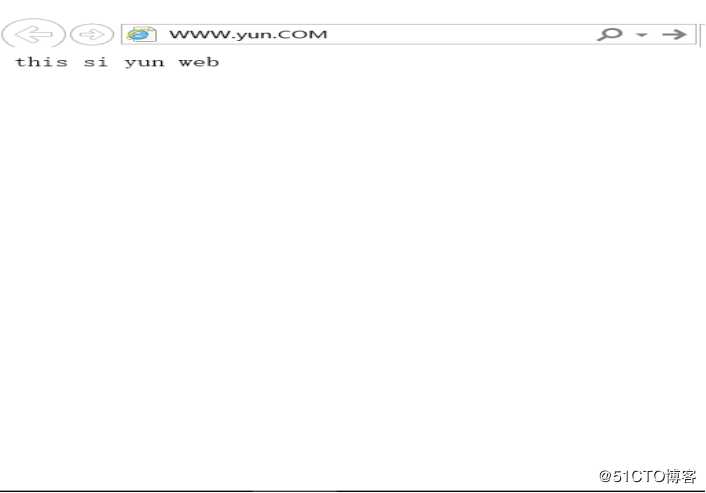
以上就是我们全部的内容了。
构建小型架构和原理详细讲解(DNS+WEB+DHCP),建立一个让你女神动心的网站
标签:端口 详情 stat 网址 编辑器 网站 安装 follow 防火墙
原文地址:https://blog.51cto.com/14449524/2426123