标签:自动分配IP dns服务器 独立服务器 定义 说明 计算机名 安装系统 简介 wim
Windows部署服务(WDS)配合DHCP服务远程安装和部署系统简介:
Windows 部署服务(Windows Deployment Services,简称WDS)适用于大中型网络中的计算机操作系统部署。可以通过 Windows 部署服务来管理映像以及无人参与安装脚本,并提供人工参与安装和无人参与安装的选项。WDS服务配合DHCP服务和Windows活动目录域服务,可以对支持PXE启动的客户端从远程安装和部署操作系统。
动态主机设置协议(Dynamic Host Configuration Protocol,简称DHCP)是一个局域网的网络协议,使用UDP协议工作,主要有两个用途:用于内部网或网络服务供应商自动分配IP地址;给用户用于内部网管理员作为对所有计算机作中央管理的手段。
相信很多人都有过安装电脑系统的经历,以前流行使用光盘驱动安装系统,现在大部分都用U盘驱动了。我们个人安装系统用U盘驱动就够了,但如果是公司或者网吧之类的,需要安装大量的电脑系统的话,U盘很显然就不适用了。或者你可以说我可以买很多U盘一起装,但这样耗费的金钱和人力也会相对来说多起来,勤俭节约是咱们中华民族的传统美德,既然有一种方法又省时又省力,那么我们为什么不用呢。
言归正传,下面开始讲解如何利用WDS服务群装系统。
在配置WDS服务之前,我们需要在一台计算机上安装Windows server 系统,我这里主要通过Windows server 2016系统来进行操作。
相信这对于需要用到群装系统的朋友应该不是难事,我这里就不做演示了,具体的镜像我也会在结尾附上。
我这里直接从安装Windows server 2016完成开始演示。
一、激活Windows server 2016 系统
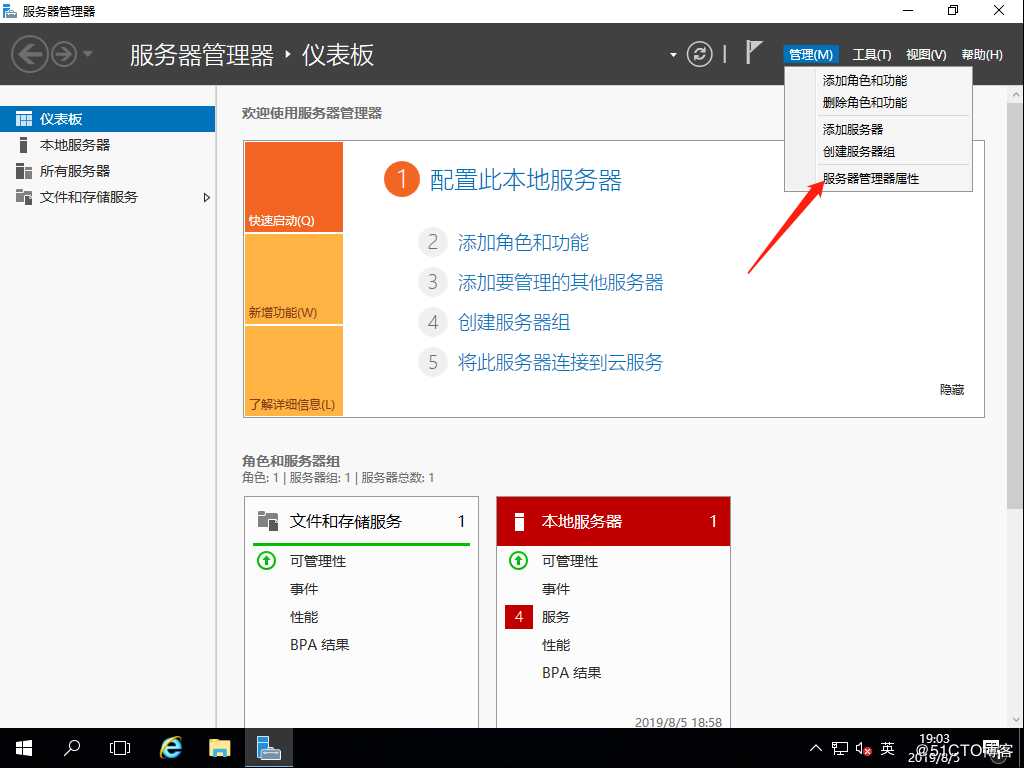
2.我们不需要每次开机就自动打开服务器管理器,所以关闭开机自启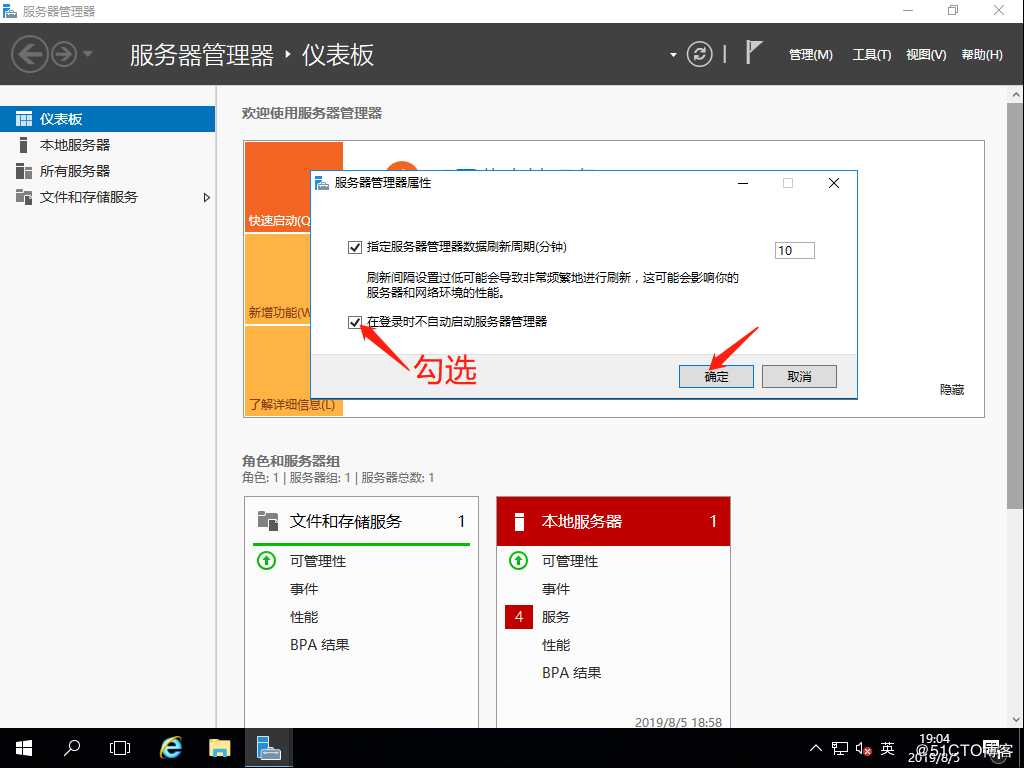
3.暂时先关闭服务器管理器,我们需要先激活系统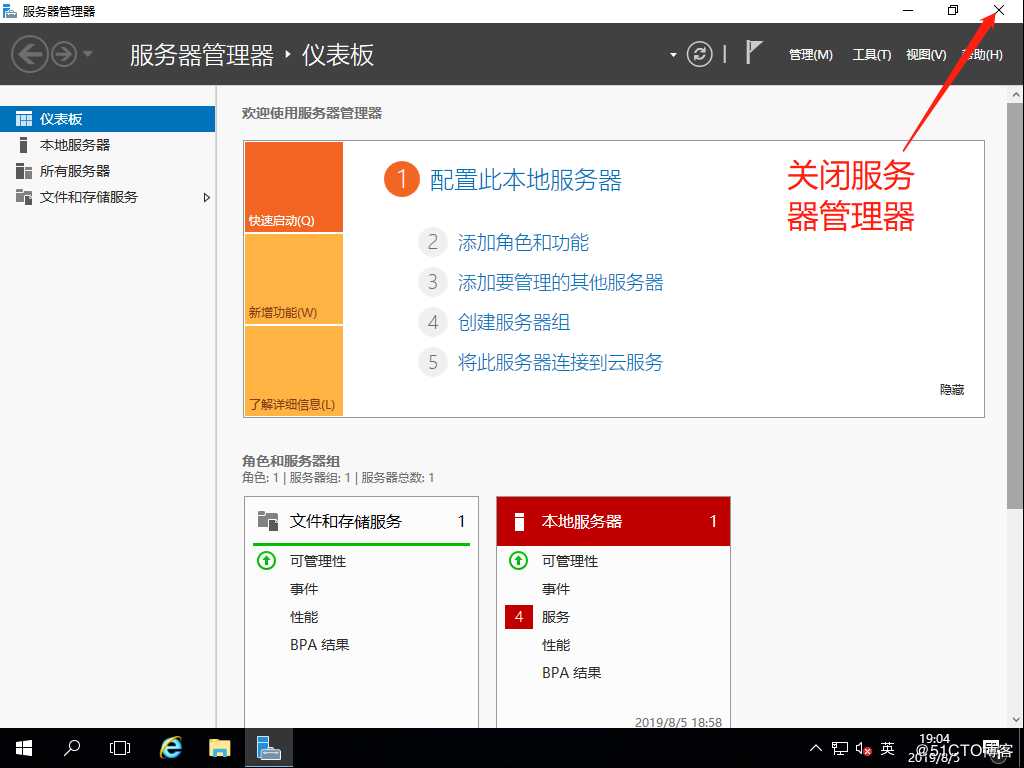
4.打开这个文本文档,我一起放在安装包里
5.在搜索框输入cmd,然后右击上面的命令提示符,选择以管理员身份运行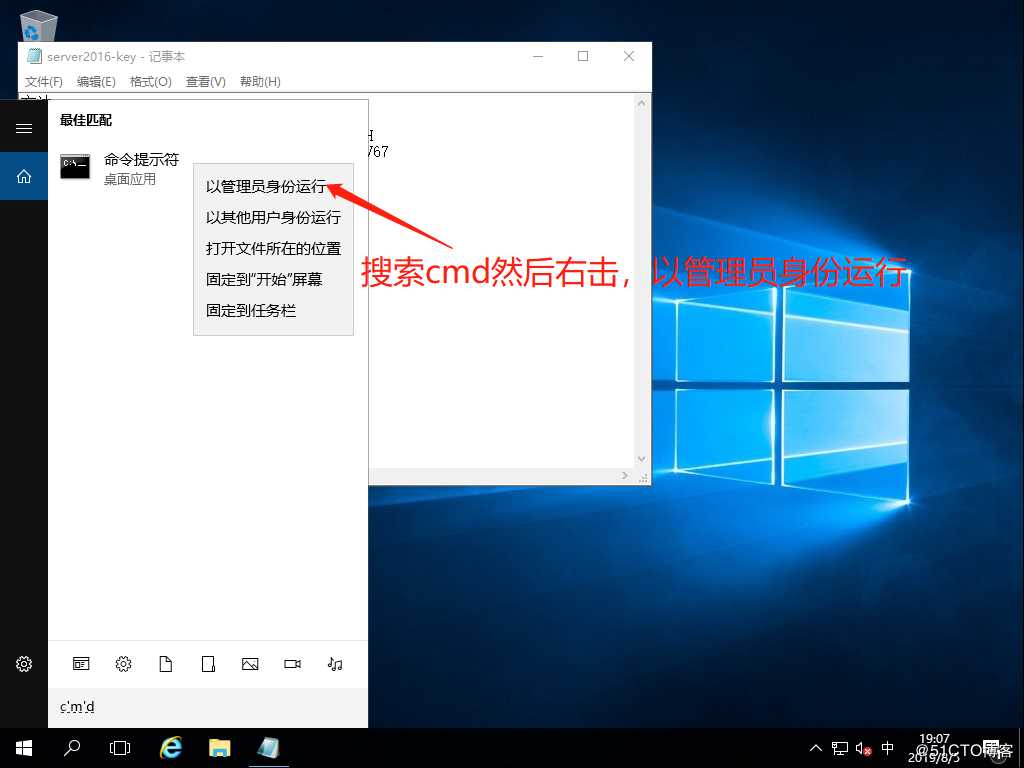
6.我们选择下面的第二种方法激活,先复制第一条命令,粘贴到命令提示符,然后回车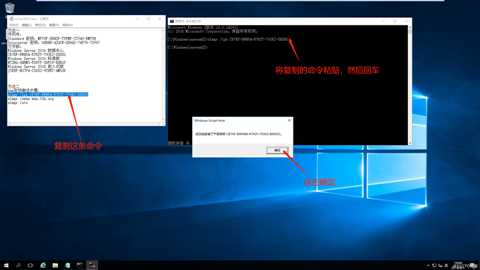
7.复制第二条命令,粘贴到命令提示符,然后回车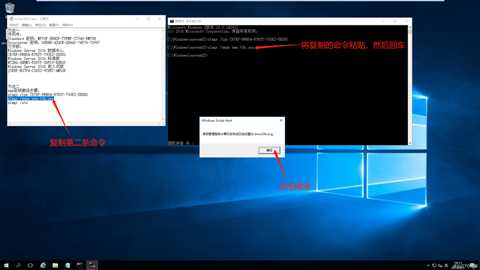
8.复制第三条命令,粘贴到命令提示符,然后回车,需要等到一会,会显示成功激活了产品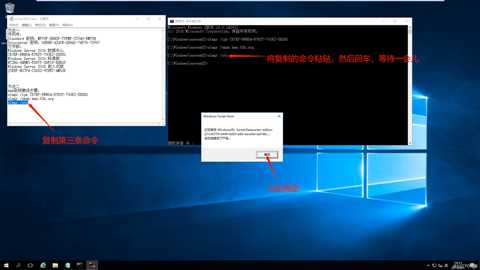
二、进行虚拟机的一些准备步骤
1.因为后面安装系统需要输入计算机名,所以我们需要改一个简单的名称。右击此电脑,点击属性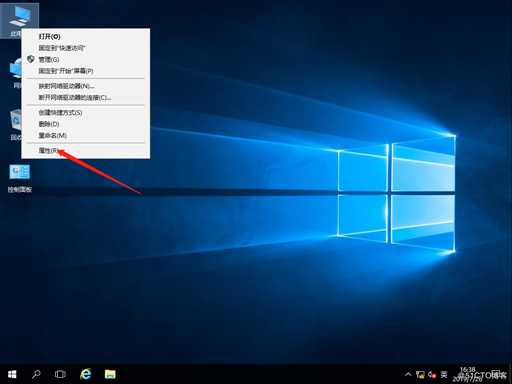
2.先点击更改设置,再点击更改,我这里直接改为wds,然后点击确定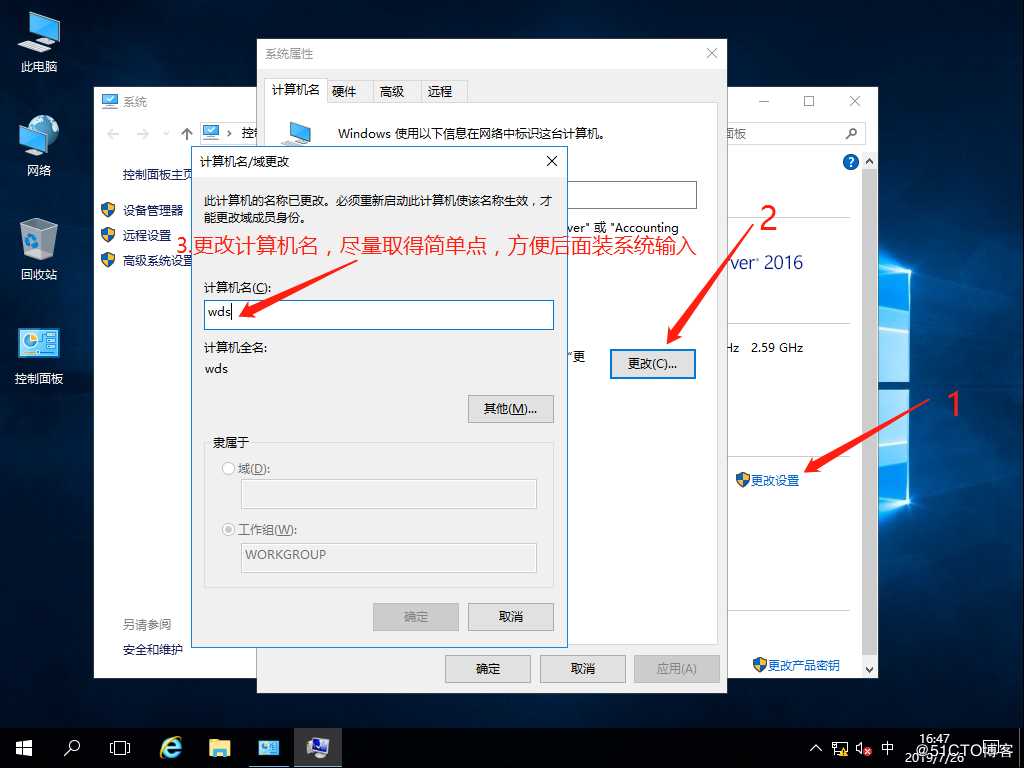
3.我这里是用的虚拟机演示的,所以需要设置一下IP地址,你们正常连网就不用设置了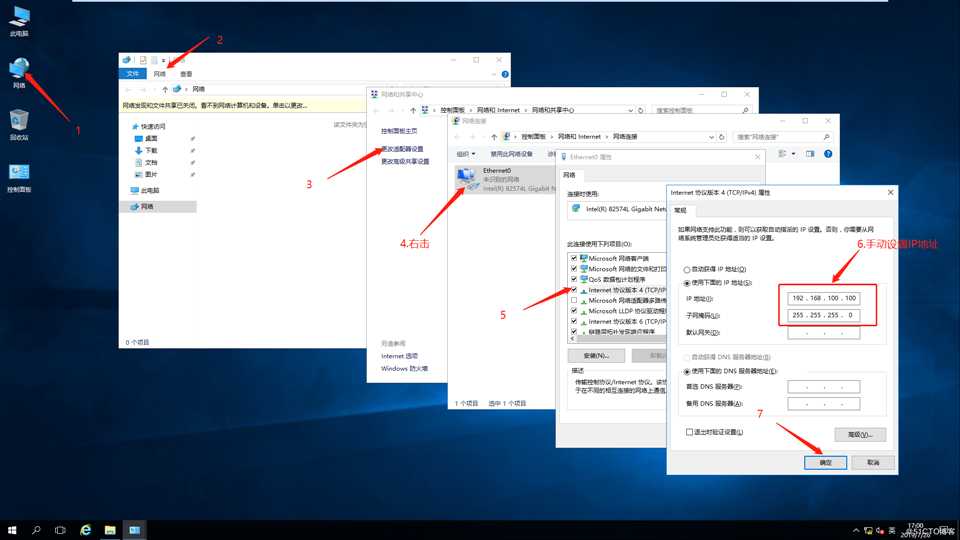
4.我这里是虚拟机,需要设置一下镜像的驱动盘,你们可以直接插入U盘驱动盘就行,注意是你需要群装的系统,我这里用的是Windows10系统作为演示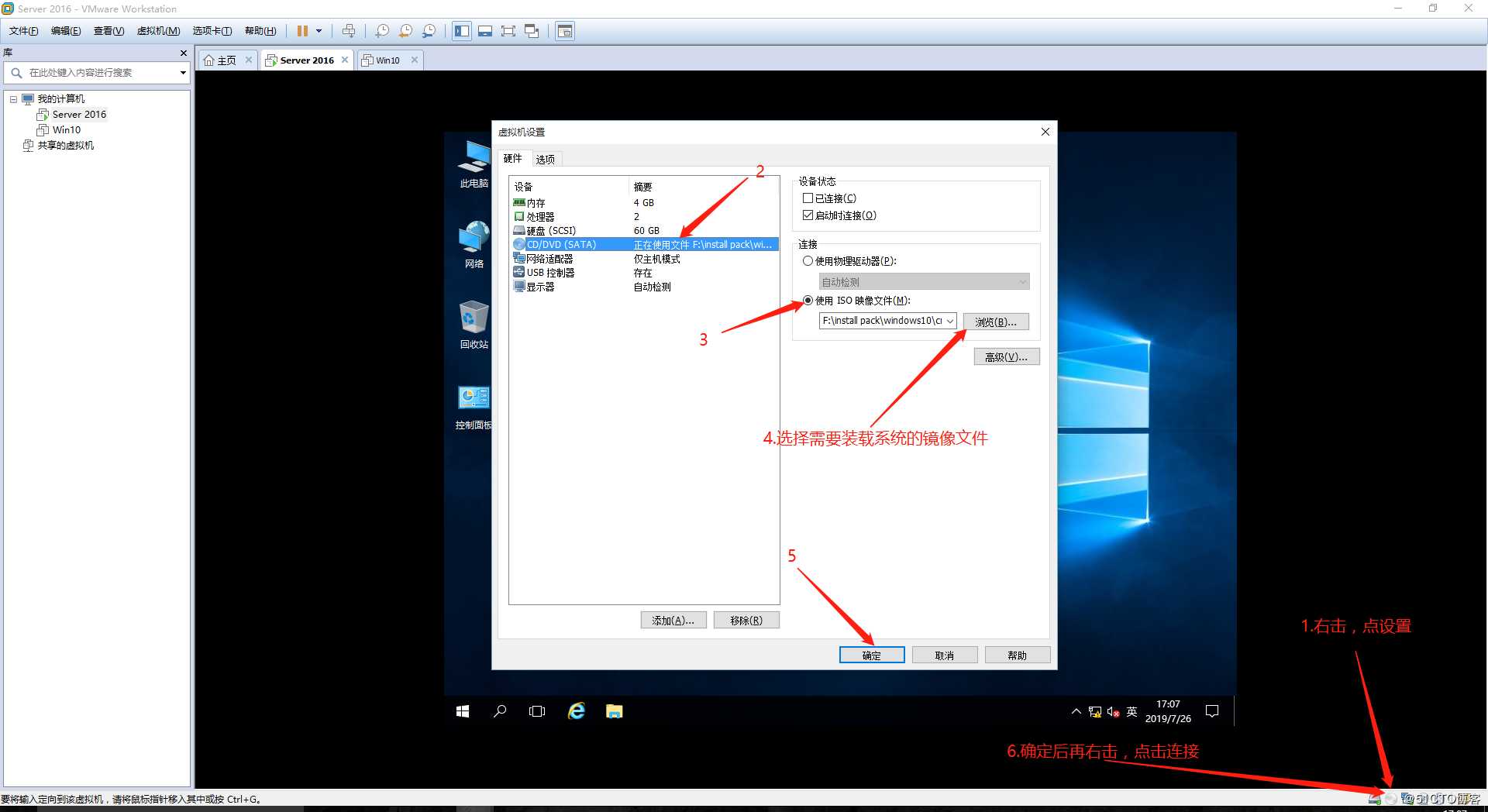
5.将虚拟机网络模式设为仅主机模式,这样使用的是我们自己设置的IP地址,你们可以略过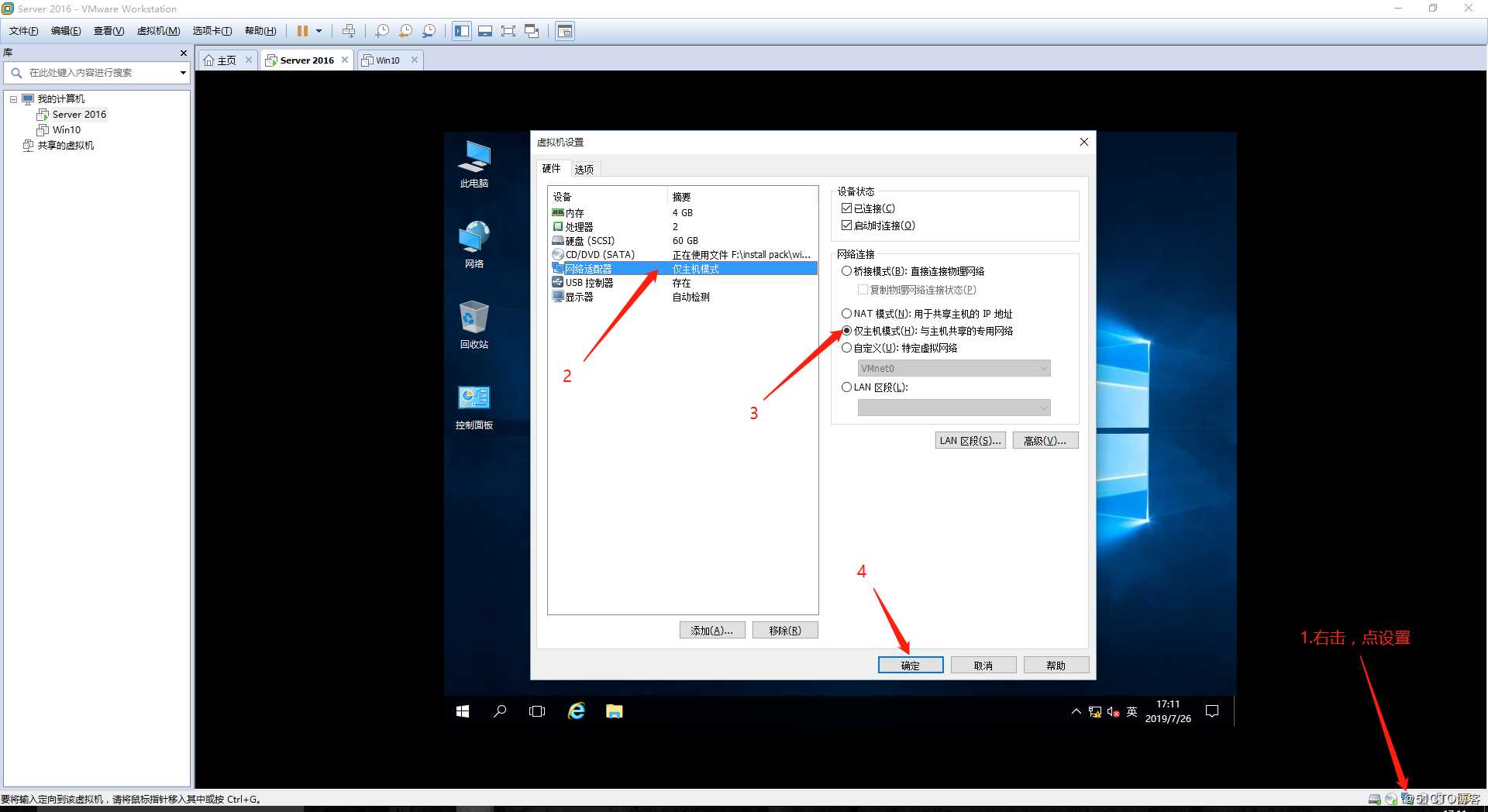
三、添加WDS和DHCP服务器功能
1.点击Windows图标,打开服务器管理器
2.进入服务器管理器,然后点击添加角色和功能,点击下一步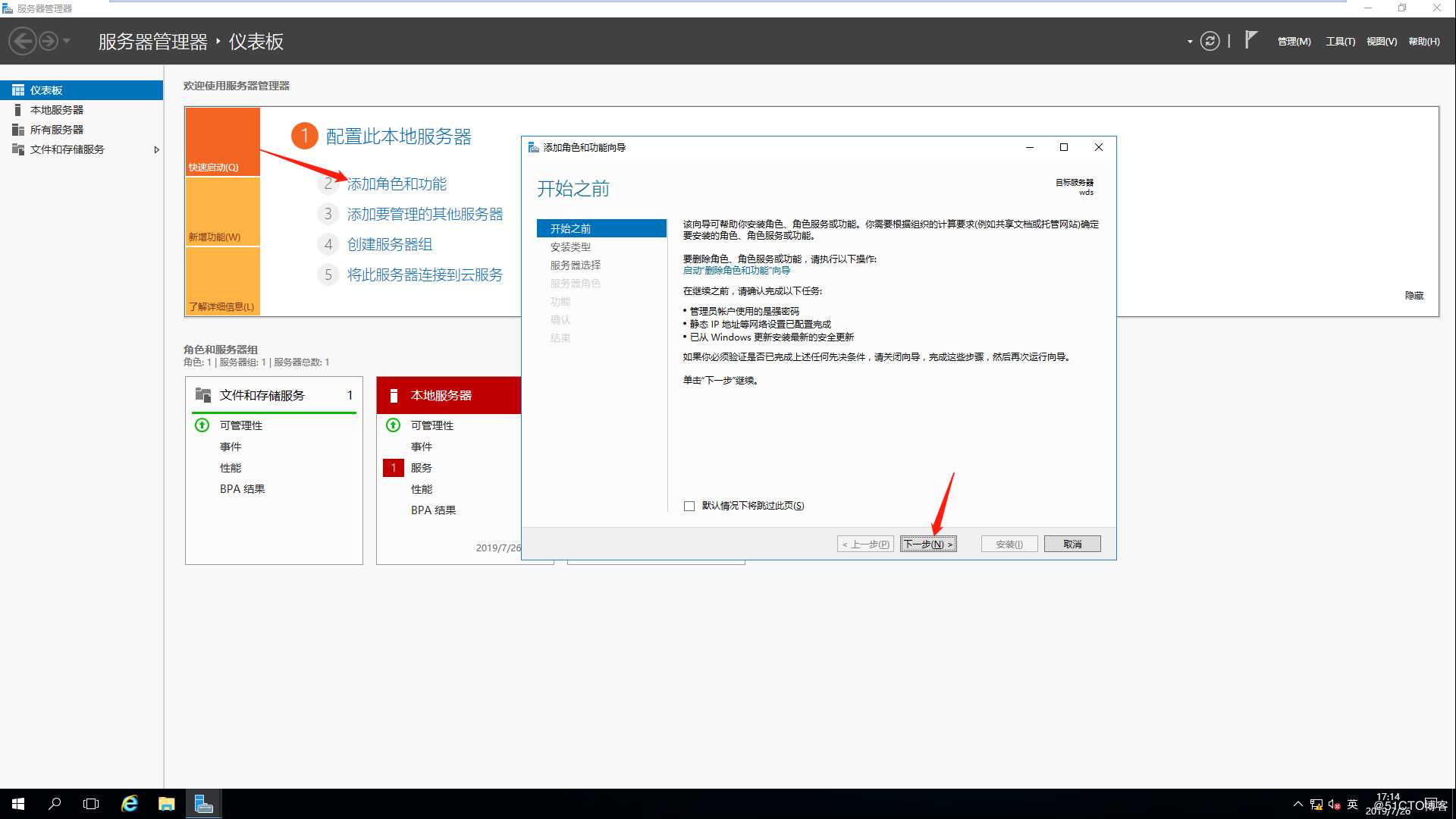
3.默认选项不用变,直接点击下一步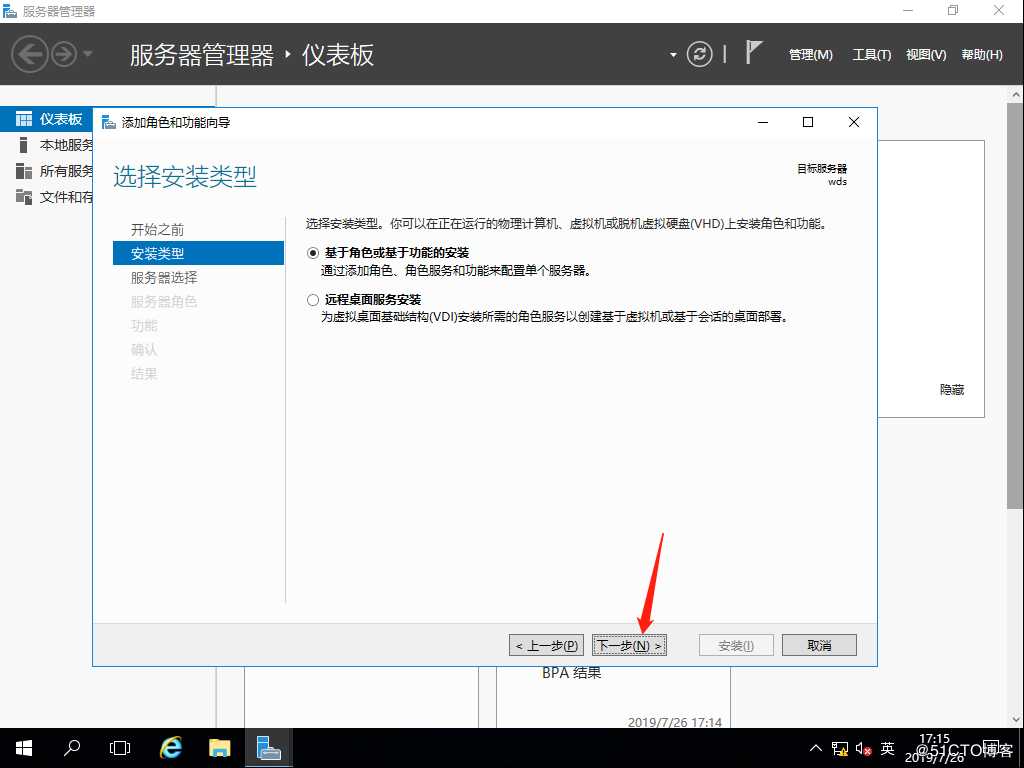
4.直接选择wds这台计算机,点击下一步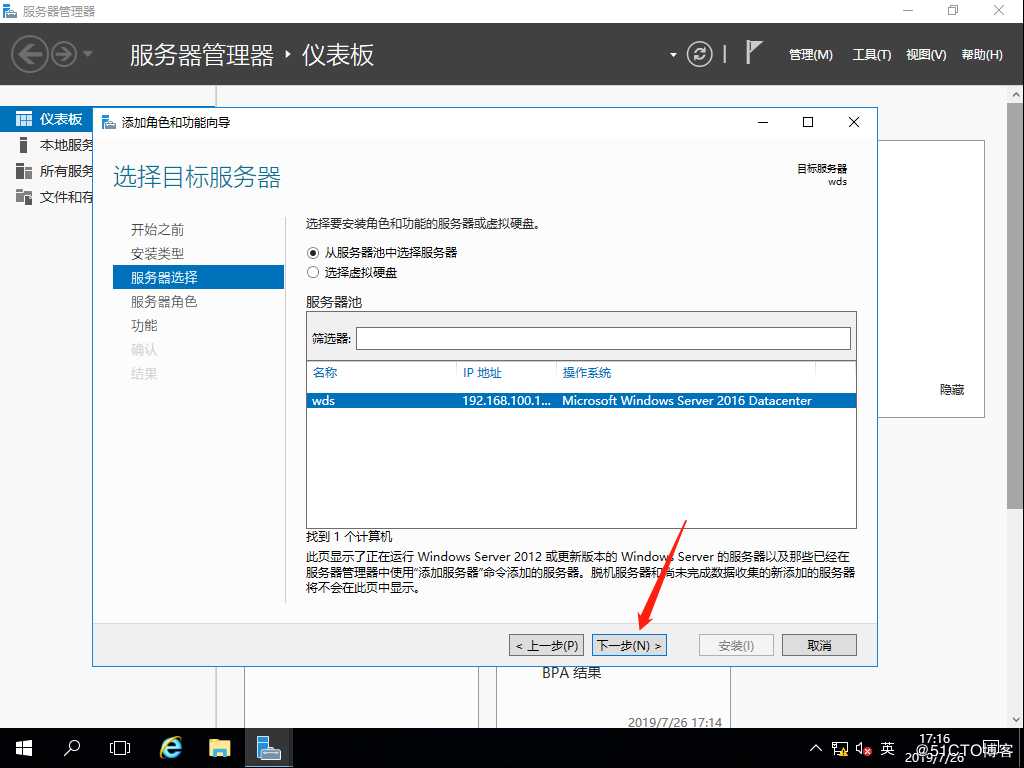
5.先选择DHCP服务,然后点击添加功能。再选择Windows部署服务,然后点击添加服务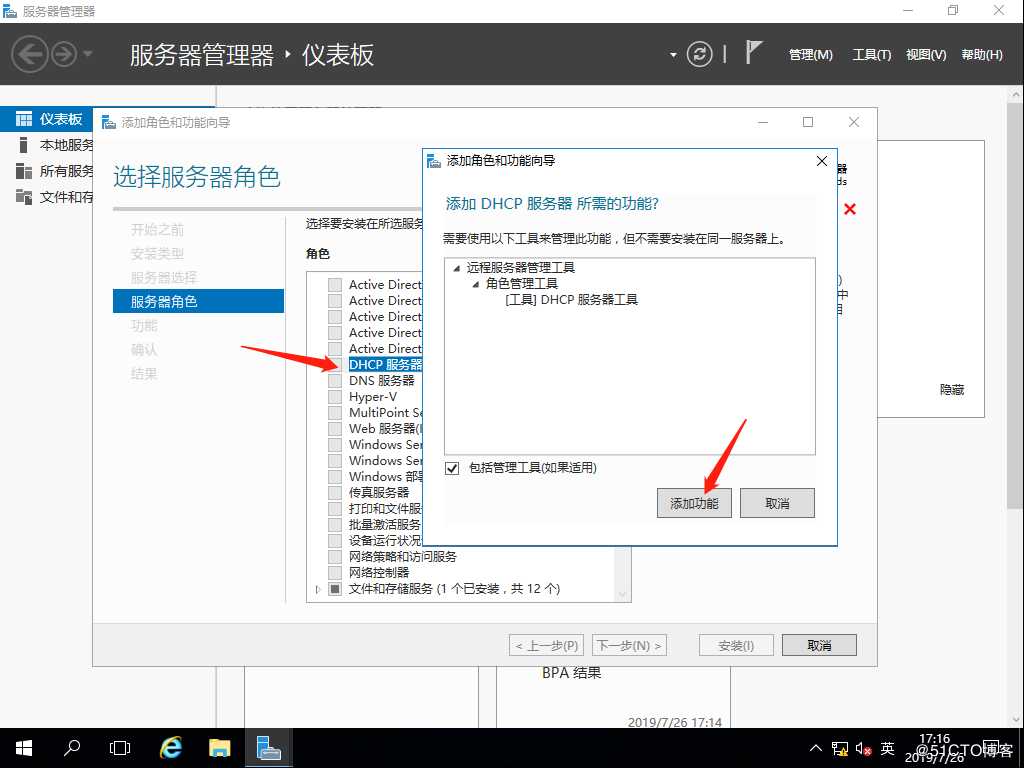
6.两个服务添加完毕后,点击下一步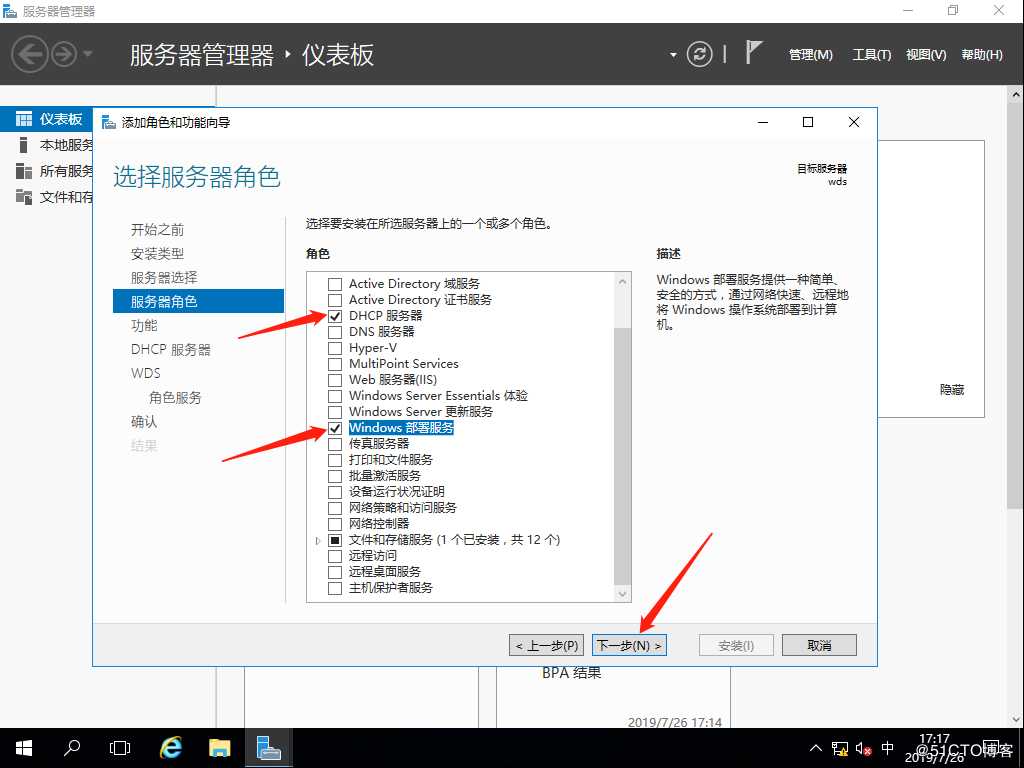
7.功能不用做设置,直接下一步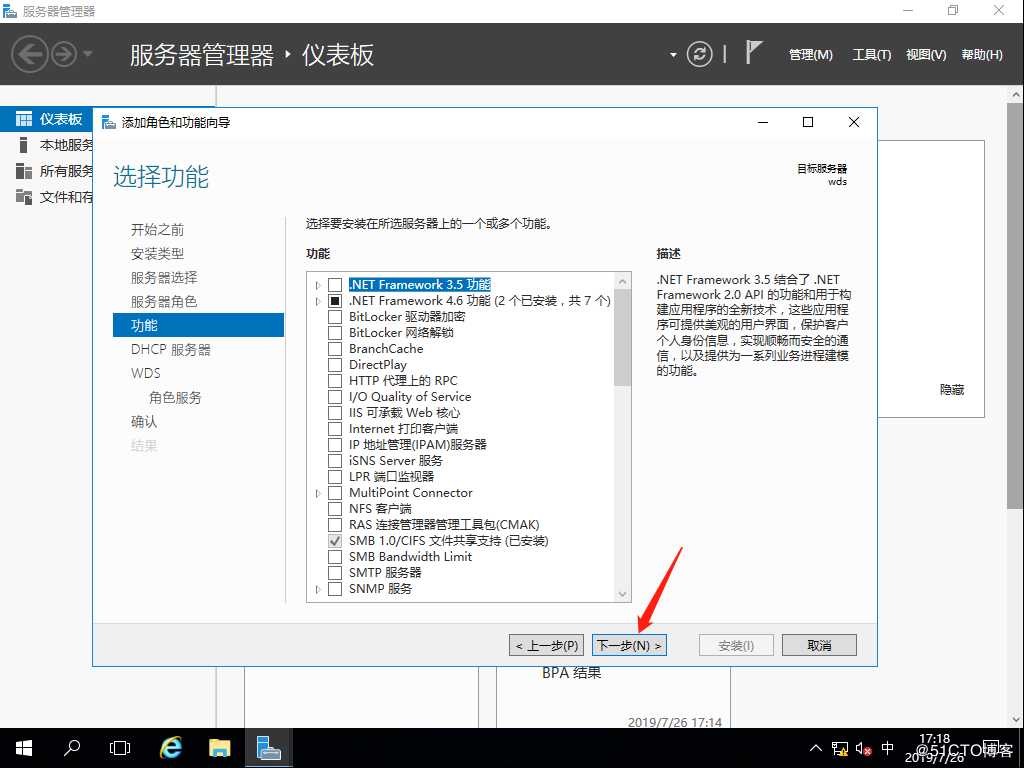
8.直接点击下一步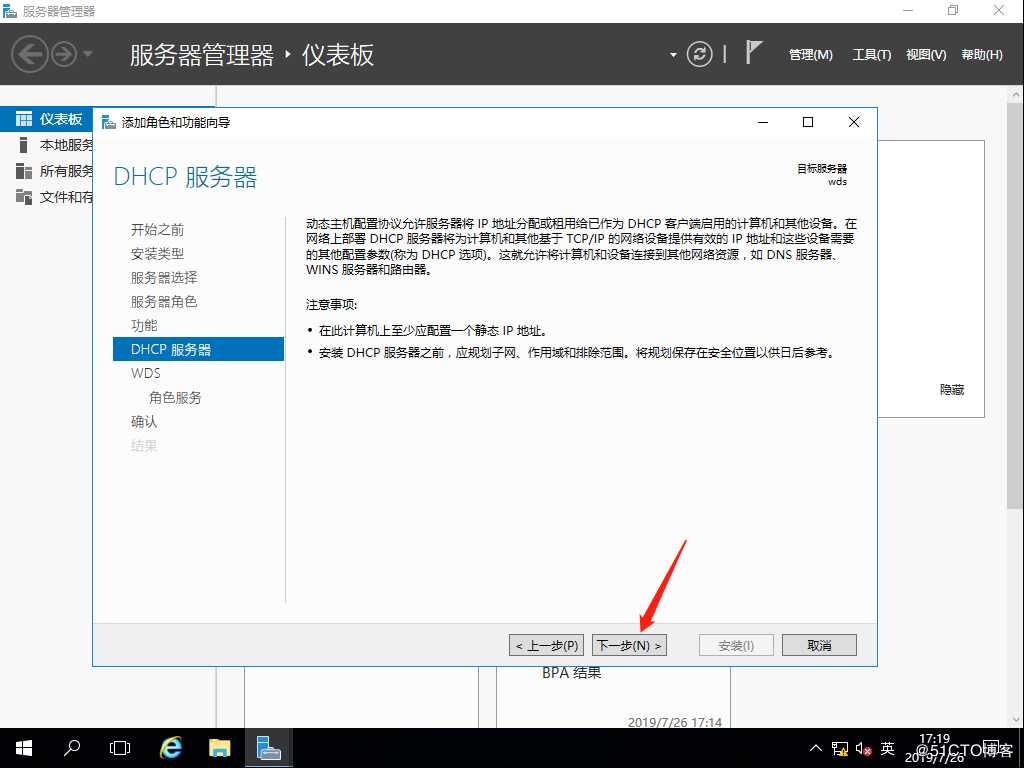
9.直接点击下一步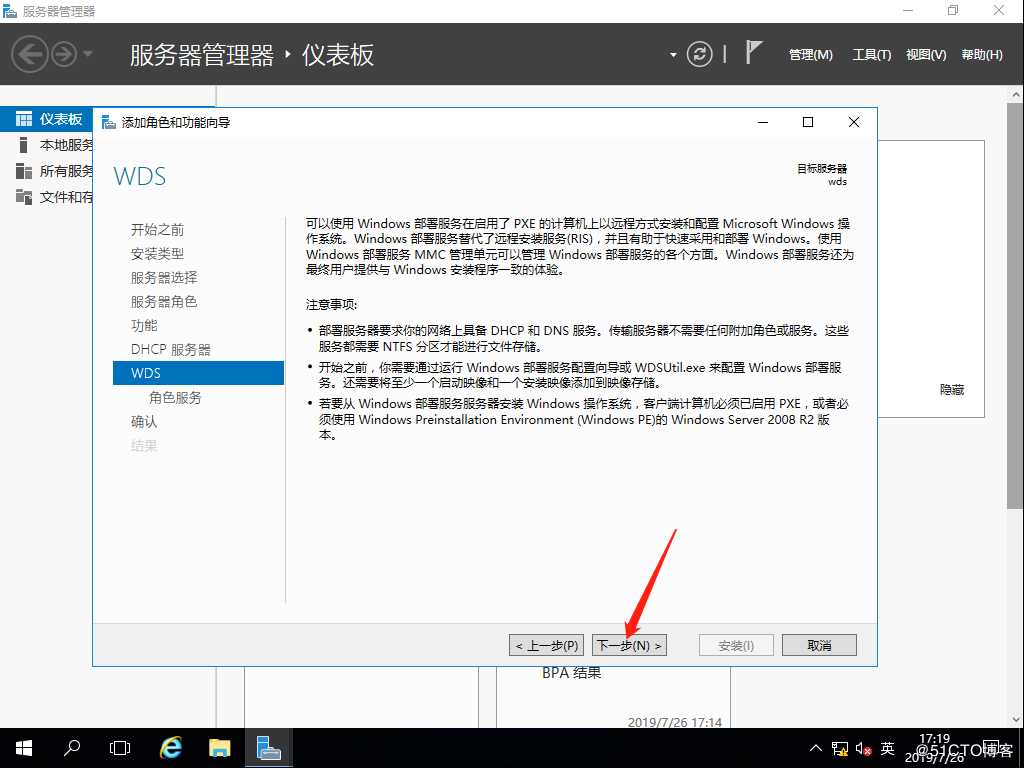
10.默认勾选部署服务器和传输服务器,直接点击下一步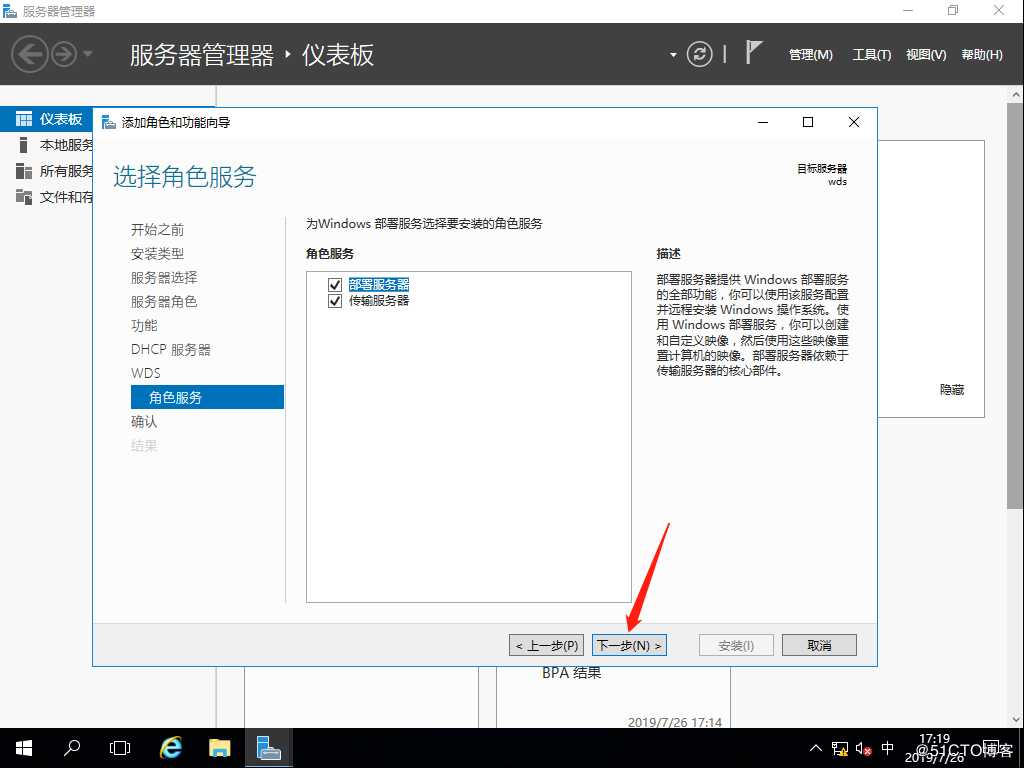
11.设置完毕点击安装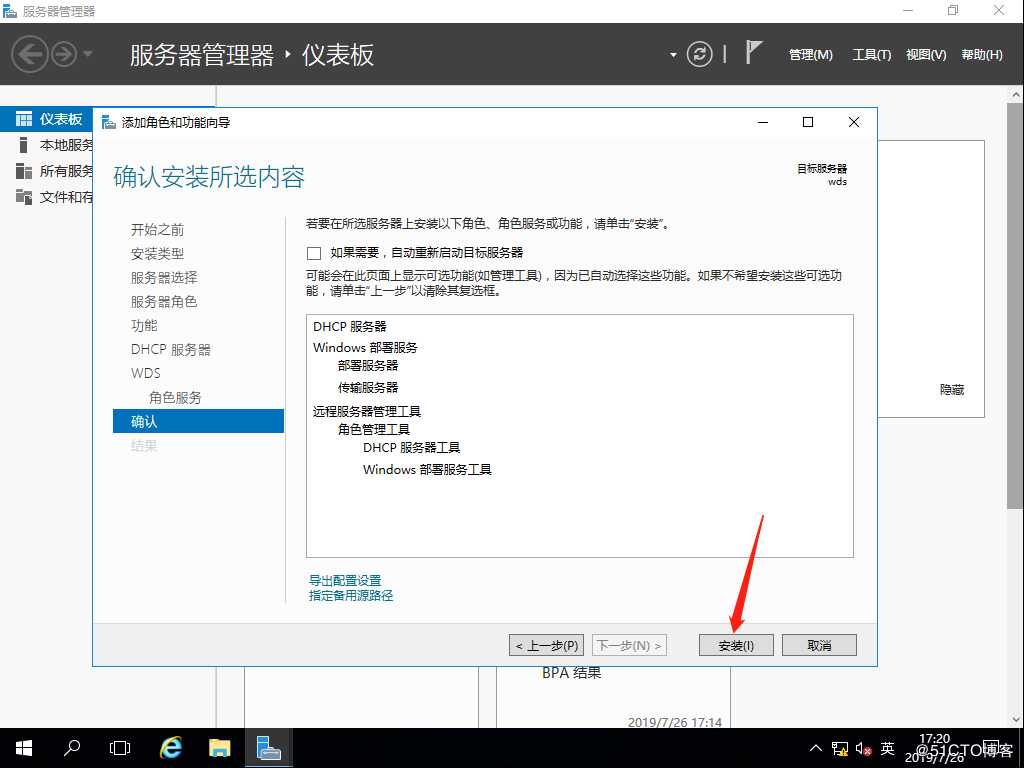
12.服务器添加安装完毕,点击关闭,并关闭服务器管理器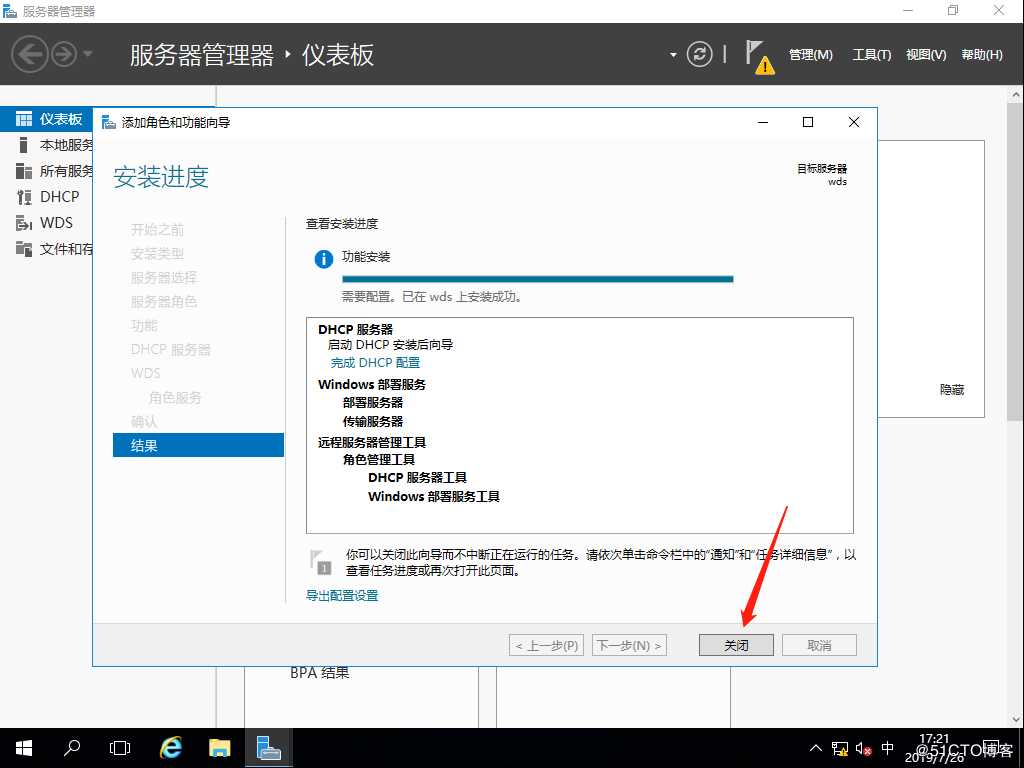
四、配置DHCP服务器
1.点击Windows图标,点击Windows管理工具,打开DHCP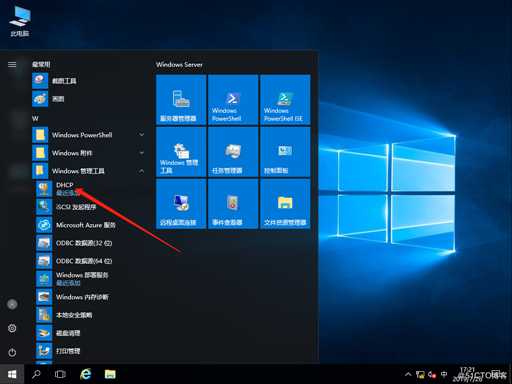
2.找到 IPv4 右击,点击新建作用域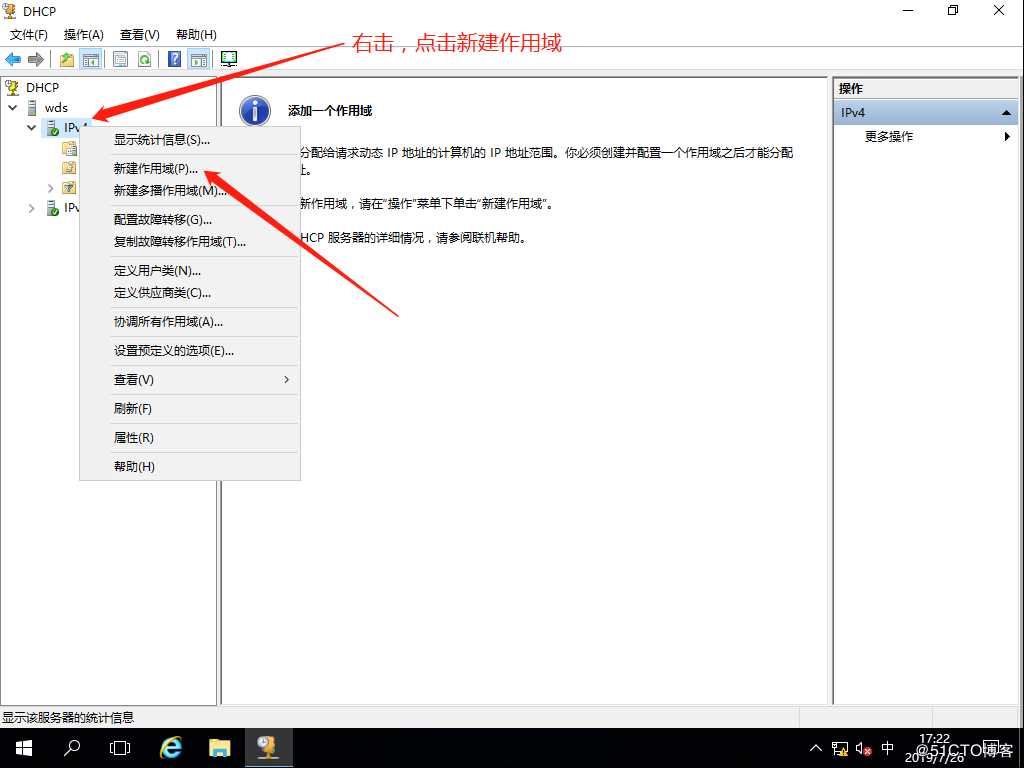
3.直接下一步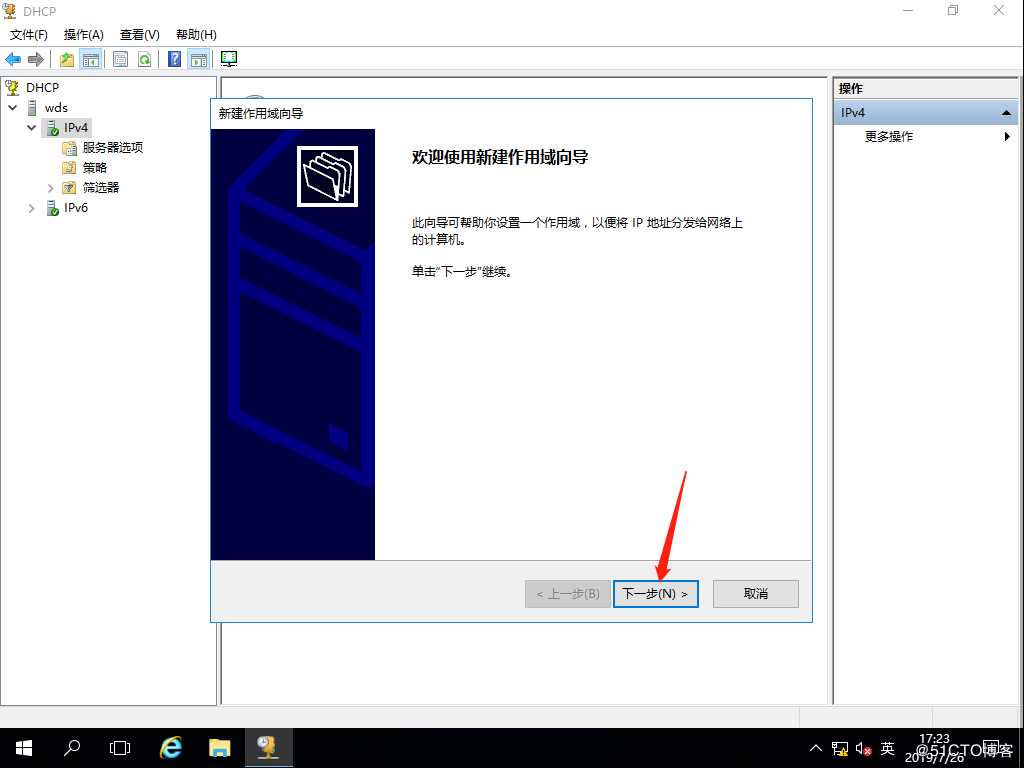
4.设置作用域名称,可以随意,简单好记就行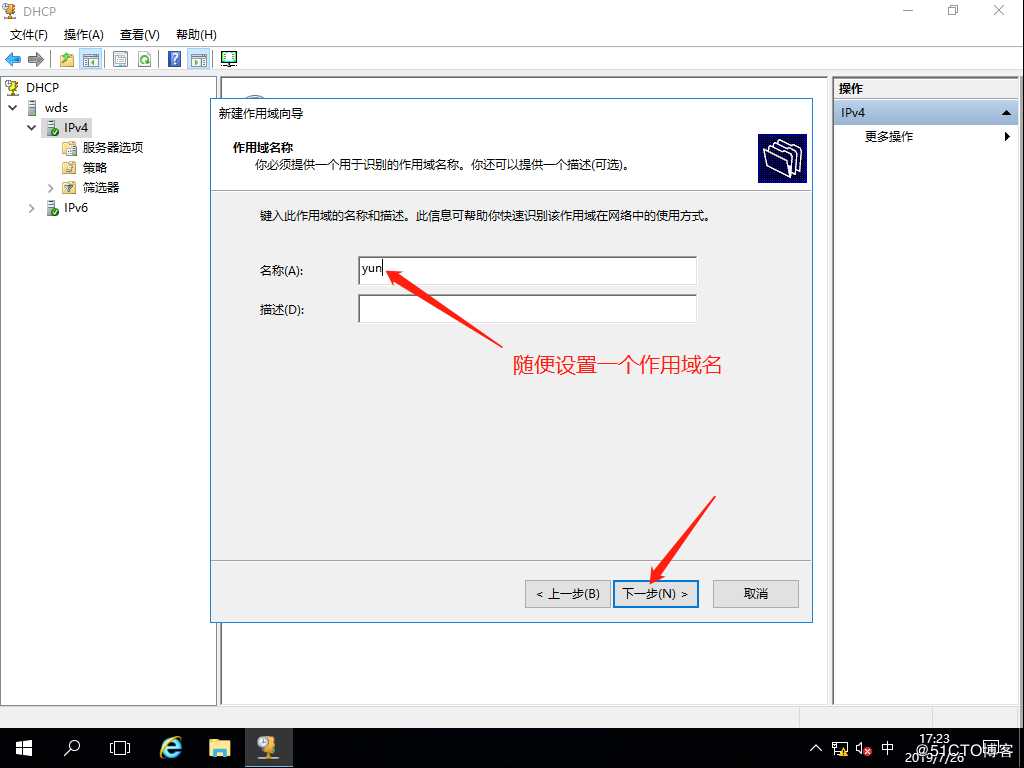
5.设置分配的IP地址范围,我这里因为这台计算机手动设置的IP地址是192.168.100.100,所以只要是和它同一个网段就行。我们可以看到子网掩码是255.255.255.0,跟之前设置的IP子网掩码前三位相同,所以它们是同一网段的。注意设置的IP地址范围所包含的IP地址个数要大于需要安装系统电脑的数量,不然IP地址不够用。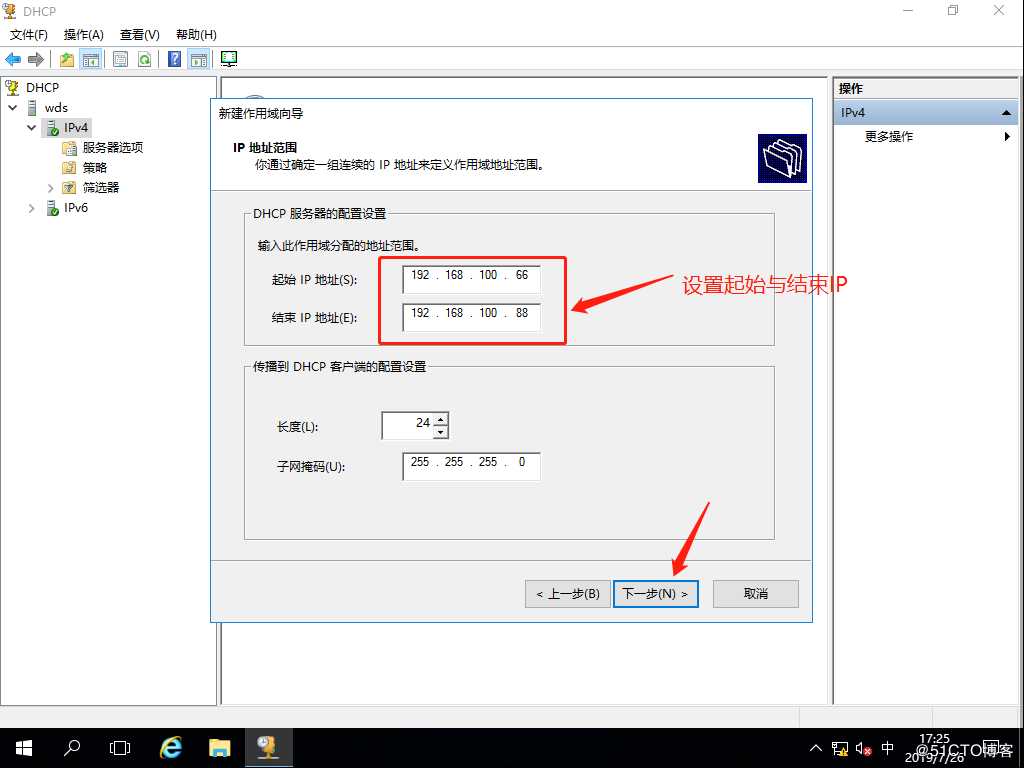
6.你们的计算机IP地址是自动分配的,而不是自己设置的,所以不知道自己的IP地址。这里我们需要查询一下自己的IP地址。首先右击Windows图标,点击运行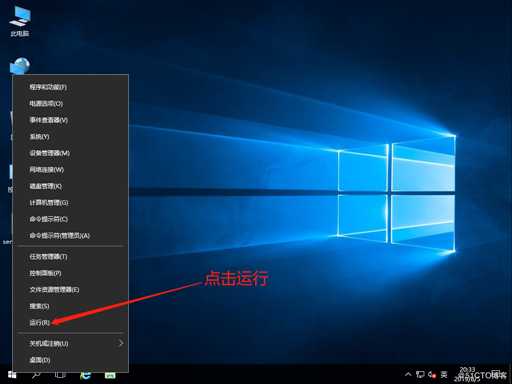
7.在输入框里,输入cmd然后回车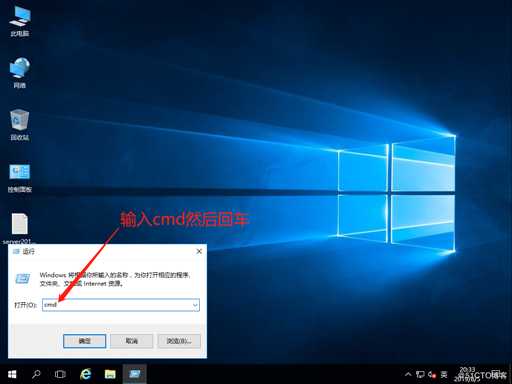
8.在命令提示符里,输入ipconfig然后回车,就能看到IP地址和子网掩码了,根据IP地址和子网掩码就可以设置DHCP服务的IP地址分配范围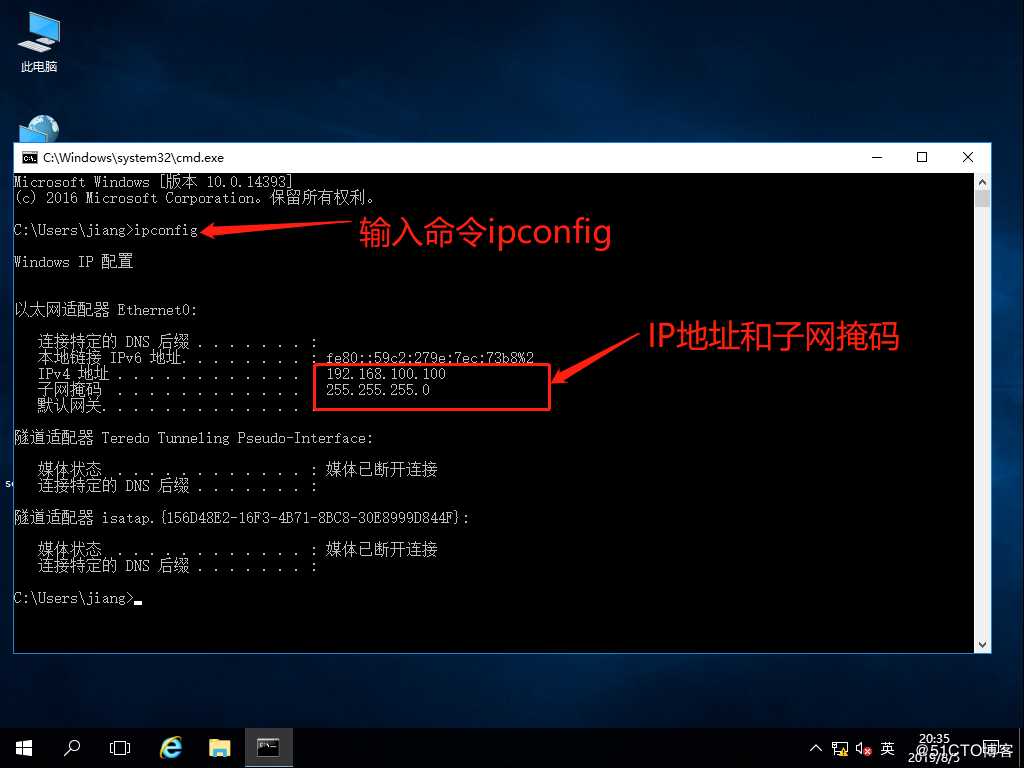
9.继续设置排除地址范围,我们这里不需要设置它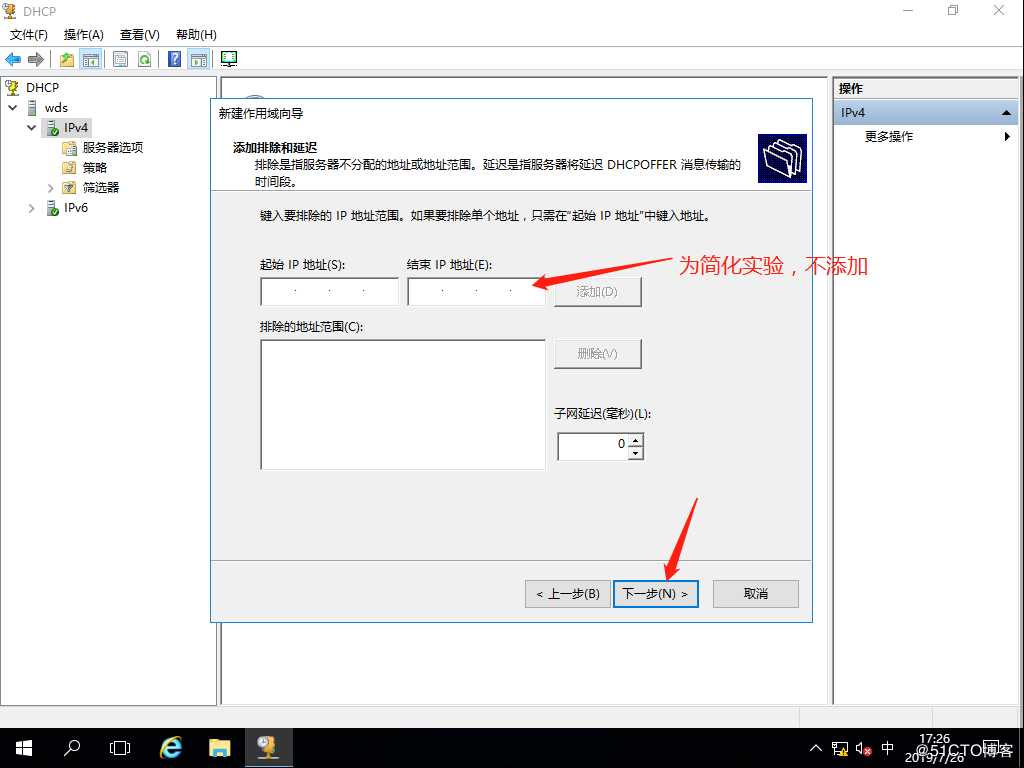
10.设置服务器租用期限,我们就用默认8天就行,毕竟就装个系统,要是需要8天我们还不如拿U盘装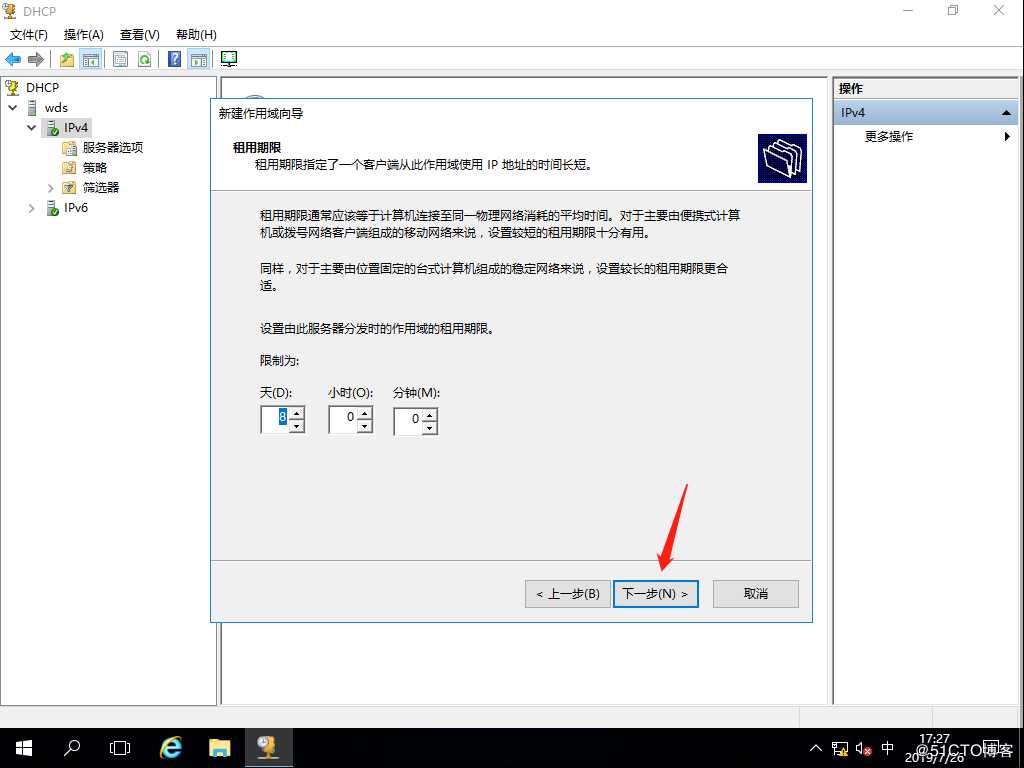
11.选择“是,我现在想配置这些选项”,然后点击下一步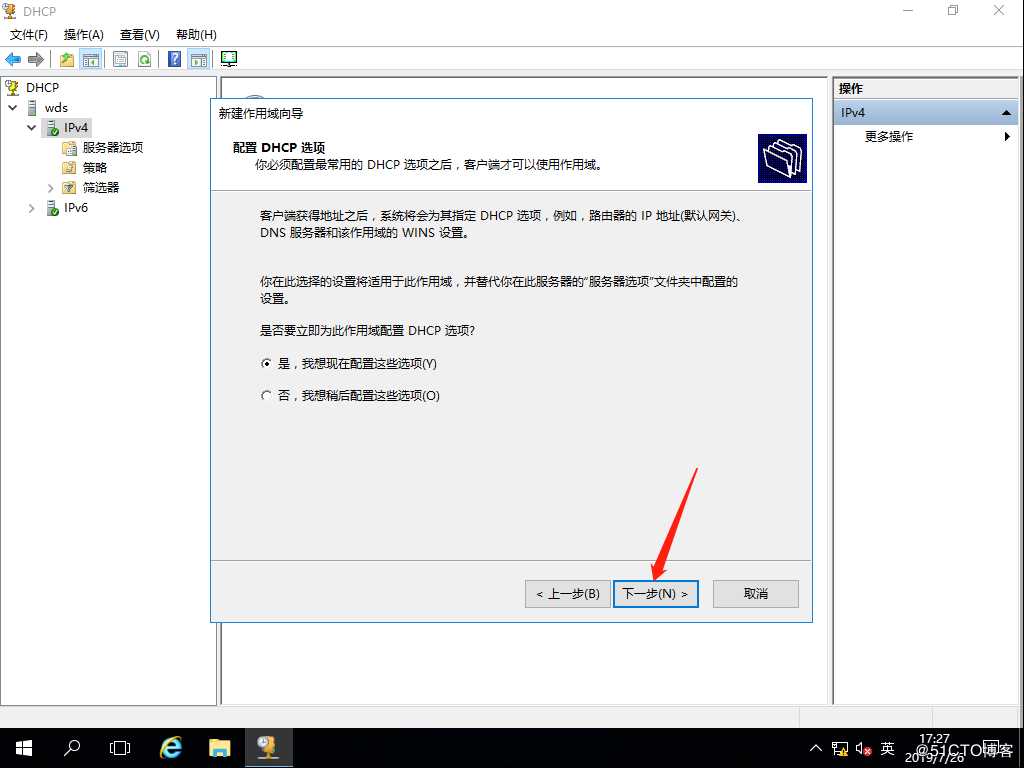
12.设置网关,因为我这里设置的IP是192.168.100.100,所以设置为192.168.100.1,你们根据具体情况设置,要是同一个网段的,若果是123.123.123.123就设为123.123.123.1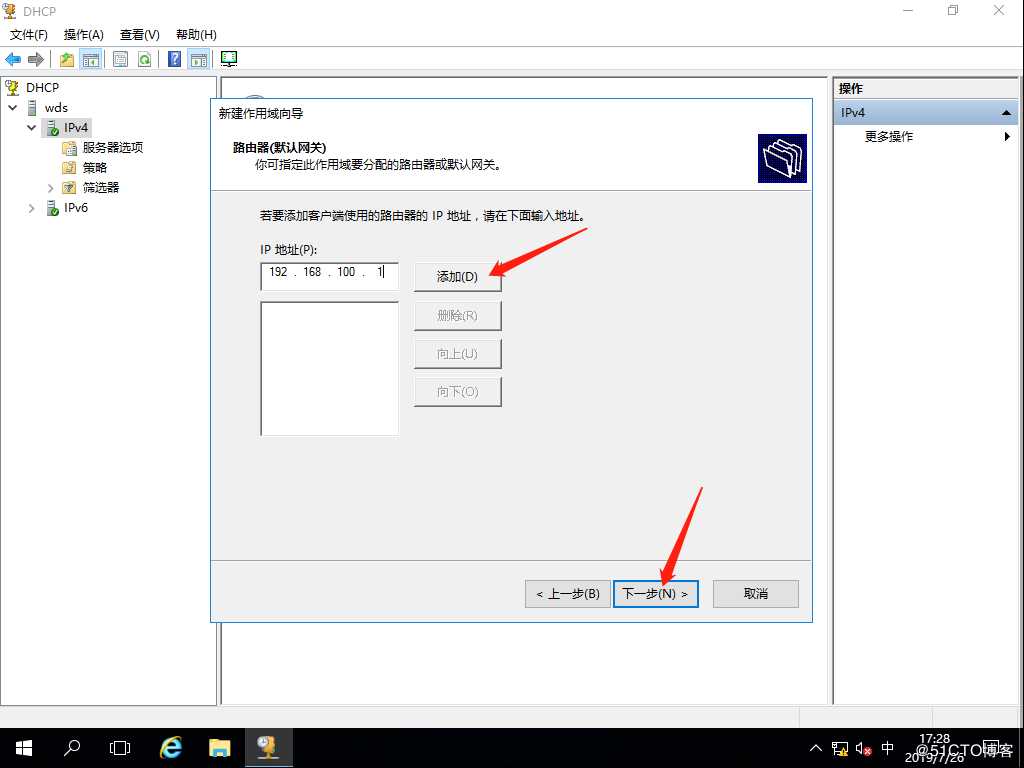
13.域名和DNS服务器不用设置,我这是刚好别的实验需要DNS服务器,我先设置一下,你们不用设置,直接下一步就行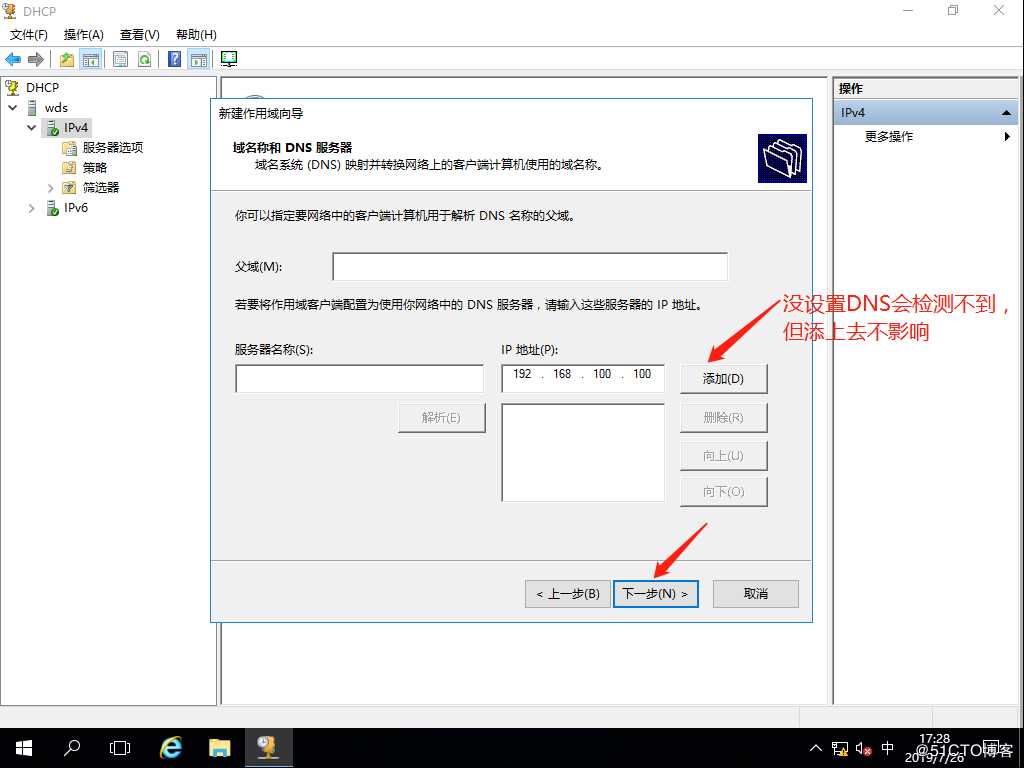
14.WINS服务器也用不上,直接下一步就行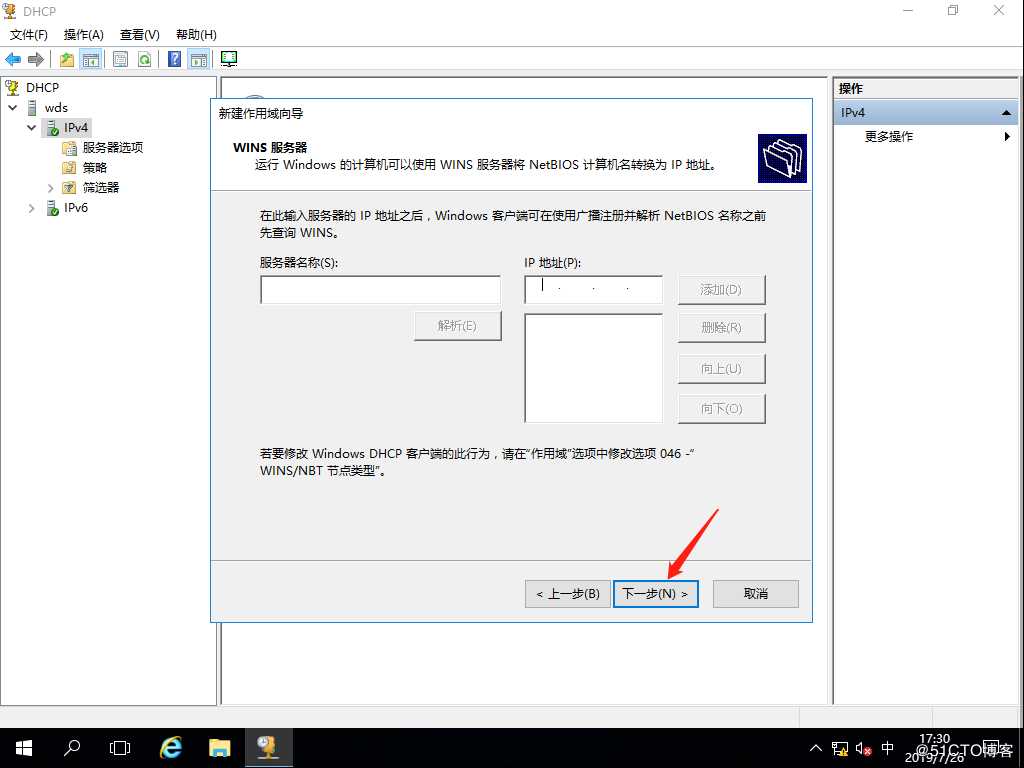
15.直接选择激活作用域,然后下一步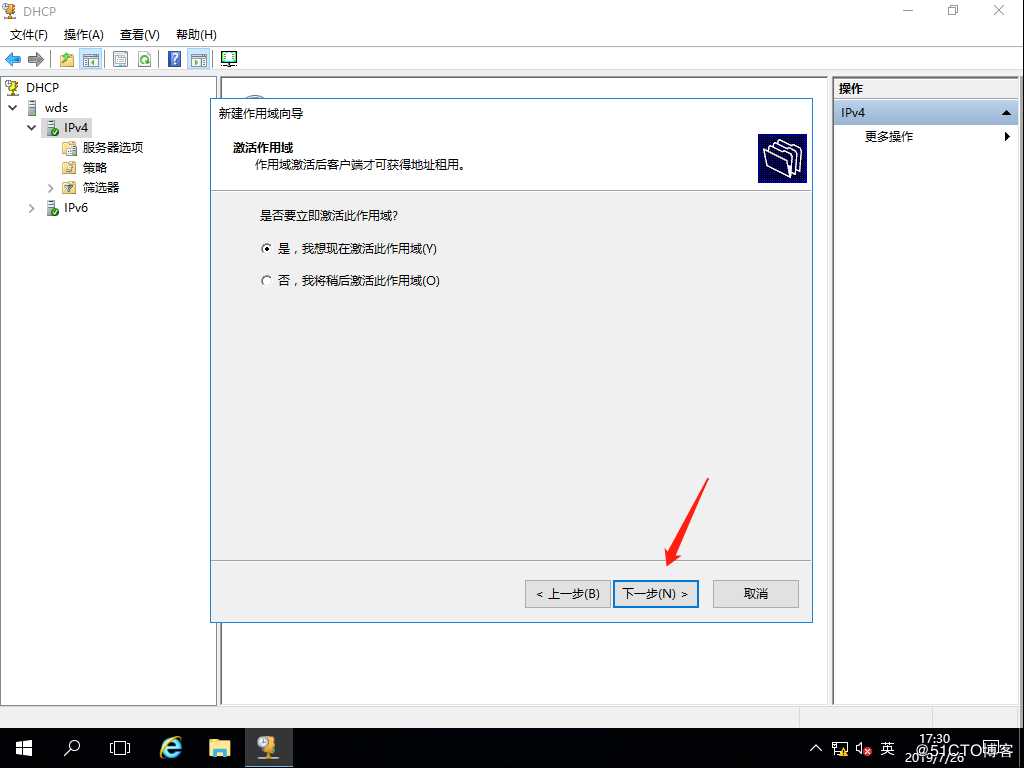
16.设置完毕,点击完成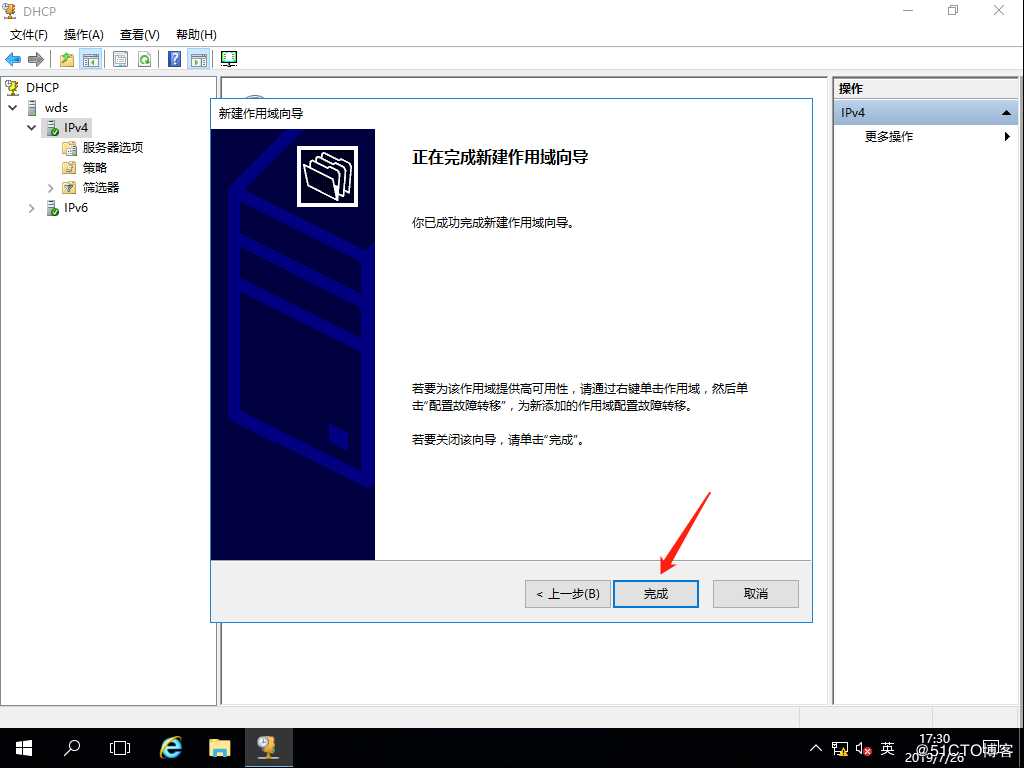
五、配置WDS服务器
1.打开Windows部署服务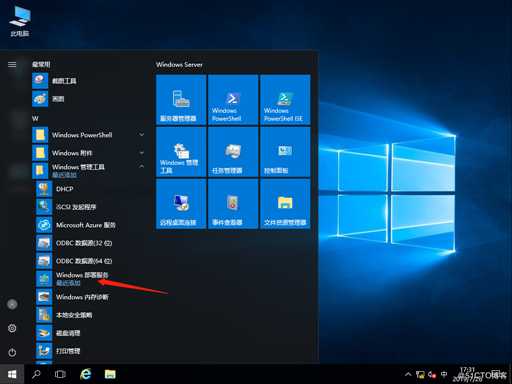
2.点击服务器,然后右击wds,点击配置服务器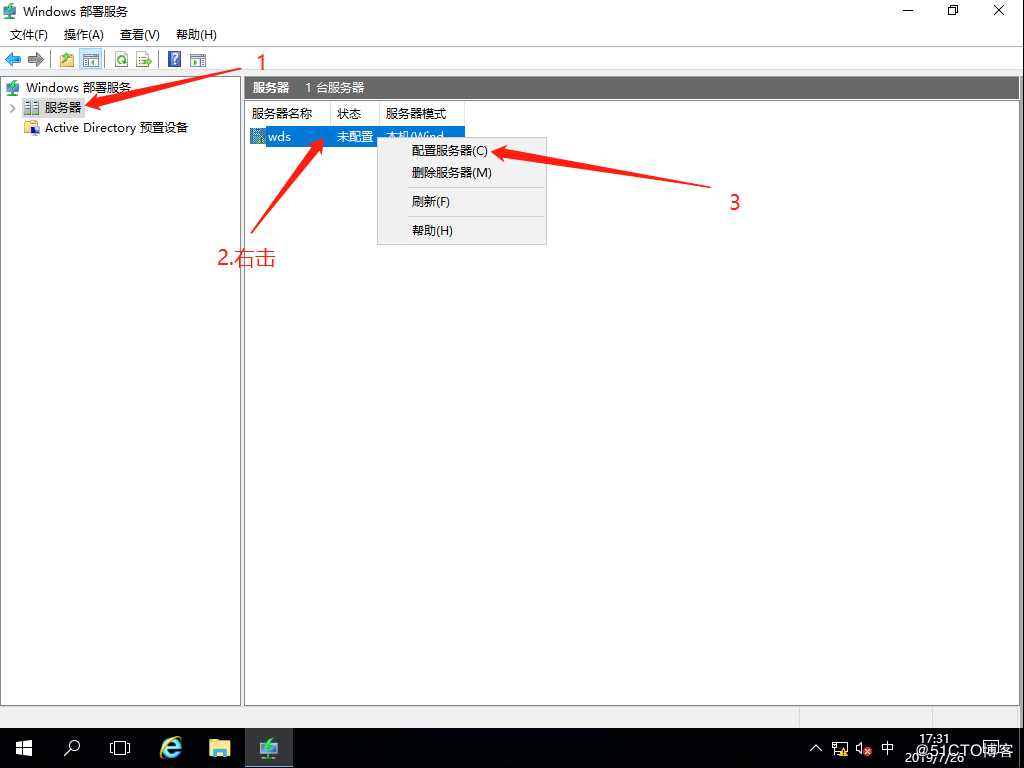
3.直接点击下一步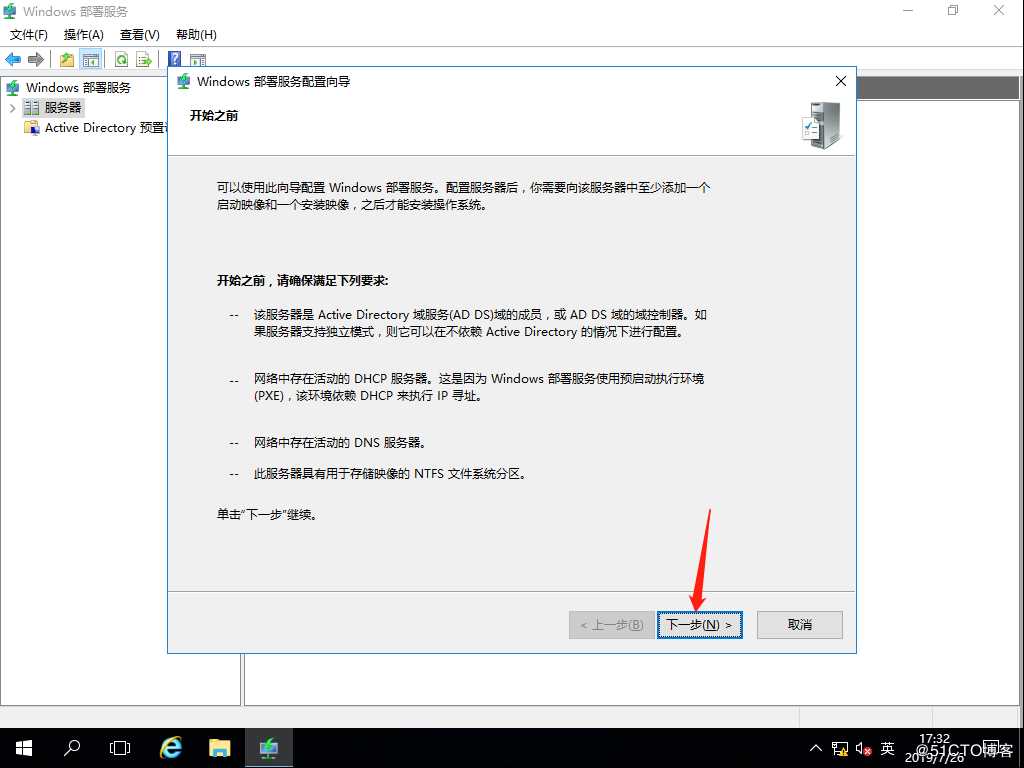
4.选择下面的独立服务器,然后点击下一步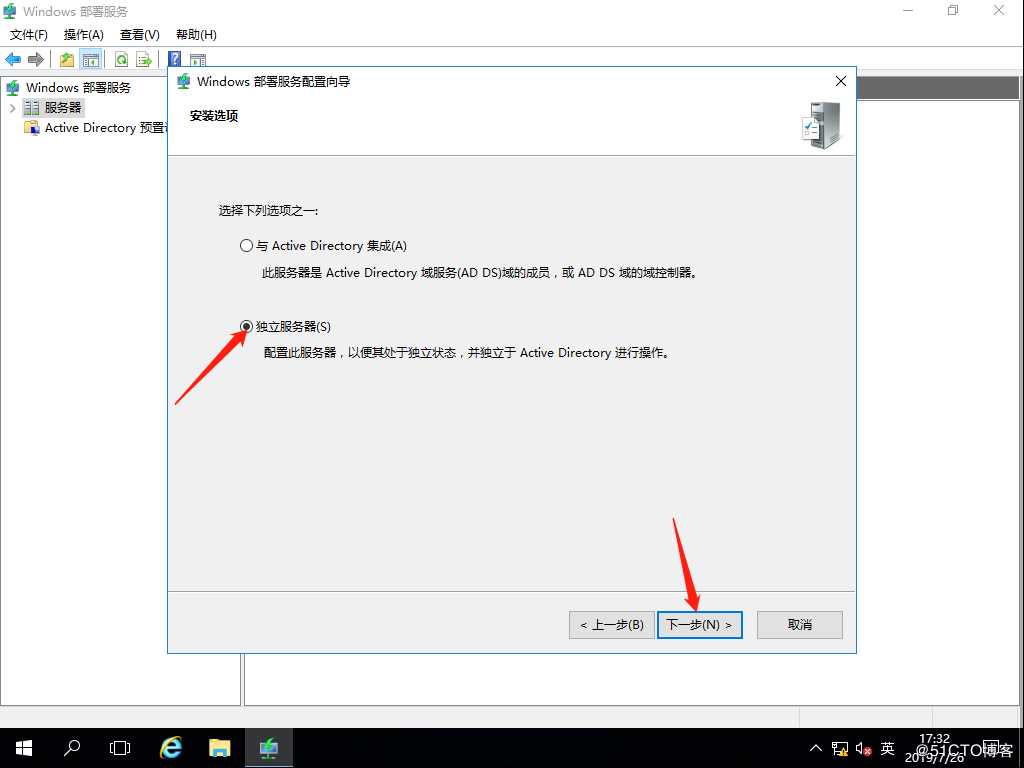
5.选择远程安装文件夹的位置,我这是虚拟机就设置了一块磁盘,你们最好不要设置为系统盘,要选择容量大一点的盘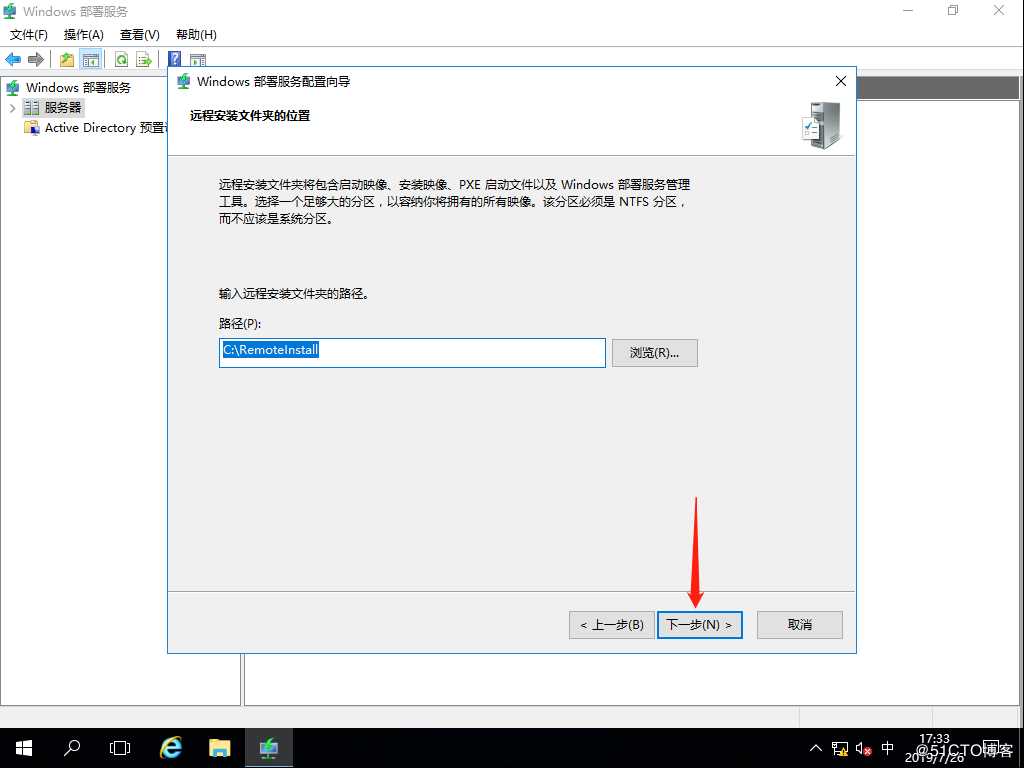
6.这边不用设置,直接默认设置下一步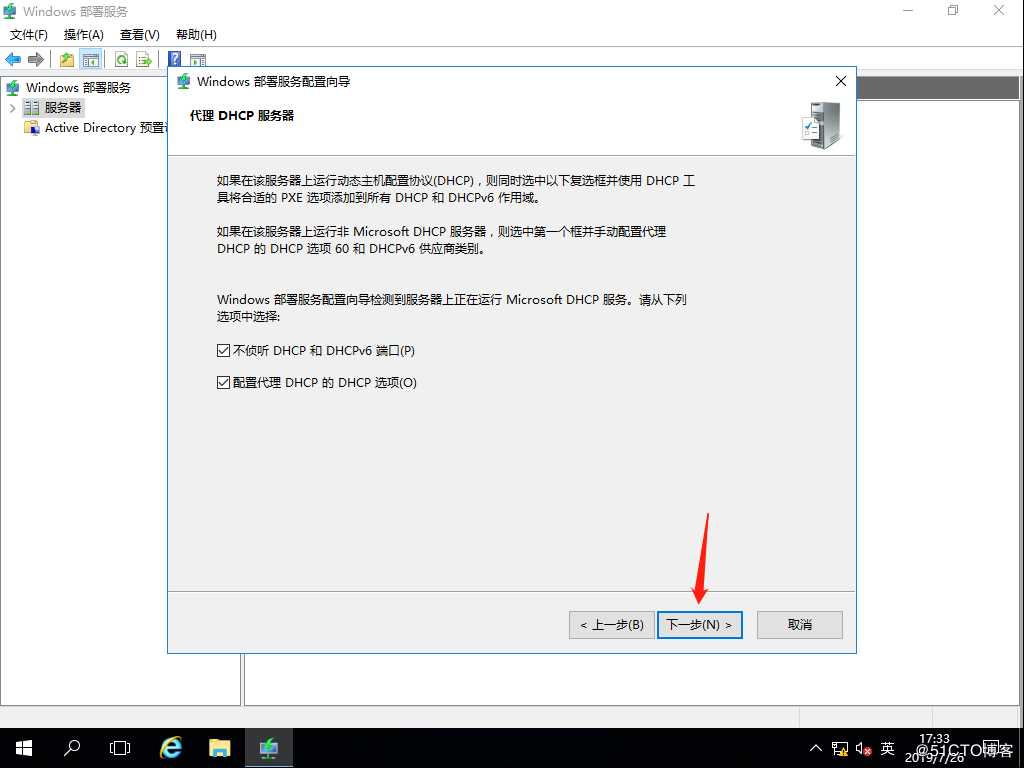
7.选择响应所有客户端计算机,点击下一步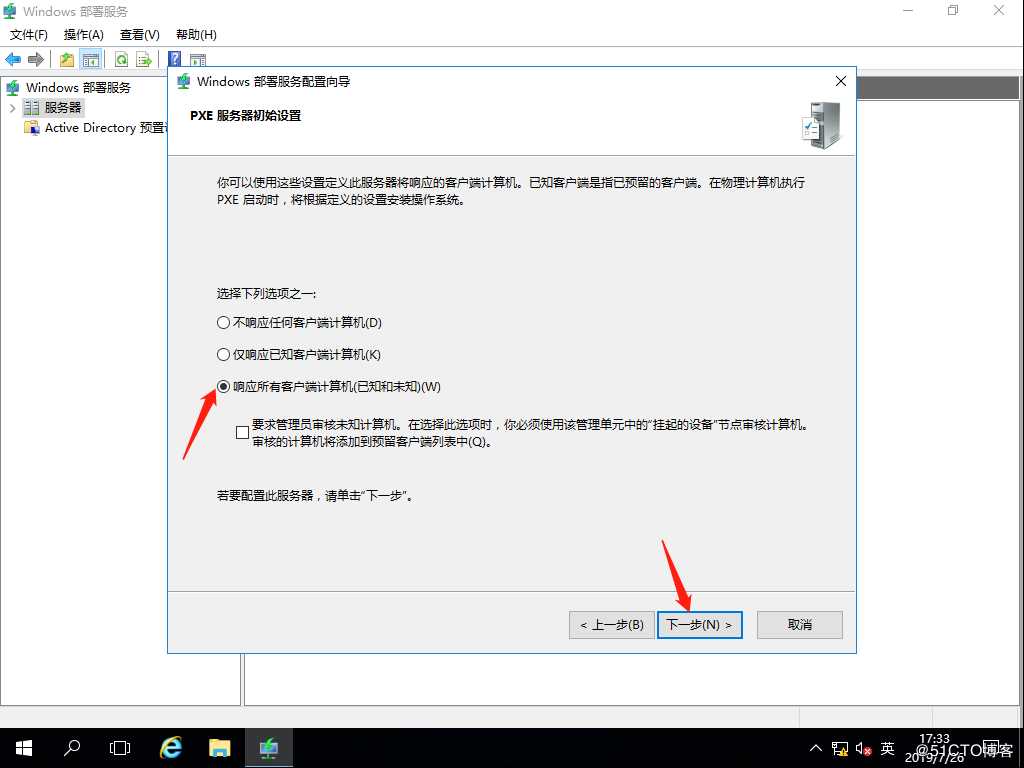
8.点击完成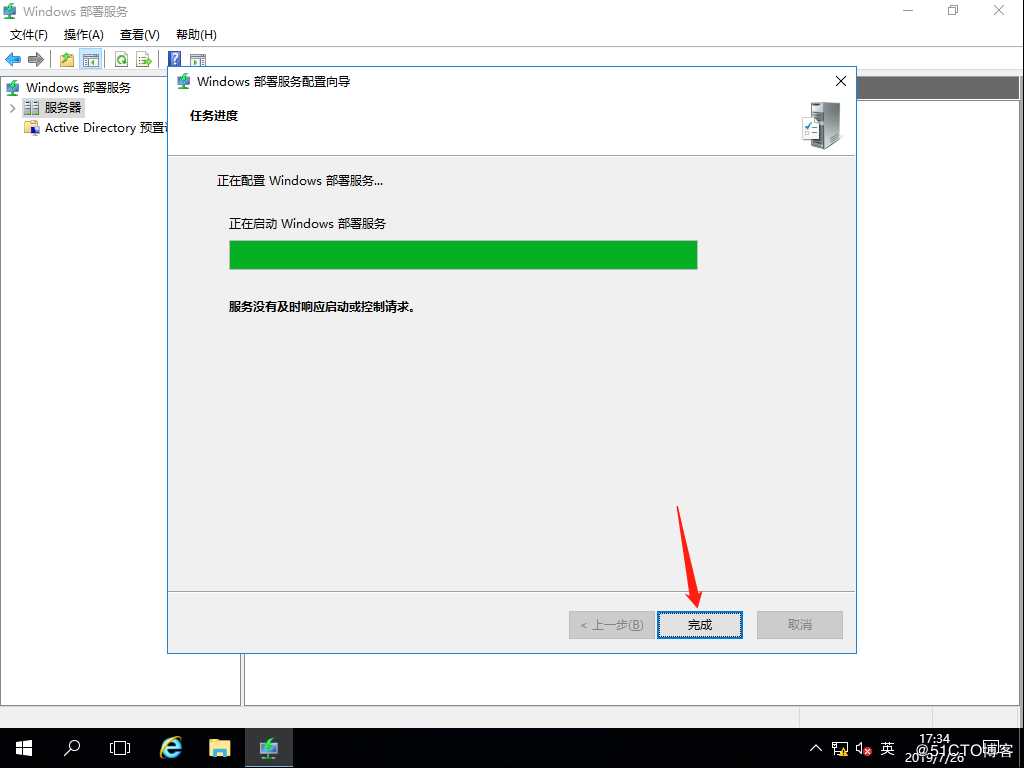
9.右击启动映像,点击添加启动映像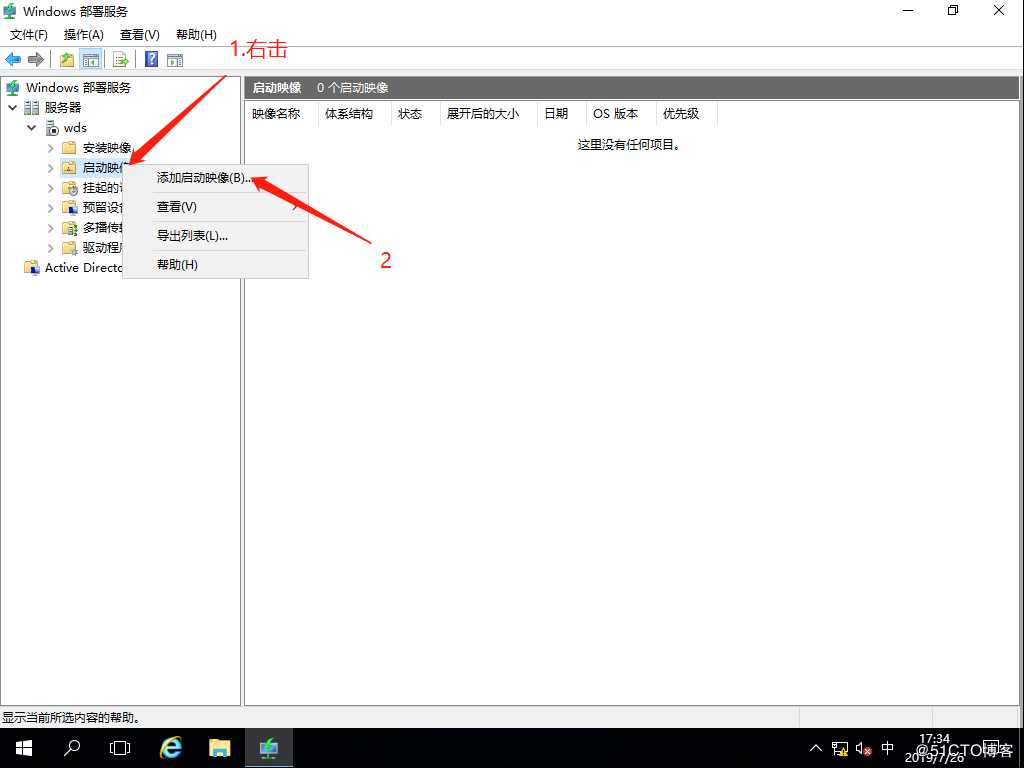
10.进入启动盘,再进入sources文件夹,选择boot.wim文件,点击打开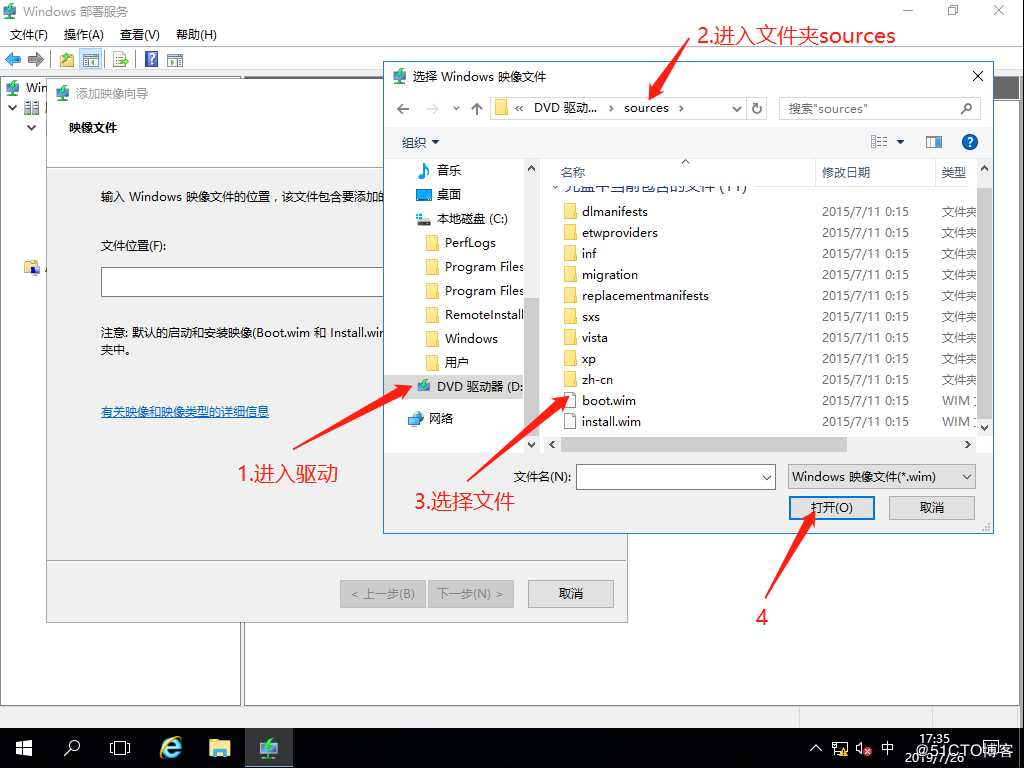
11.设置映像名称和说明,因为我这边就准备了一个镜像,所以就不设置了,你们如果添加的映像多,可以设置区分一下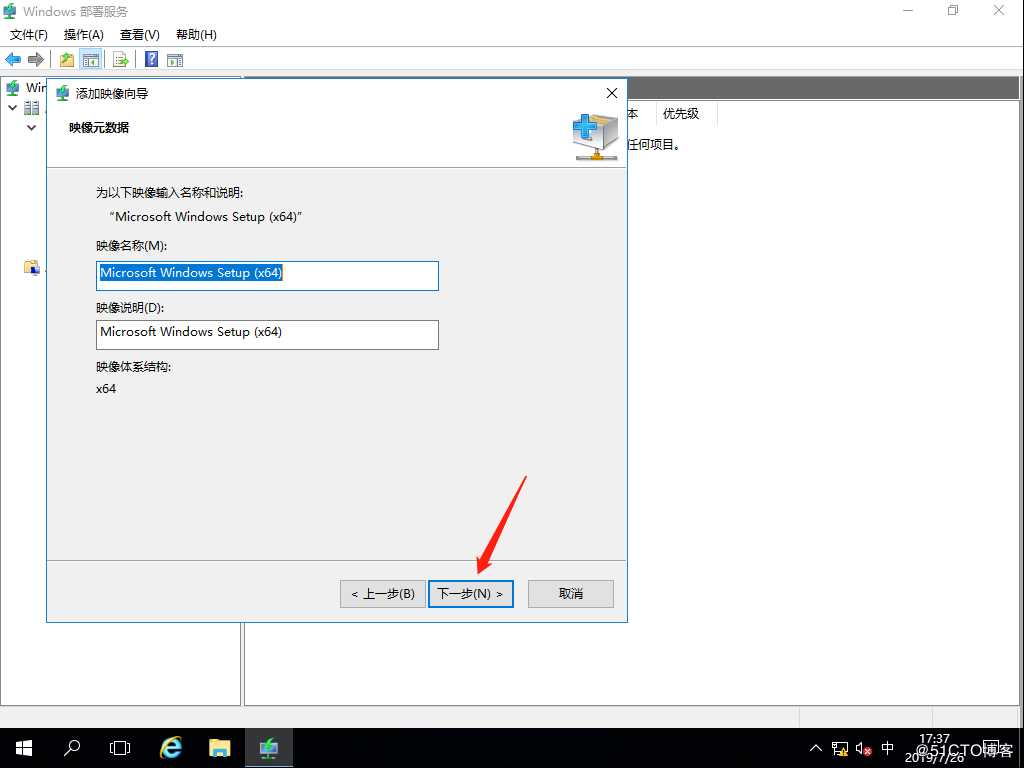
12.直接下一步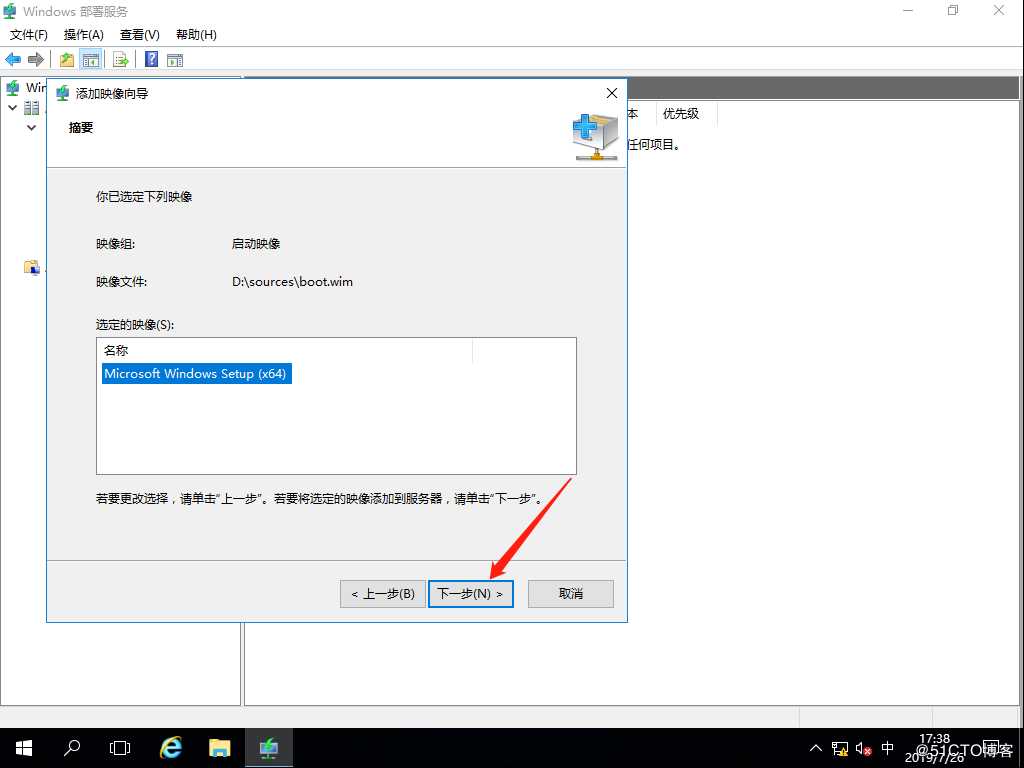
13.启动映像添加完毕,点击完成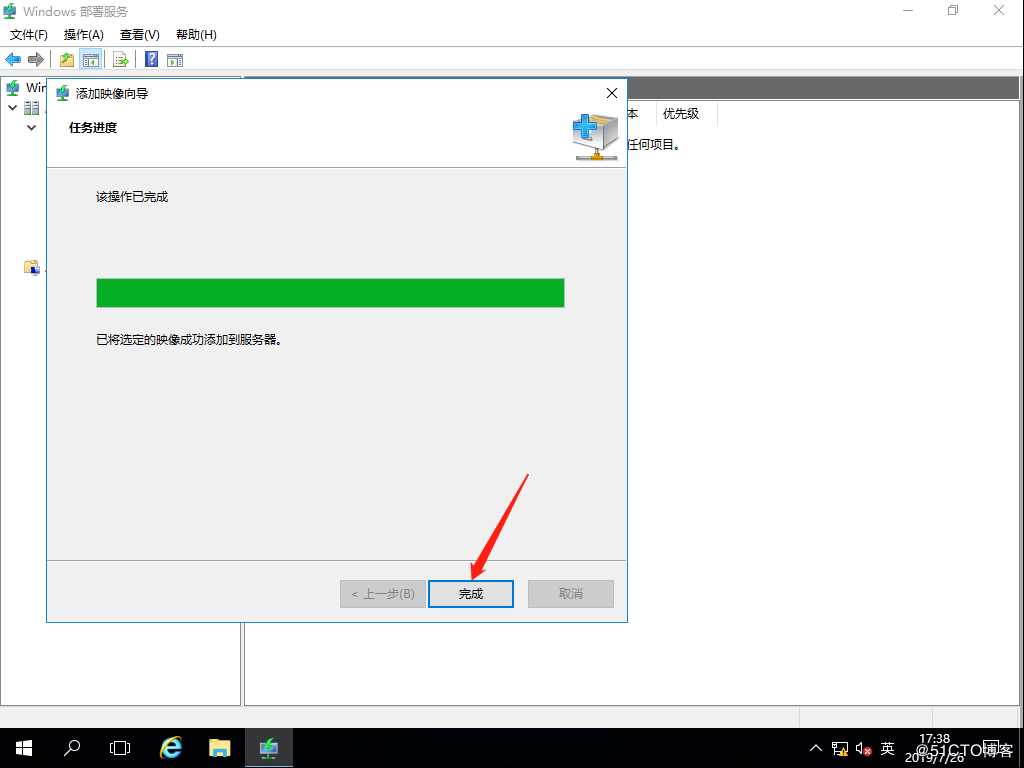
14.右击安装映像,点击添加安装映像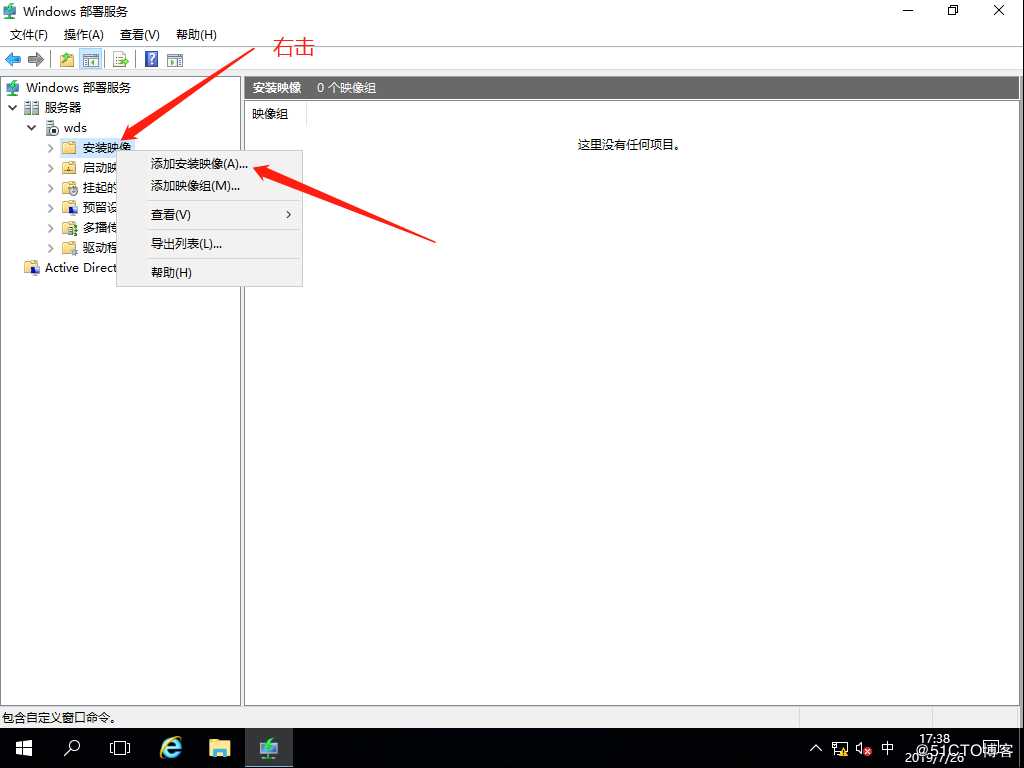
15.创建一个映像组并命名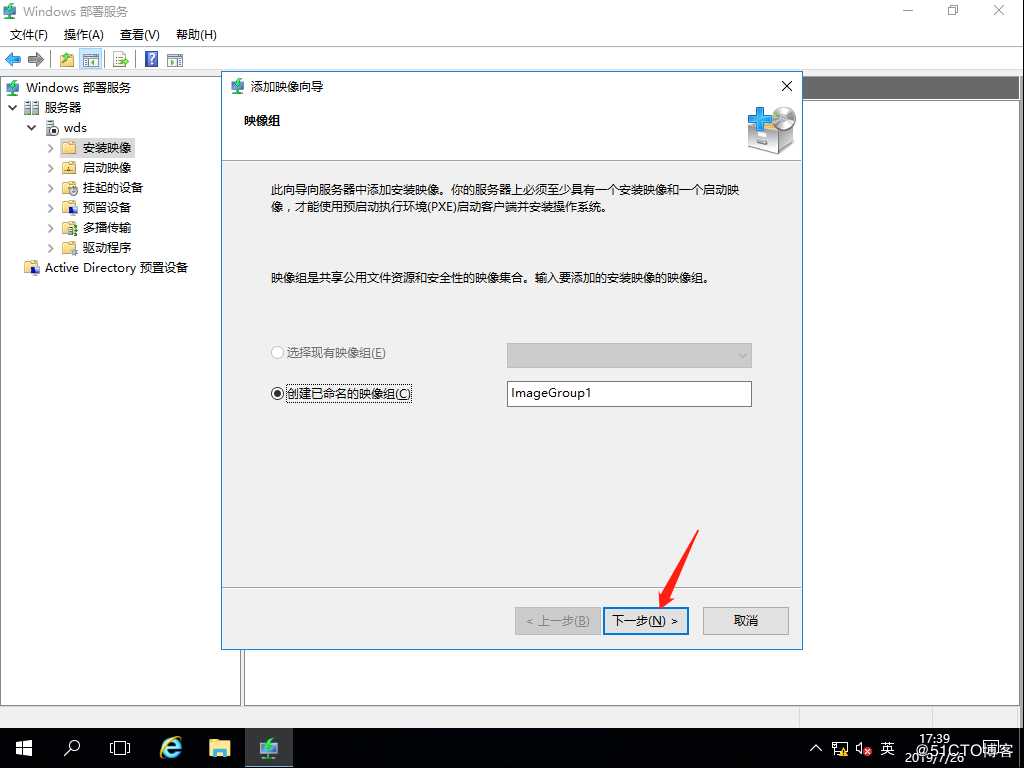
16.进入启动盘,再进入sources文件夹,选择install.wim文件,点击打开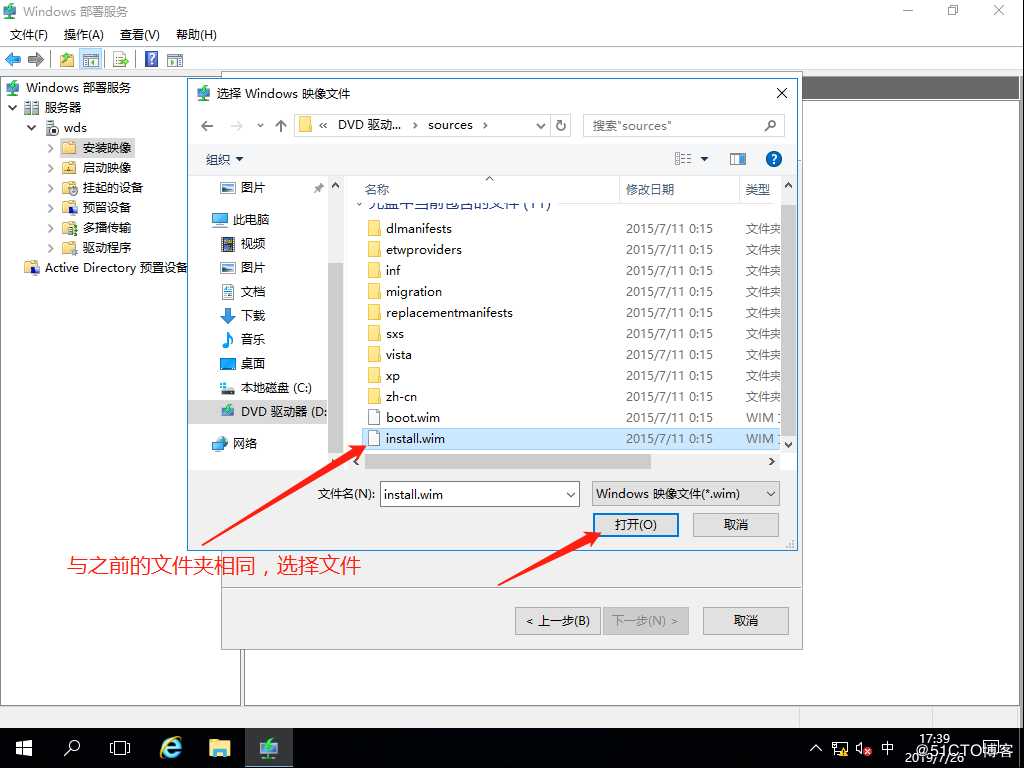
17.我们要安装的是win10镜像,选择win10,我这边就一个映像,所以不用选择,直接下一步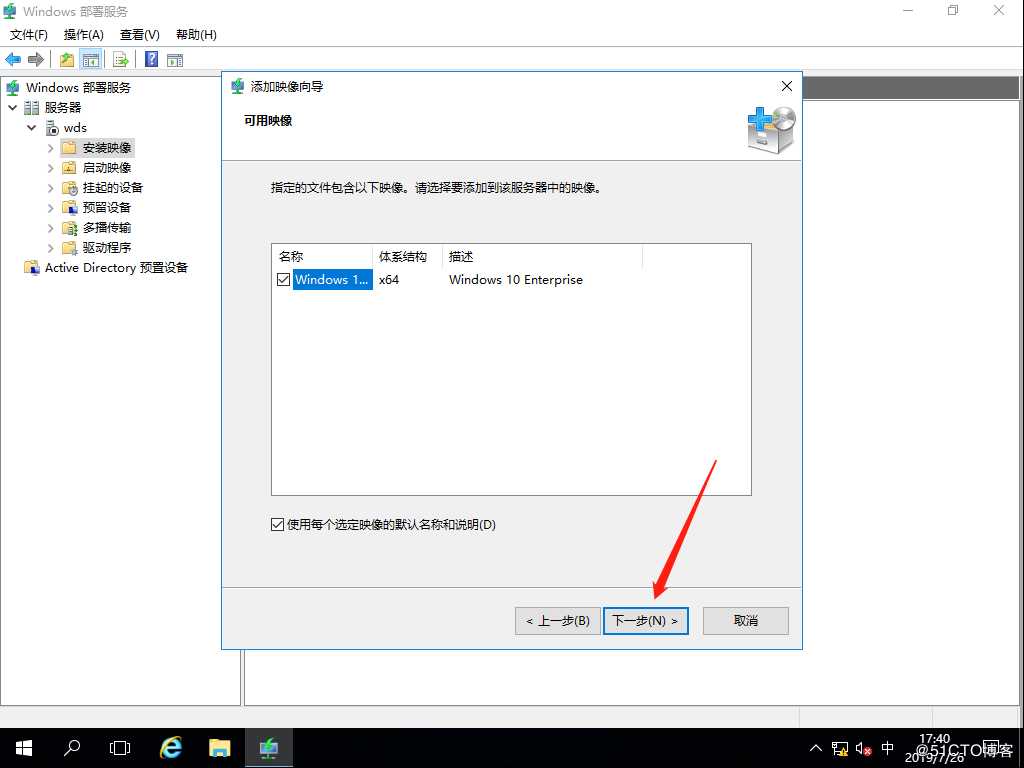
18.点击下一步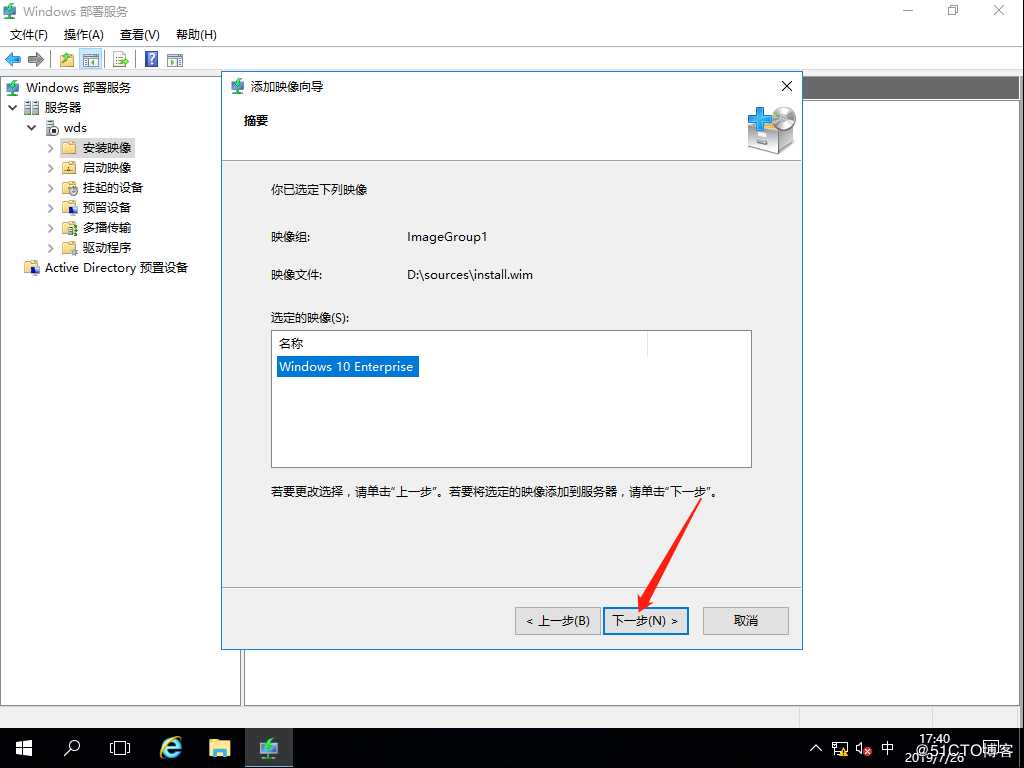
19.安装镜像添加完毕,点击完成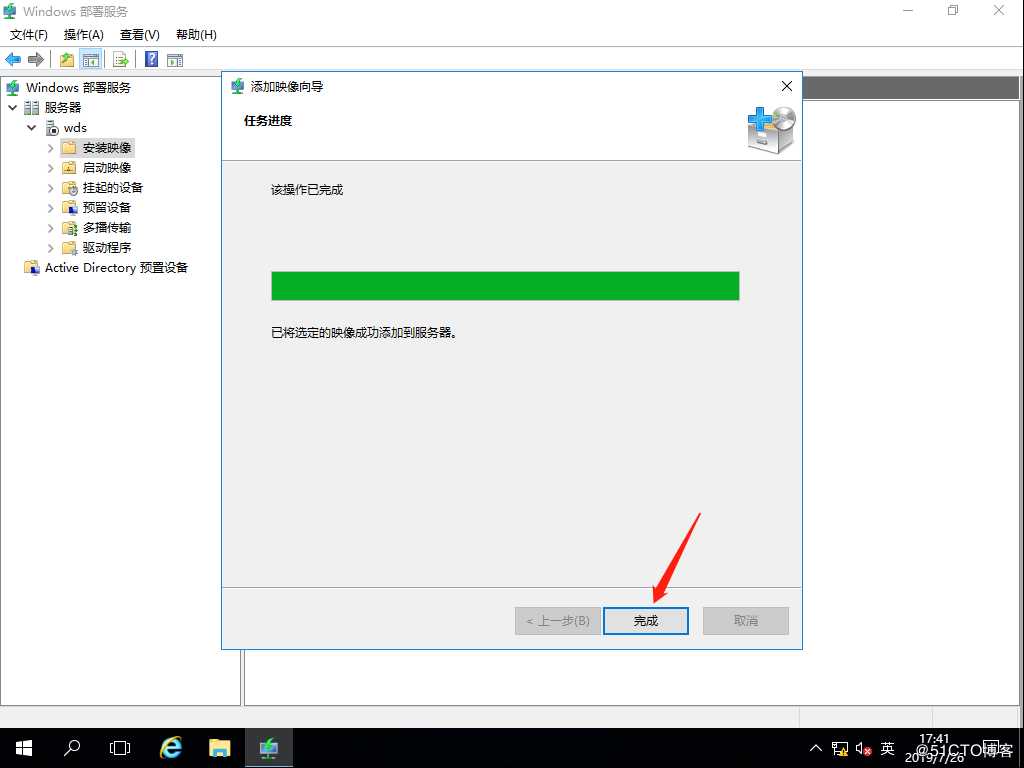
20.右击IPv4 点击所有任务,然后点击启动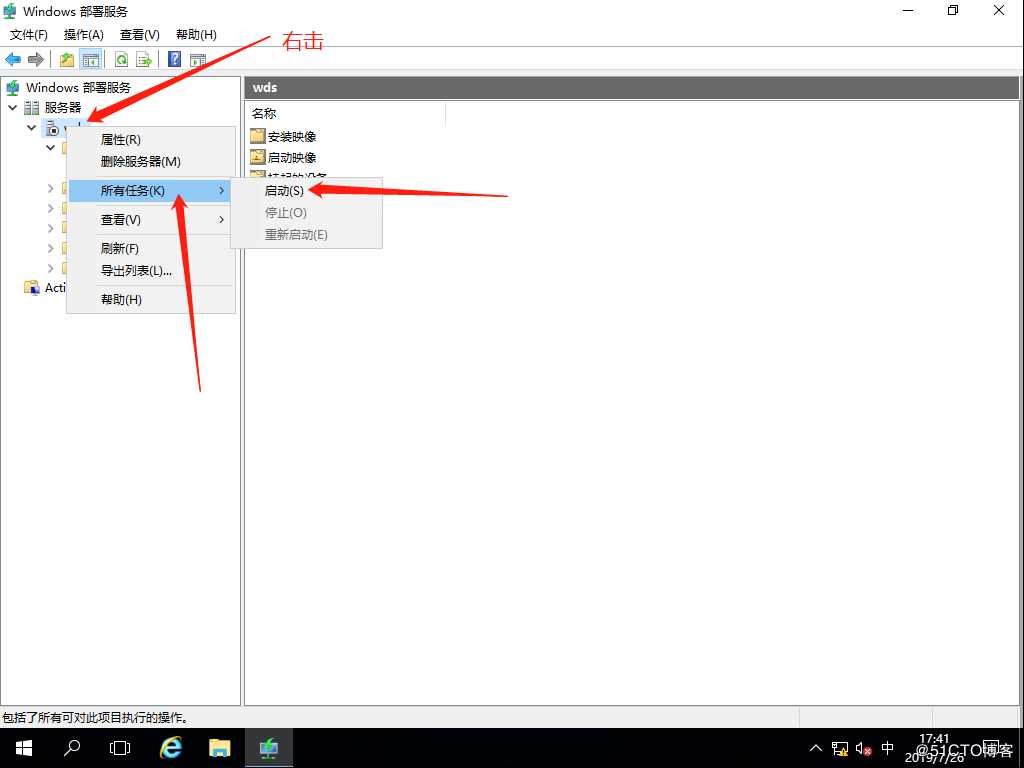
六、新建一个虚拟机,你们可以跳过这一步(我因为用的是虚拟机,所以得再建一台虚拟机来模拟需要安装系统的计算机。你们则不用,没安装过系统的直接将需要安装系统的电脑开机。但一般都是有原装系统的,所以需要进入启动界面选择网络启动,有的没有网络启动项,需要先进入Bois,然后将网络启动功能开启,这个不同型号电脑进入方法不同,可自行搜索)
1.点击创建新的虚拟机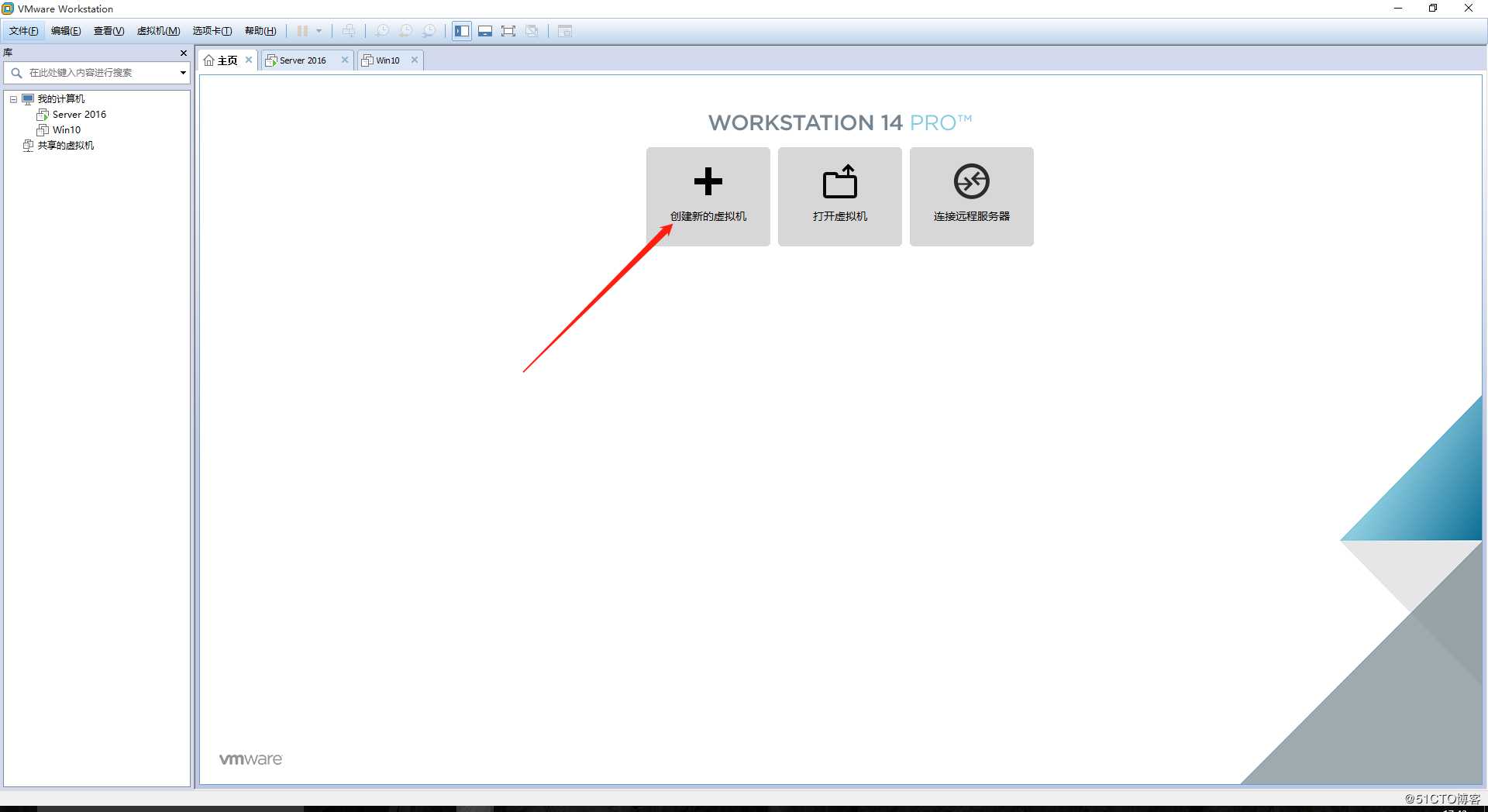
2.选择自定义(高级),点击下一步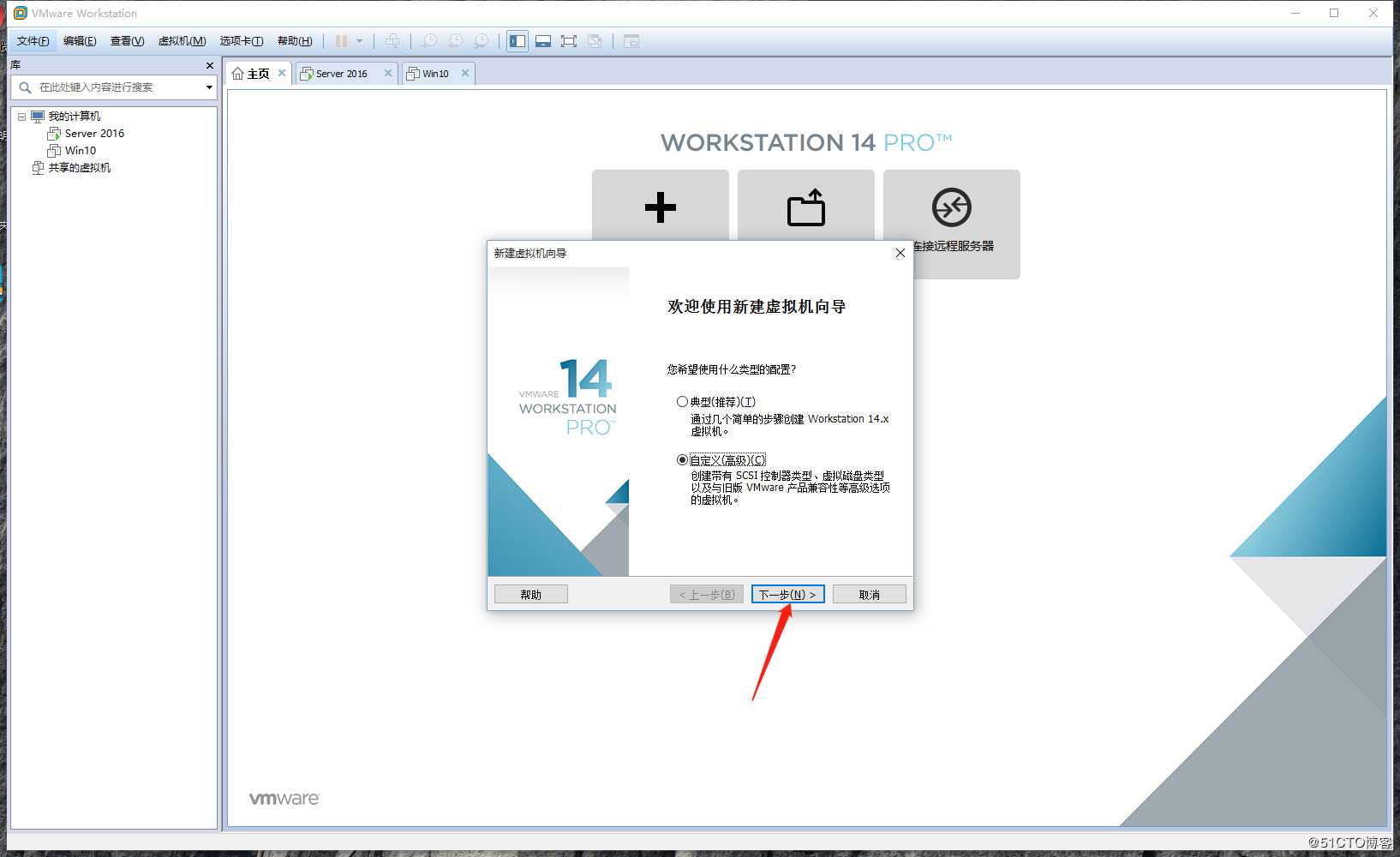
3.直接点击下一步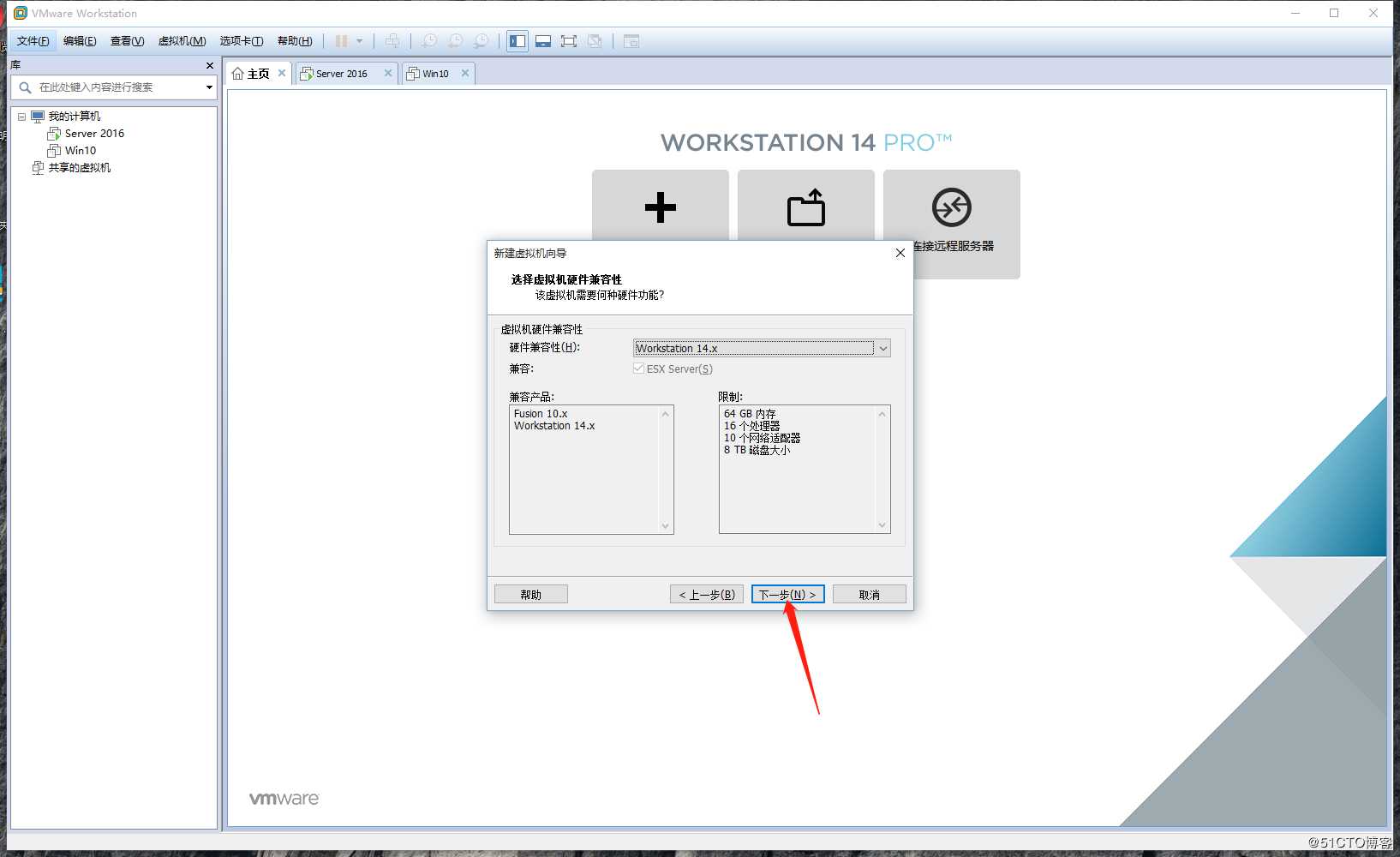
4.选择稍后安装系统,点击下一步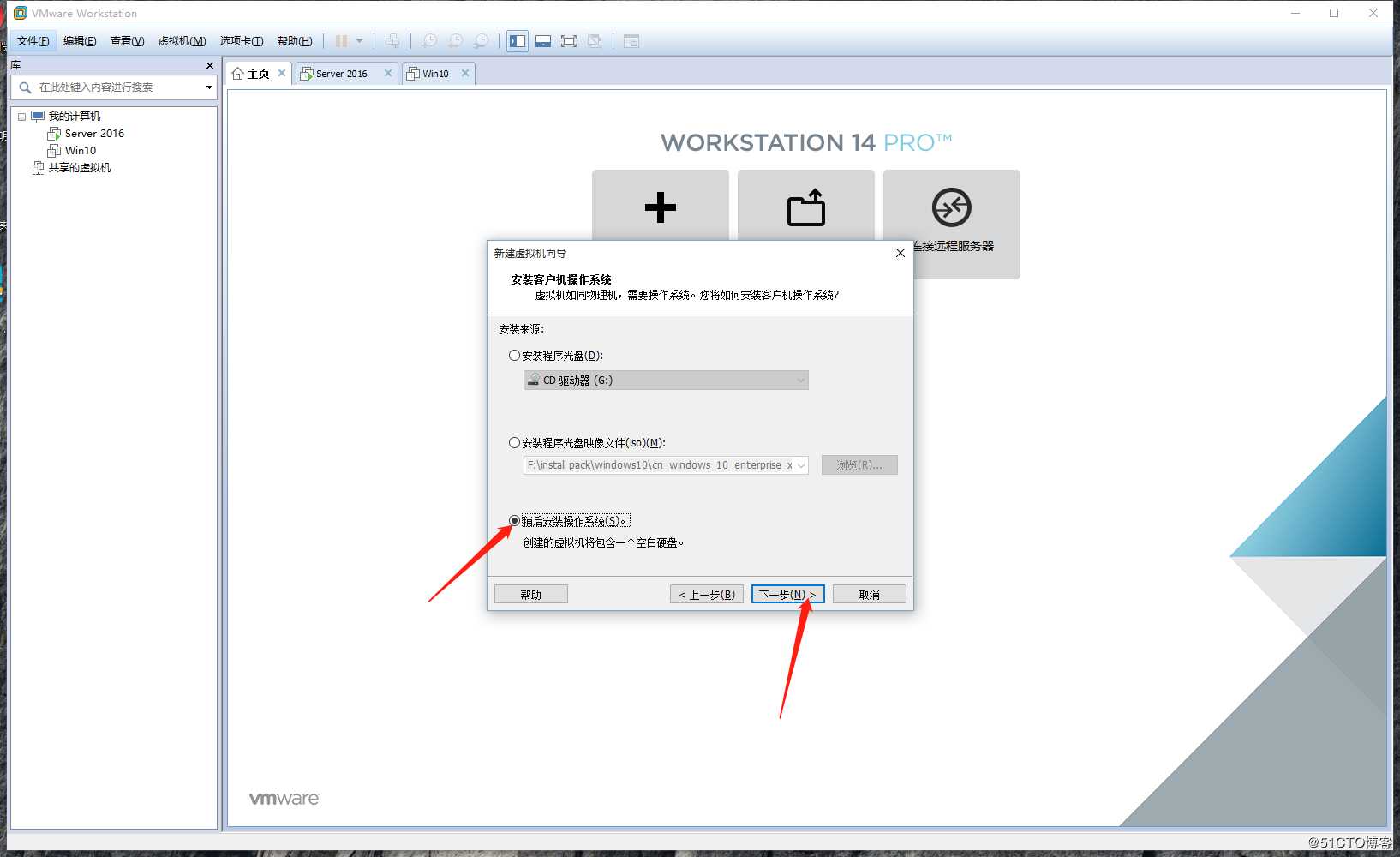
5.选择操作系统类型为Windows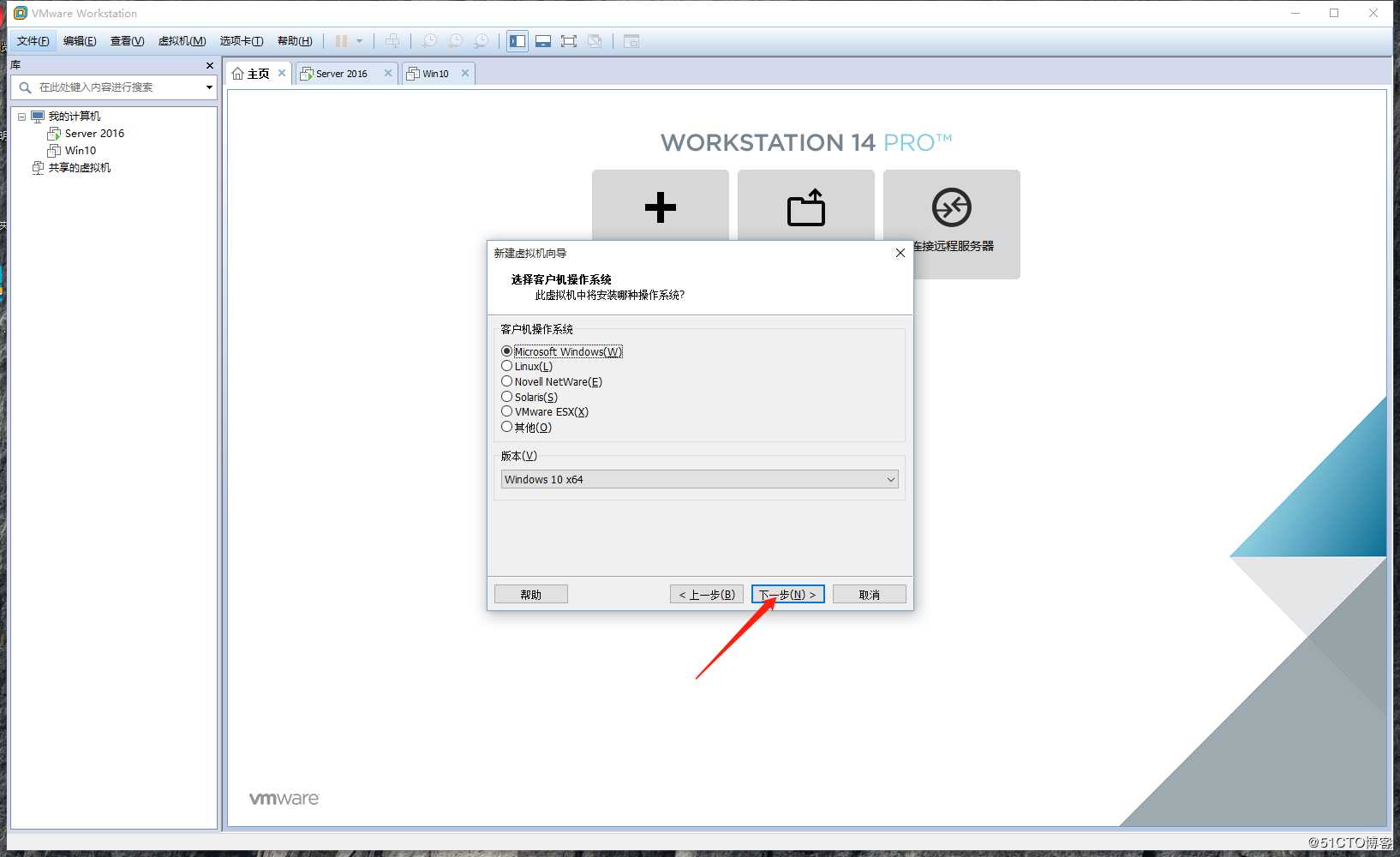
6.设置虚拟机名称,点击下一步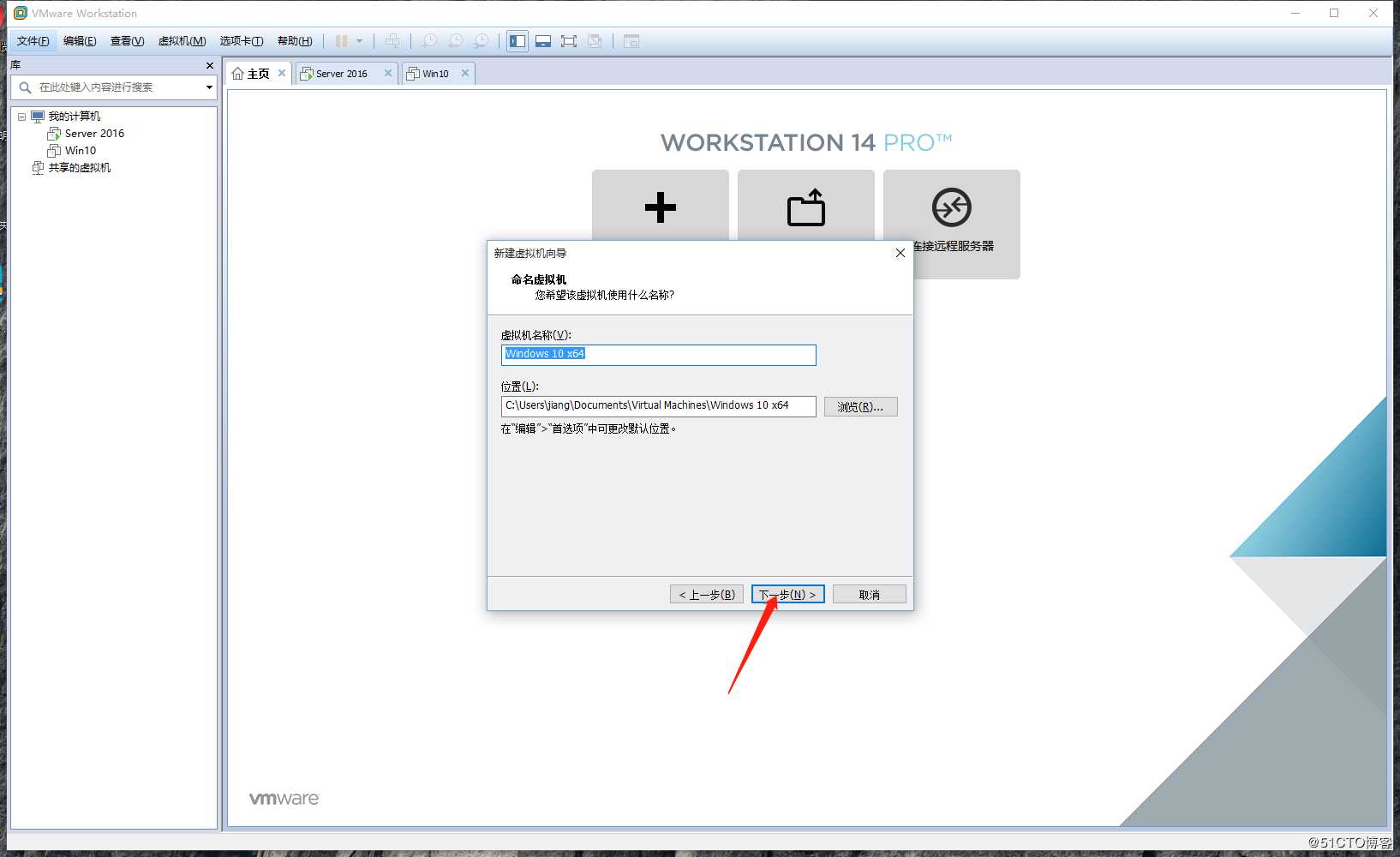
7.选择固件类型,点击下一步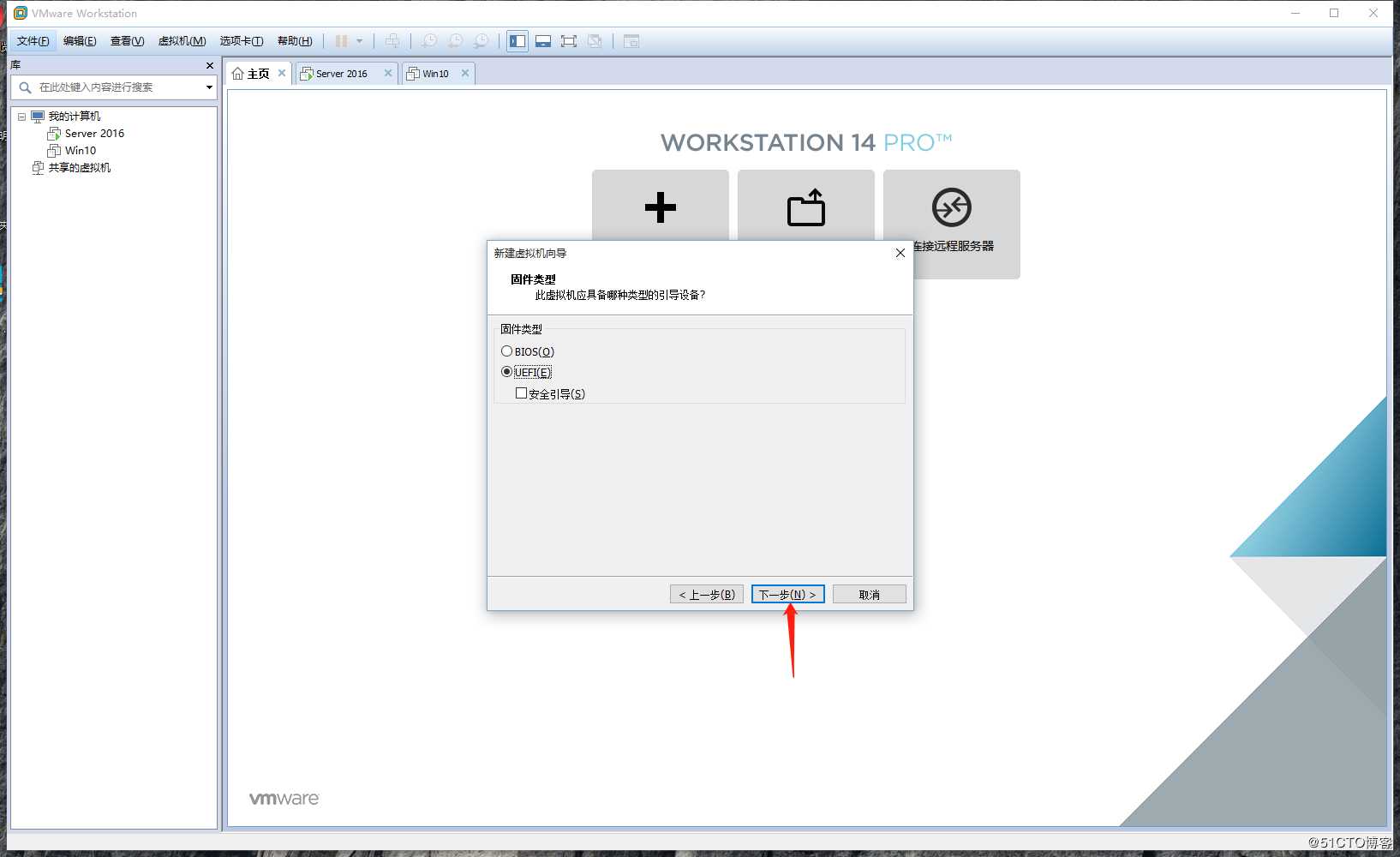
8.设置处理器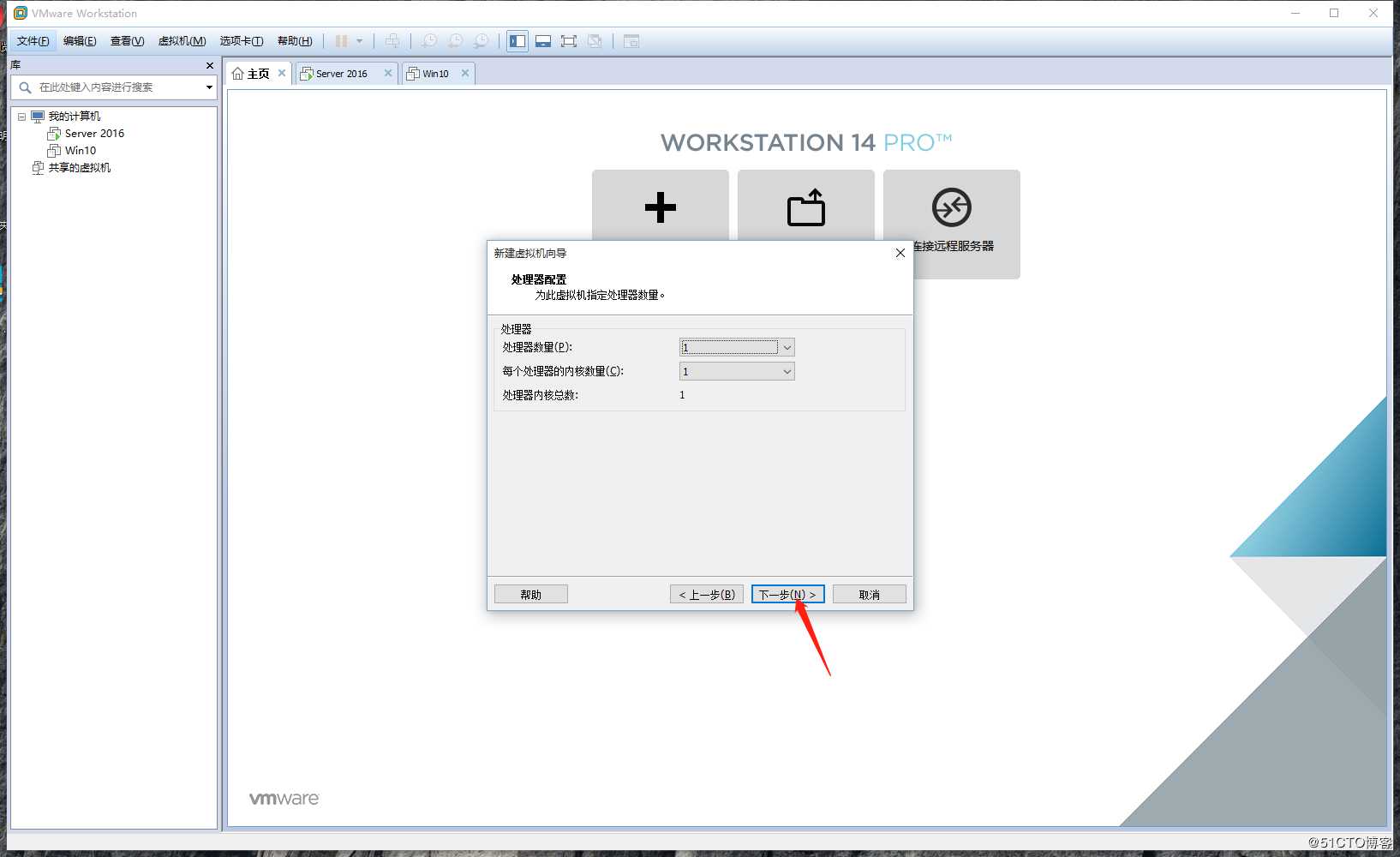
9.设置虚拟机内存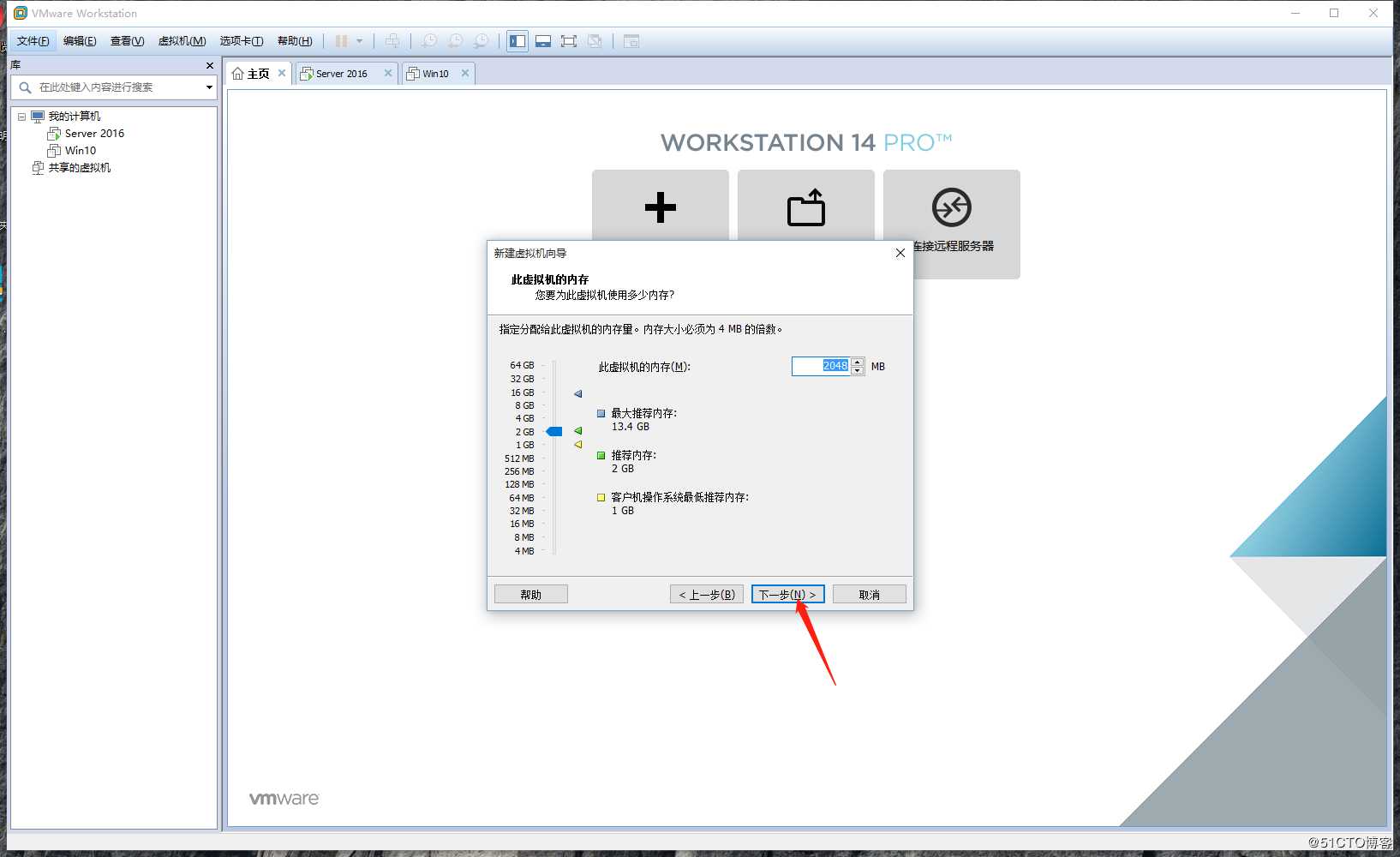
10.网络类型选为仅主机模式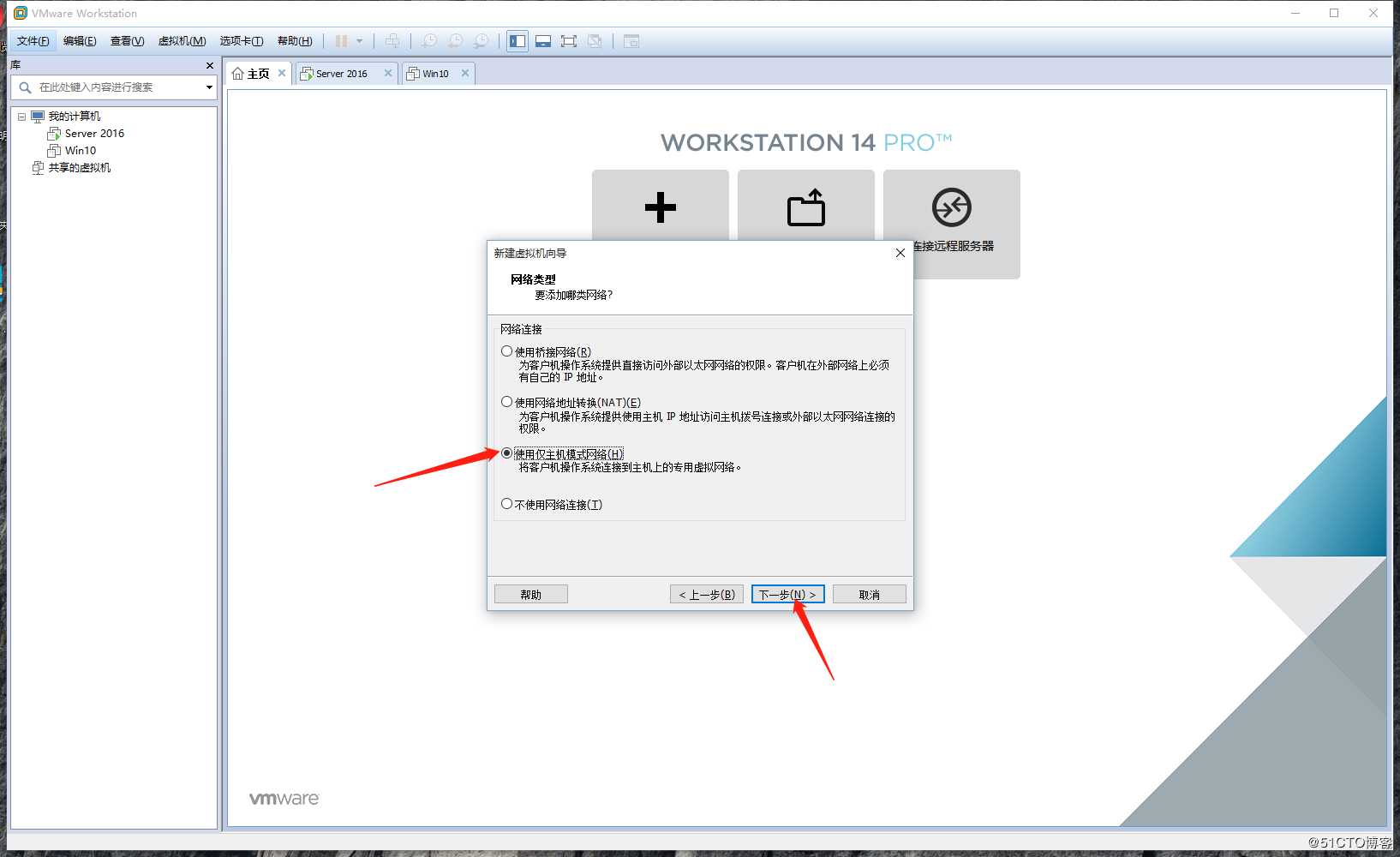
11.选择默认类型,直接下一步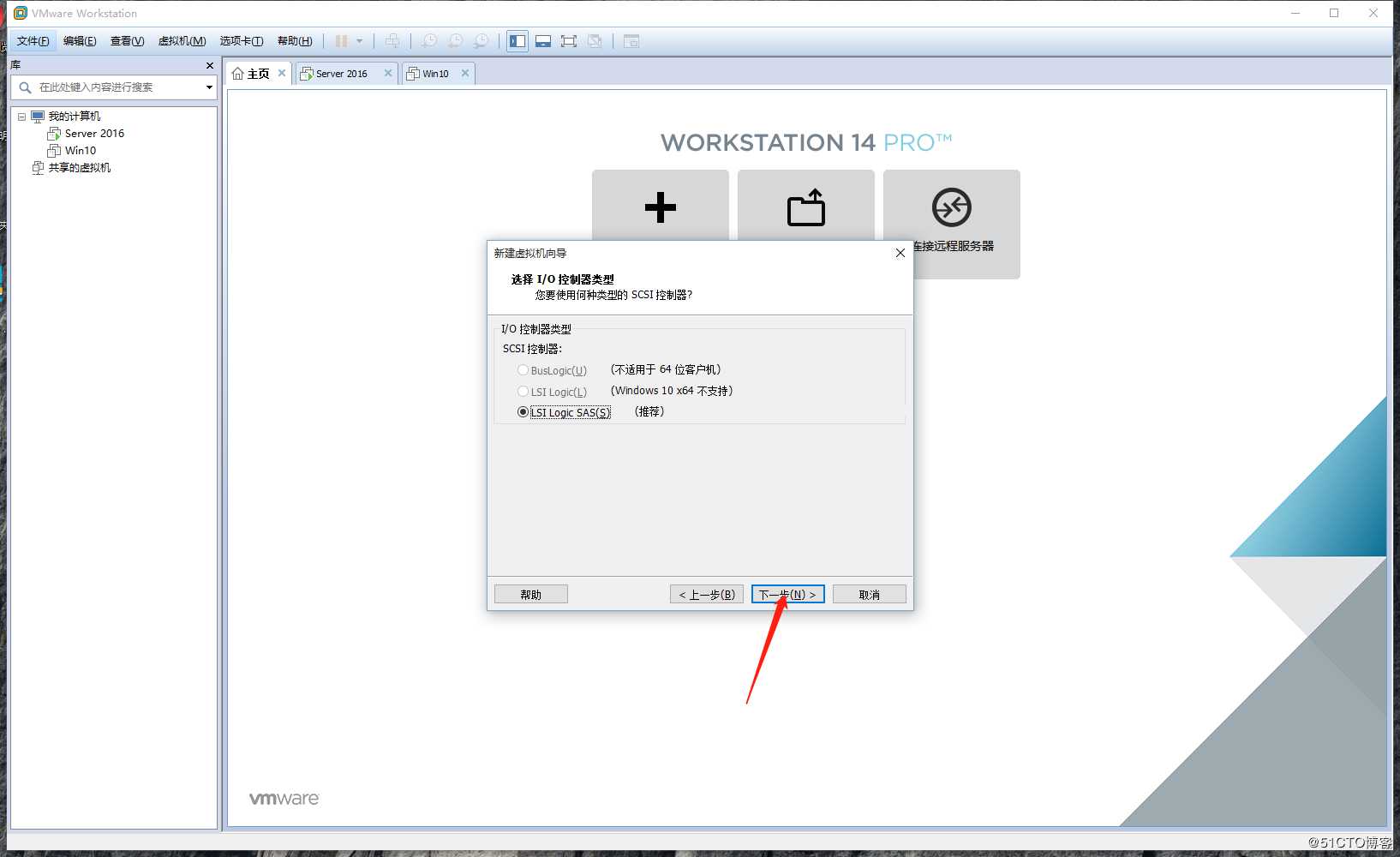
12.硬盘类型,选择默认,直接下一步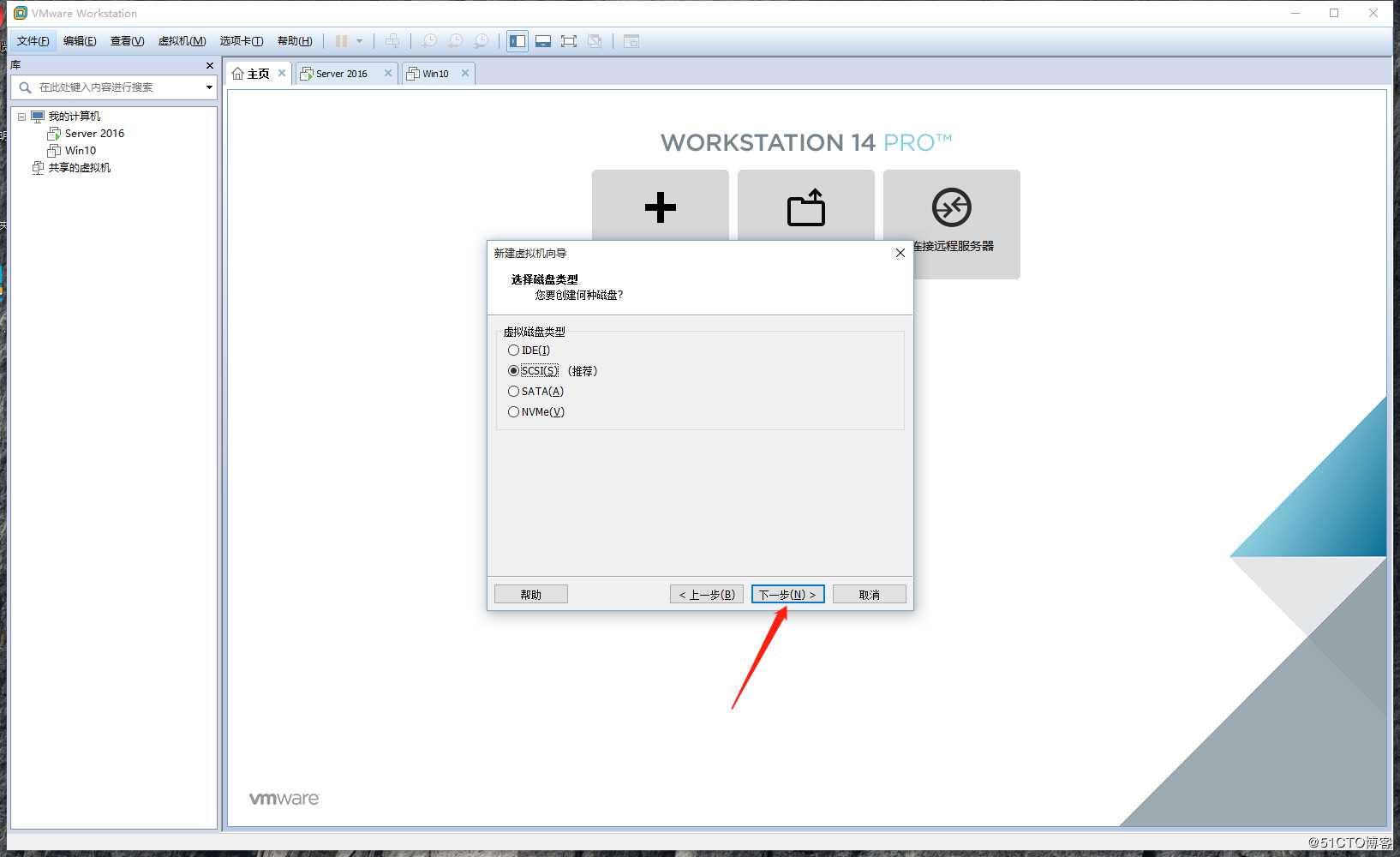
13.选择创建虚拟磁盘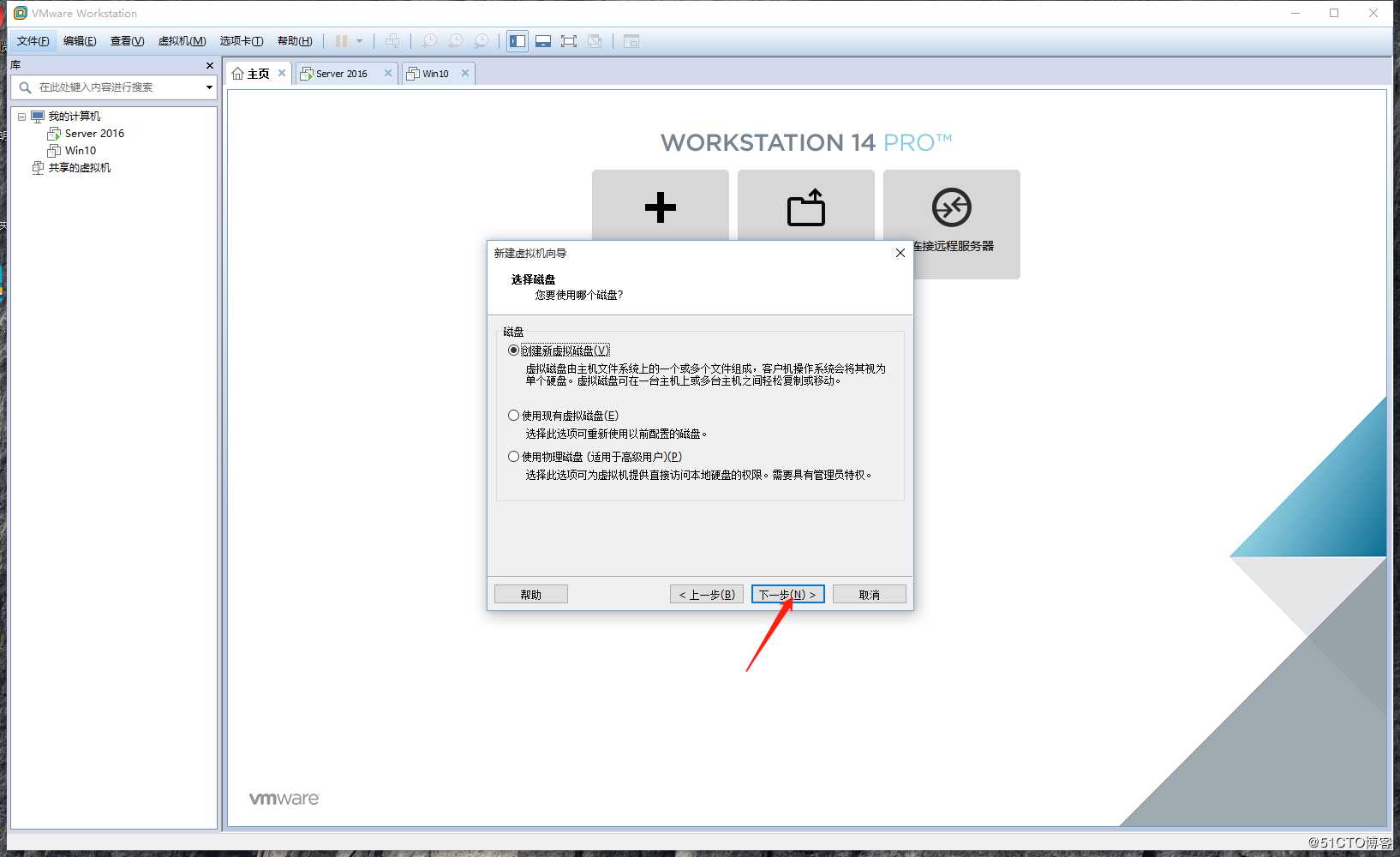
14.指定磁盘容量大小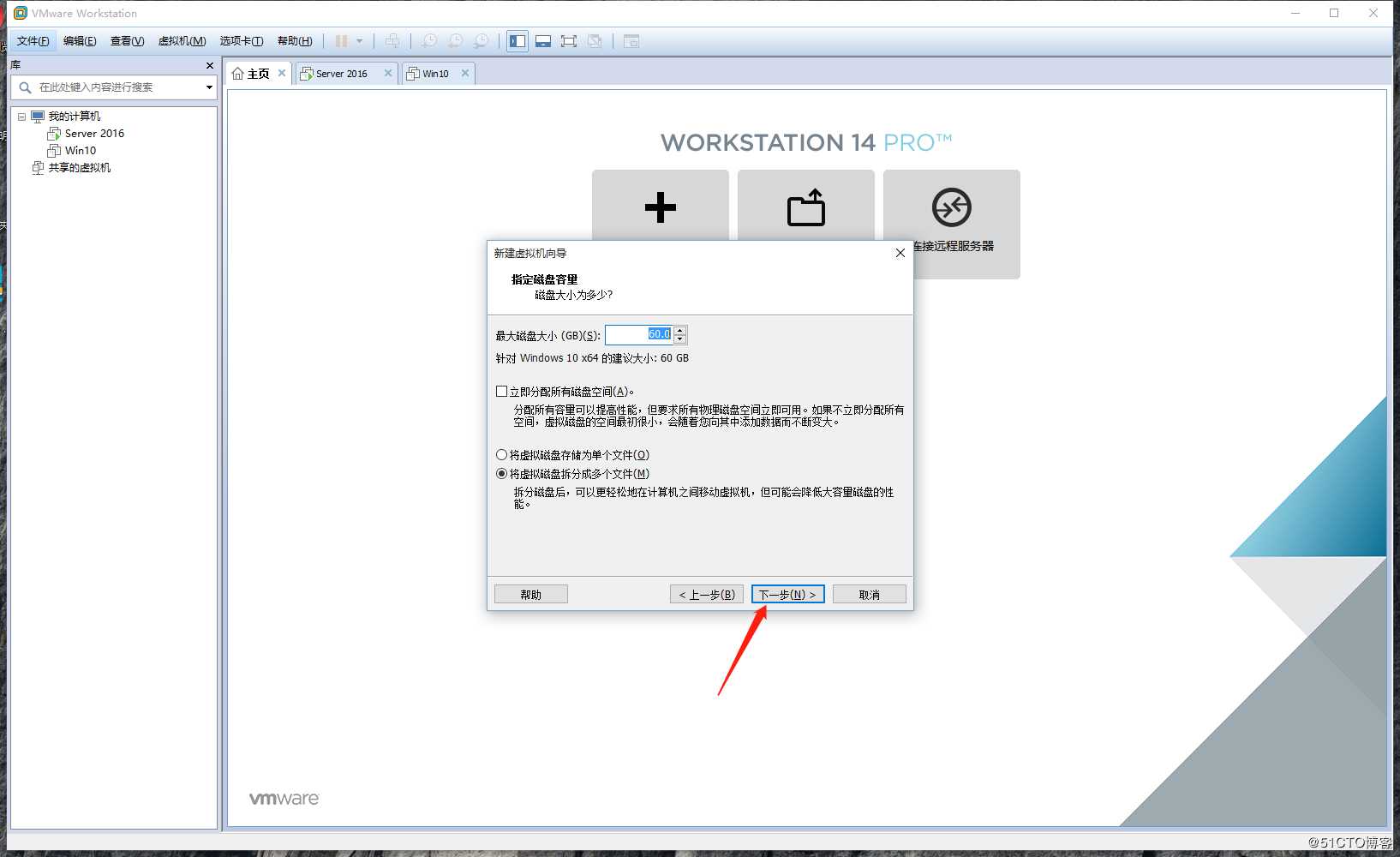
15.指定磁盘文件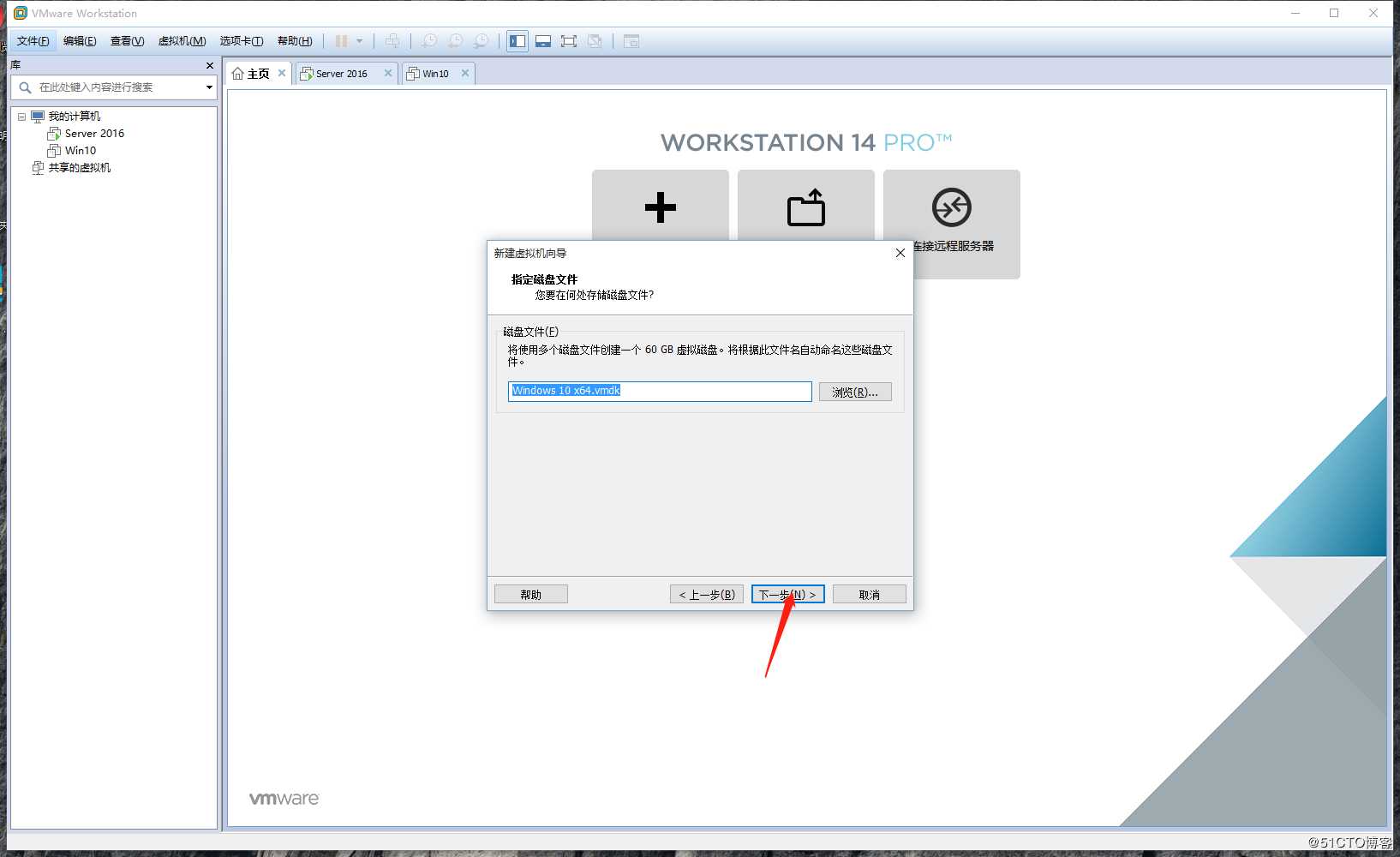
16.虚拟机配置完成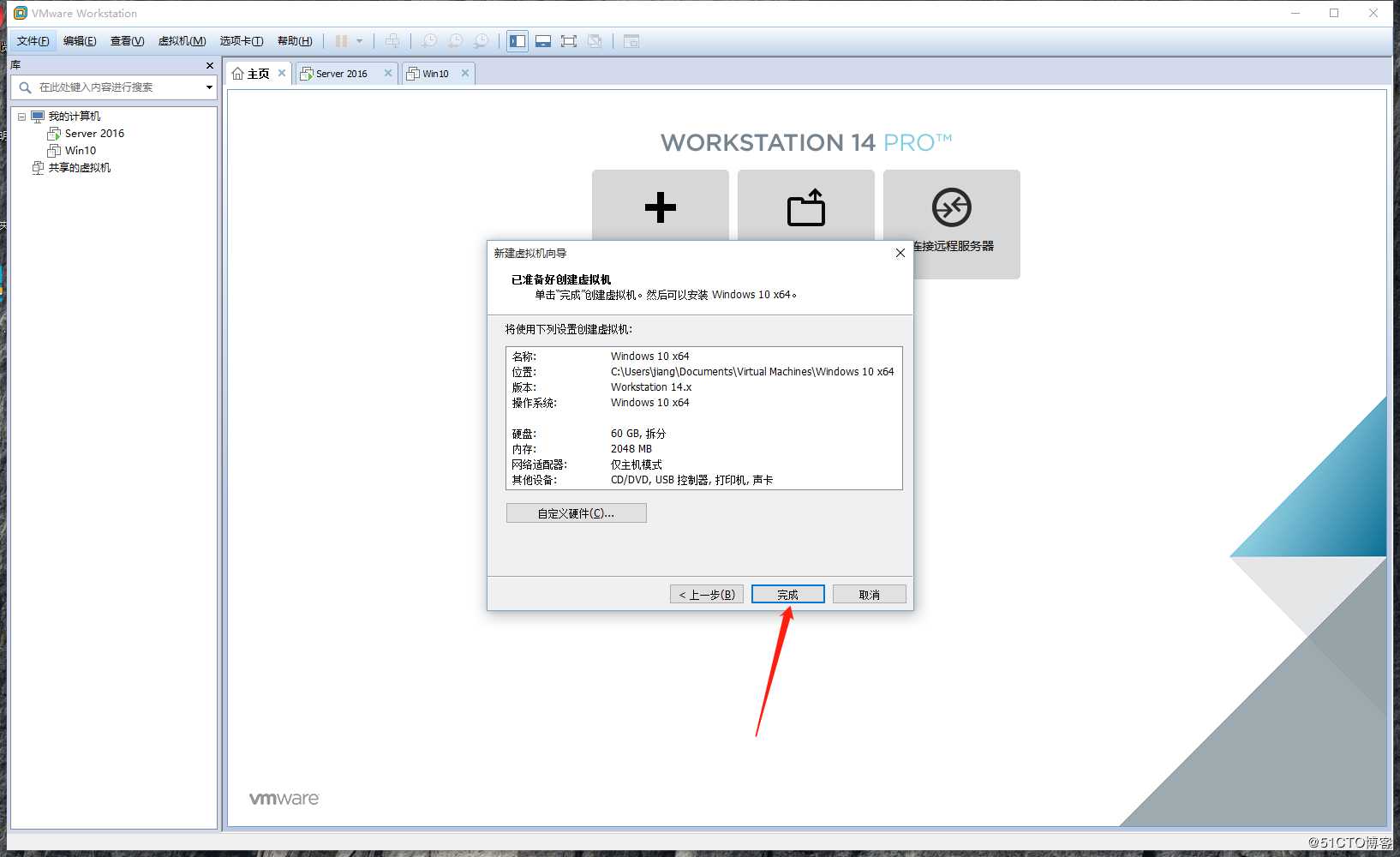
七、安装系统
1.开启虚拟机,我这个虚拟机没装过系统,所以不用进入启动界面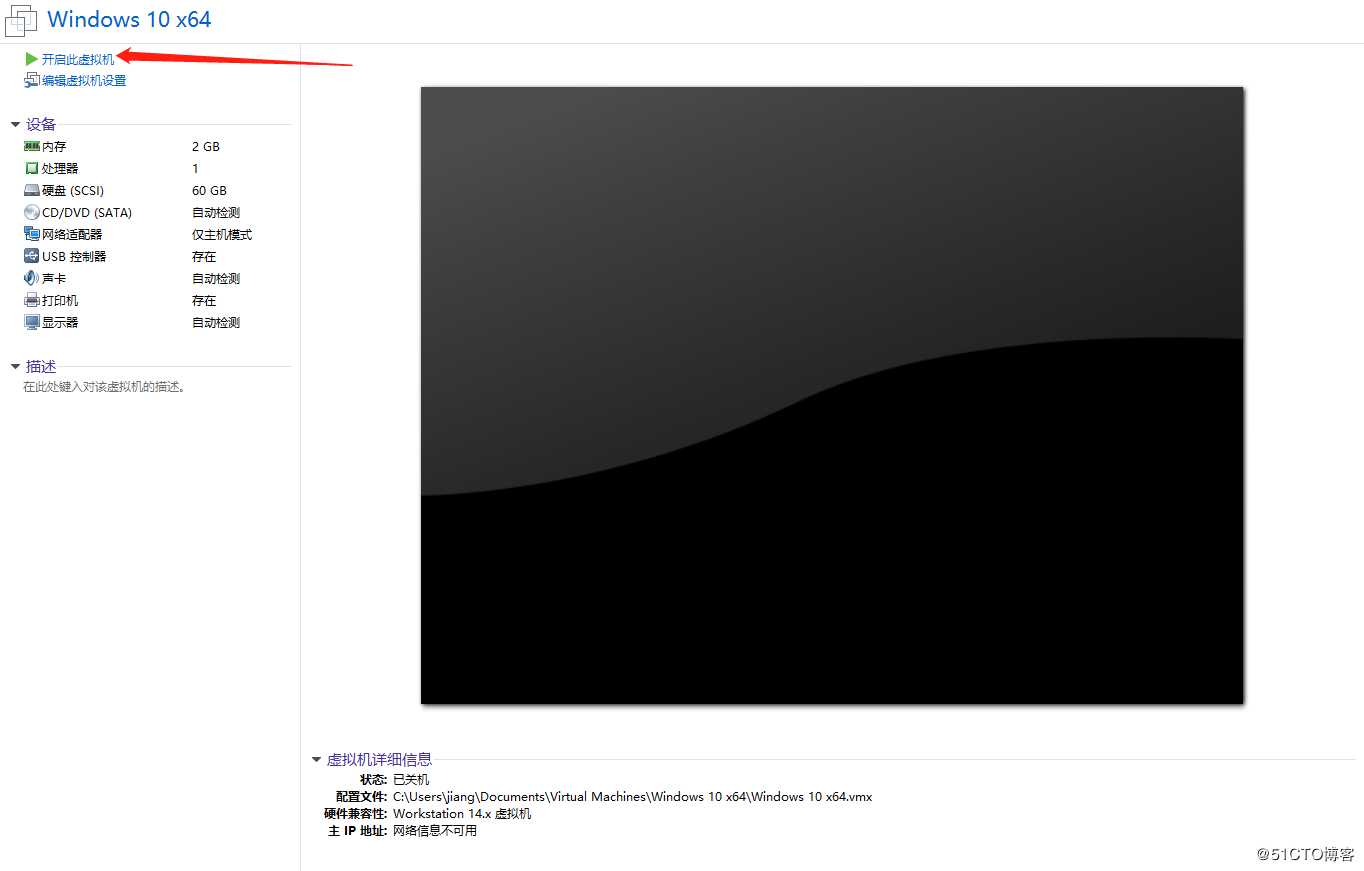
2.在开机后,需要按回车键,进入启动程序,有的是按F12。具体情况看电脑上的提示,由于这个操作需要快速的完成,没截到图。这是按完之后,启动程序的图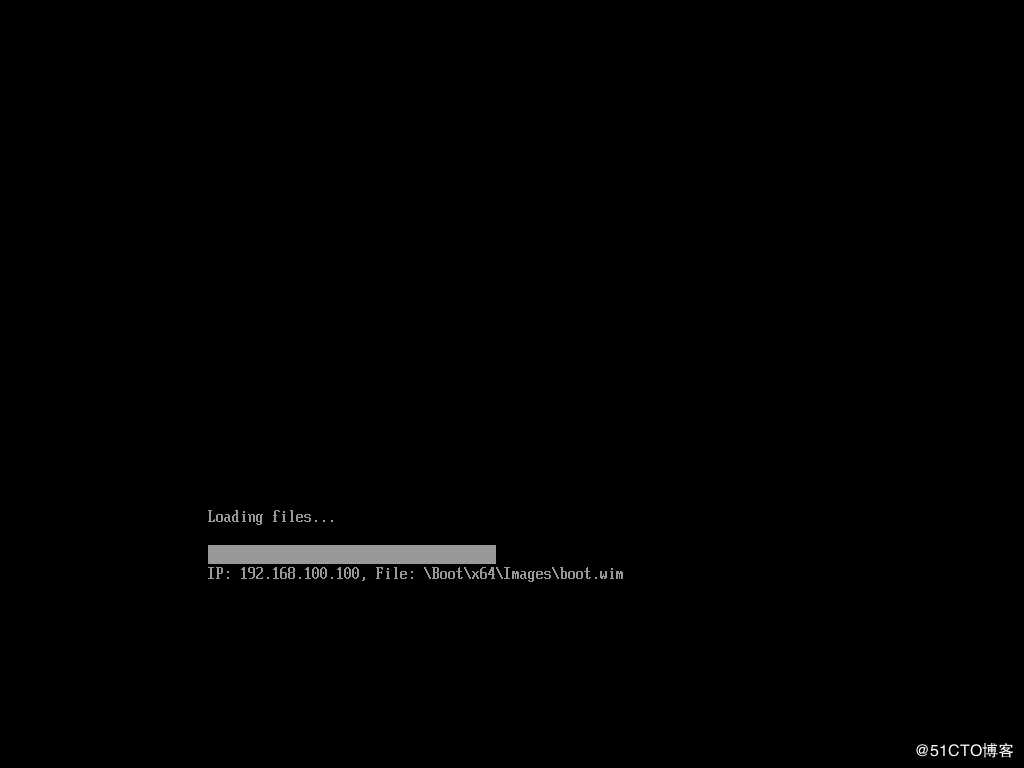
3.不用操作,然后自动启动安装程序了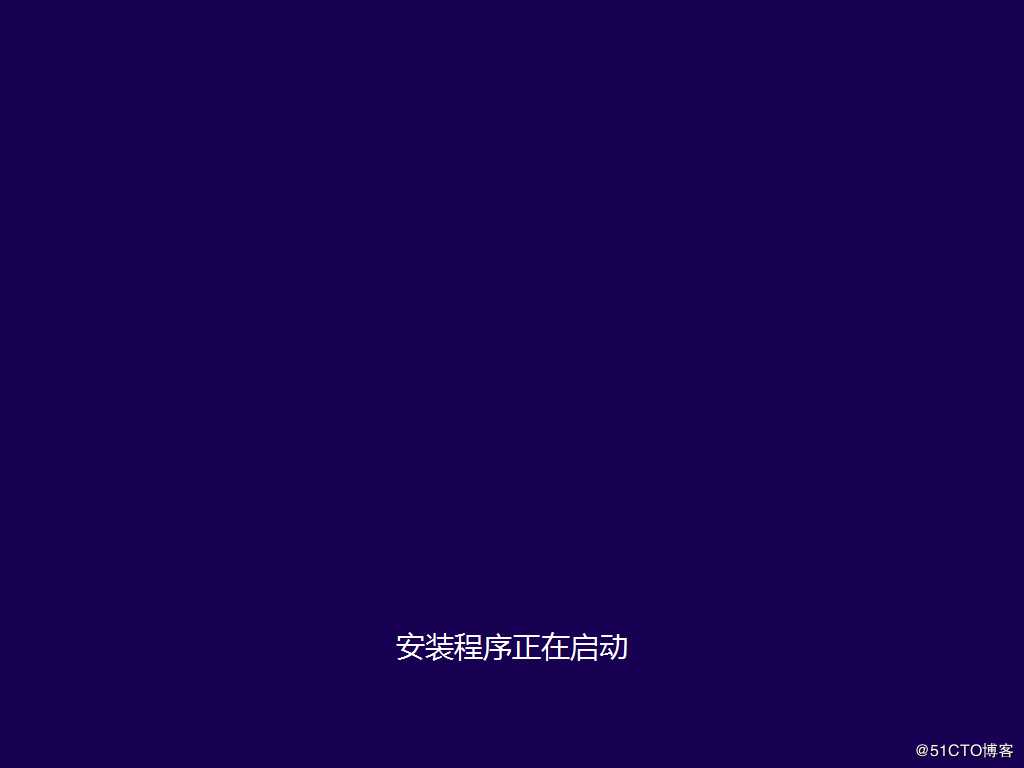
4.选择语言,默认简体中文,直接下一步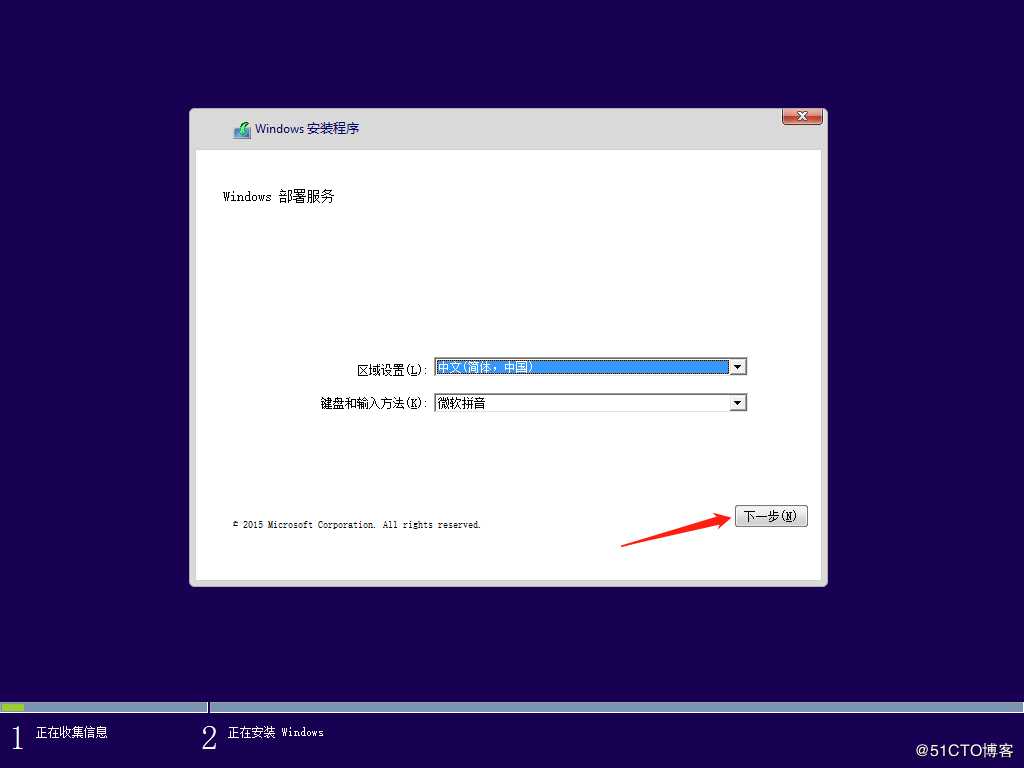
5.按照格式输入计算机名和用户名,然后输入用户密码,点击确定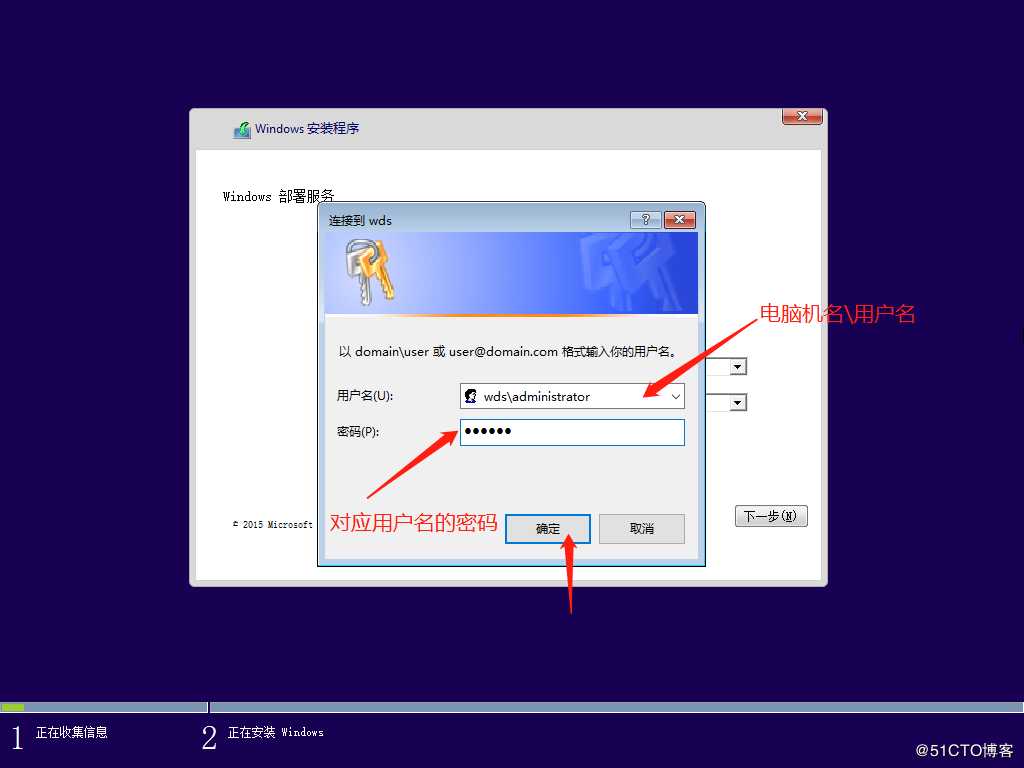
6.选择安装系统,然后选择用来安装系统的磁盘,不过这一步忘了截图,到了这一步就和U盘驱动装系统一样了,我也就不演示了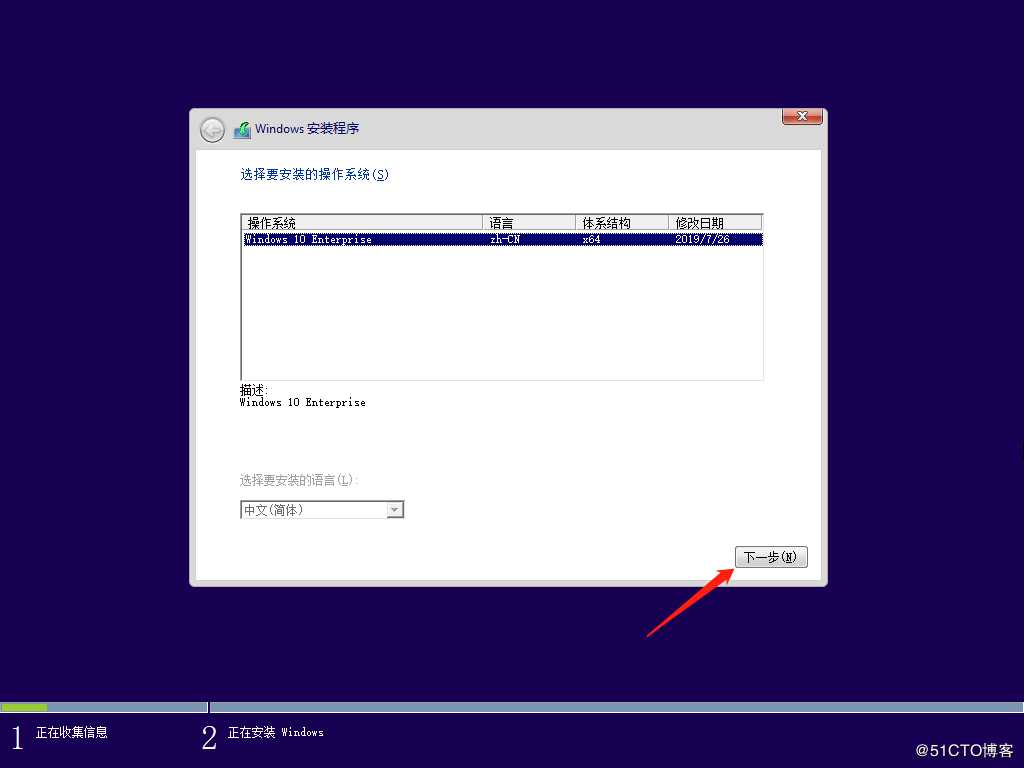
7.系统开始安装,后面的我就不演示了,主要是一些简单的Windows设置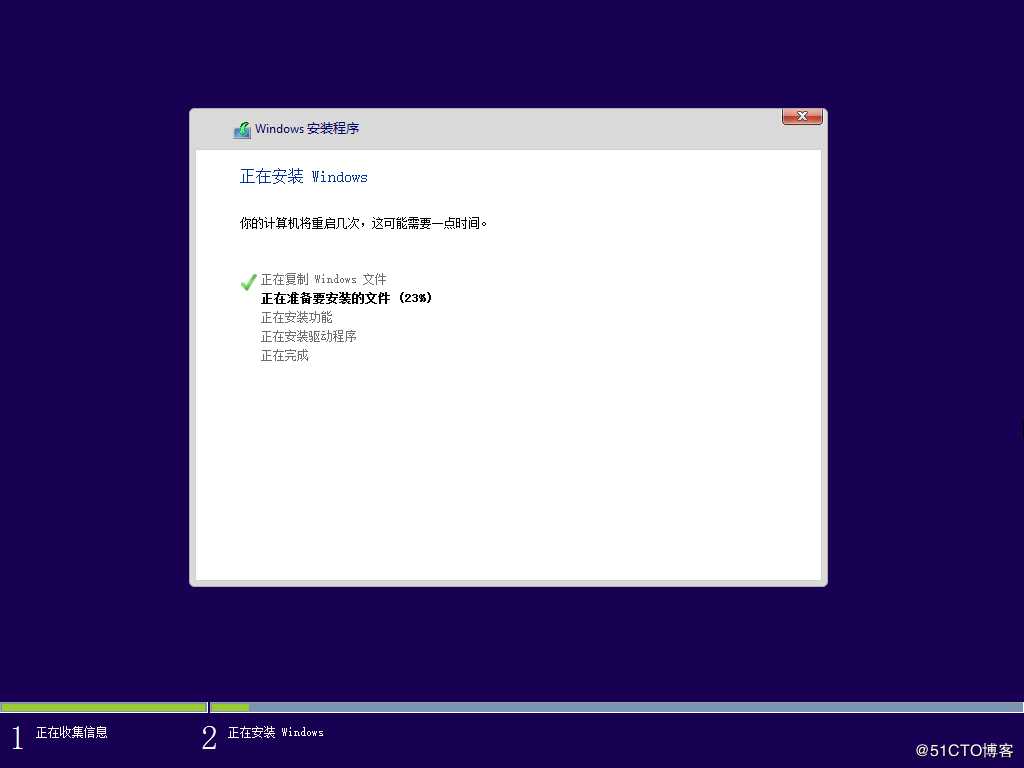
安装包链接:
链接:https://pan.baidu.com/s/1LhZWpzmcP3fvVoZNHziX9w
提取码:m55w
Windows部署服务(WDS),网吧群装系统神器,装系统不求人!(内附安装包、镜像)
标签:自动分配IP dns服务器 独立服务器 定义 说明 计算机名 安装系统 简介 wim
原文地址:https://blog.51cto.com/14449541/2426900