标签:字体 步骤 复制 逻辑分区 权限 语言 安全 路由器 下界
因为CentOS 7是Linux的发行版之一,所以我们在安装CentSO 7之前需要先了解一下什么是Linux系统:初识Linux系统
Linux操作系统的组成
Linux系统构成内容:
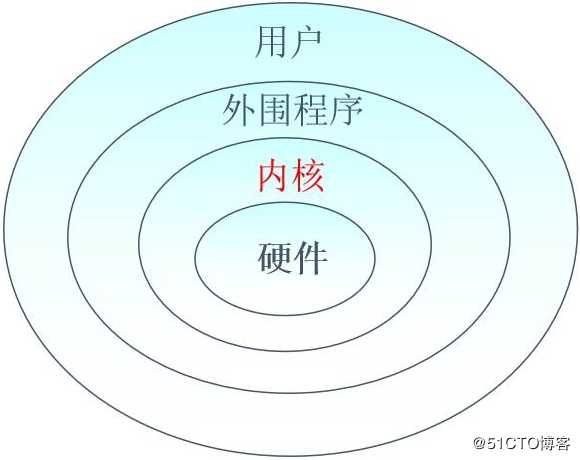
协议介绍:
GPLZ(GUN General Public License)
1.自由软件的通用许可协议
2.允许用户任意复制、传递、修改再发布
3.基于自由软件修改再次发布的软件,仍需遵守GPL
LGPL(Lesser General Public License)
1.LGPL相对于GPL较为宽松,允许不公开全部源代码
2.为基于Linux平台开发商业软件提供了更多空间
开源软件:开放源代码软件(Open Source Sofeware)
Firefox网页浏览器
OpenOffice办公套件
Apache网站服务器软件
主流的Linux分支
主流的Linux发行版本构成:
1.基于Linux内核的类Unix操作系统
2.Linux内核和各种自由软件
发行版的名称、版本由发行厂商决定:
1.Red Hat红帽系列
2.Debian凯利系列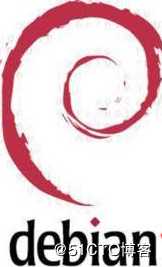
3.Ubuntu乌班图系列
Linux中将硬盘、分区等设备均表示为文件
/dev /hda5
硬盘及分区结构:
硬盘分区类型:
MBR:4个分区 分区类型:主分区、扩展分区、逻辑分区
注意:至少一个主分区
1.主+主+主+主
2.主+主+主+扩展
3.主+主+扩展+扩展
4.主+扩展+扩展+扩展
扩展分区无法直接存储数据,需要逻辑分区去存储数据
逻辑分区需要建立在扩展分区基础之上
GPT : 128个分区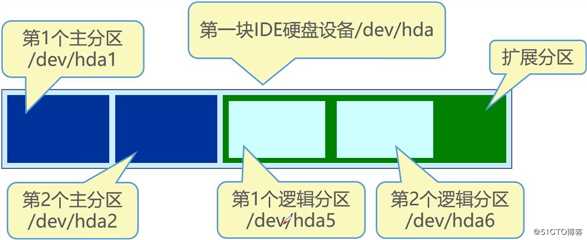
注意:1-4是主分区,所以第一个逻辑分区是从5开始的
文件系统类型:
Linux中默认使用的文件系统类型
1.EXT4第四代扩展文件系统 6.0版本
2.XFS日志文件系统 7.0版本
3.SWAP交换文件系统
Linux支持的其他文件系统类型
1.FAT16/32:不超过4GB大小的文件大小
2.NTFS
3.XFS,JFS
软件的准备:
1.VMware(可以在我之前的文章中找到下载链接)
2.CentOS 7的镜像文件,因为文件过大无法上传到网盘中,所以我把官网的下载的连接贴给大家用来下载,这里我们选择的是X86 64位的镜像文件:
http://isoredirect.centos.org/centos/7/isos/x86_64/CentOS-7-x86_64-DVD-1810.iso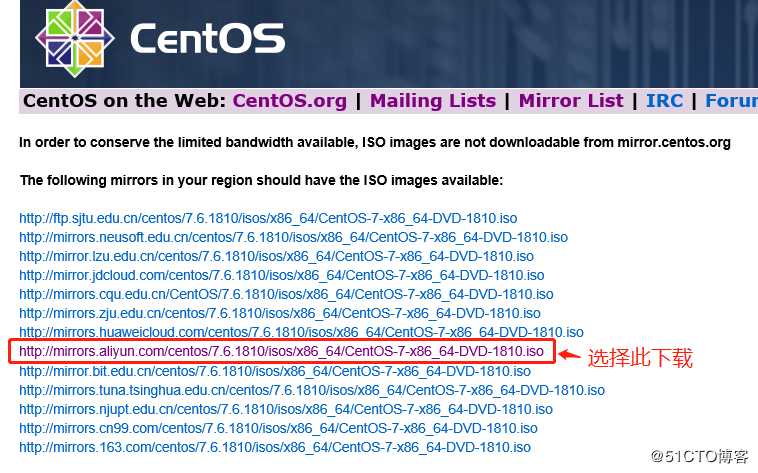
所有东西下载准备完毕之后我们就可以开始安装了。
我们进入到VMware虚拟机中点击新建虚拟机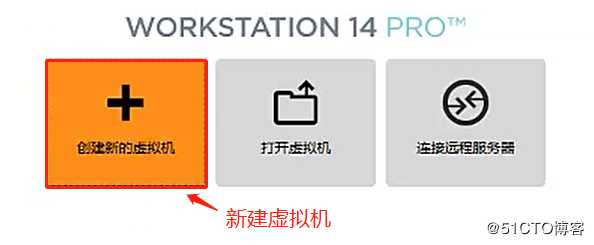
打开新建虚拟机向导之后,类型配置选择自定义,点击下一步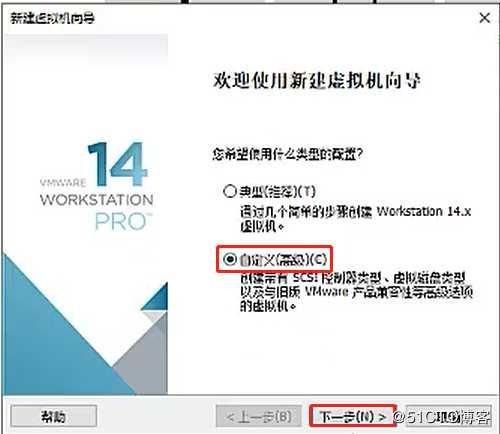
版本兼容选择14.x默认,点击下一步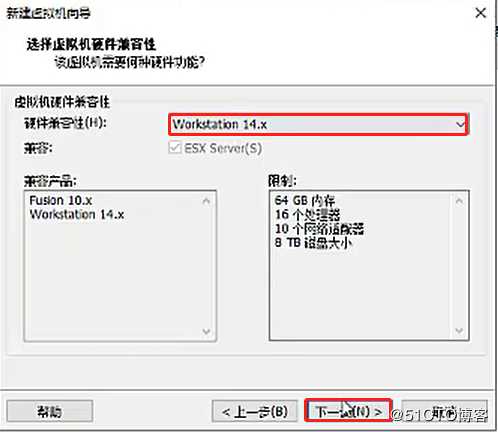
安装操作系统,此处选择稍后安装,点击下一步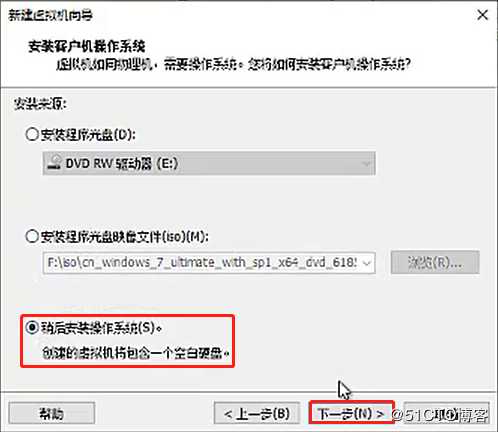
客户机操作系统选择Linux,版本选择CentOS 7 64位,点击下一步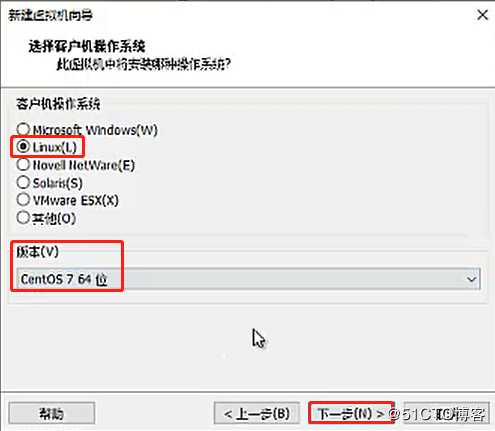
设置虚拟机名称为centos 7-6,安装位置自行选择路径,此处我们安装在D盘的centos7-6文件夹中,点击下一步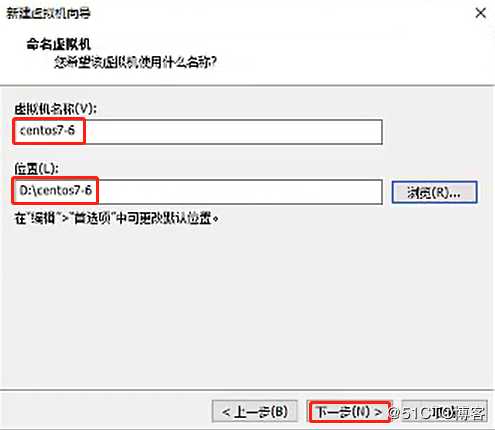
处理器配置界面:如果是i5处理器选择单核,如果是i7四核八线程处理器选择双核,此处我们选择单核,点击下一步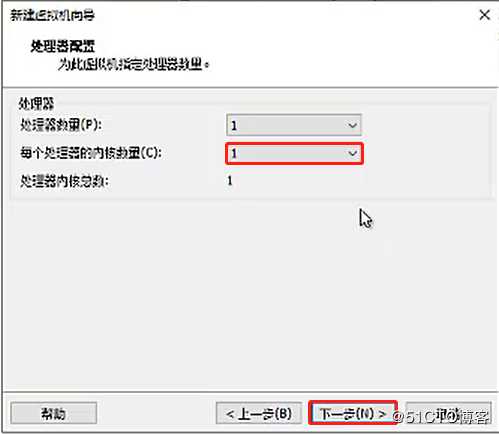
虚拟机内存界面:最少为1GB,如果电脑本身内存是4G的就设为1G,,如果是8G的设置为2G,点击下一步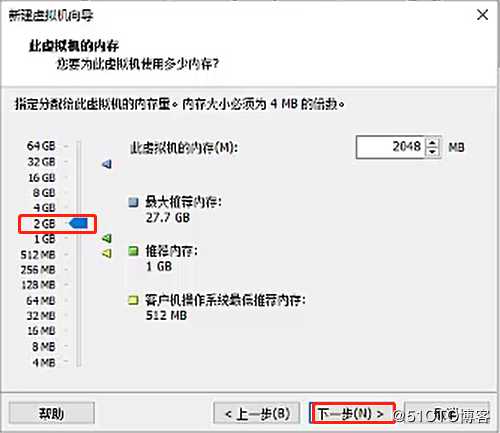
网络类型界面:选择NAT,此处我们要求建立的虚拟机能够上网,保证centos一直处于联网状态,因为安装包需要联网安装,点击下一步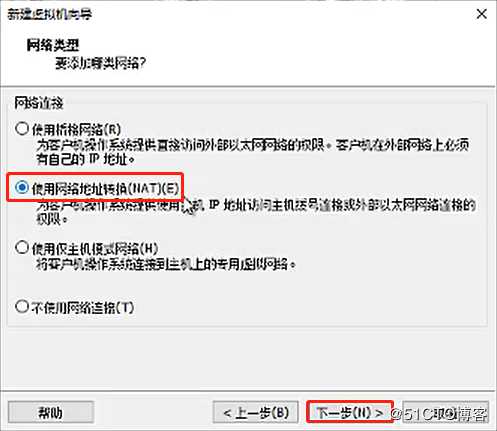
控制器类型默认推荐,点击下一步
虚拟磁盘类型默认推荐,点击下一步
选择磁盘:创建新虚拟磁盘,点击下一步
指定磁盘容量:设定为40GB,点击下一步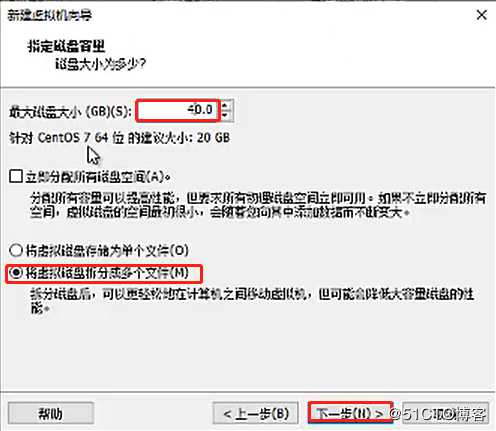
磁盘文件界面:选择放在安装文件夹下,此处为centos7-6,点击下一步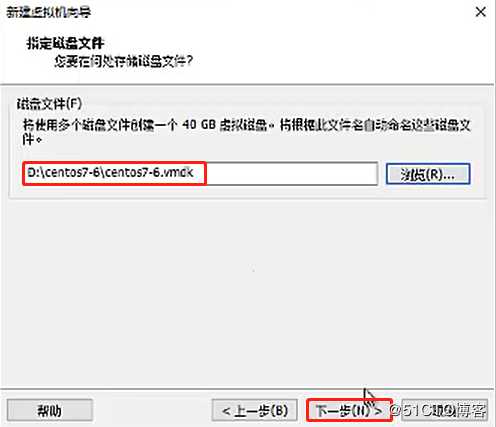
准备创建虚拟机界面:此时我们可以对硬件进行优化,点击自定义硬件,移除声卡和打印机,同时我们这个时候可以把centos7的镜像文件加载进来,选择CD/DVD,使用ISO镜像文件,点击浏览找到自己存放centos7镜像文件的根目录把它加载进来,完成之后点击关闭,再点击完成,此时虚拟机就已经建好了。
过程和结果如下图所示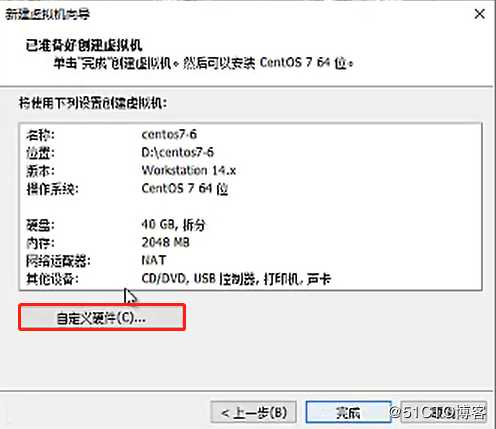
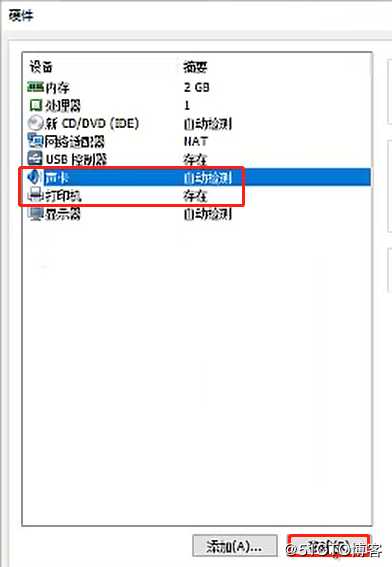
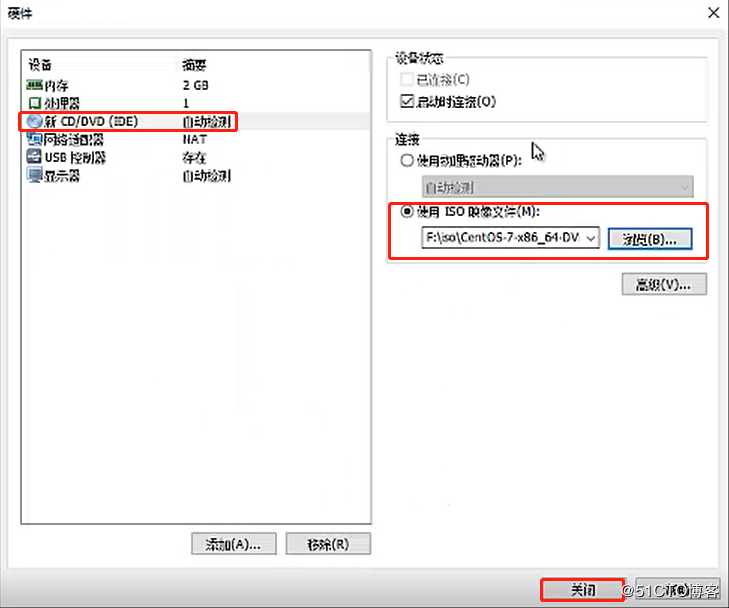
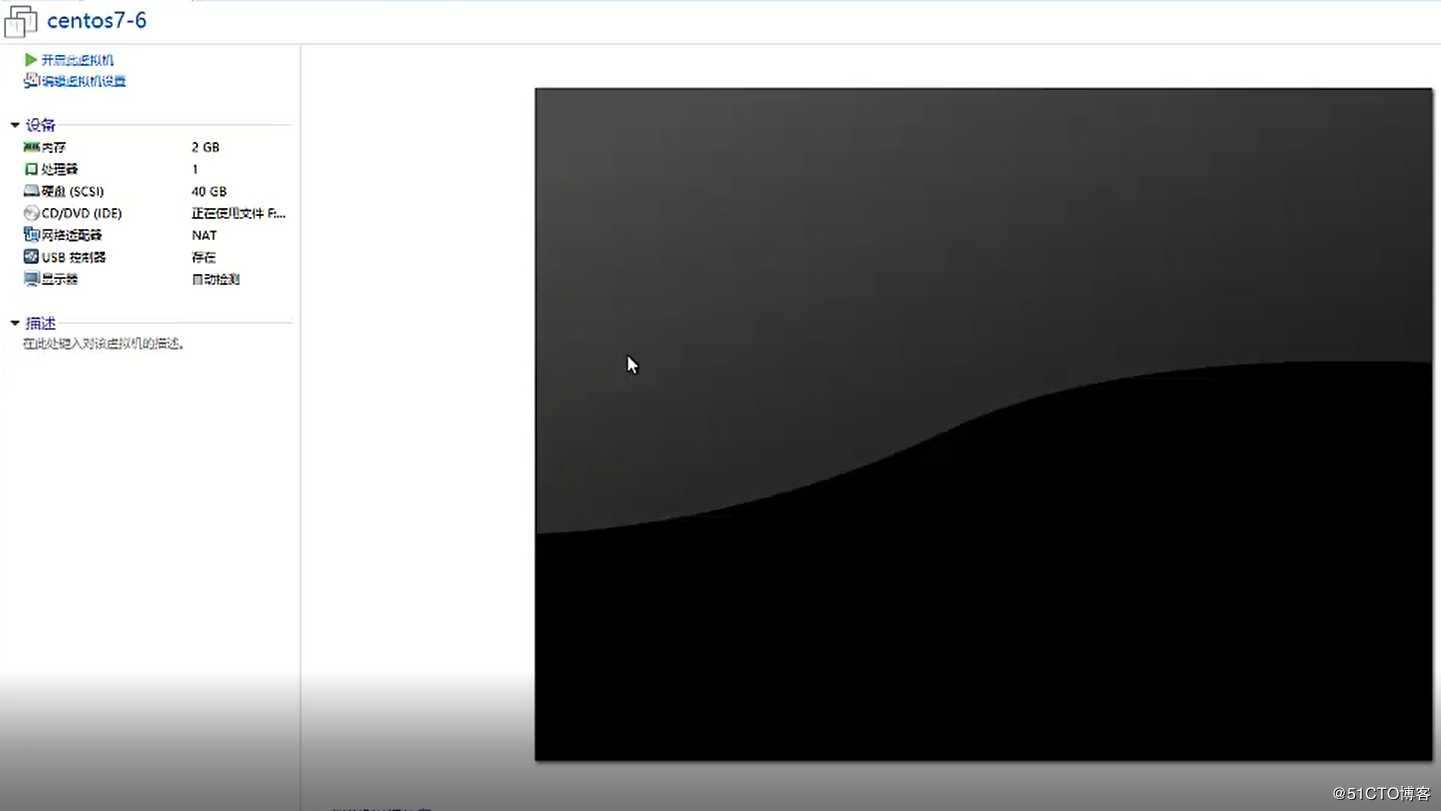
接下来我们点击左上角的开启虚拟机,此时跳出的界面我们按上下按键选择第一个,就是开始安装,然后敲回车: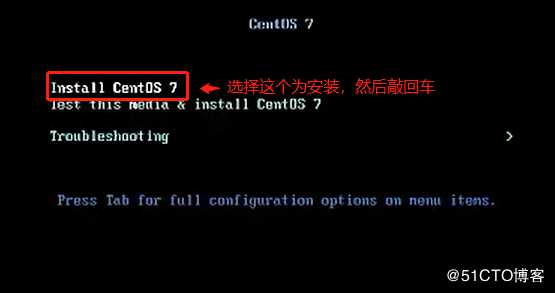
安装完成之后会跳出提示框欢迎界面,我们设置语言为中文/简体中文,点击继续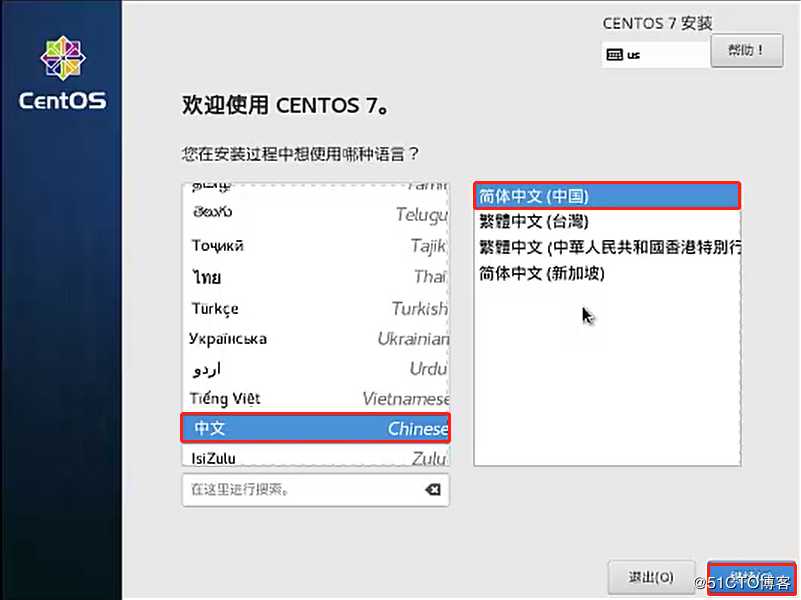
进入安装信息摘要界面,此时我们需要做如下设置:
1.软件选择:此时默认的是最小安装只安装内核,我们点击进入之后选择GNOME桌面,点击完成,结束之后加载完成图标处会重新刷新
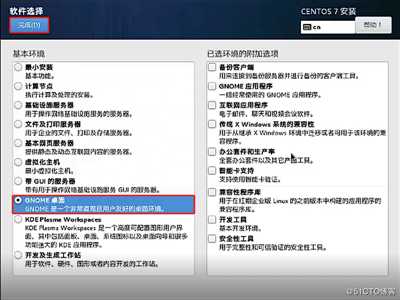

2.安装位置:此时默认的是已选择自动分区,我们点击进入之后选择我要配置分区,点击完成进入手动分区界面 ,此时默认的分区方案是LVM逻辑分区的方案,我们下拉之后改为标准分区;接下来我们就可以创建分区(此处又叫添加新挂载点),此处我们需要添加四个挂载点,分别如下:
1.“/”:根,分配20GB
2.“swap”:交换分区,虚拟内存(物理内存小于4GB设定为虚拟内存大小的1.5~2倍),因为我们之前创建的物理内存为2G,所以此处我们分配4GB
3.“boot”:启动分区,分配6GB
4.“home”:家目录,分配10GB
全部添加完成后就能看到所有我们添加的挂载点和他的大小了,此时我们呢点击完成,跳出更改摘要界面罗列出我们添加的分区,接着点击接受更改此时分区设置结束。具体过程步骤如下:
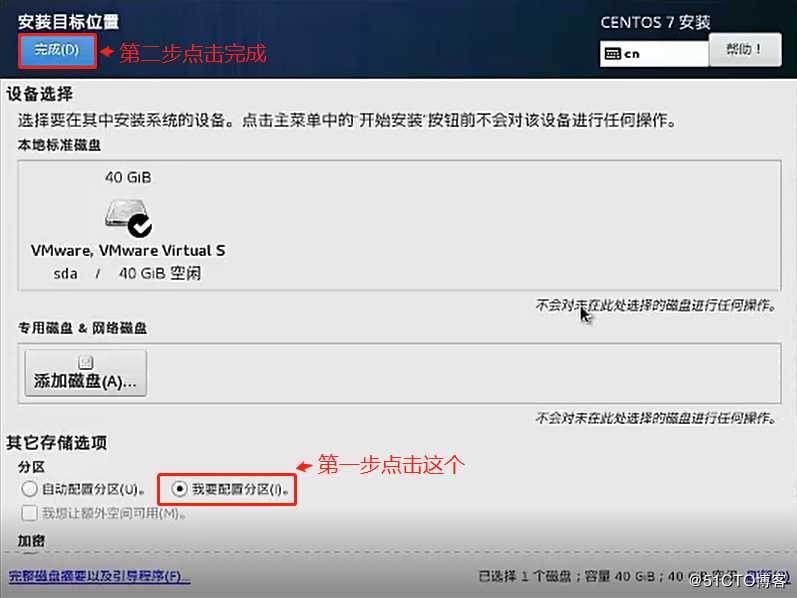
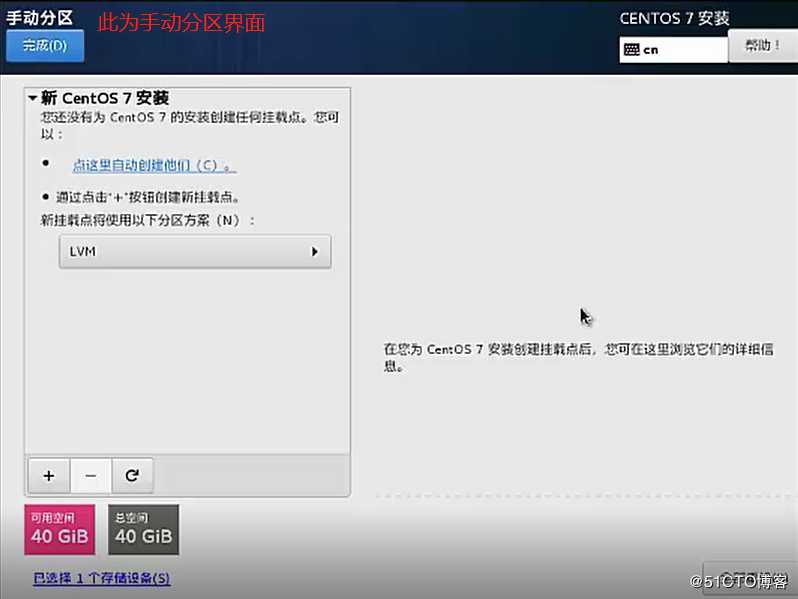
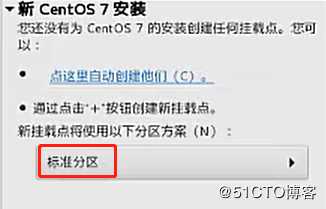
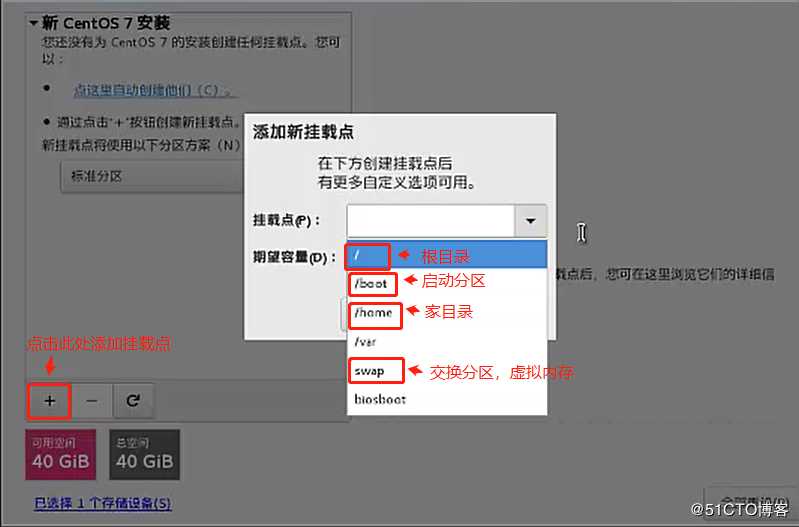
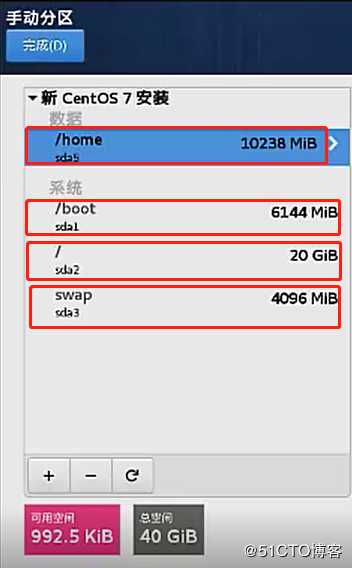

其它的选项就不需要再进行设置了,我们点击右下角的开始安装就可以了,进入如下界面: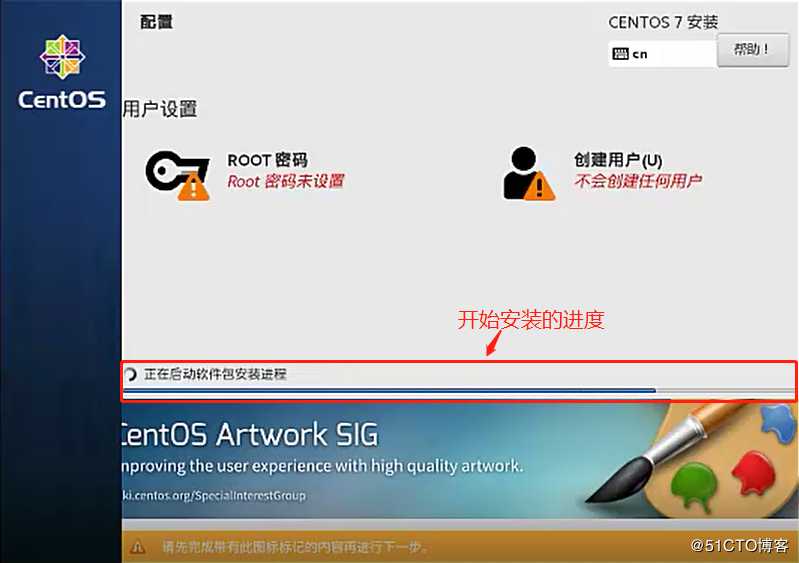
我们可以在此界面先对root超级管理员的密码进行设置:我们进入ROOT密码设置,此处我们设置为123123,再次输入确认,此时设置的密码比较简单,我们在点击左上角的完成的时候下方会跳出 “密码不符合复杂性要求”的提示,但是我们只要再次点击完成依然额可以设置成功。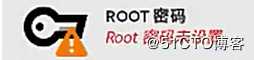


安装完成之后点击重启,重启完成之后会跳出初始设置的界面: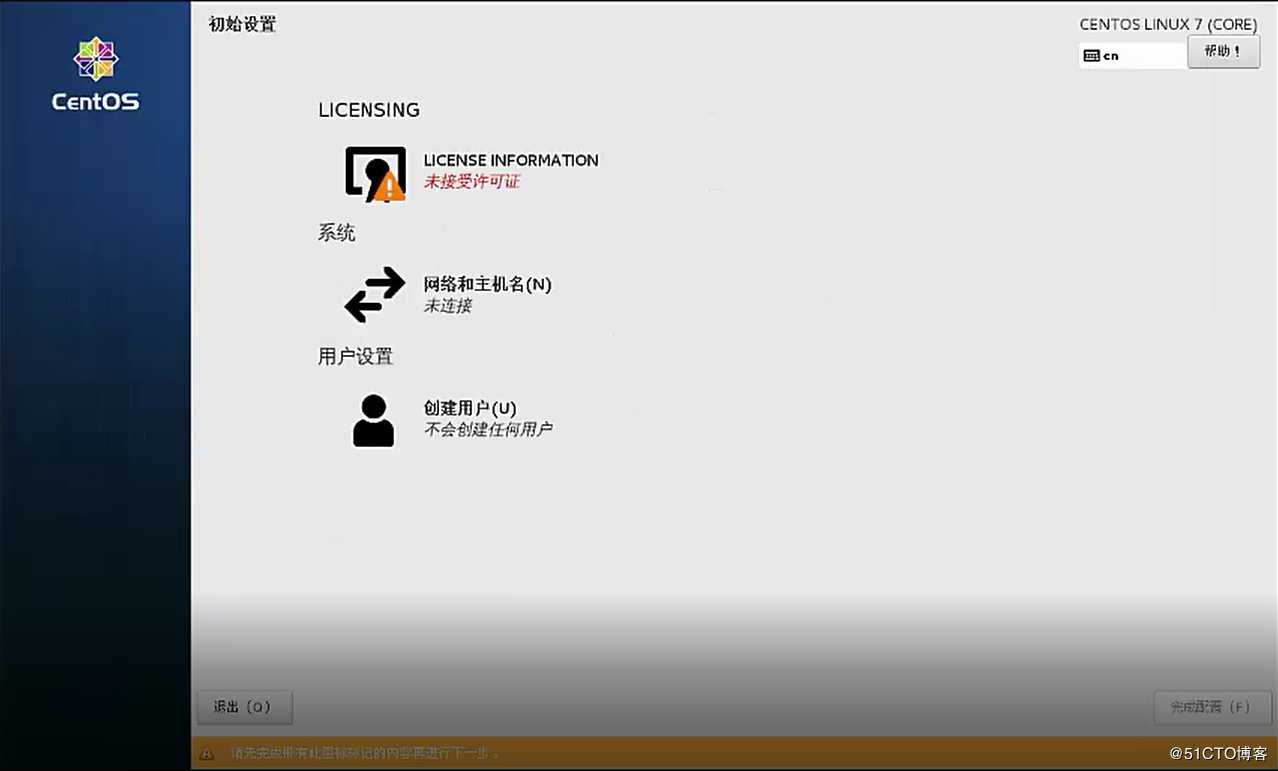
点击许可协议,勾选下方的同意许可协议,再点击左上方的完成
回到主界面之后点击右下角的完成配置,此时系统会自动重启进入centos7的欢迎设置界面,接下来我们对以下几项进行设置:
重启完成后我们会得到如下CentOS的主界面: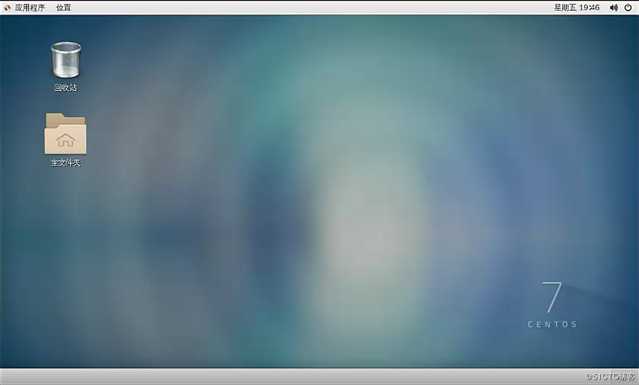
首先我们点击右上角的关闭图标,点击zhangsan,选择注销,之后换ROOT超级管理员账户登录,注销之后会退回到登录界面,点击未列出,输入用户名root点击下一步,输入密码123123点击登录,此时会进入到上面同样的设置流程,操作同上就可以了,我就不在这里重复了;进入系统之后我们查看账户此时登陆的就是root用户了。具体操作如下图所示: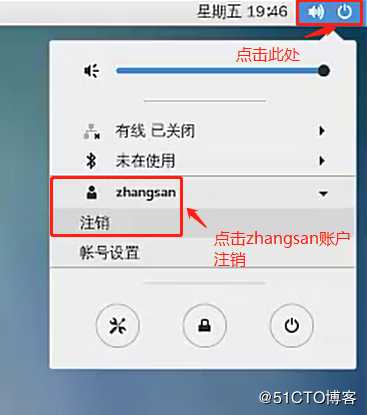
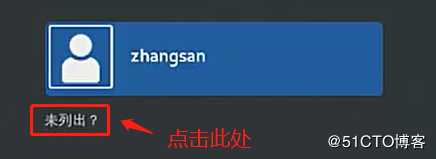
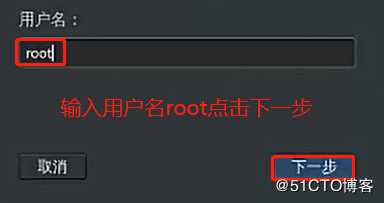
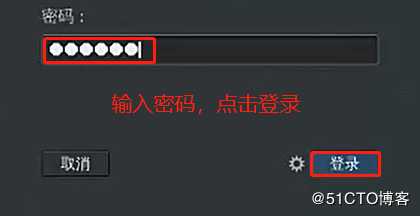
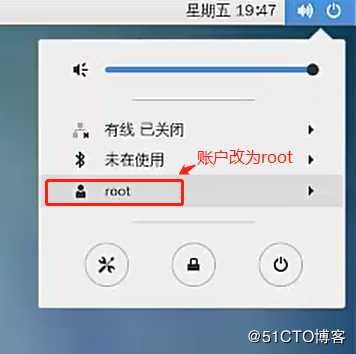
接下来我们需要做的就是设置之后让它能够上网,我们点击左上角的应用程序,发现系统默认自带的浏览器为火狐浏览器
虽然此时网卡模式为NAT模式,但是此时点击浏览器还是无法连接上网的,接下来我们要做的就是把它接入到网络,必须找到网卡之后才可以设置接入网络,我们回到桌面右键点击空白处,选择“打开终端”,此时跳出命令界面:
接下来我们输入命令:vim /etc/sysconfig/network-scripts/ifcfg-ens33找到网卡,敲回车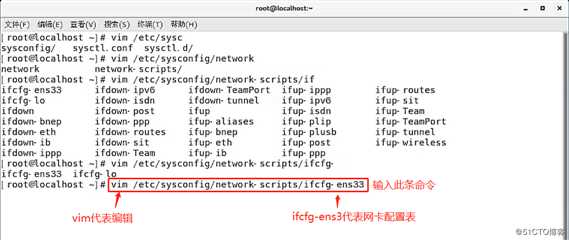
此时我们进入网卡配置表,看到最下面有一个ONBOOT选项是控制网卡开启和关闭的,如果状态为NO就是关闭,如果是yes就是开启,此处我们需要把它更改为yes,我们要用上下左右按键移动光标到这一行,但是此处想直接修改是不行的,我们要先输入“i”,下面会提示状态为插入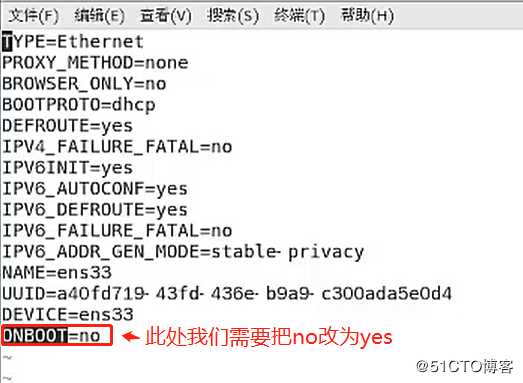
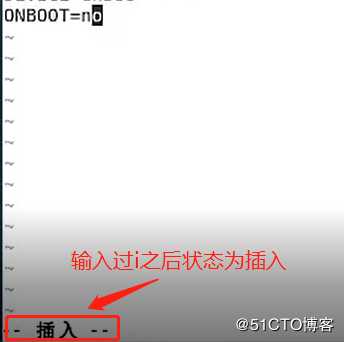
我们把no给删除掉输入yes,修改完成之后我们还要保存此修改,这时候按Esc退出,再输入“:wq”号保存并退出。
因为我们修改的是网卡配置文件,所以我们需要重启网络服务,操作如下:
在命令中输入:servicre network restart,然后敲回车
然后查看IP地址:ifconfig,敲回车一共有三块网卡,我们只要看第一个ens33本地网卡
里面有如下信息:
1.IP地址:192.168.195.136
2.子网掩码:255.255.255.0
3.MAC地址:00:0c:29:c9:9d:88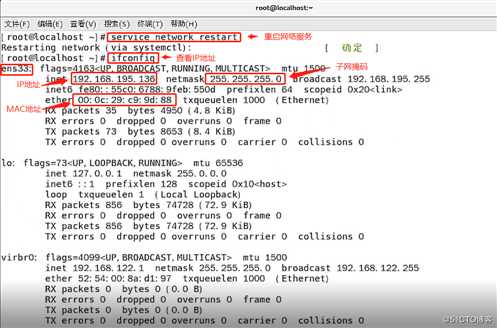
此时我们就可以用火狐浏览器测试能不能上网了,输入百度的网址www.baidu.com 是可以进入的,为可上网状态。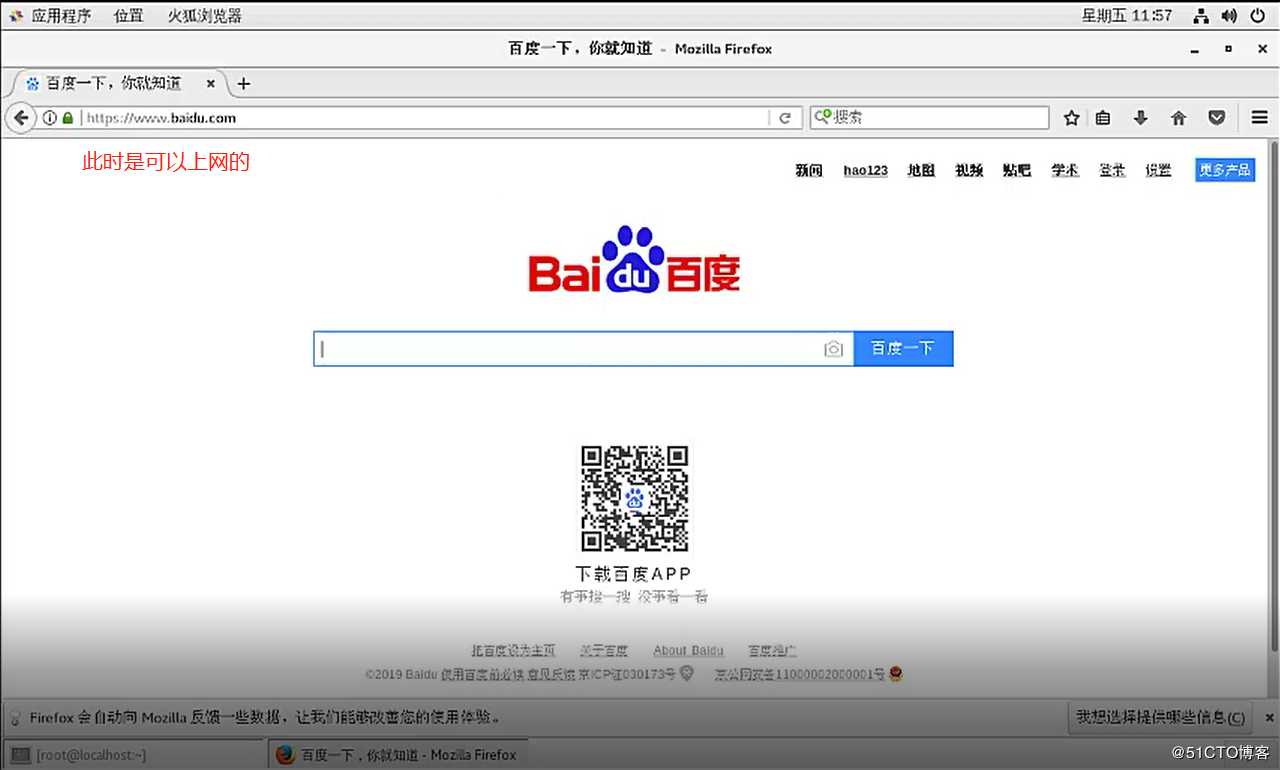
我们也可以回到命令界面输入ping www.baidu.com 敲回车,测试互通,此时默认长测不停止,我们可以按Ctrl+C停止,操作如下图: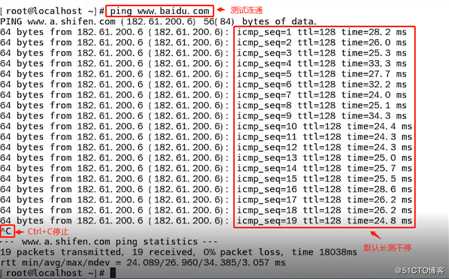
接下来我们用Xshell进行远程连接,需要提前在自己的宿主机中安装Xshell终端模拟软件(远程连接服务器的),图标如下:
接下来双击打开进入此软件进行相关的连接和优化:
进入之后跳出窗口,点击左上角可以新建会话也可以直接连接,直接连接后弹出如下窗口: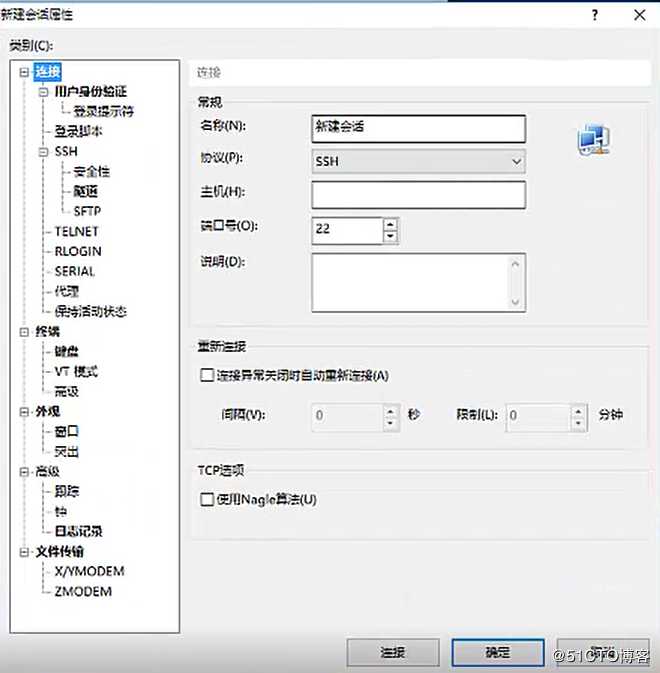
此时我们设置的项目如下:
1.窗口名称:centos7-6
2.协议:SSH
3.主机为对方的IP地址:此处为192.168.195.136
4.端口号:22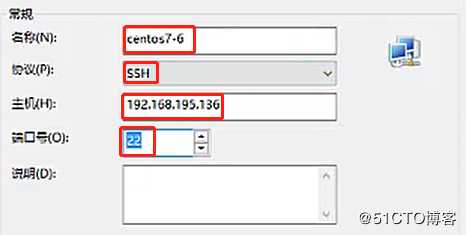
接下来就是进行优化的过程:
1.点击终端,在编码处我们要选择UTF-8结尾的是识别中文的,如果使用别的会看到乱码(此处默认就可以了)
2.键盘:键序列两边选择ASCII 127
3.外观:配色方案选择ANSI Colors on White
4.字体:字体名,亚洲字体全部改为Consolas因为该字体能够区分中英文的标点符号,字体大小改为14
到此所有的优化全部结束。
以上全部修改结束之后点击下方的连接。进入到Xshell的命令界面,因为之前输入了对方的IP地址,所以此时跳出弹框提示需要输入登陆这台主机的密钥,此时我们选择接受并保存,此时需要输入用户名,我们输入root(管理员权限最大),下面要勾选记住用户名,点击确认,此时提示需要输入密码,我们输入之前设置的密码123123,同样勾选下面的记住密码,再点击确定,此时就连接上centos7了,操作步骤如下图: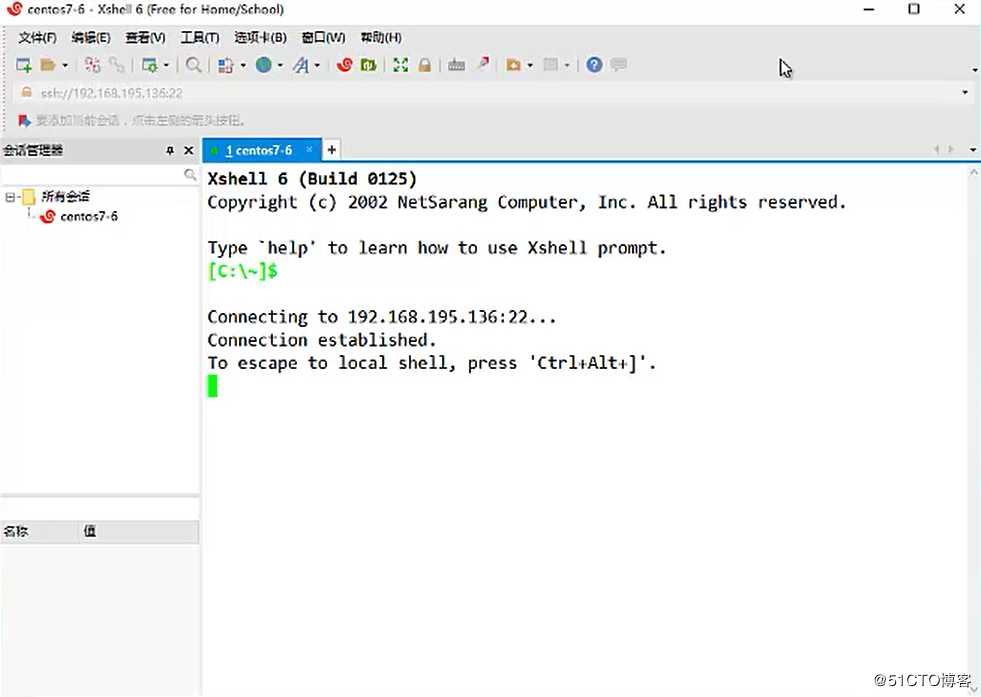
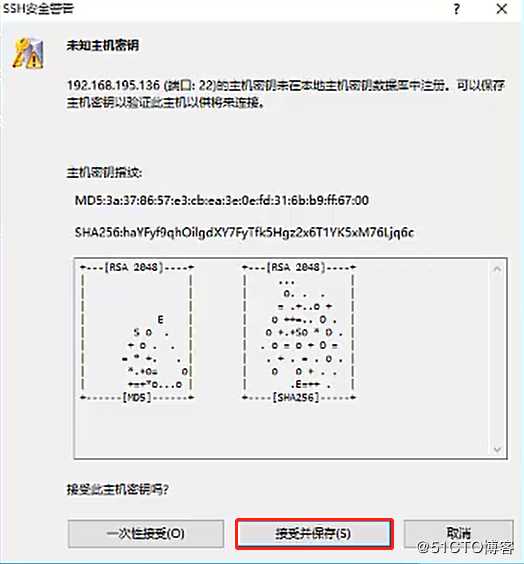
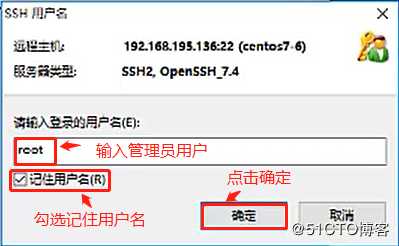
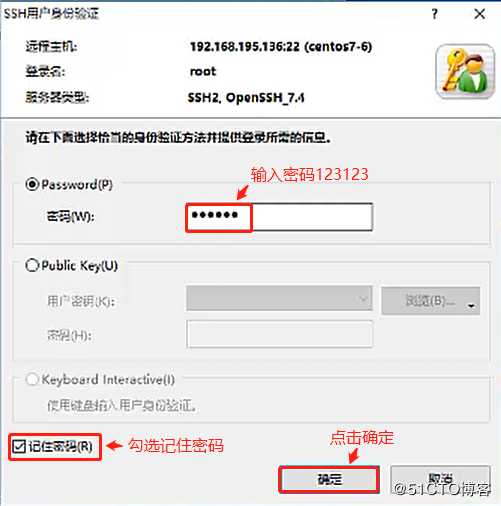
此时我们输入命令ifconfig,敲回车显示出来的界面和centos7里之前输入ifconfig得到的界面是相同的(下图1为centos7的界面,图2为Xshell的界面):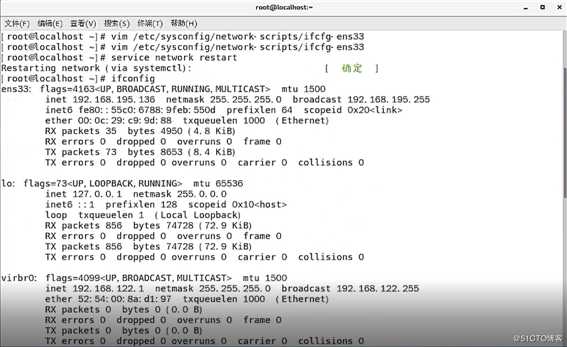
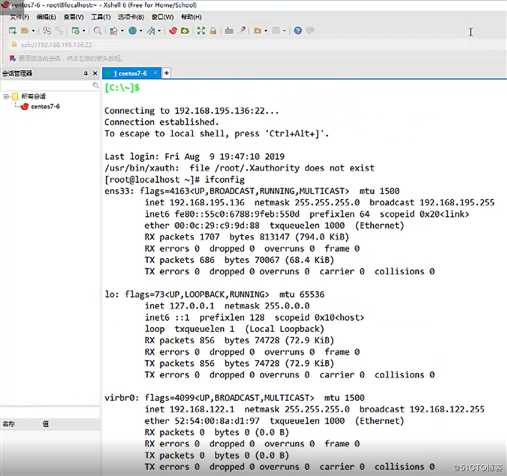
此时实现远程控制!我们可以思考一下为什么要用到远程操作:因为往往有一些我们编辑好的脚本在自己的电脑上,服务器不管在什么位置,只要在开启的情况下,我们可以直接用自己的宿主机运行Xshell连接相对应的服务器进行远程管理就可以了,而且我们可以把编辑好的脚本内容直接粘贴到Xshell的命令界面中直接加载就可以了,这就是一种提高效率的方法!
以上就是CentOS 7在虚拟机上的安装,并且使用Xshell进行远程控制的内容,谢谢!
CentOS 7在虚拟机上的安装,并且使用Xshell进行远程控制(操作理论结合!)
标签:字体 步骤 复制 逻辑分区 权限 语言 安全 路由器 下界
原文地址:https://blog.51cto.com/14464303/2428229