标签:成就 服务 打印机 分区 汉语 桌面 方法 朋友 基本设置
在VMware14 虚拟机中安装Linux CentOS 7系统并设置网卡完成连网Linux是一套免费使用和自由传播的类Unix操作系统,是一个基于POSIX和Unix的多用户、多任务、支持多线程和多CPU的操作系统。它能运行主要的Unix工具软件、应用程序和网络协议。它支持32位和64位硬件。Linux继承了Unix以网络为核心的设计思想,是一个性能稳定的多用户网络操作系统。
CentOS(Community Enterprise Operating System,中文意思是社区企业操作系统)是Linux发行版之一,它是来自于Red Hat Enterprise Linux依照开放源代码规定释出的源代码所编译而成。由于出自同样的源代码,因此有些要求高度稳定性的服务器以CentOS替代商业版的Red Hat Enterprise Linux使用。两者的不同,在于CentOS完全开源。
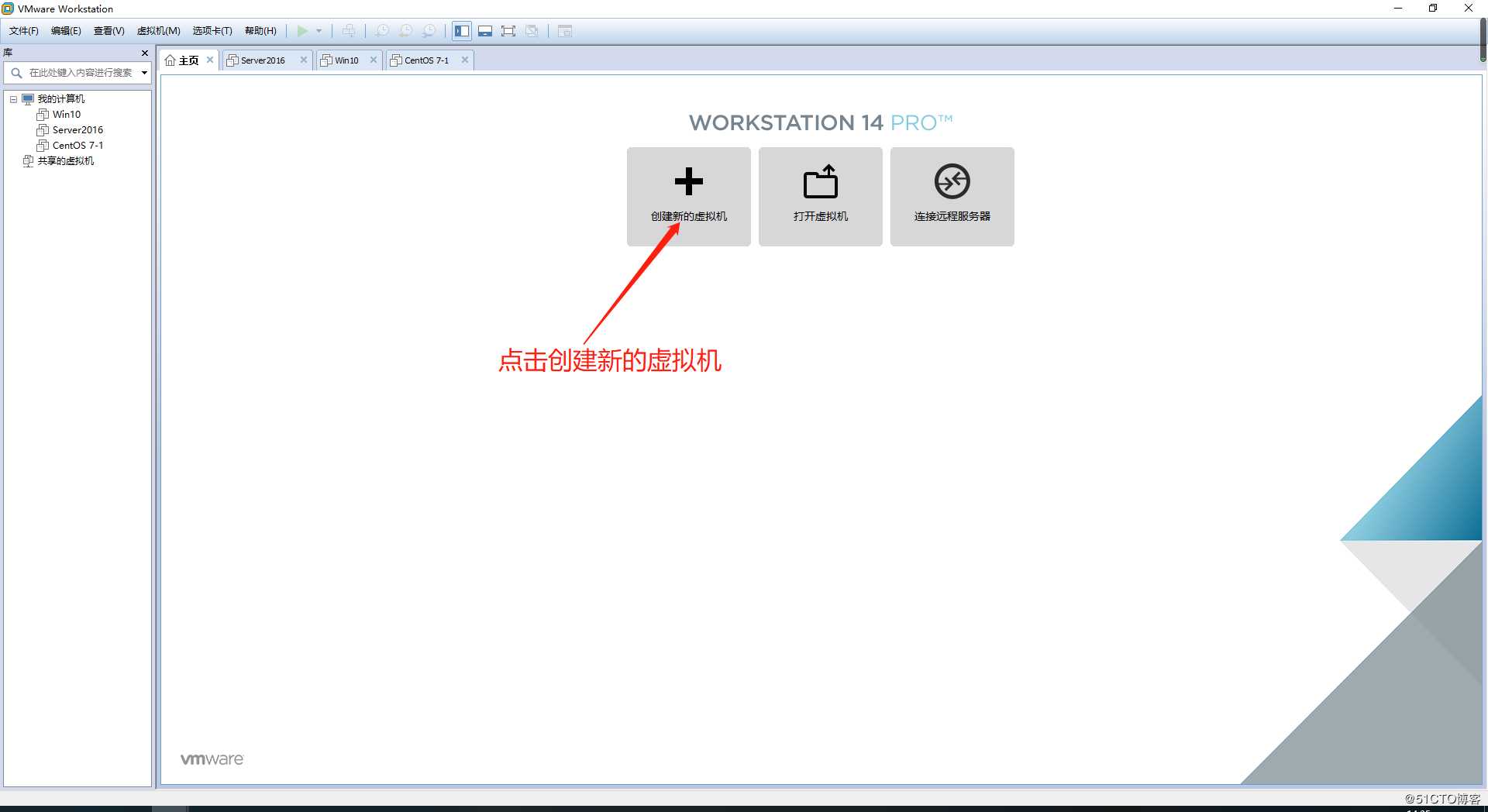
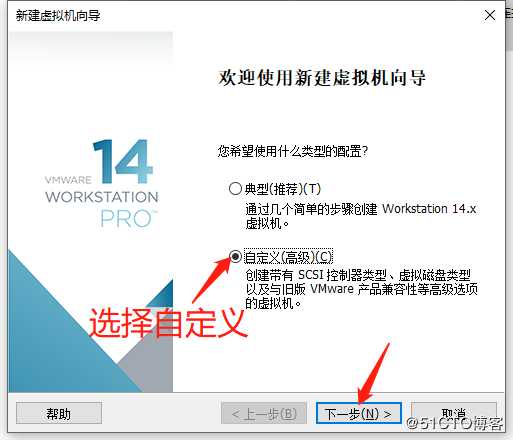
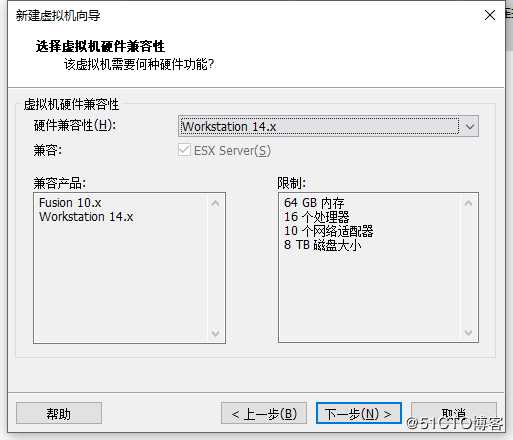
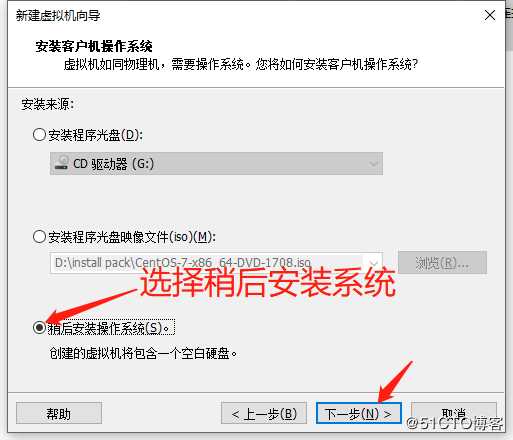
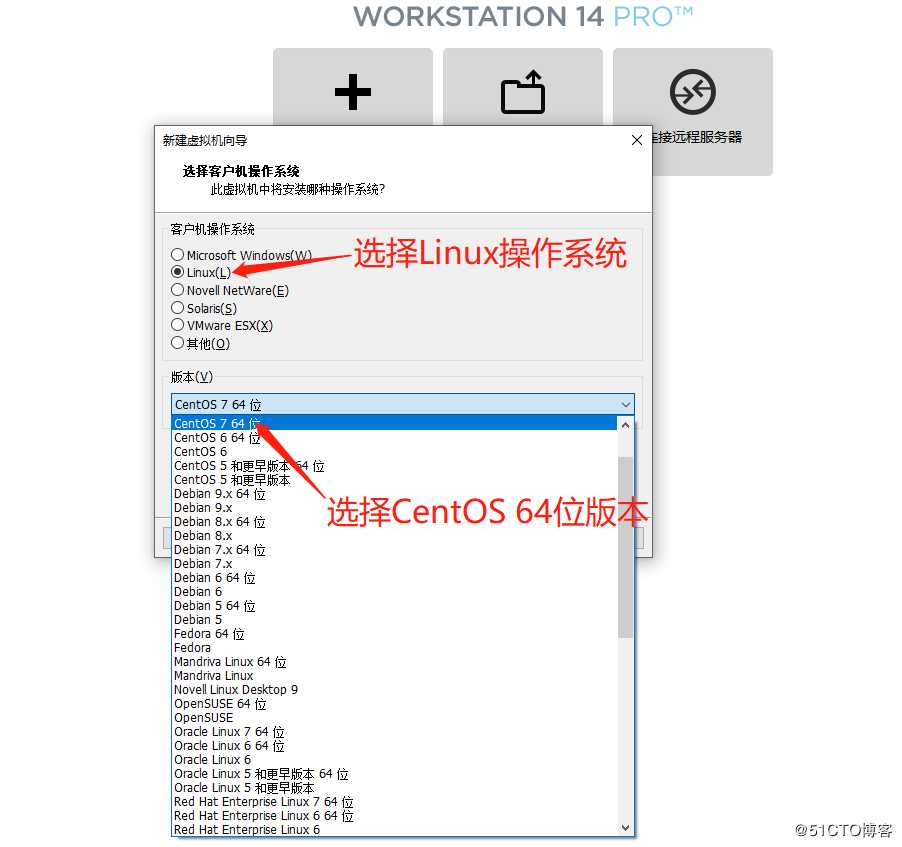
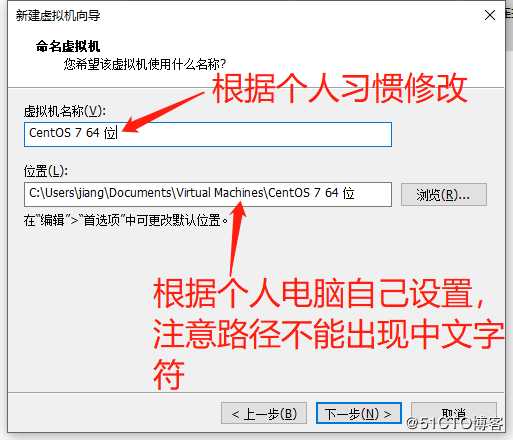
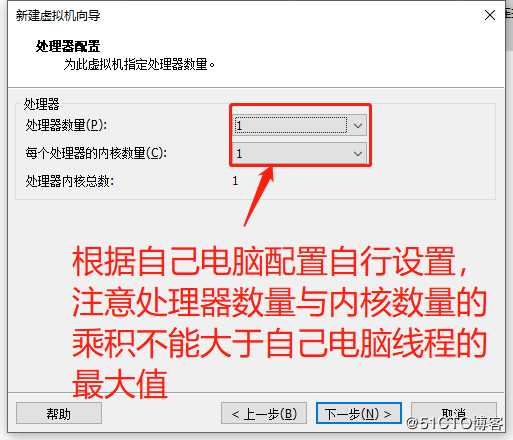
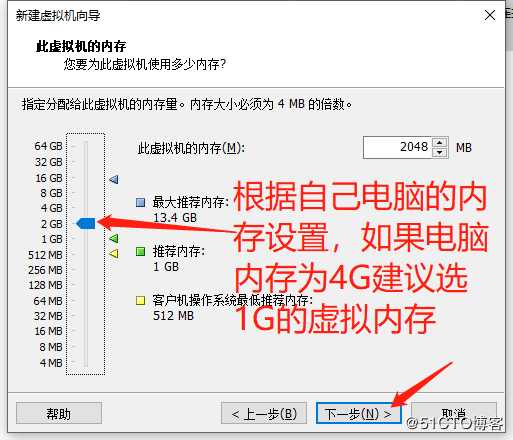
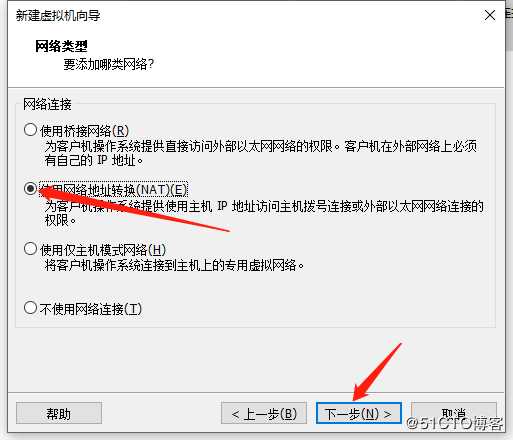
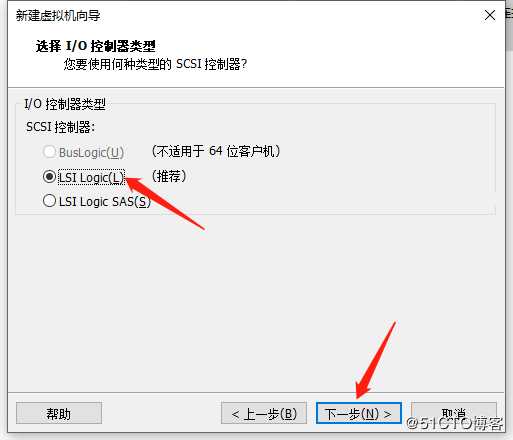
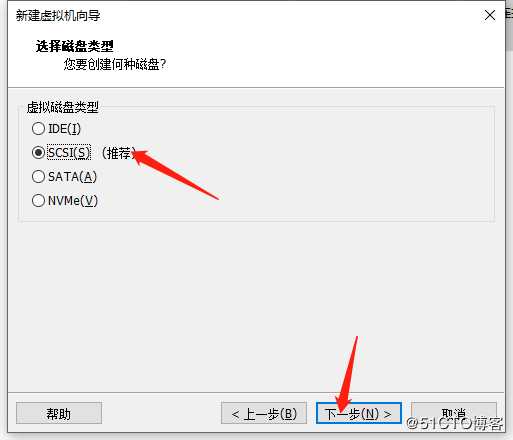
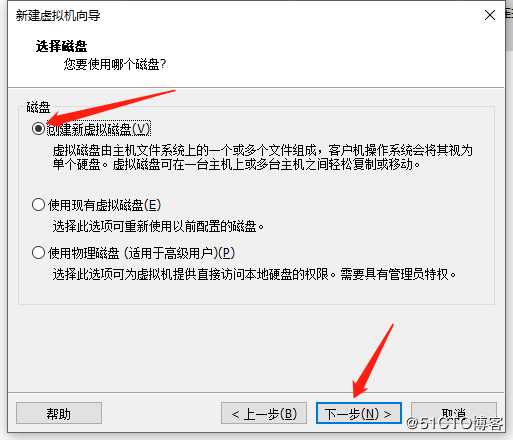
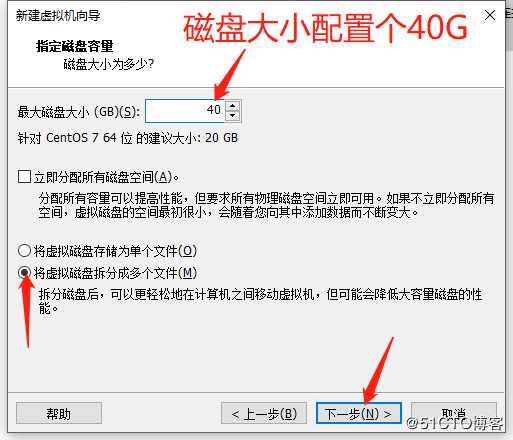
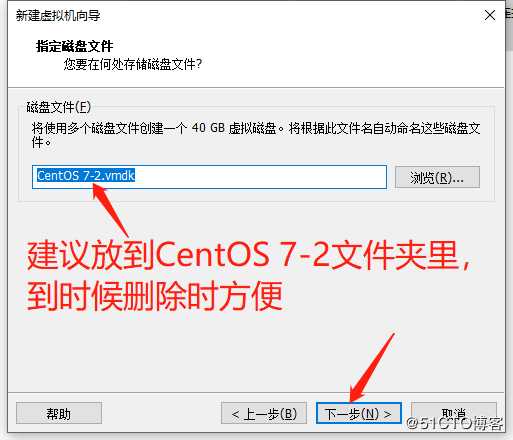
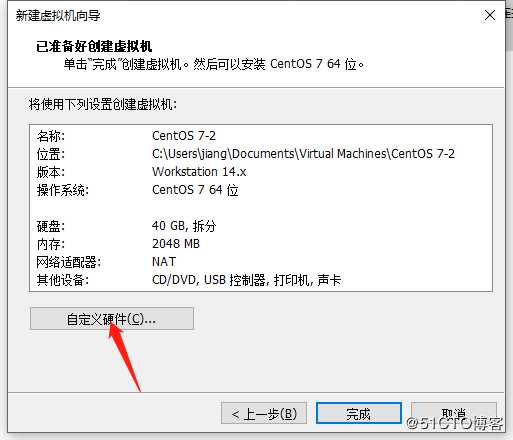
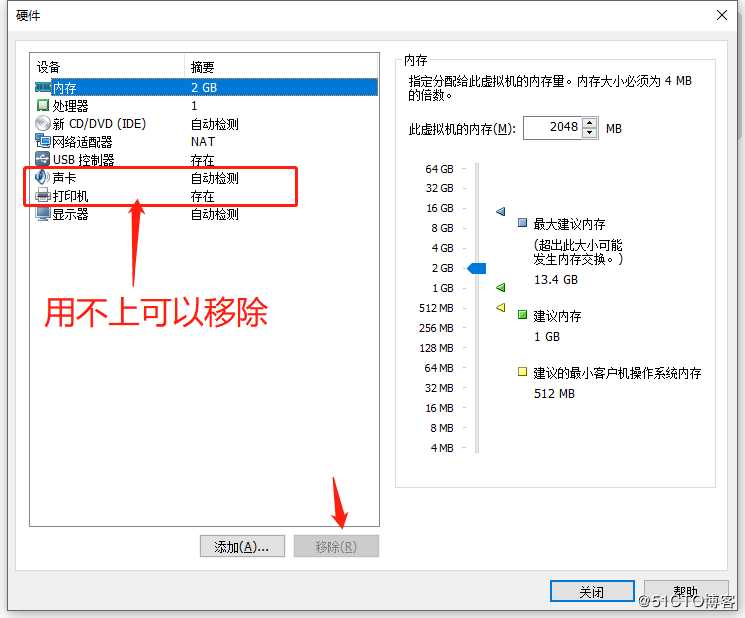
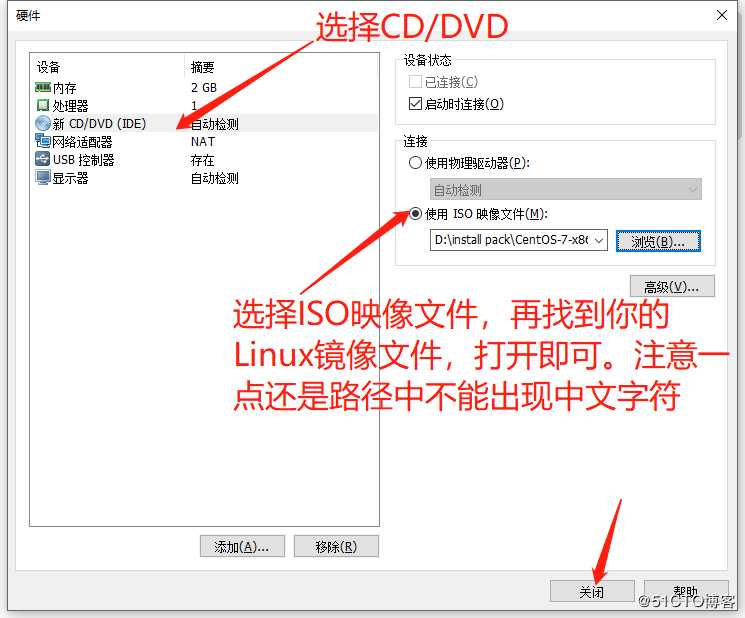
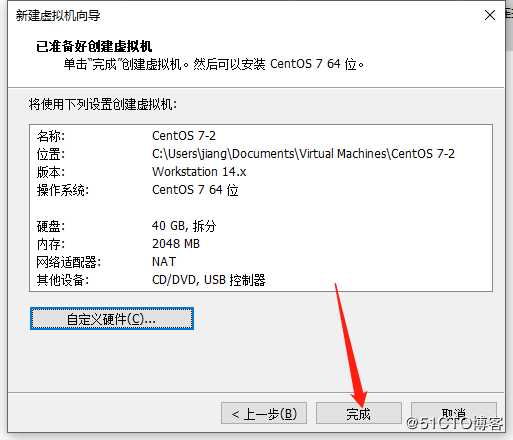
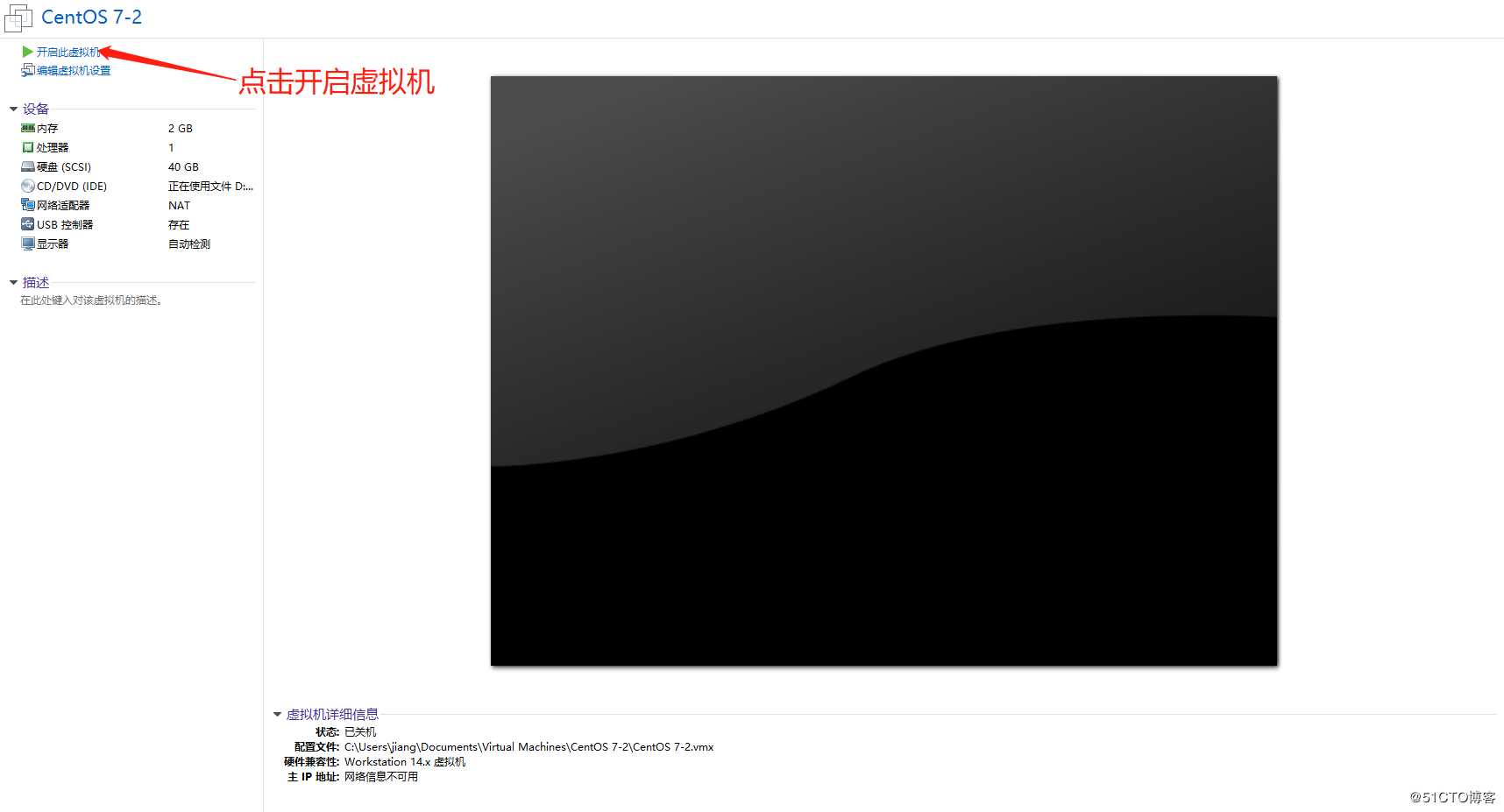
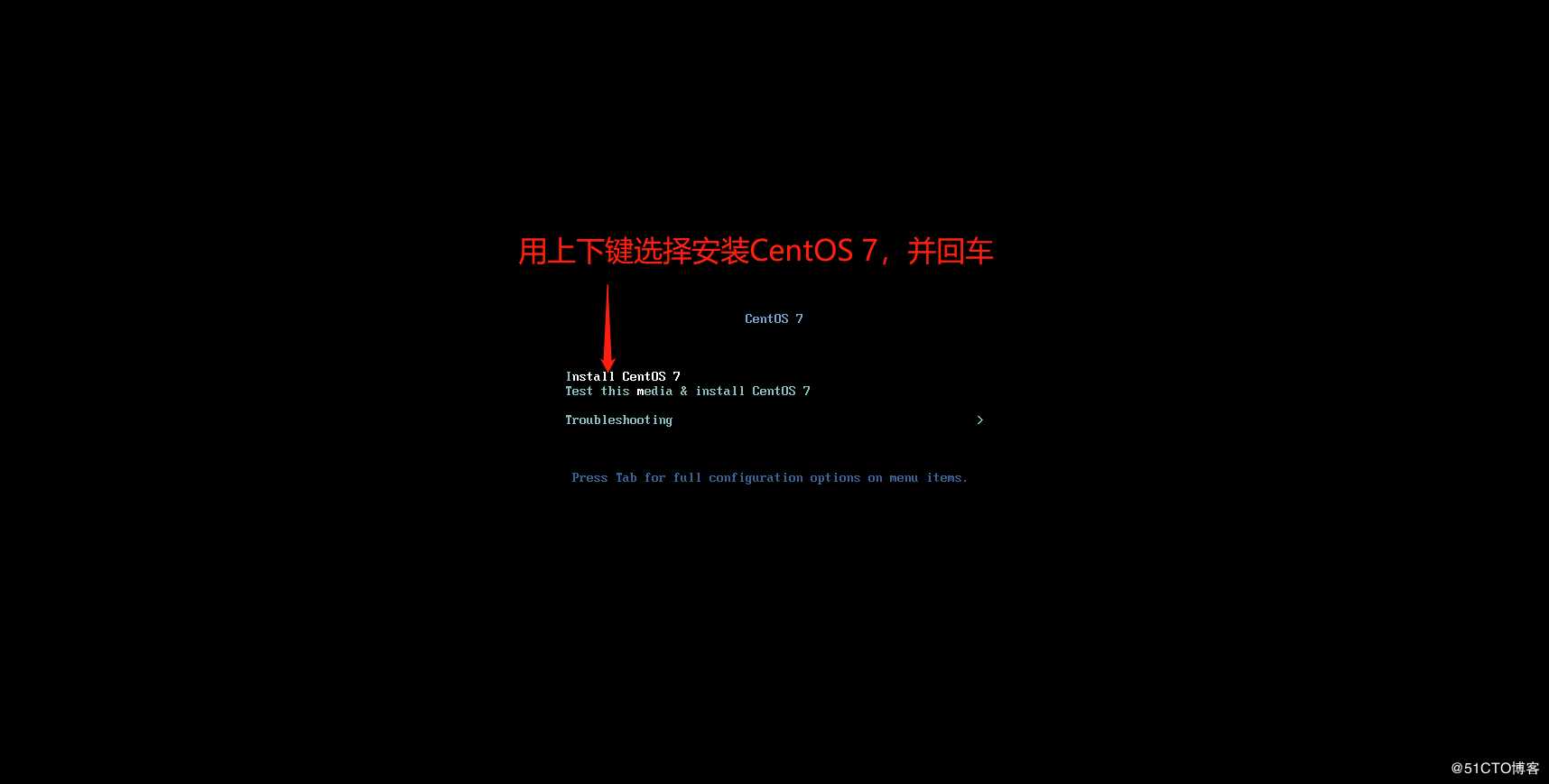
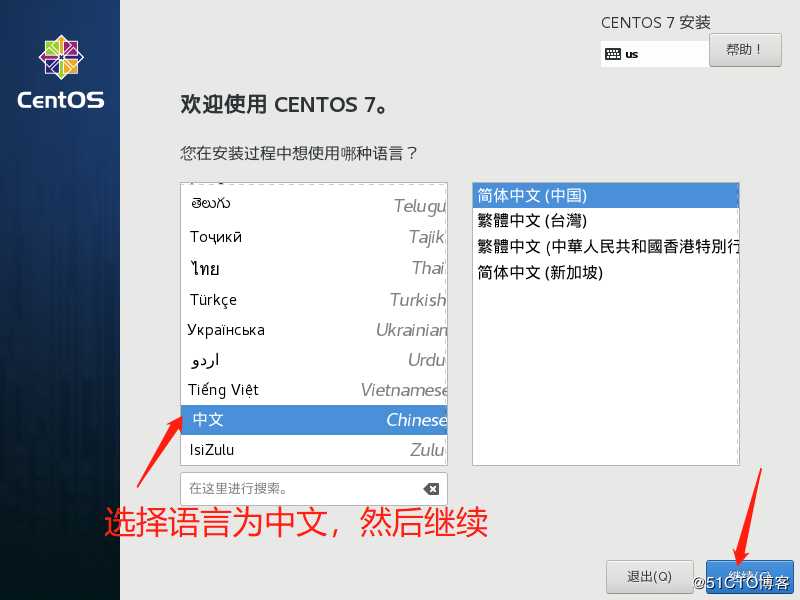
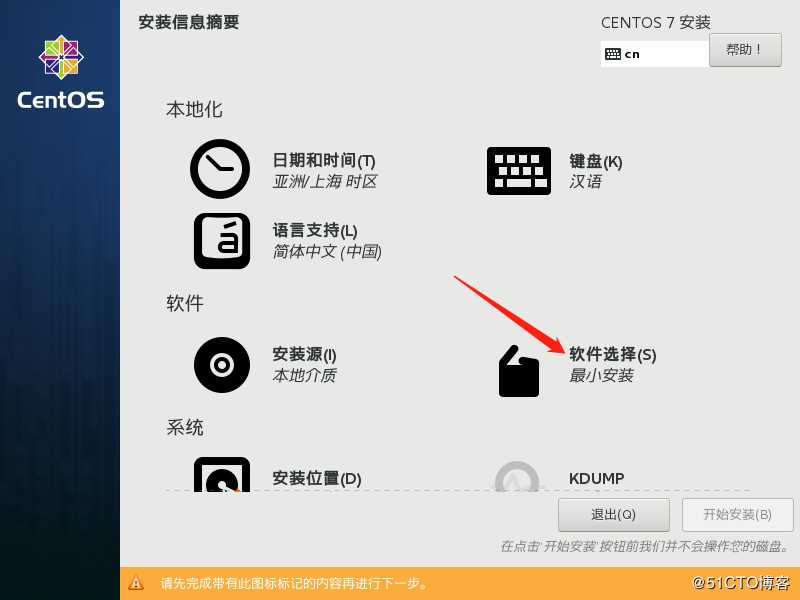
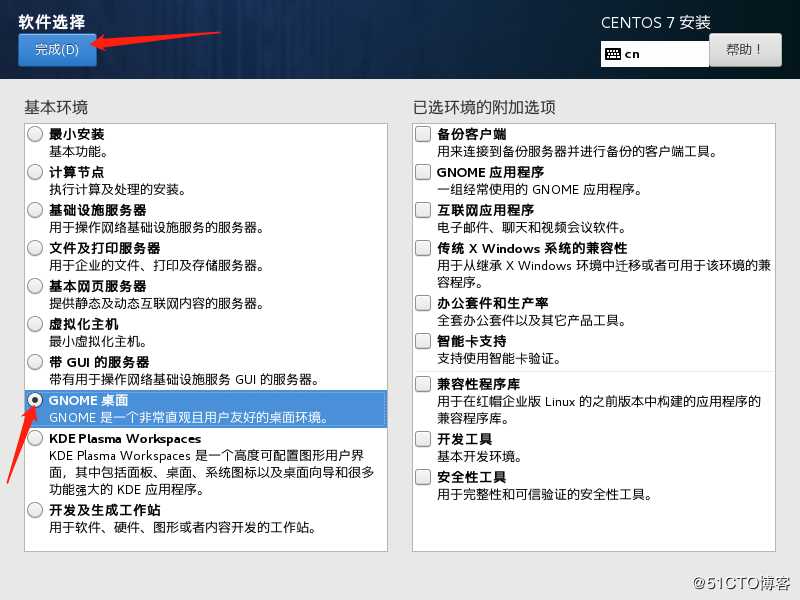
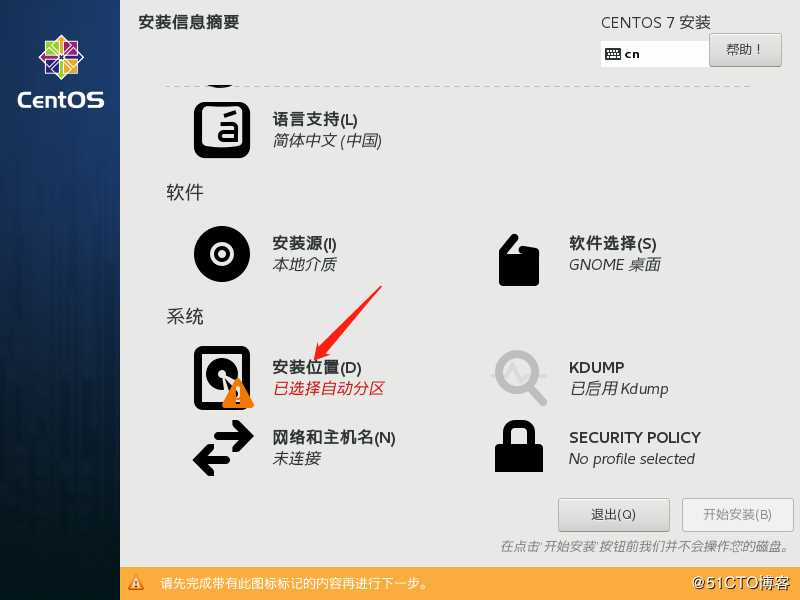
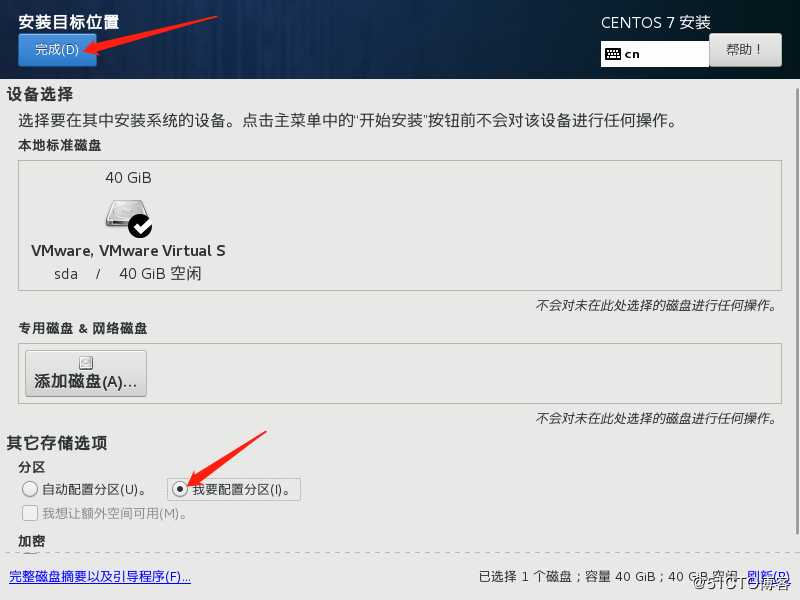
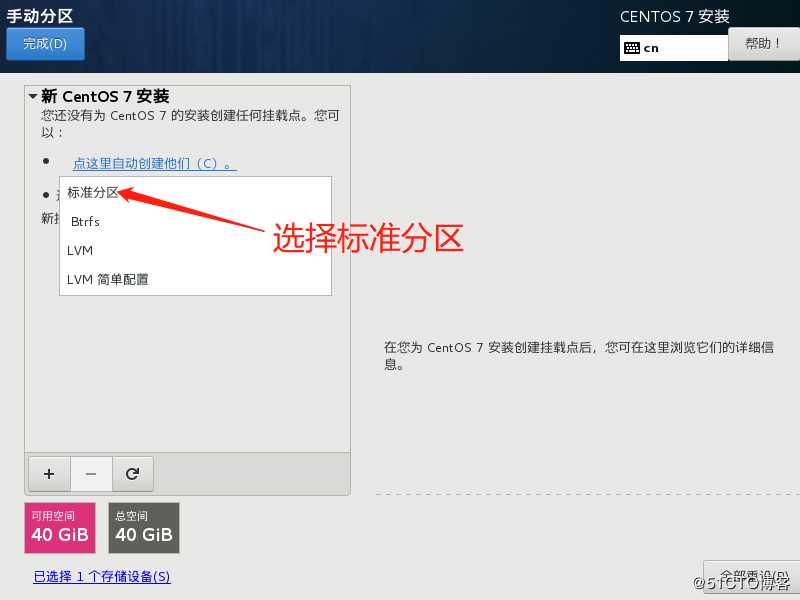
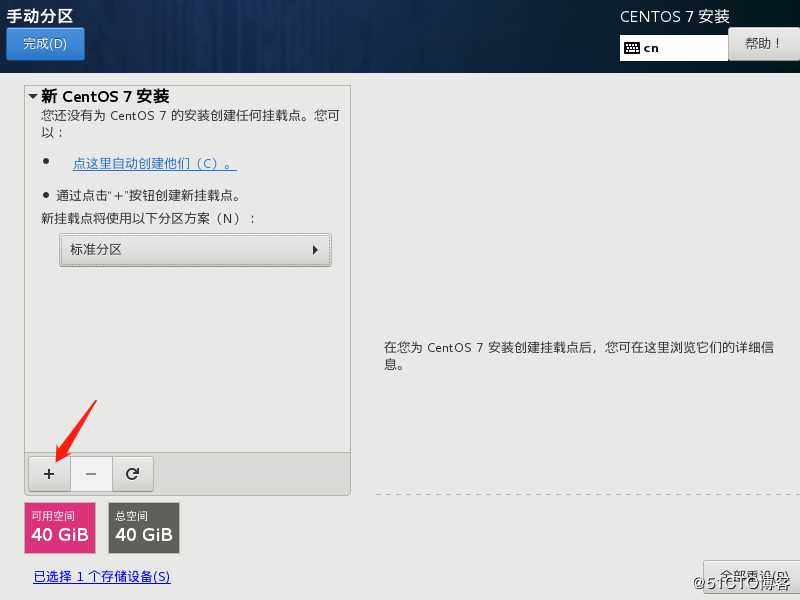
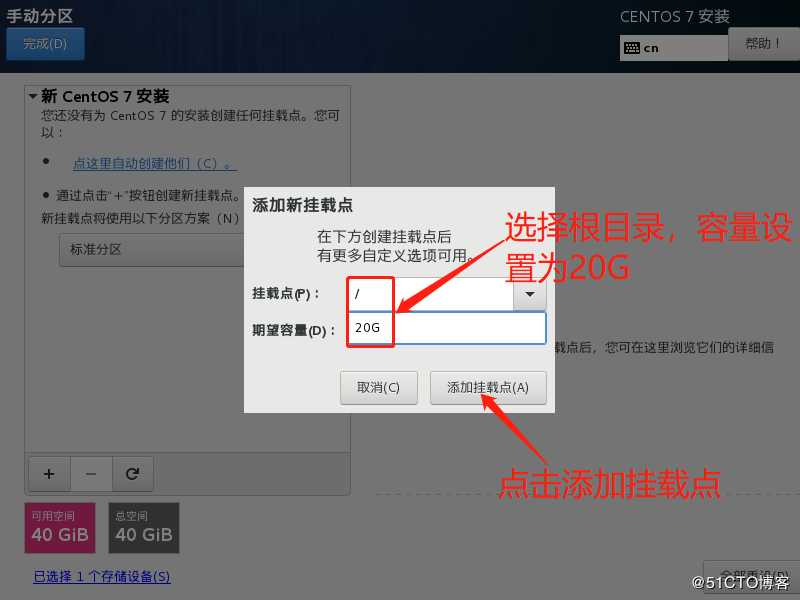
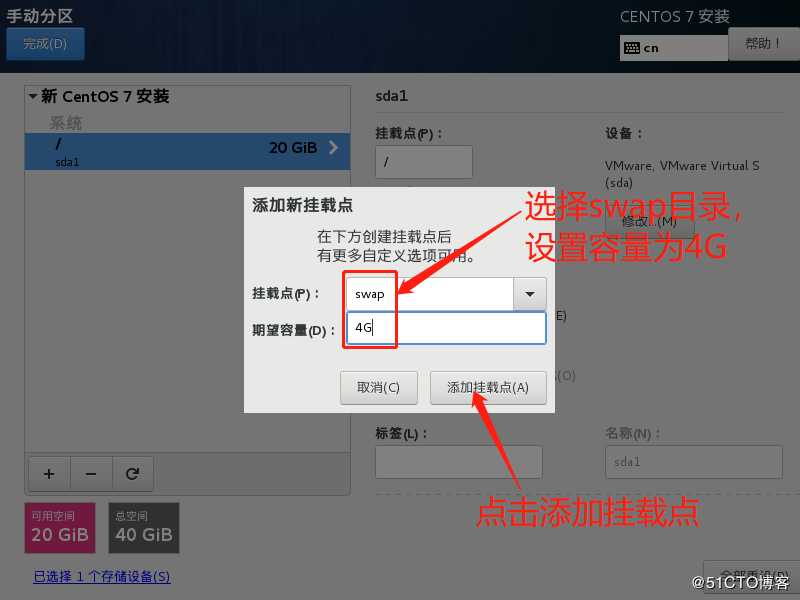
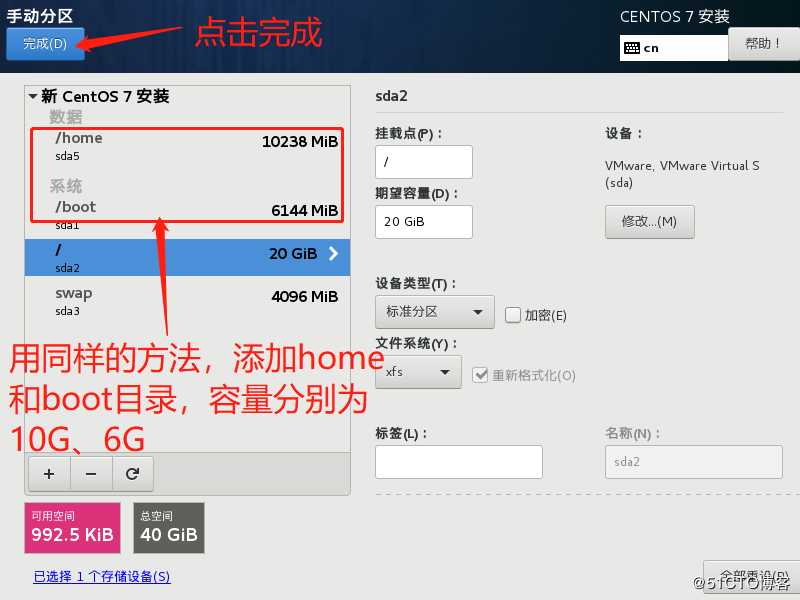
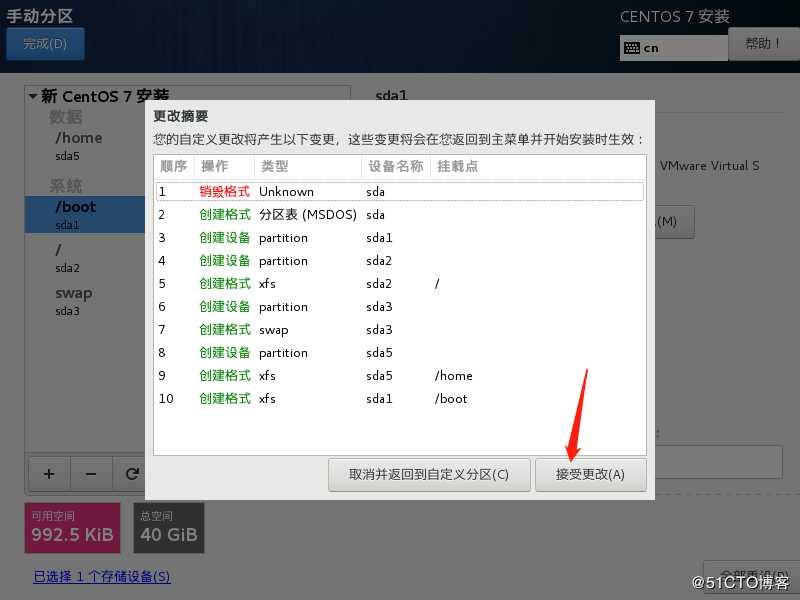
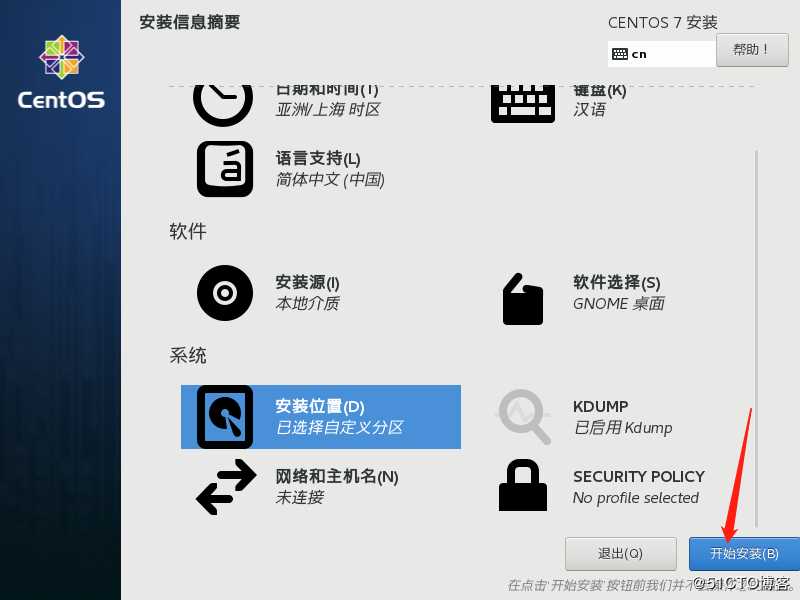
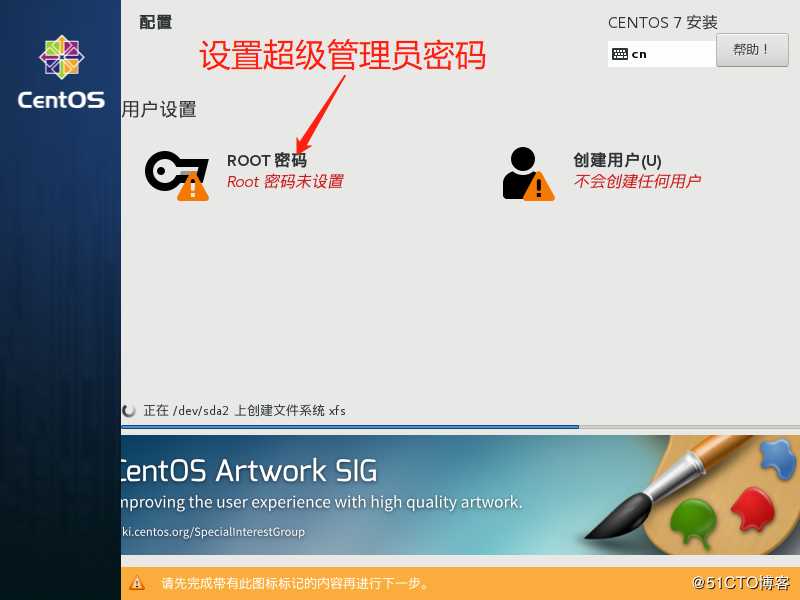
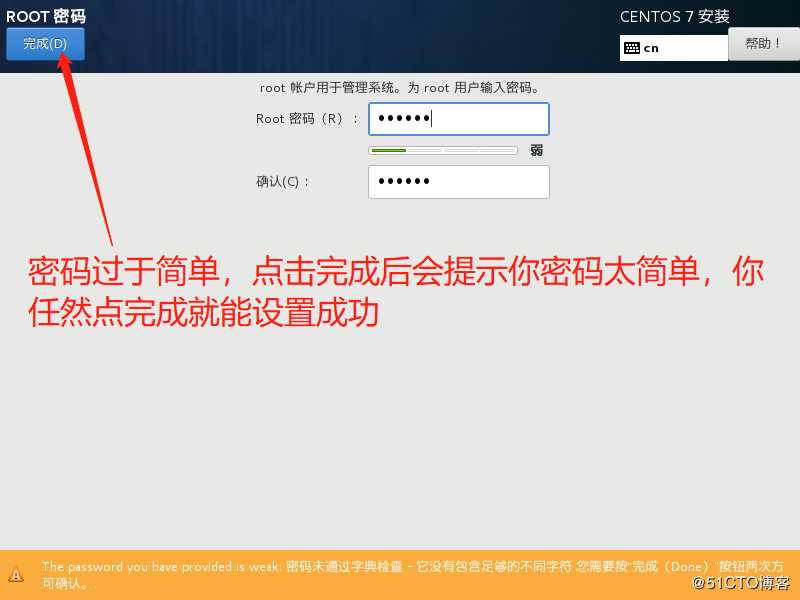
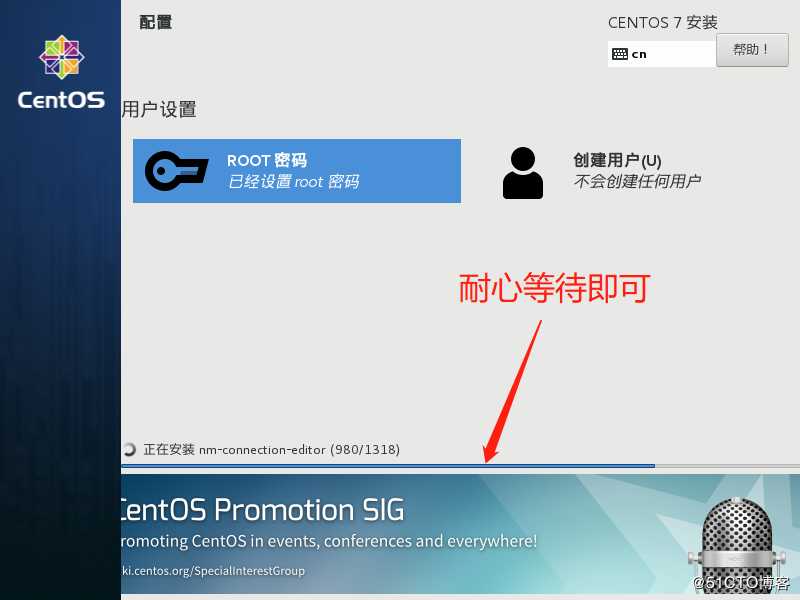
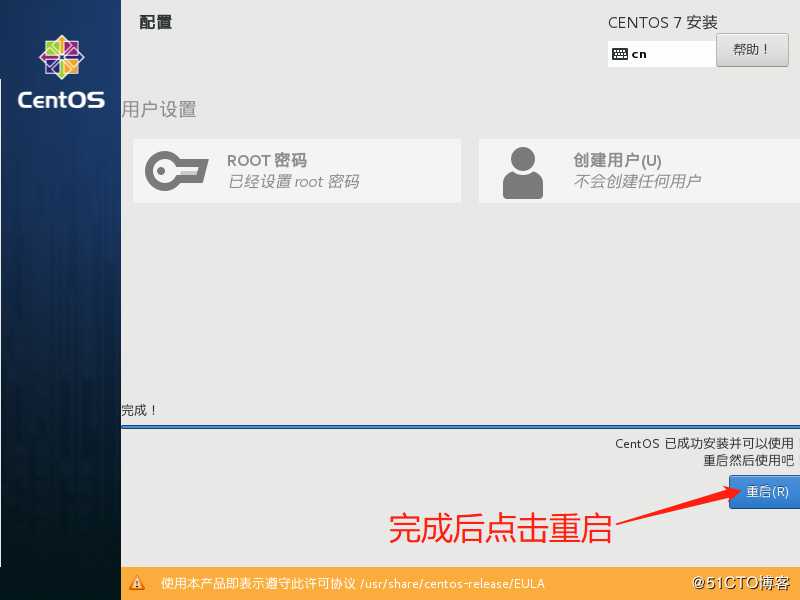
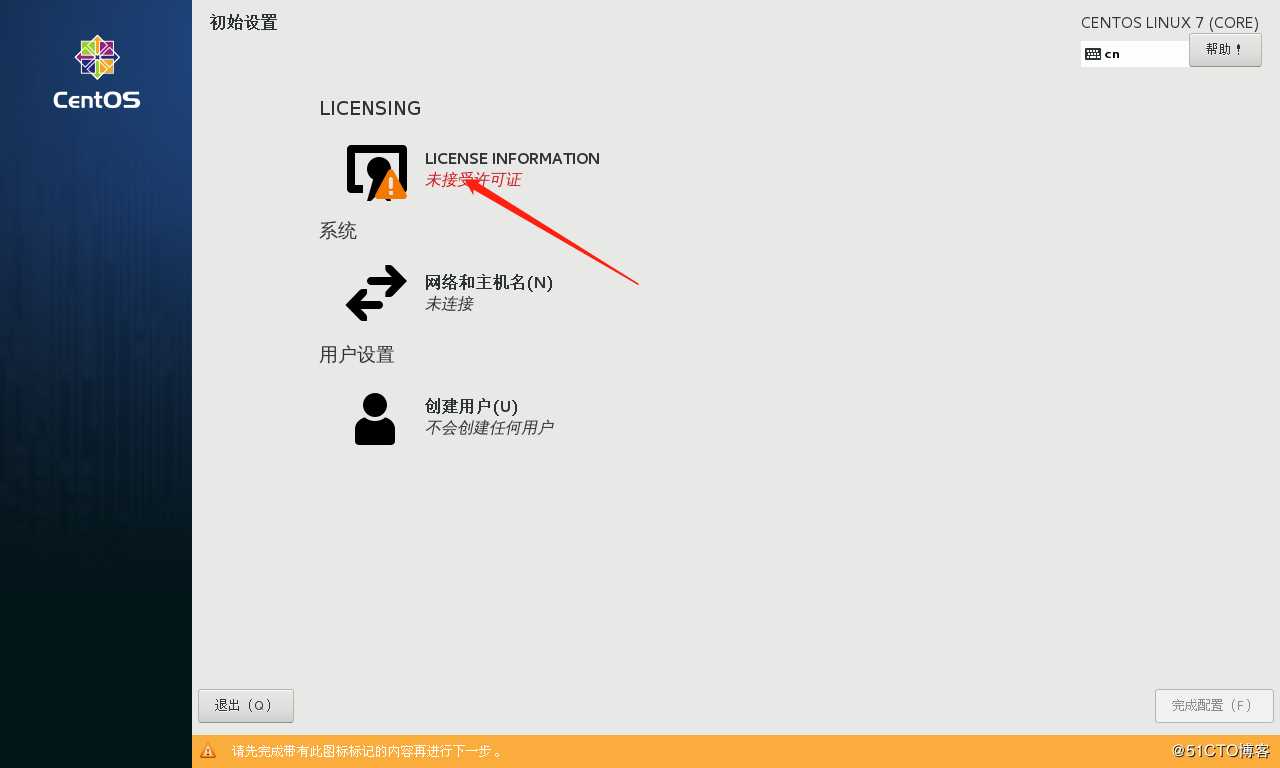
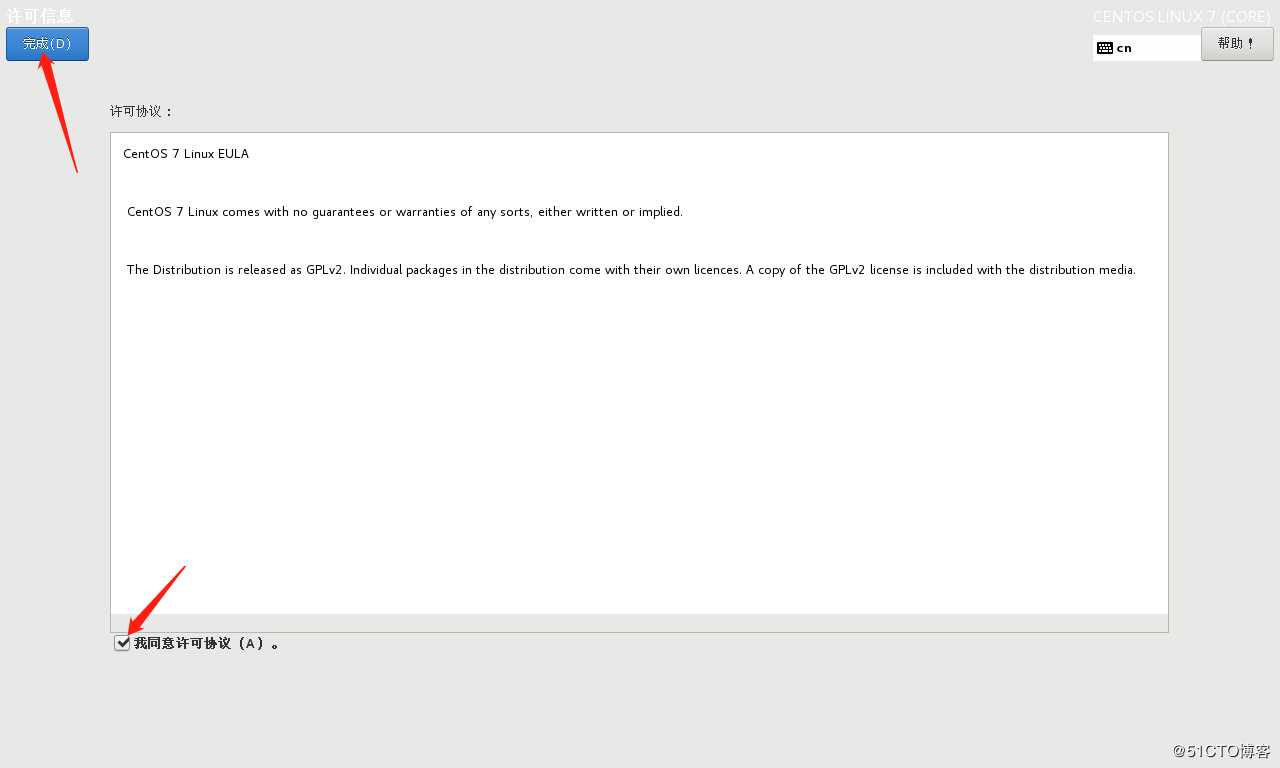
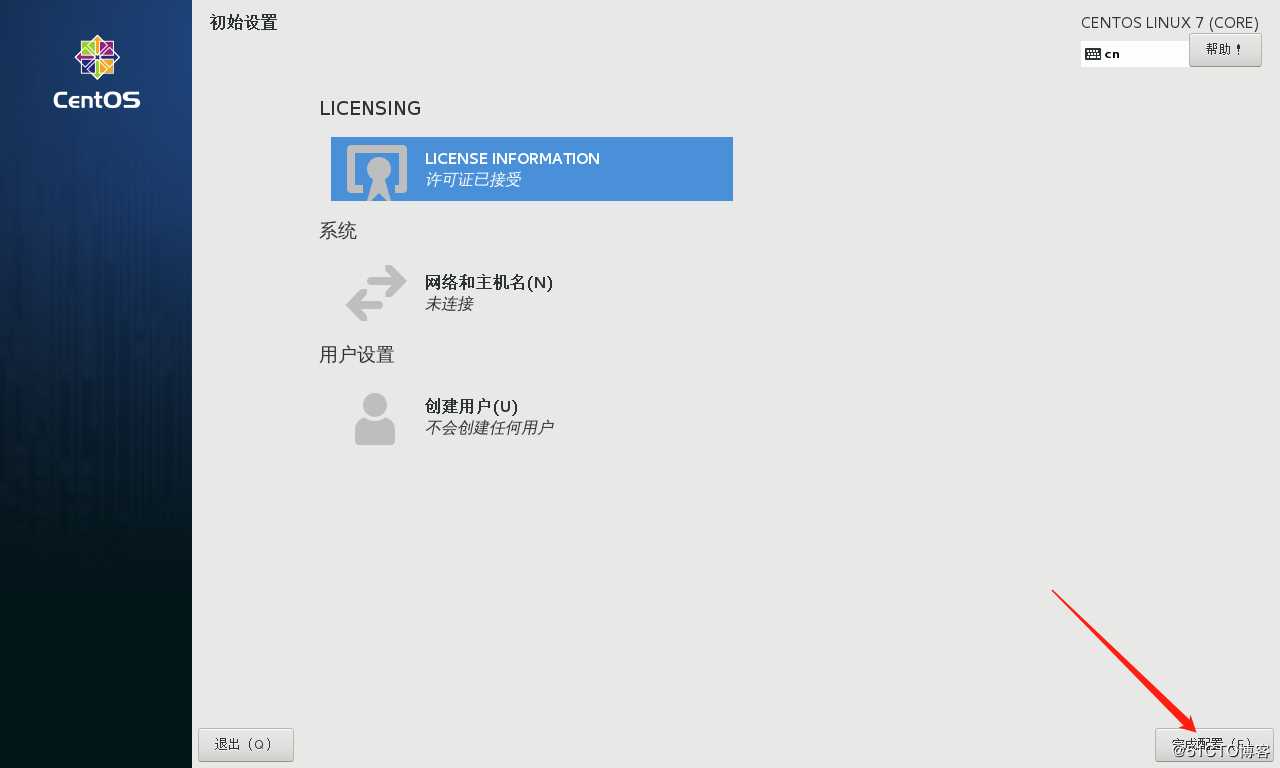
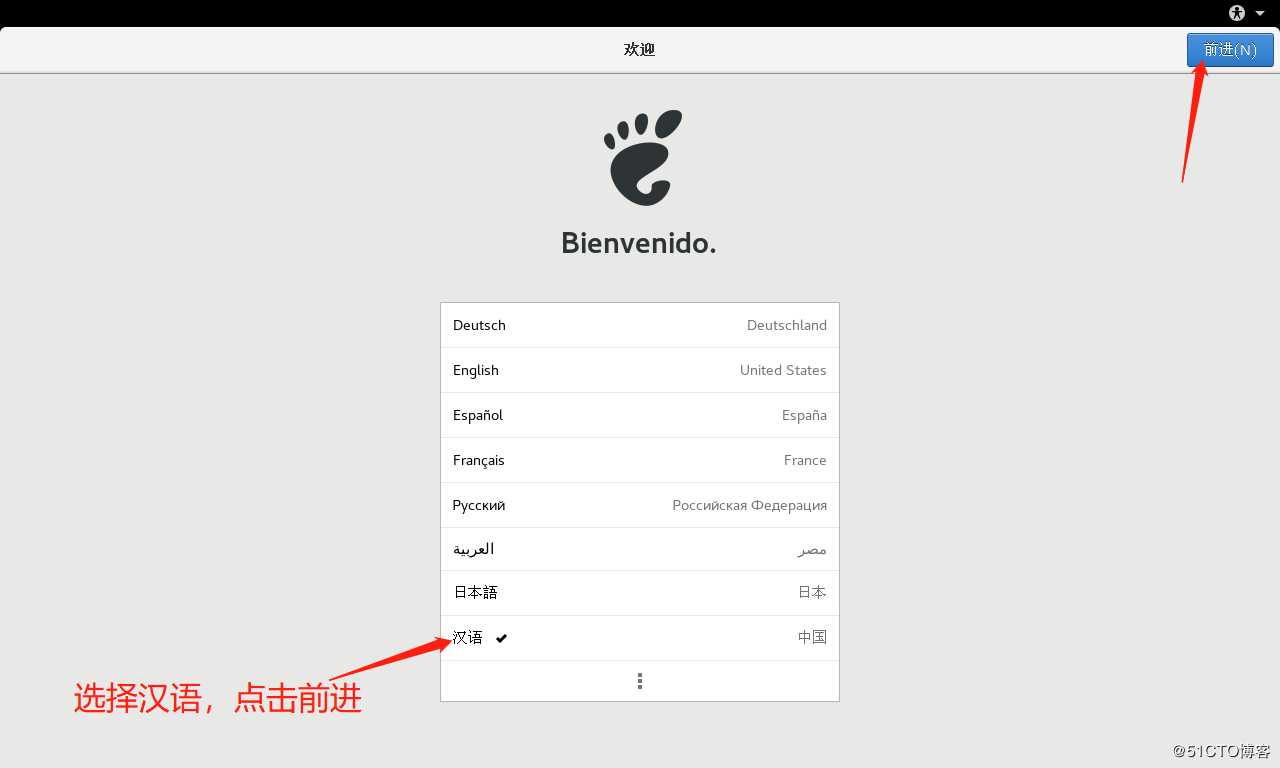
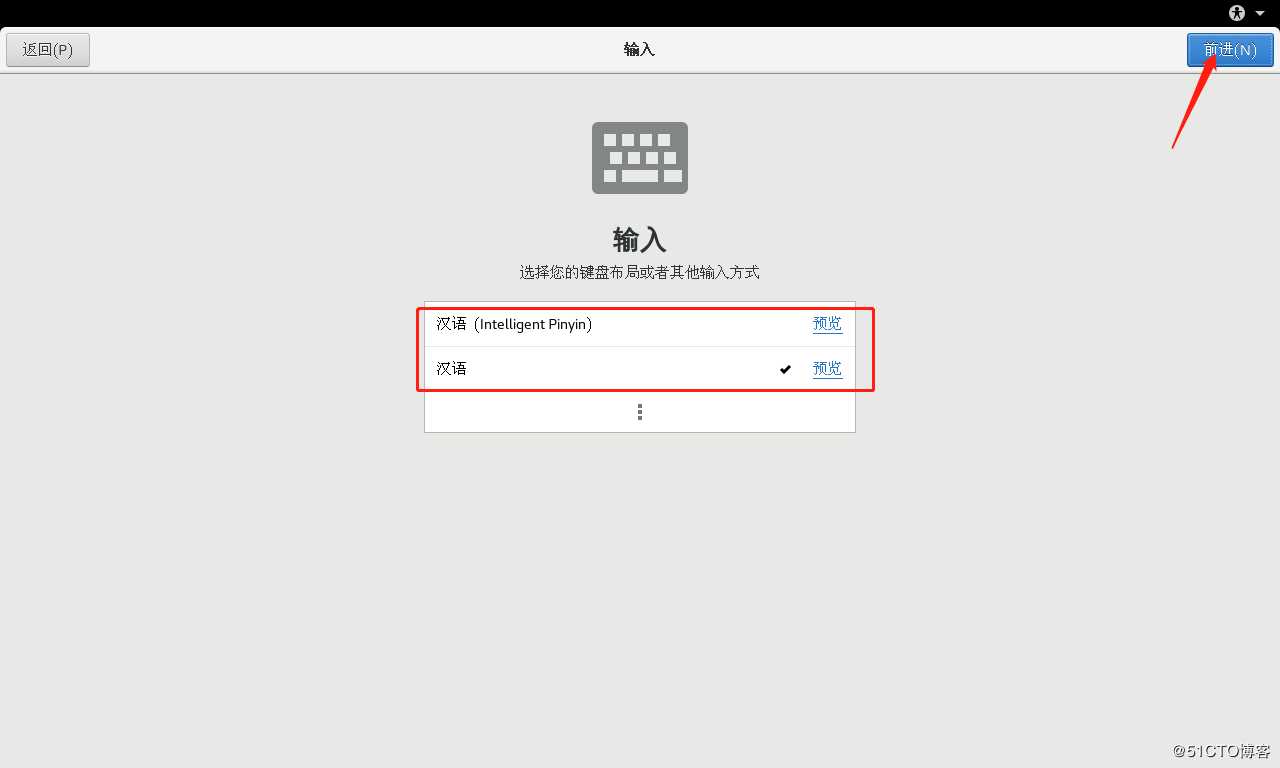
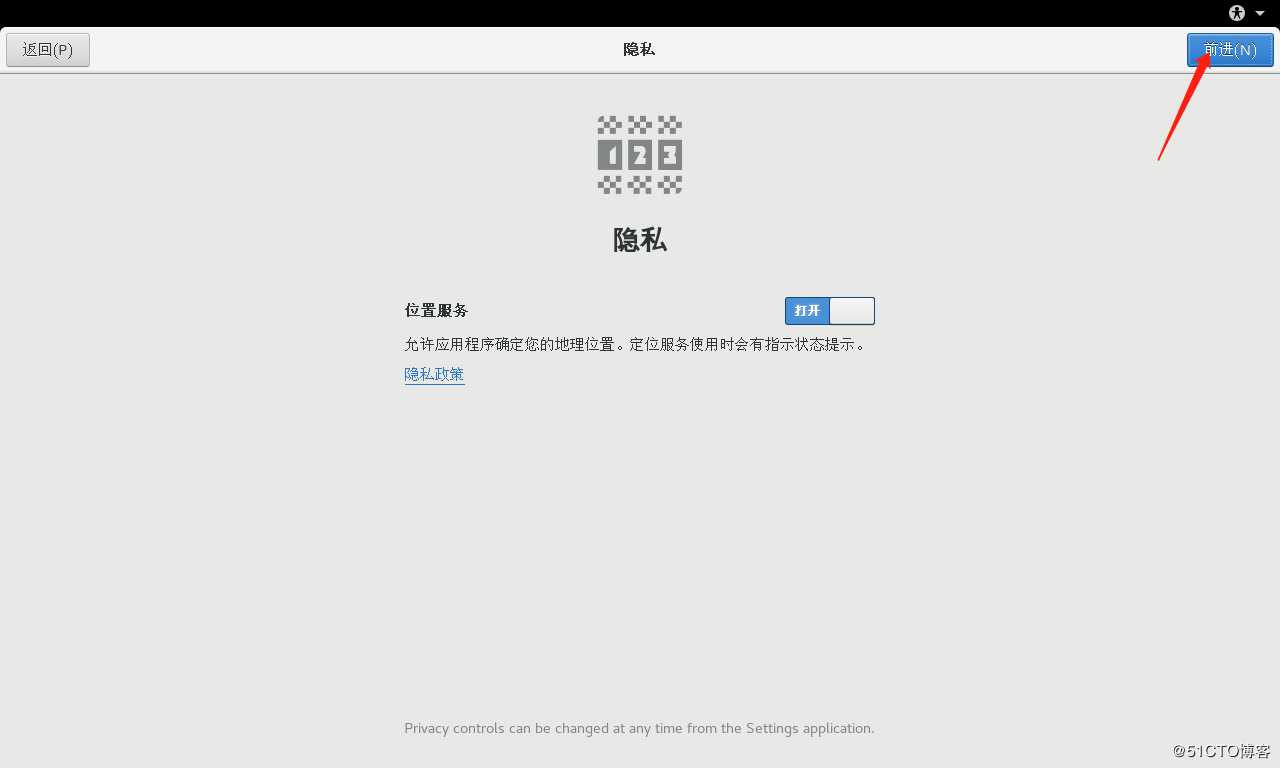
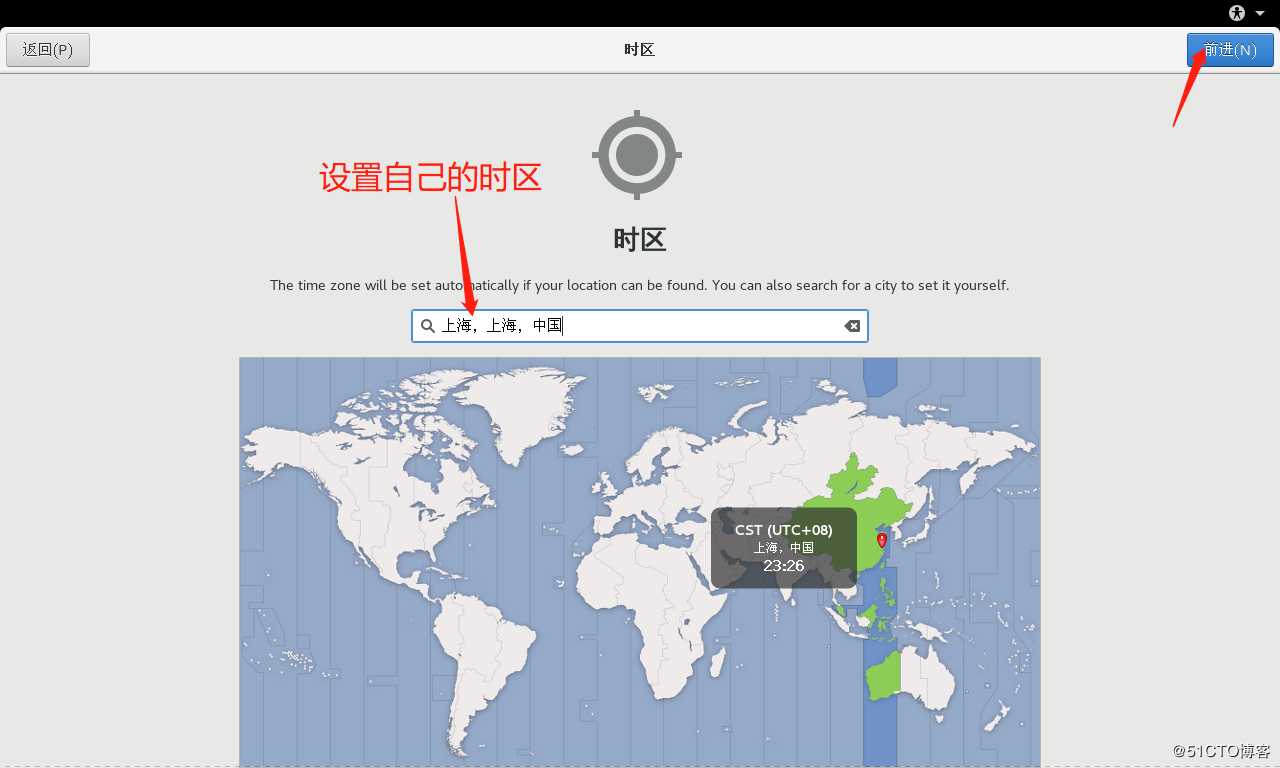
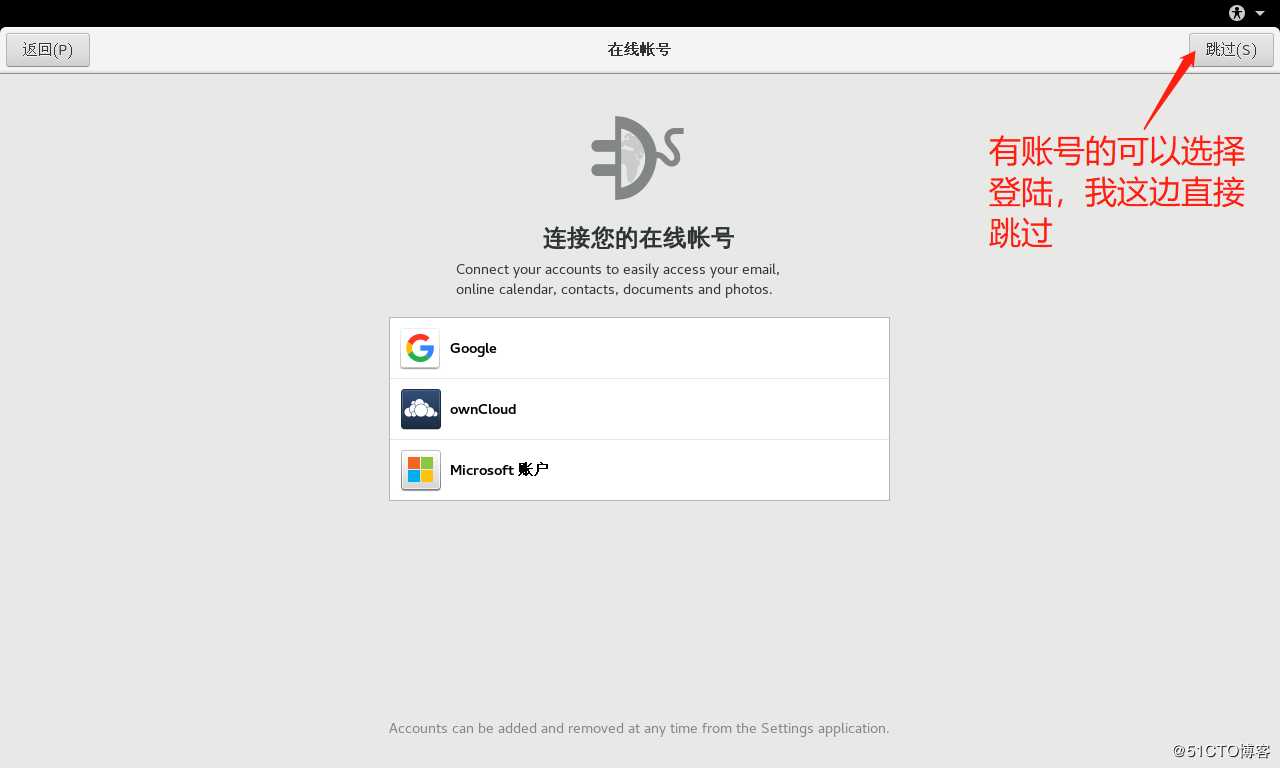
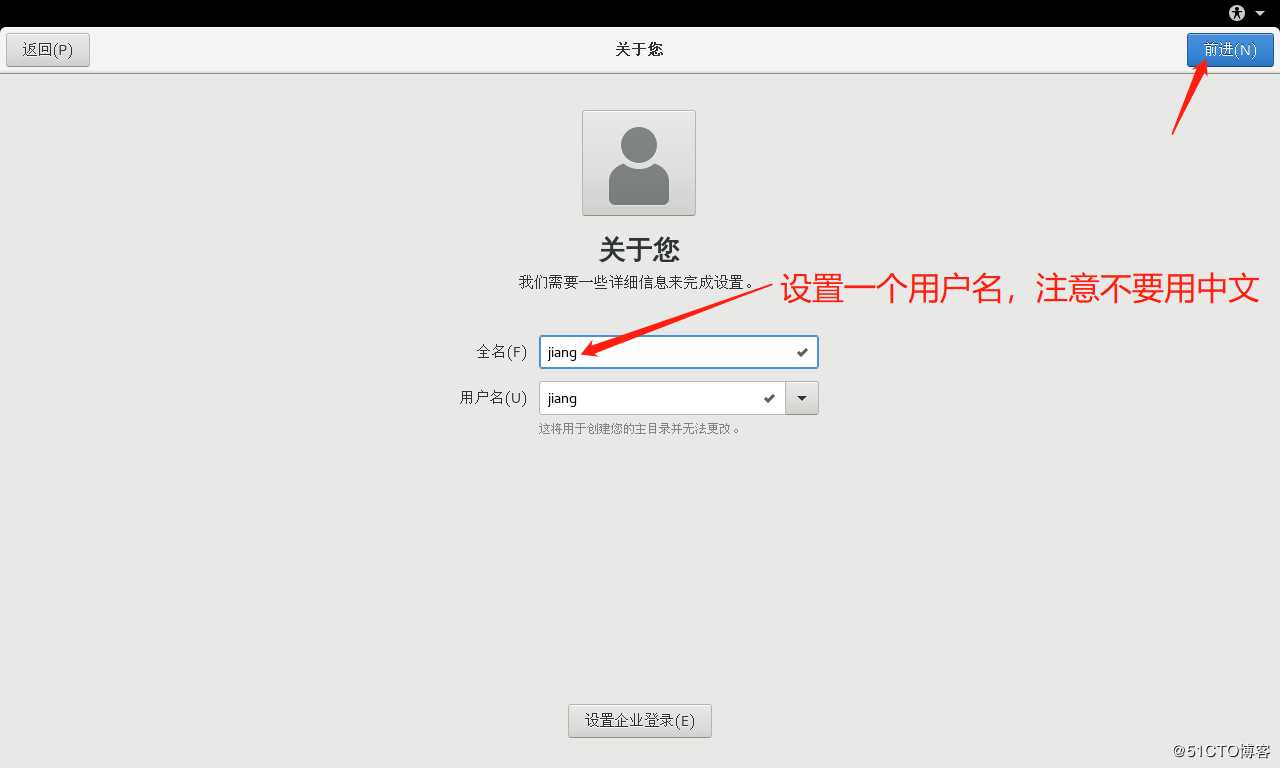
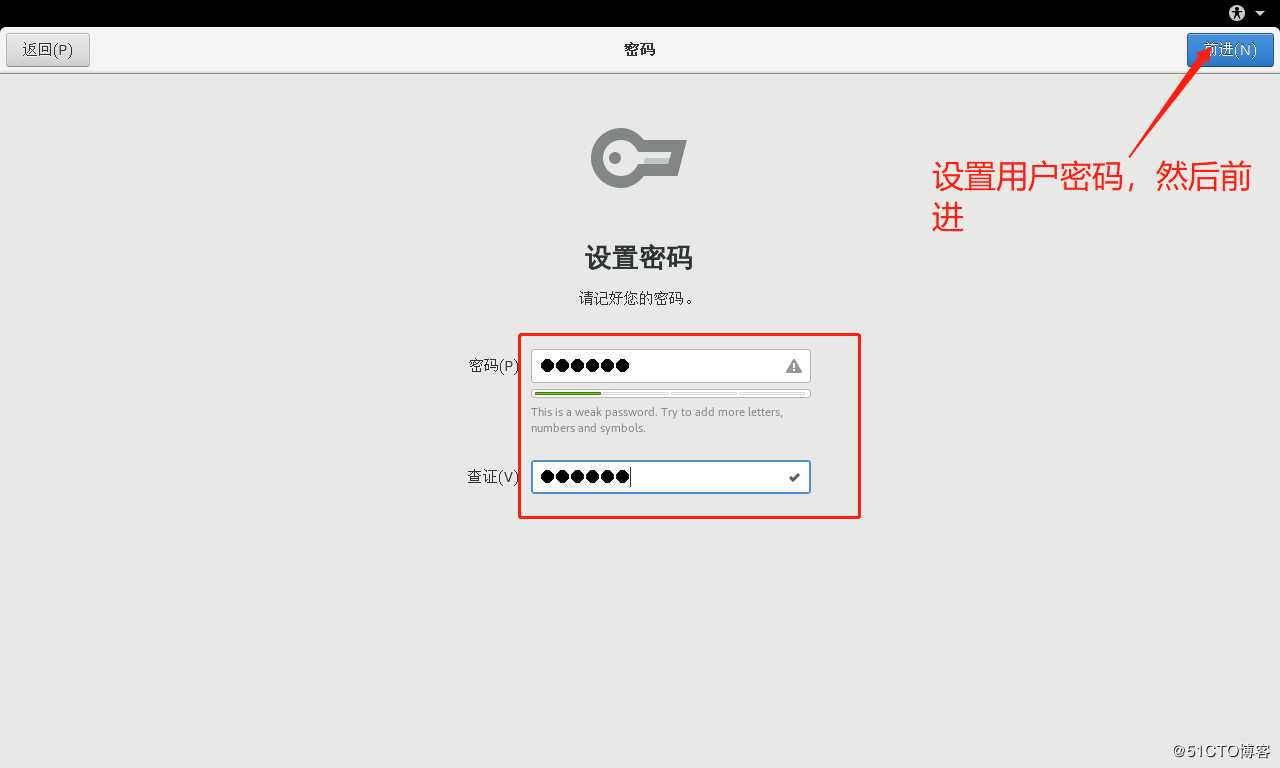
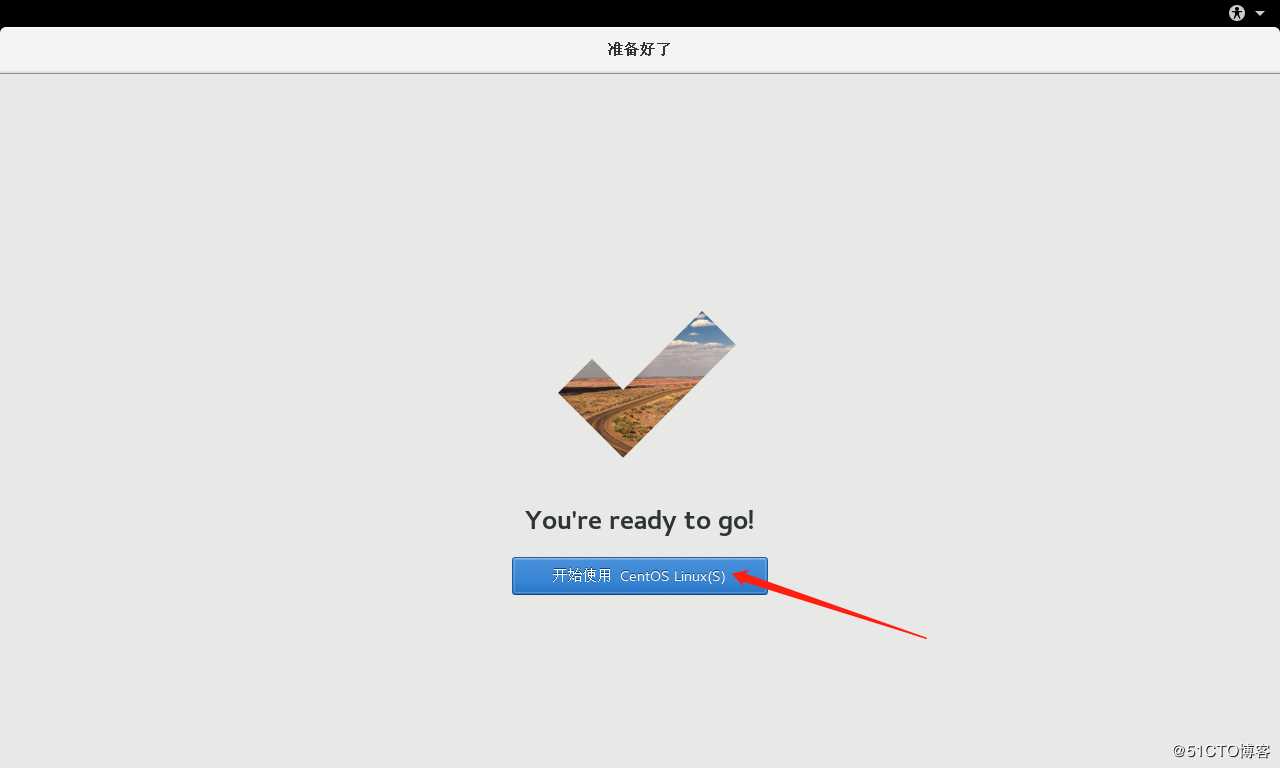
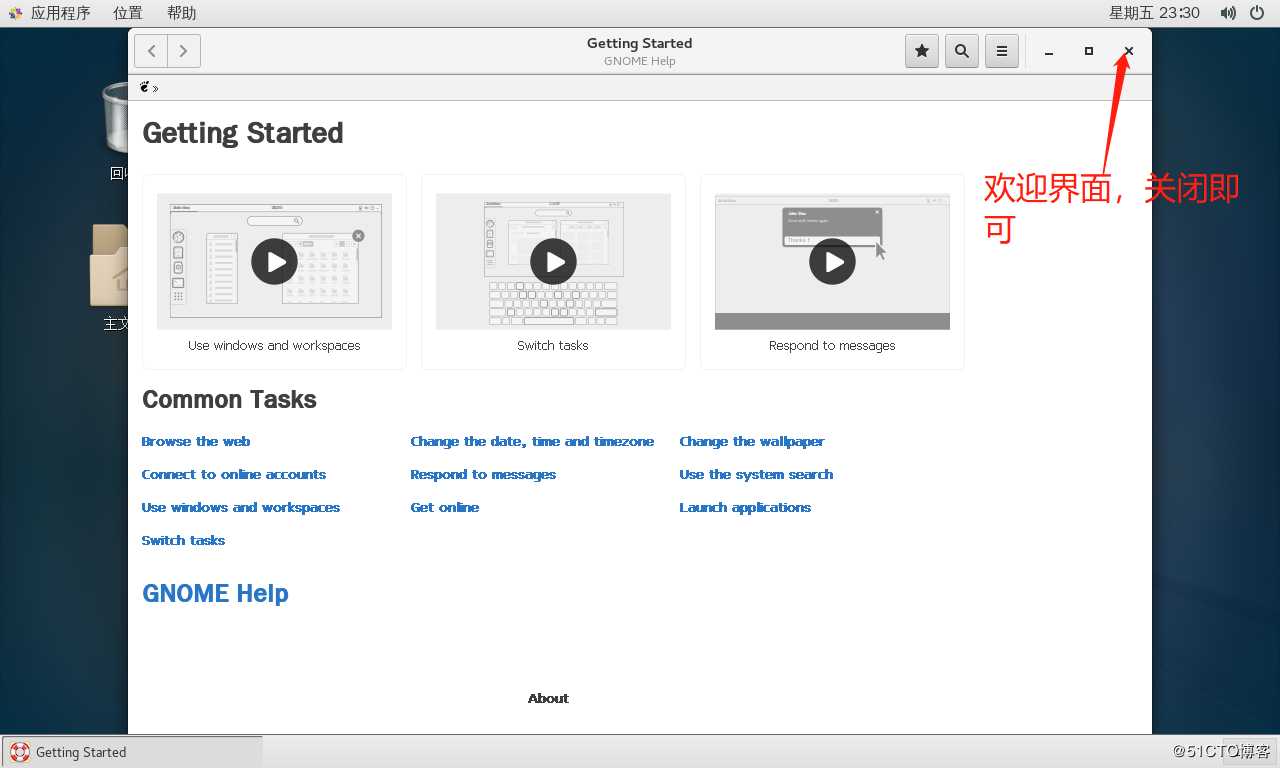
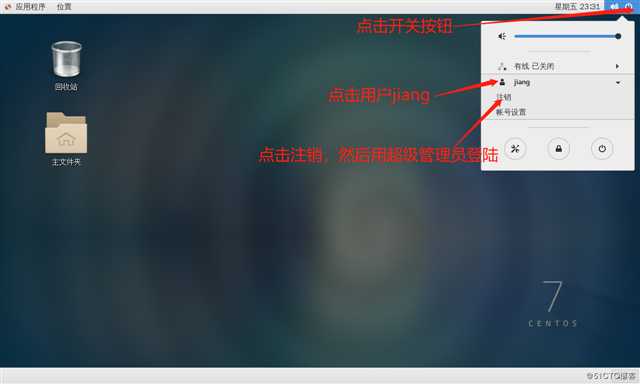
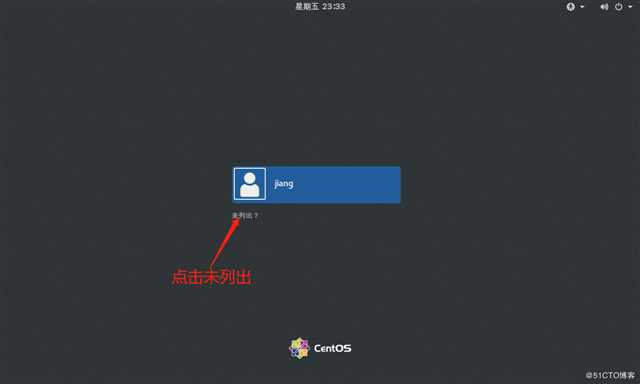
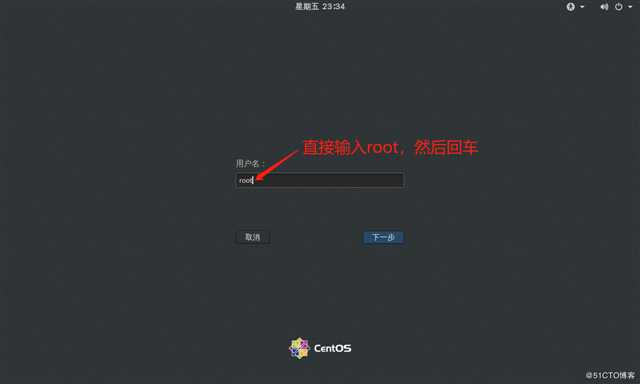
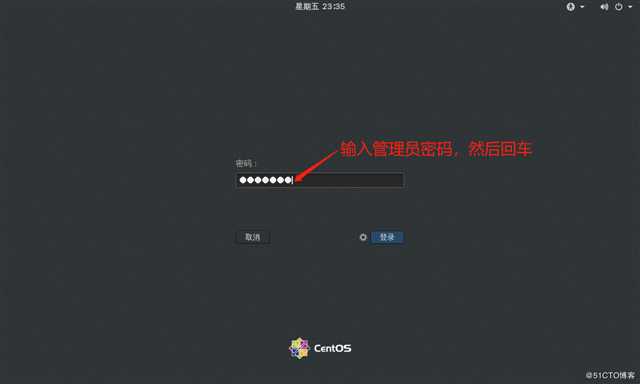

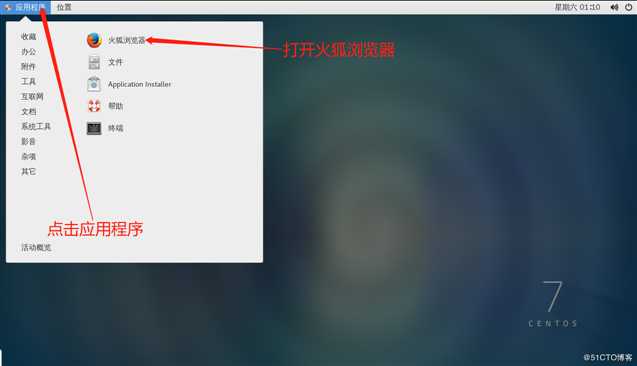
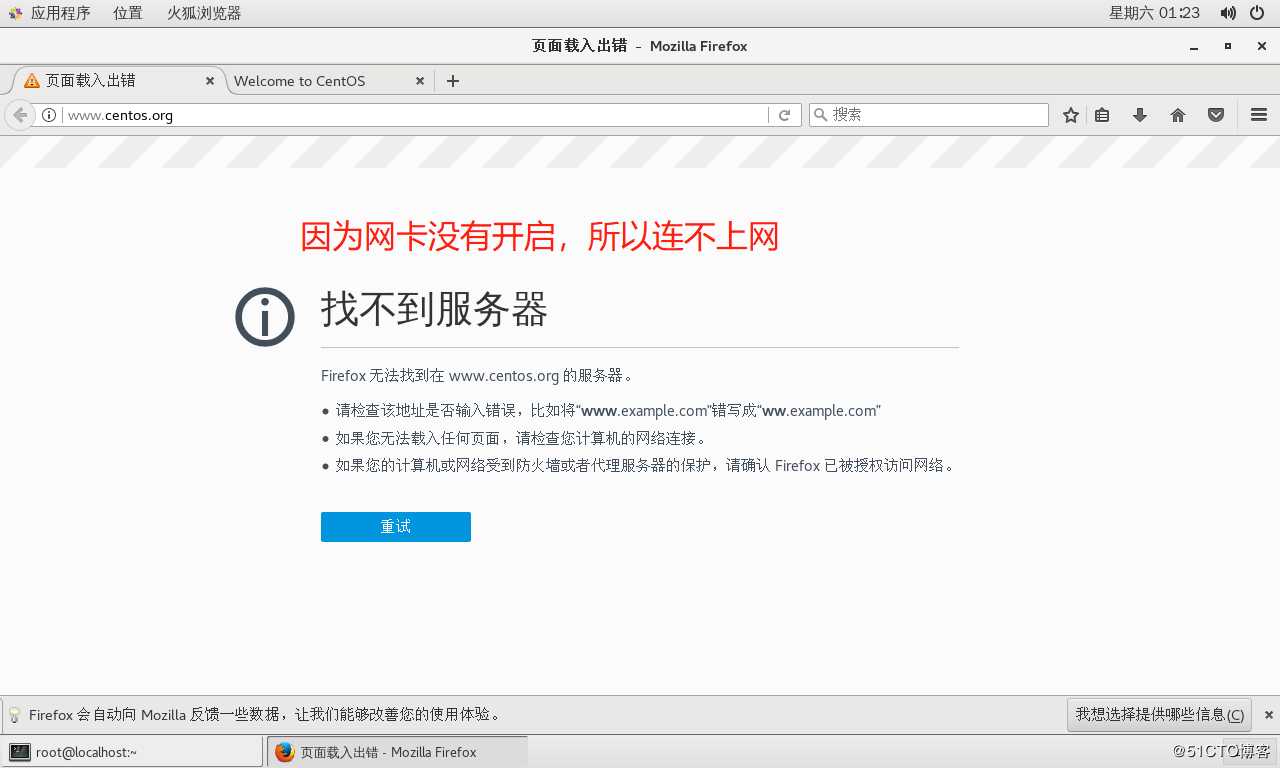
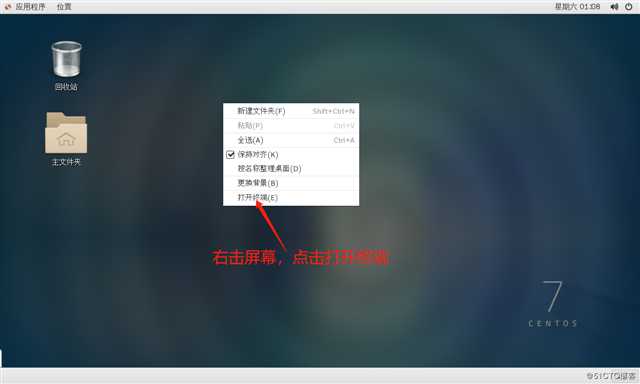
vim /etc/sysconfig/network-scripts/ifcfg-ens33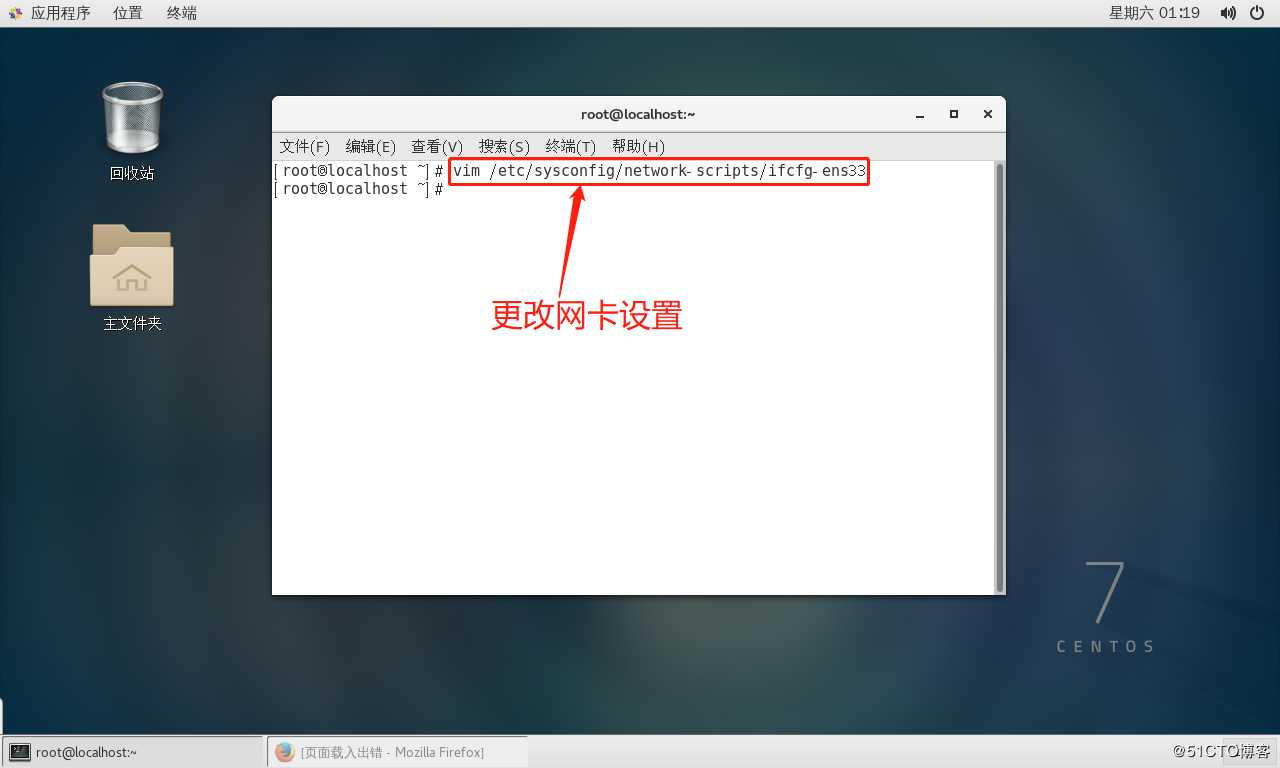
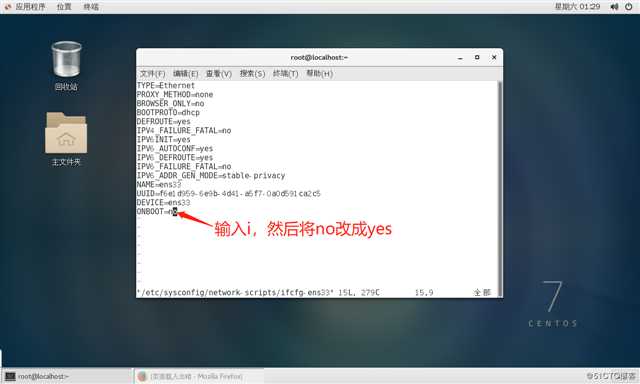
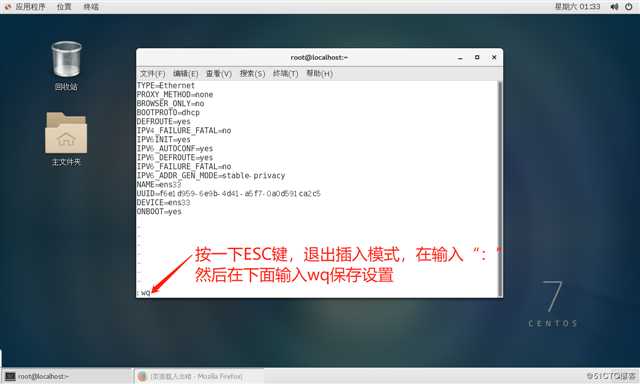
service network restart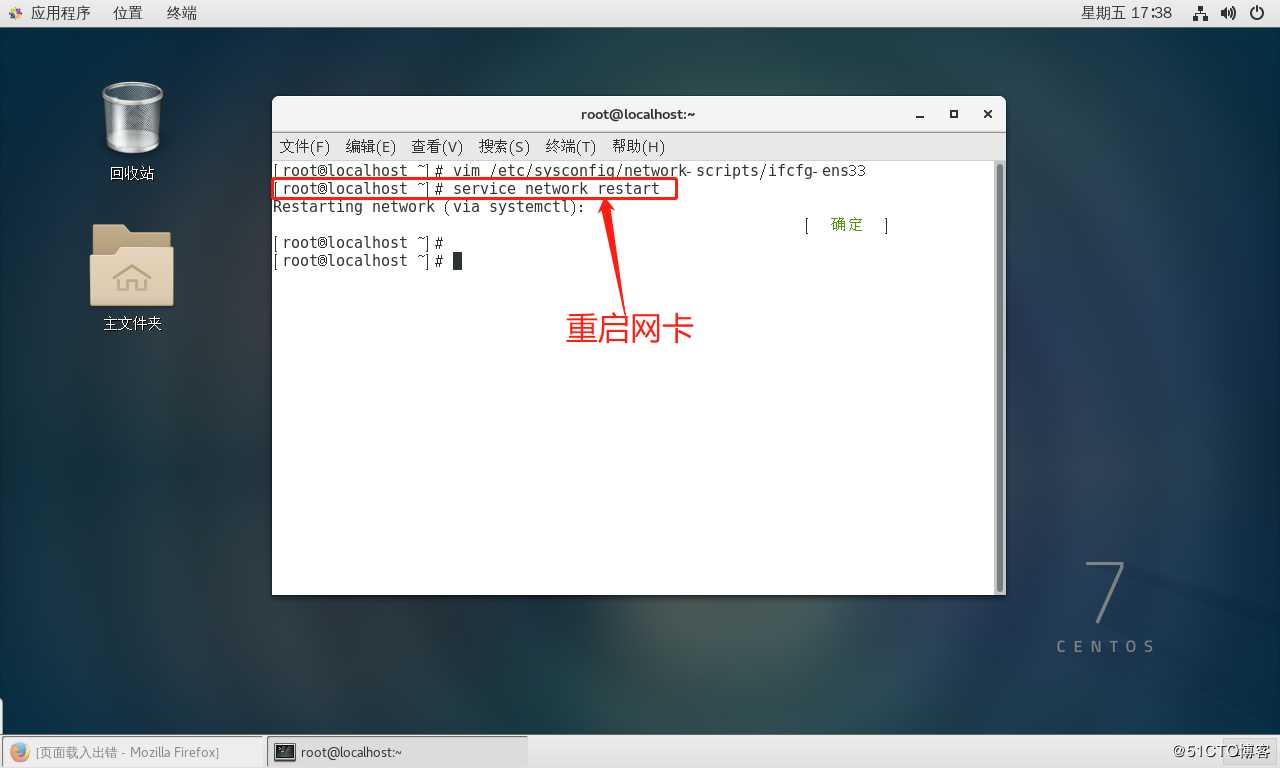
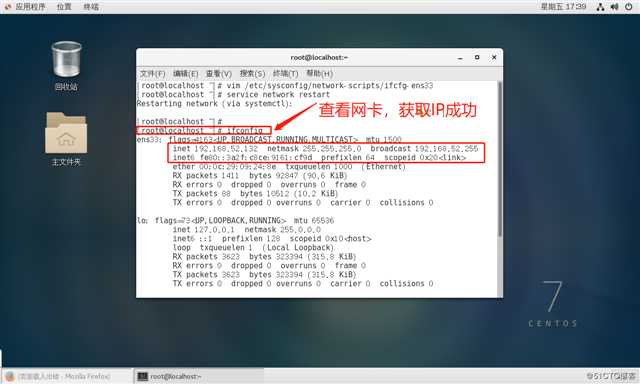
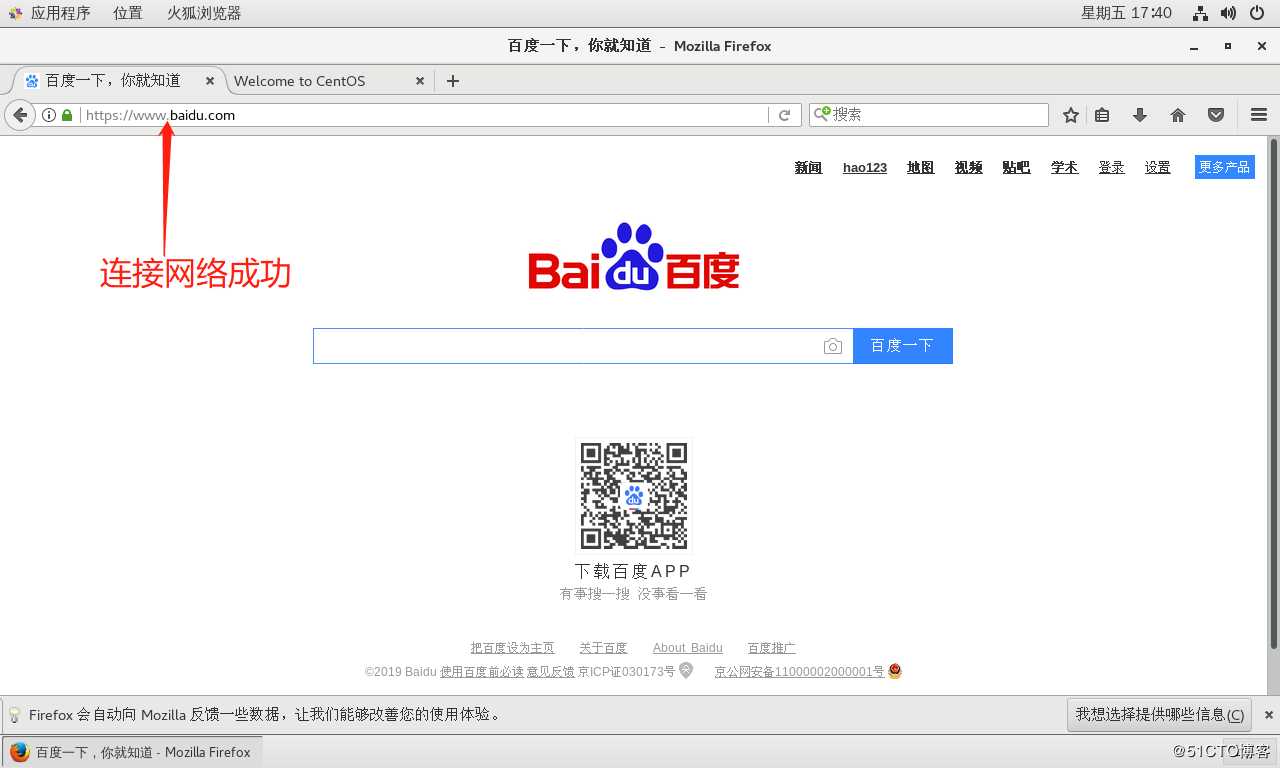
CentOS 7镜像文件:
链接:https://pan.baidu.com/s/1LvMqOvthMWU5PYJl27kjHQ
提取码:e5tj
VMware14安装包,附赠win10、server2016镜像问价
链接:https://pan.baidu.com/s/1LhZWpzmcP3fvVoZNHziX9w
提取码:m55w
在VMware14 虚拟机中安装Linux CentOS 7系统并进行设置使之能连网(内附安装包)
标签:成就 服务 打印机 分区 汉语 桌面 方法 朋友 基本设置
原文地址:https://blog.51cto.com/14449541/2428296