标签:内核 ifconfig 选择 跳过 平台 windows 地址 work 接受
实验环境:计算机中安装VMware 15并准备CentOS 7.4版本映像文件。下载地址:https://www.vmware.com/cn/products/workstation-pro/workstation-pro-evaluation.htmlLinux是一套免费使用和自由传播的类Unix操作系统,是一个基于POSIX和Unix的多用户、多任务、支持多线程和多CPU的操作系统。伴随着互联网的发展,Linux得到了来自全世界软件爱好者、组织、公司的支持。Linux不仅系统性能稳定,而且是开源软件。其核心防火墙组件性能高效、配置简单,保证了系统的安全。在很多企业网络中,为了追求速度和安全,Linux操作系统不仅仅是被网络运维人员当作服务器使用,Linux既可以当作服务器,又可以当作网络防火墙是Linux的一大亮点。
Linux与其他操作系统相比 ,具有开放源码、没有版权、技术社区用户多等特点 ,开放源码使得用户可以自由裁剪,灵活性高,功能强大,成本低。尤其系统中内嵌网络协议栈 ,经过适当的配置就可实现路由器的功能。这些特点使得Linux成为开发路由交换设备的理想开发平台。
一、在VMware 15中安装Linux虚拟机
1、打开VMware 15,点击新建虚拟机,进行设置虚拟机配置;
1)、打开VMware 15,点击新建虚拟机… 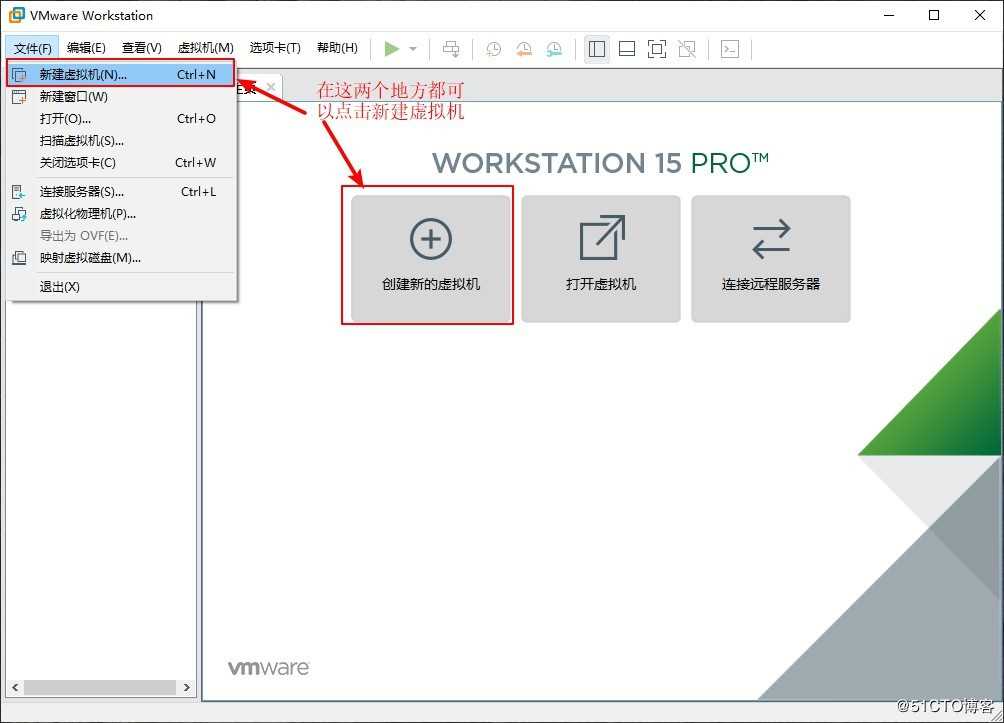
2)、点击新建虚拟机弹出新建虚拟机向导,选择自定义配置,点击下一步,继续配置…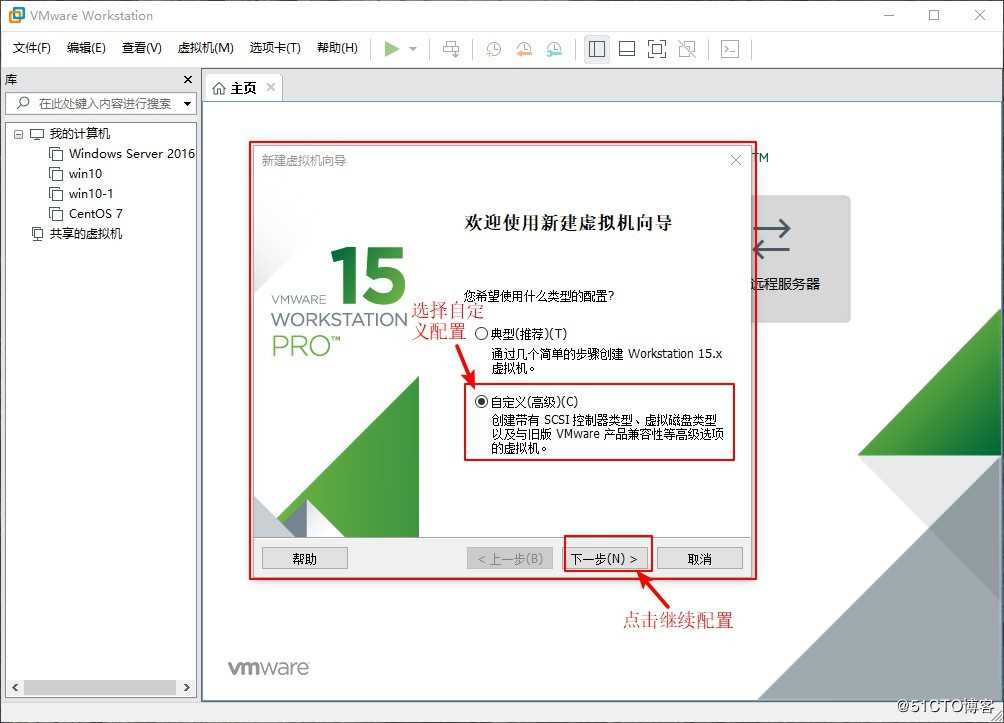
3)、默认选项不变,继续点击下一步,继续配置…
4)、这里选择稍后安装系统,点击下一步,继续配置…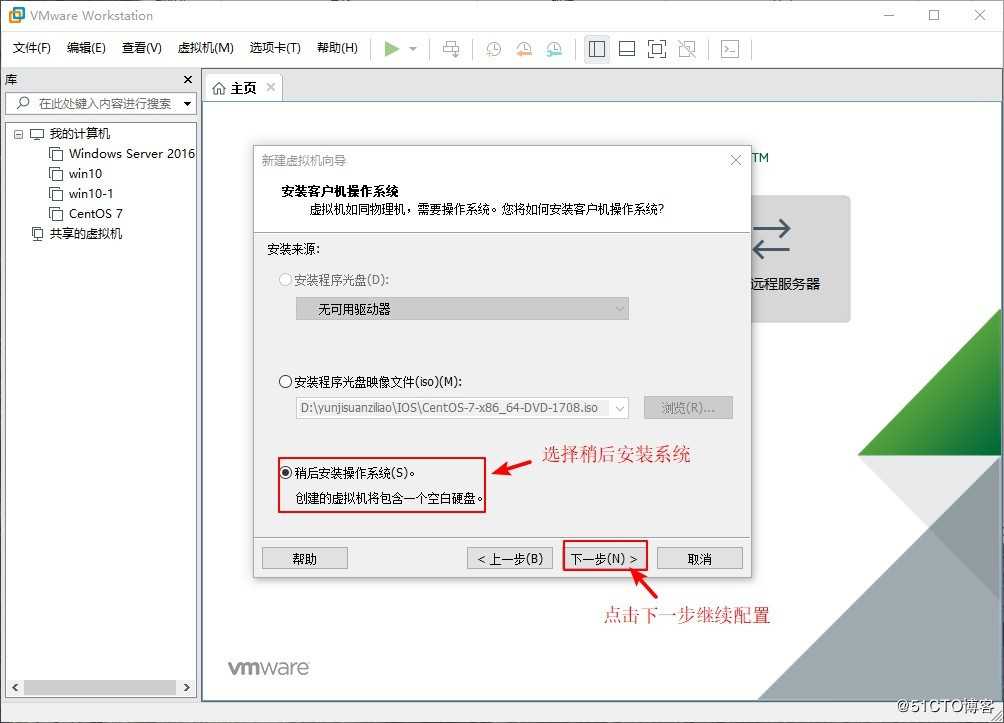
5)、因为我们要安装的Linux系统,选择Linux系统,在下面找到我们将要安装的系统版本,然后点击下一步继续配置…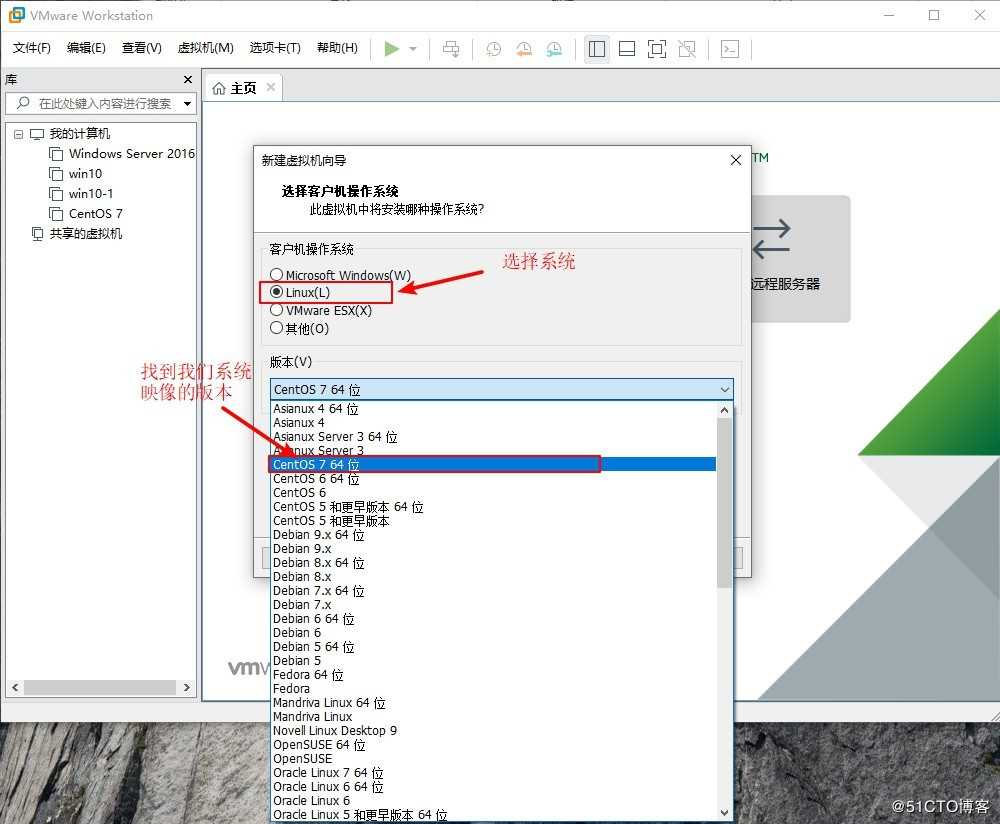
6)、这里可以更改虚拟的名称,因为之前我已经配过一台了,这台虚拟机我更名为Centos 7-1,同时也可以选择虚拟机的存放路径(注意路径中不要出现中文),这个大家自己选择,点击下一步,继续配置…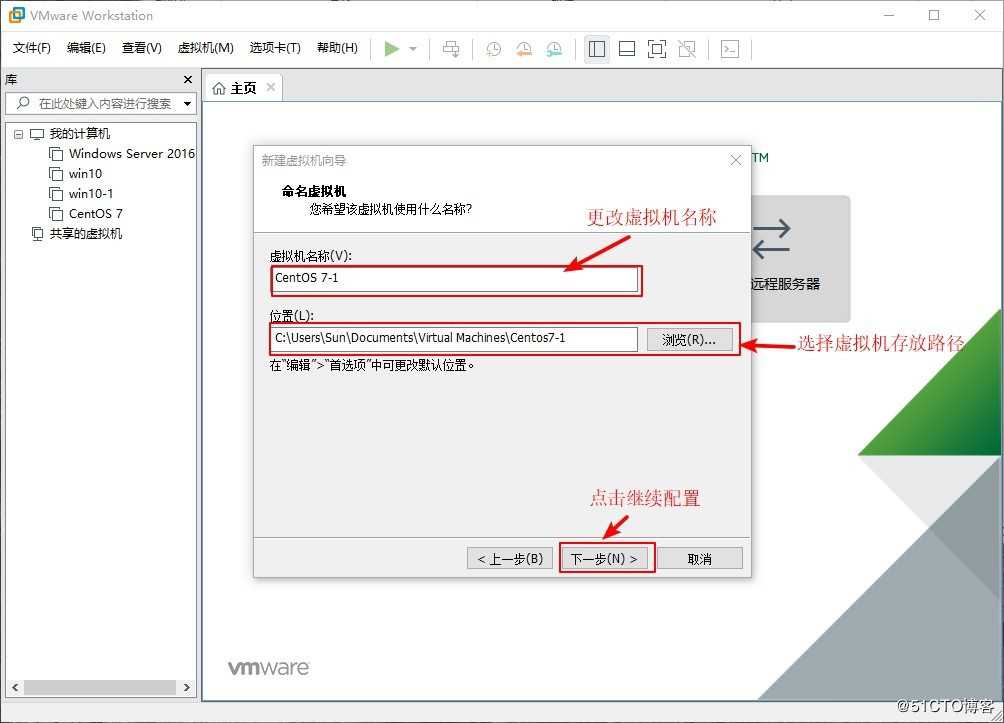
7)、根据自己计算机CPU性能可自行配置虚拟机占用的核心数,点击下一步,继续配置…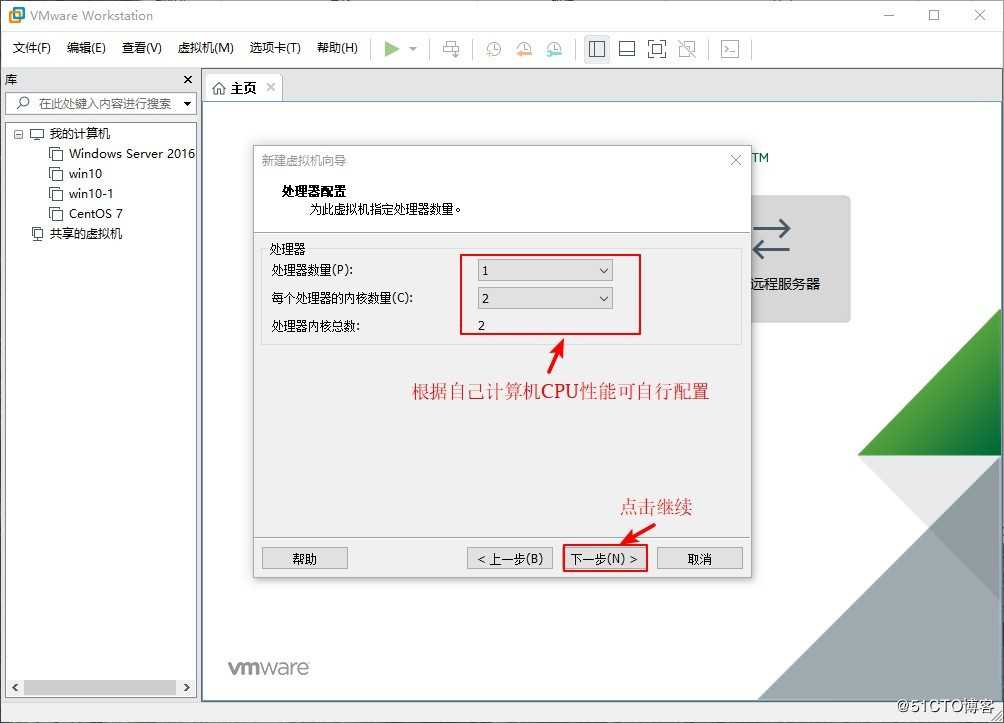
8)、根据自己计算机内存大小可自行配置虚拟机使用内存,我这里配置为2GB内存,点击下一步,继续配置…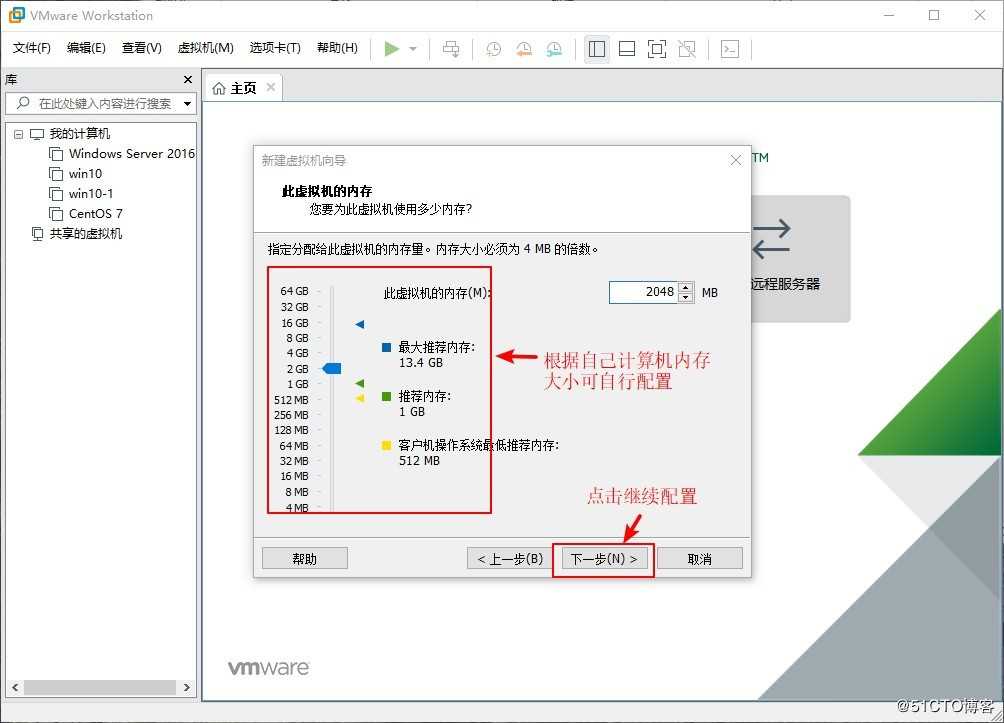
9)、这里我们选择NAT模式,这样我们虚拟机安装好后再能进行网络连接,点击下一步,继续配置…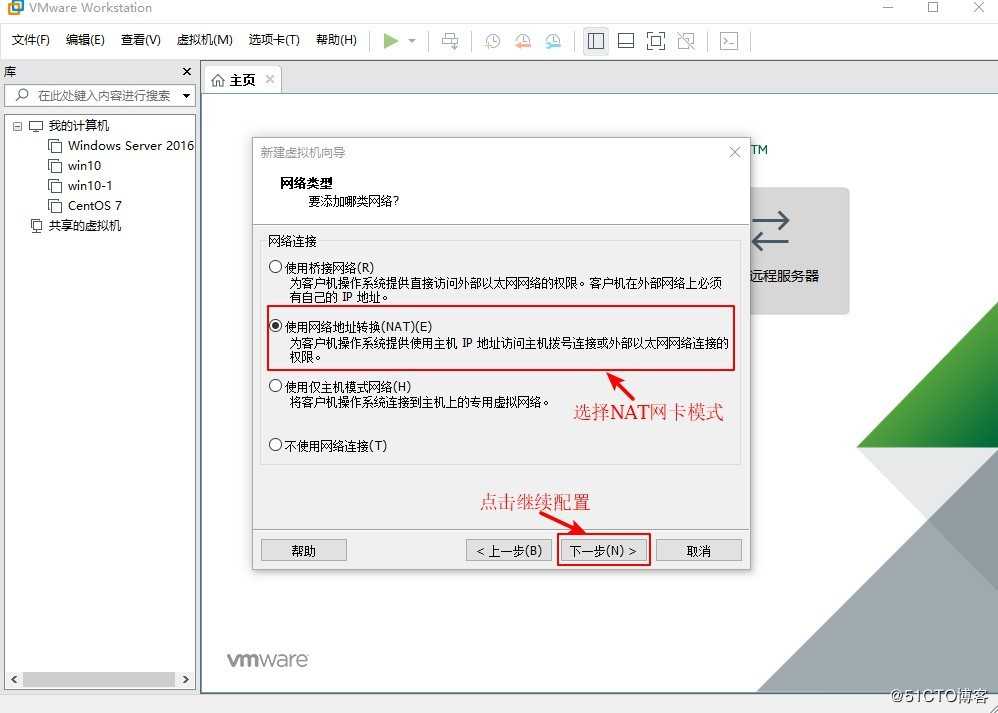
10)、默认选项不变,点击下一步…
11)、默认选项不变,继续点击下一步…
12)、默认创建新虚拟磁盘选项不变,点击下一步…
13)、这里我们设置虚拟机的磁盘空间,我设置的40GB,大家也可以自行设置,下面选项不变,点击下一步…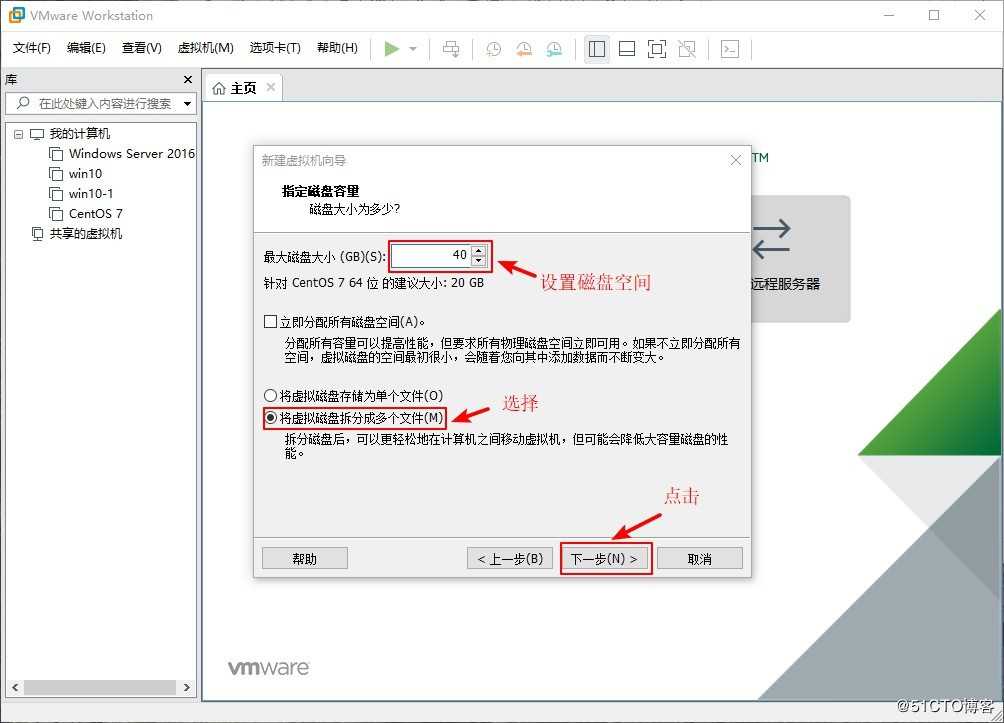
14)、设置虚拟机存储路径,这里建议放在前面虚拟机存放的路径下面,方便我们删除虚拟机一起删除,注意路径不要由中文,点击下一步…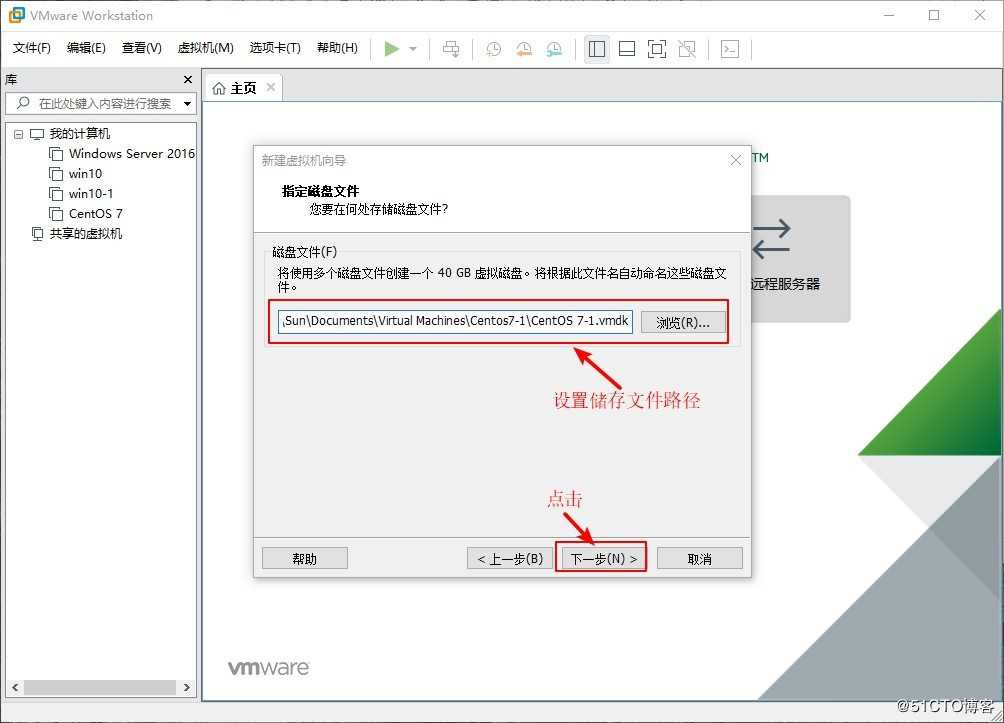
15)、点击自定义硬件,来优化硬件设备,并添加Centos 7.4映像文件…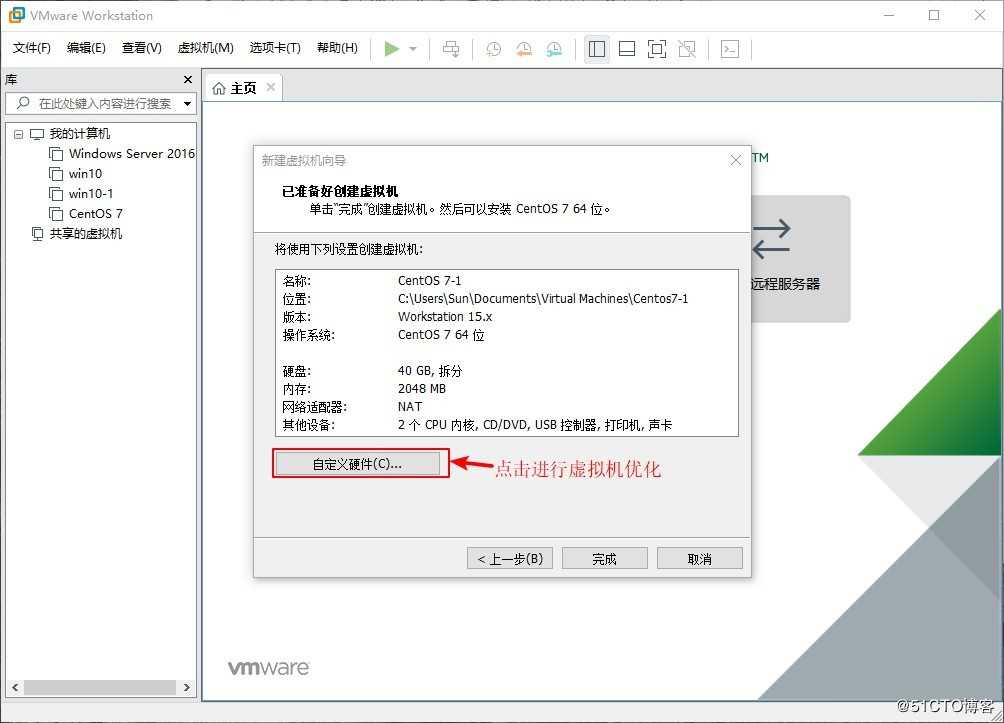
16)、建立的虚拟机时做实验用的不需要声卡和打印机可以移除掉,进而优化虚拟机,选中说声卡然后点击下方移除,打印机同操作…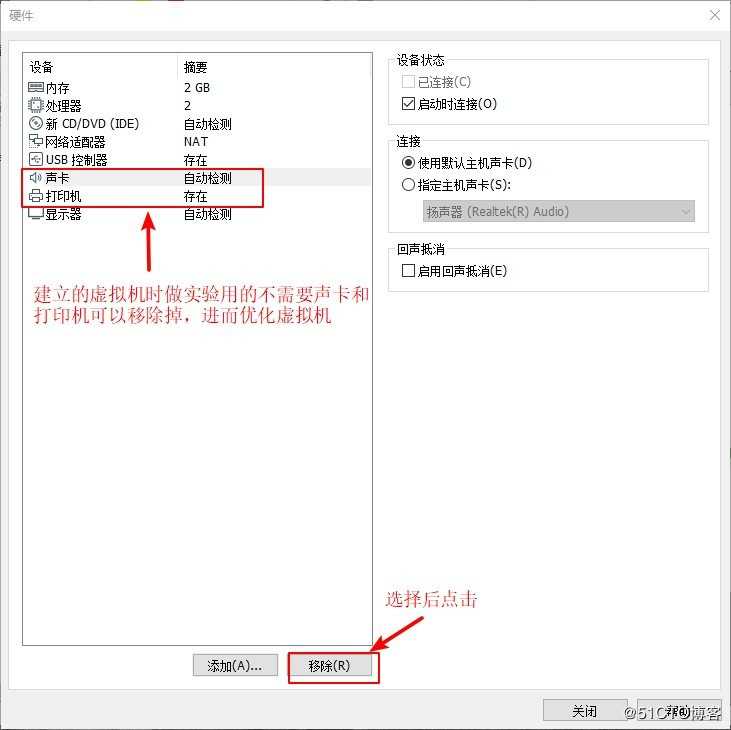
17)、点击新CD/DVD,选择使用ISO映像文件,点击浏览…找到Centos 7.4映像文件,点击添加,完成后点击关闭…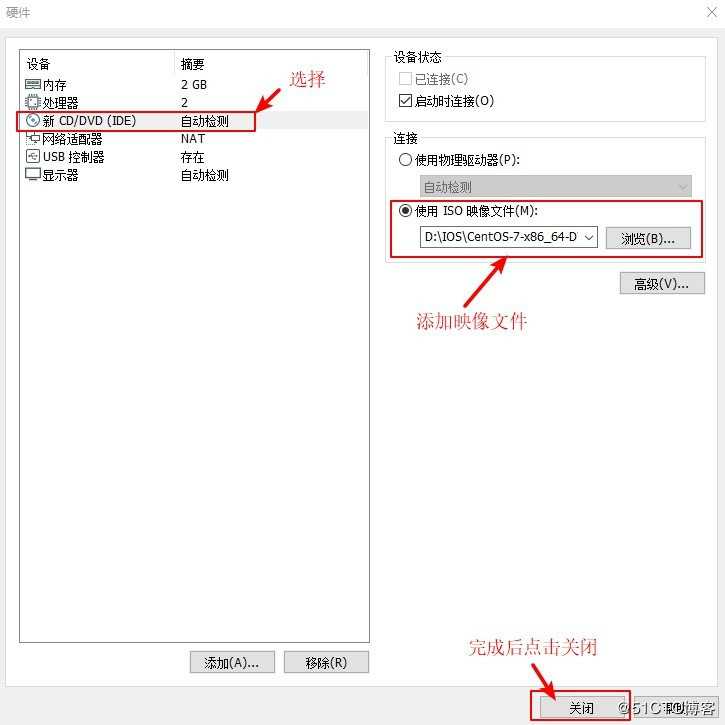
18)、点击完成,这样我们就设置好新虚拟机了…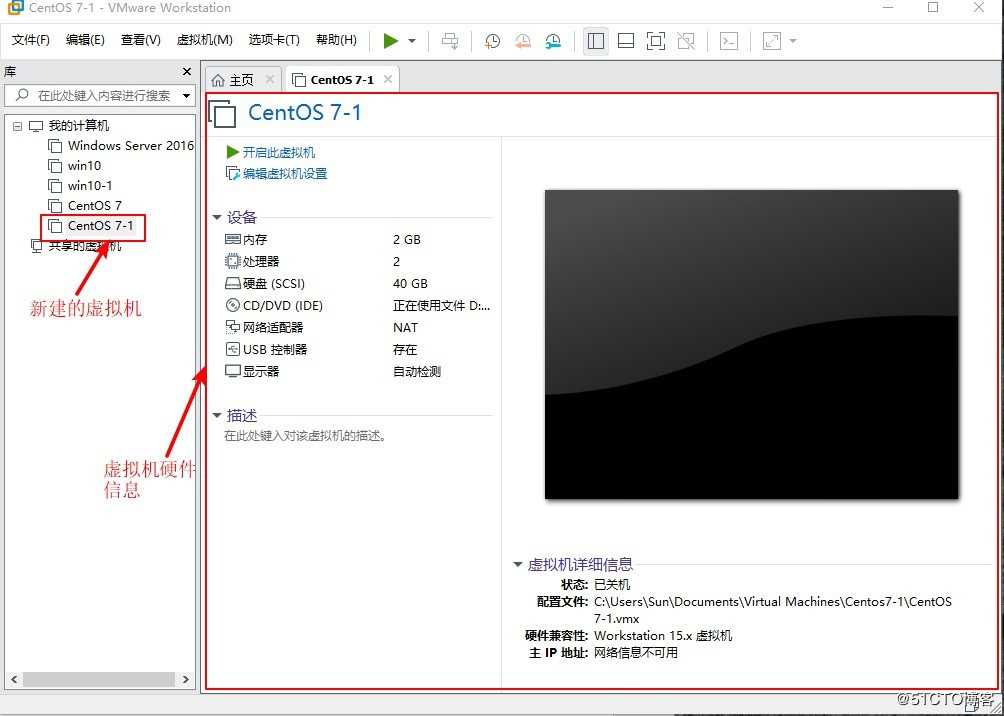
2、运行虚拟机安装Linux系统;
1)、点击运行虚拟机,用鼠标点击运行的虚拟机界面,进入虚拟机进行操作虚拟机…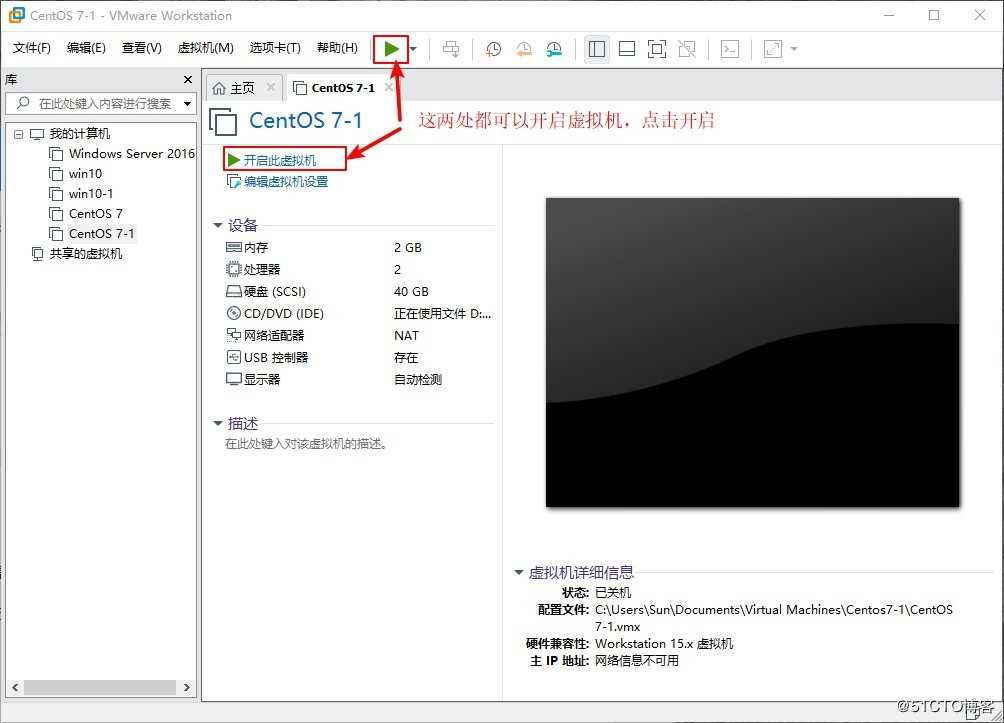
2)、虚拟机运行后用上下选择安装CentOS 7,点击回车开始安装,选择语言,点击继续…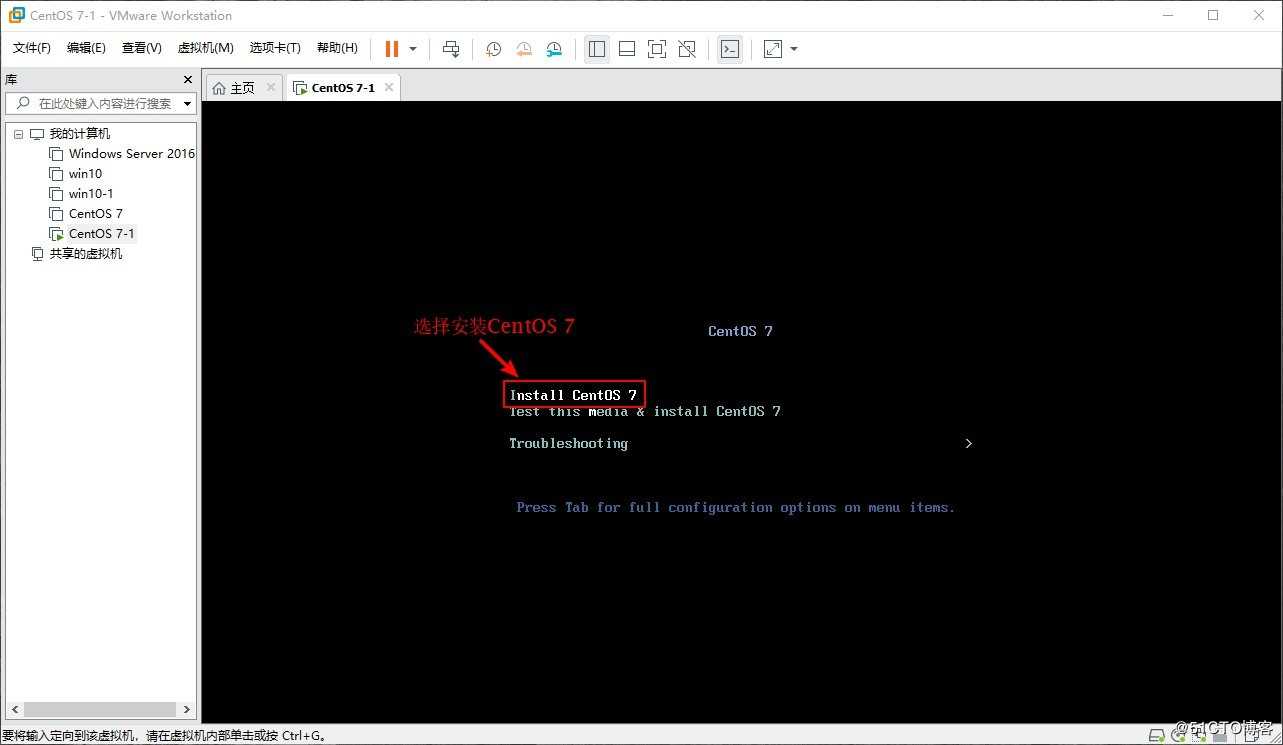
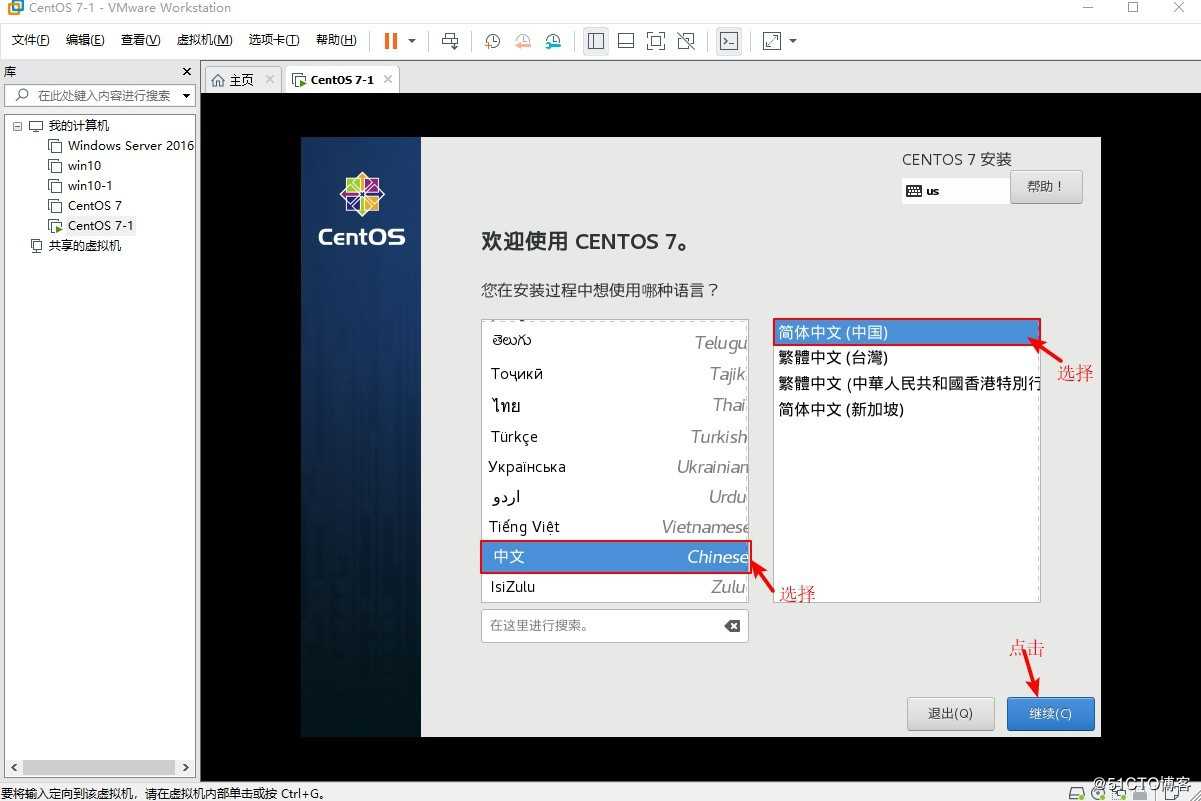
3)、确认时区、键盘、语言支持信息,点击软件选择,如果选择最小安装系统只会安装一个内核,不会安装图形界面等信息,这里我们就要选择软件GNOME桌面,然后点击上方完成按钮…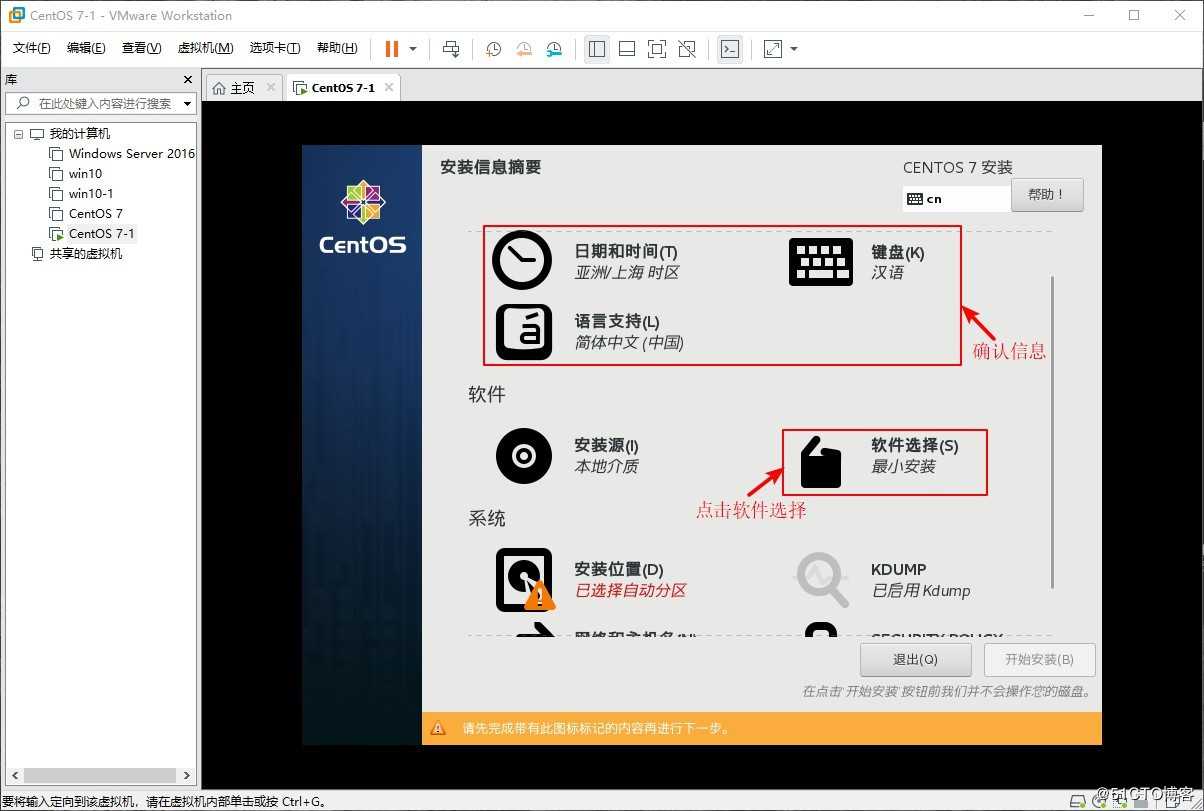
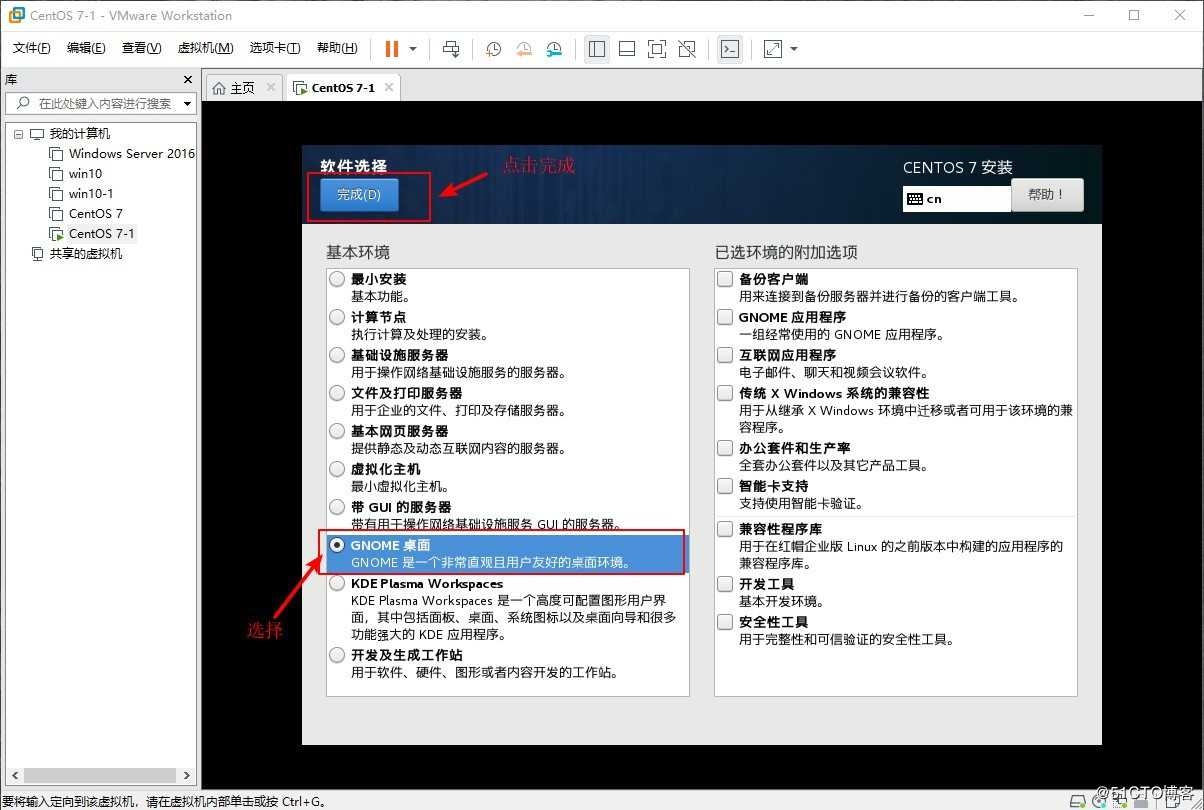
4)、选择完成后等待软件加载…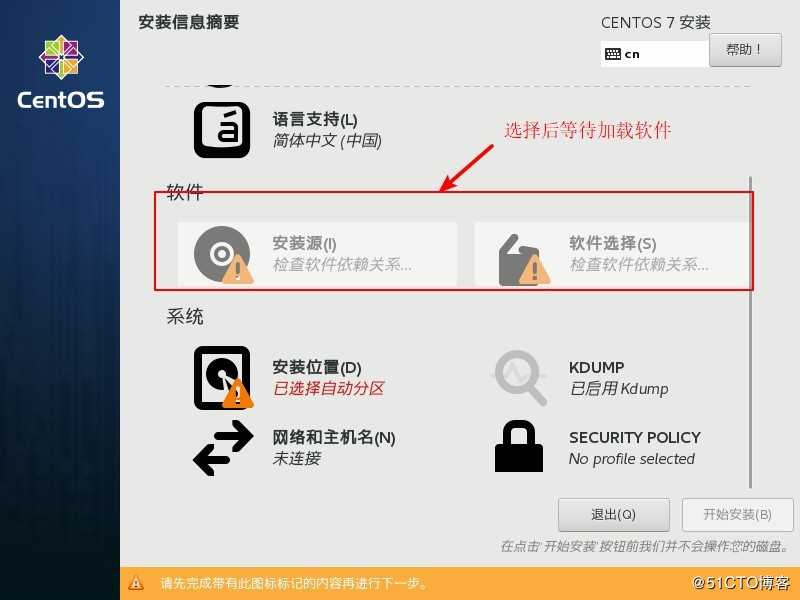
5)、加载完成后,点击选择安装为位置,来划分磁盘分区,这里系统默认选择的是自动分区,选择自动分区系统做的分区只分配够自己用的分区,当后面我们使用系统想要添加软件时就会出现磁盘不足…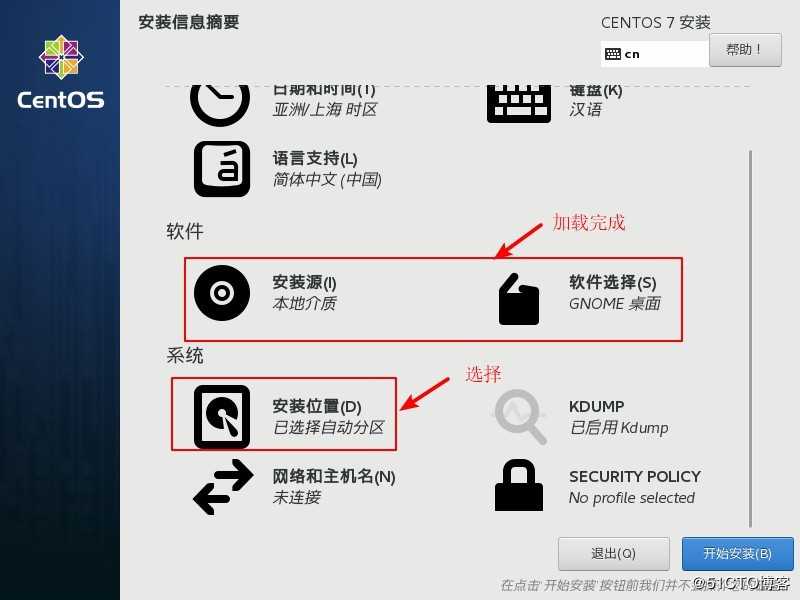
6)、点击选择我要配置分区,然后点击上方完成…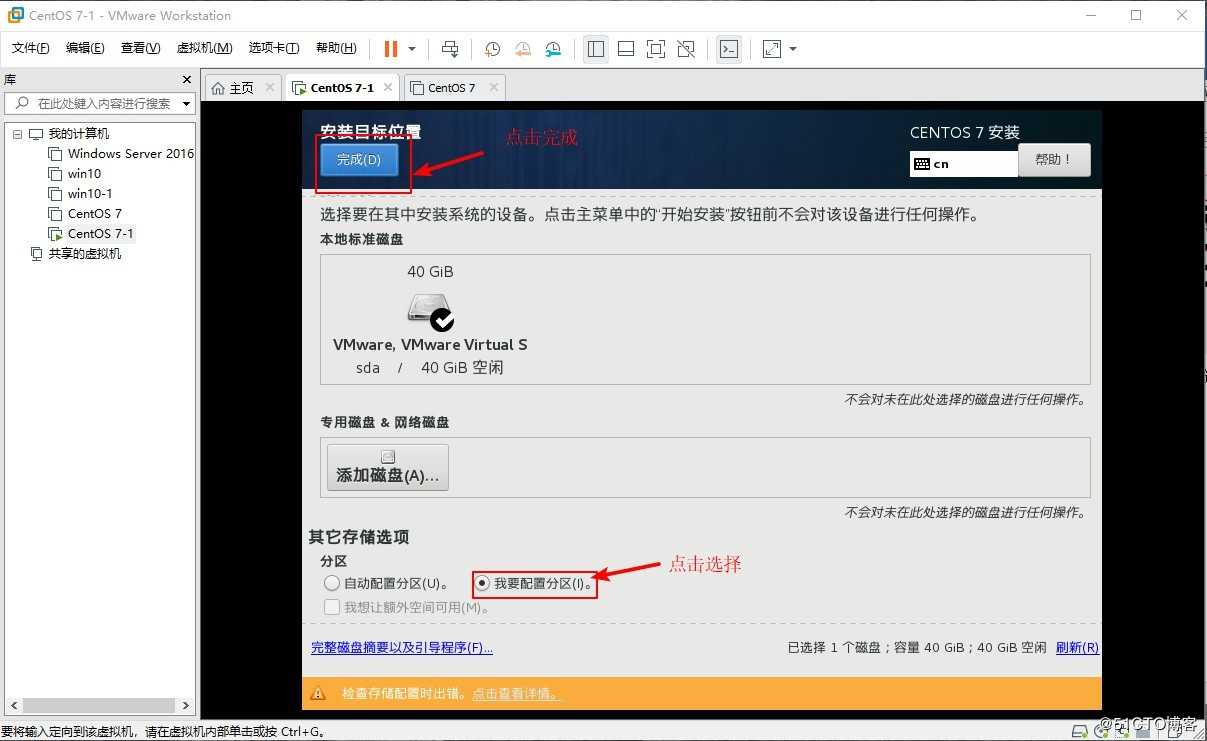
7)、这是系统自动转到手动分区窗口,在分区方案中选择标准分区,然后点击下方+号添加挂载点(在Linux系统中想要用它的资源,不管是文件还是存储空间等都要挂载,不挂载就无法用它的资源,我们这个时候划分分区就相当于把分区空间挂载到我们所指定的某个标识中)…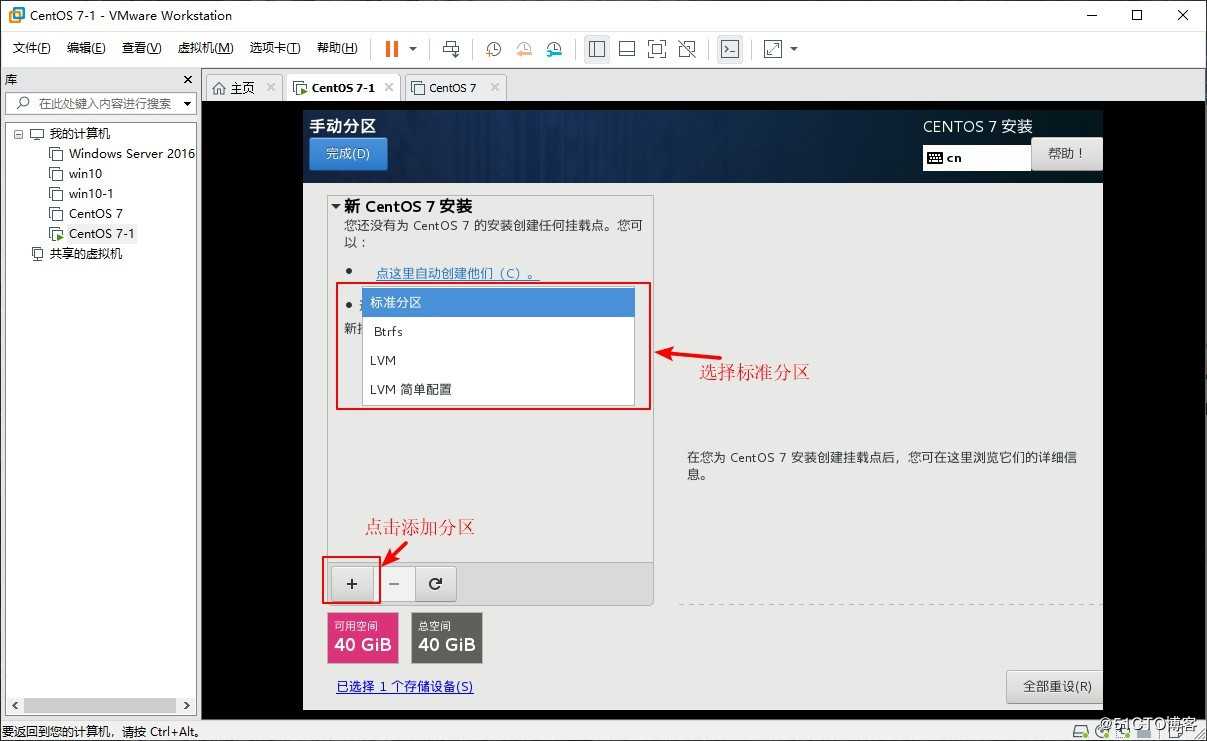
8)、点击添加挂载点,弹出添加挂载点窗口,首先创建/(根)分区(相当于windows中的系统盘),设定分区20GB,然后点击添加挂载点…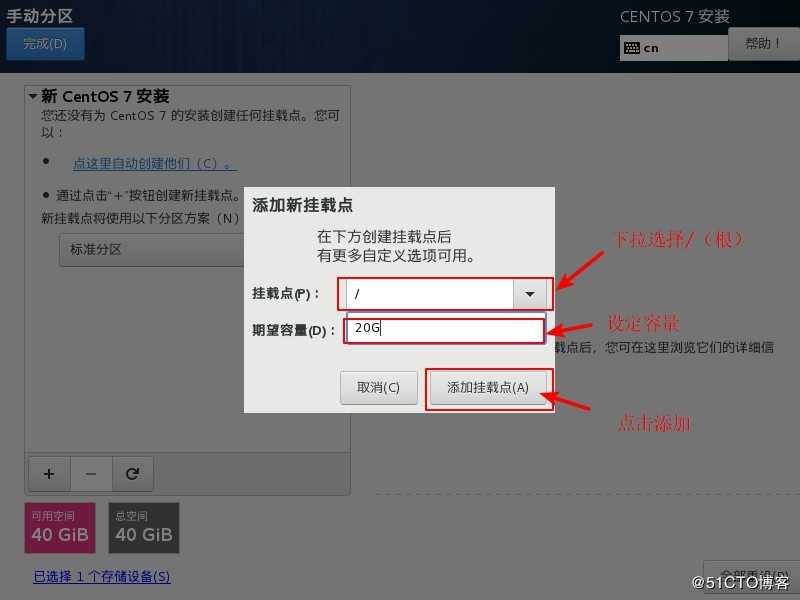
9)、成功添加挂载点,然后继续点击+添加挂载点…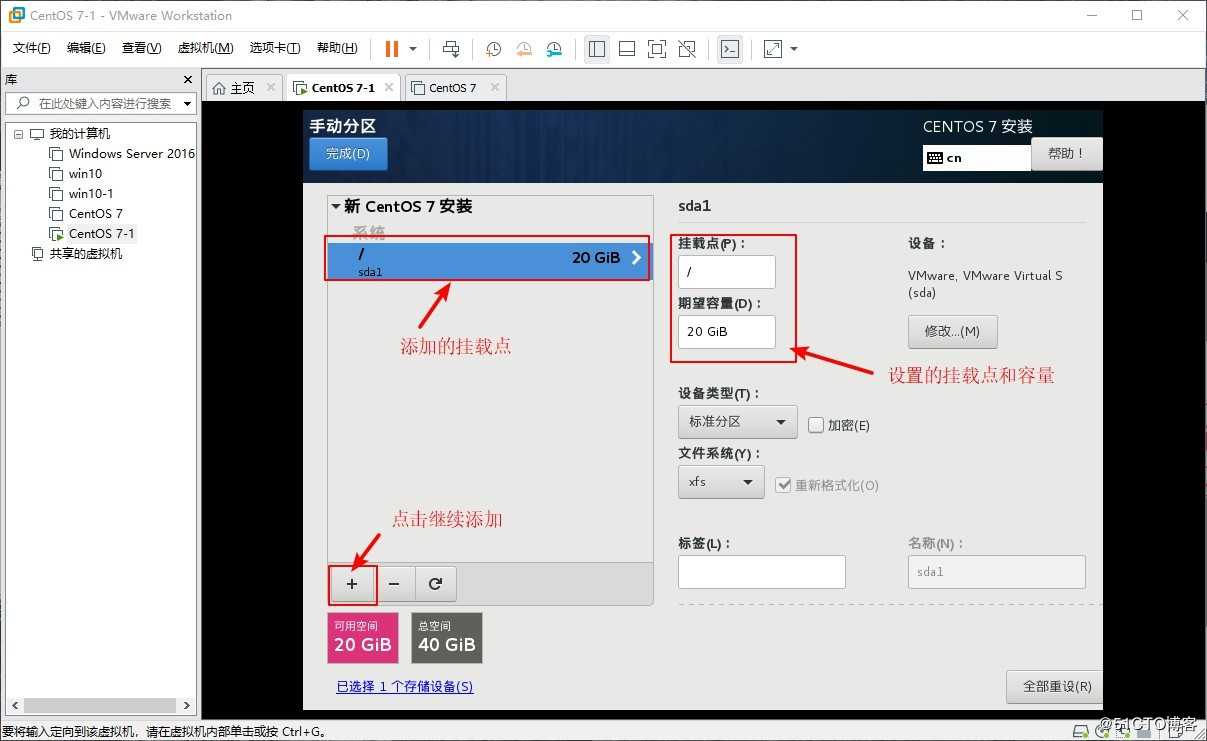
10)、下拉挂载点选择swap(交换分区,相当于Windows系统中的虚拟内存),设定容量4GB(当系统物理内存小于4GB时,一般交换分区内存设定在物理内村存的1.5~2倍,这台虚拟机我设定的内存是2GB,所以在交换分区设定4GB),然后点击添加挂载点,/(根)分区和swap分区是必要分区,一定要配置上去的…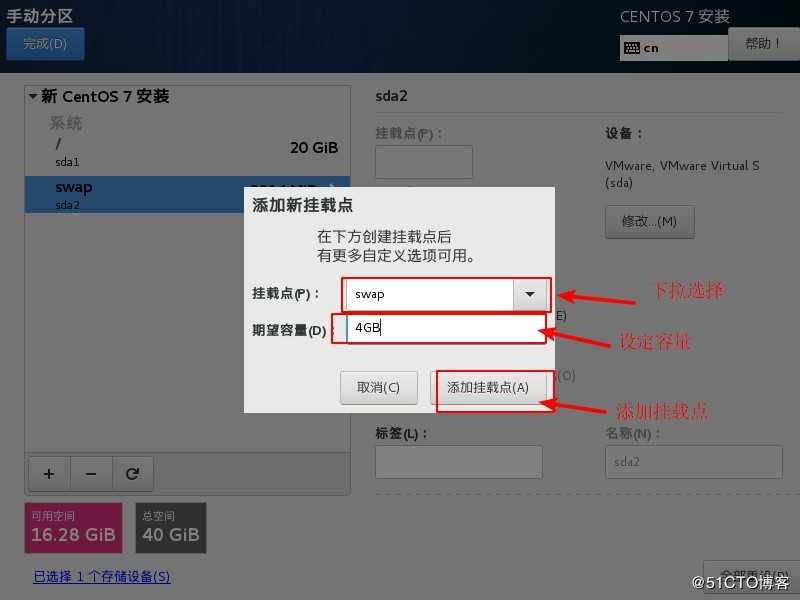
11)、继续点击添加挂载点,添加/boot分区(启动分区,存放系统压缩内核与启动菜单,不建立分区也可以,当不创建/boot分区时就会使用/(根)的区间),设定6GB,点击添加挂载点…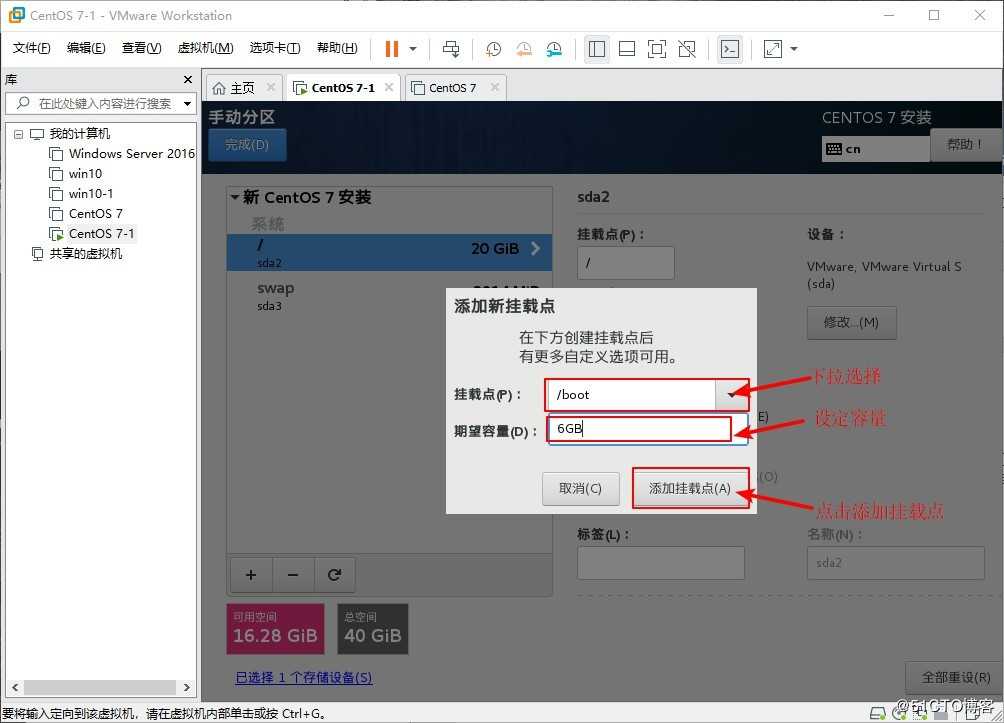
12)、继续点击添加挂载点,添加/home(家目录,存放用户),设定容量10GB,点击添加挂载点…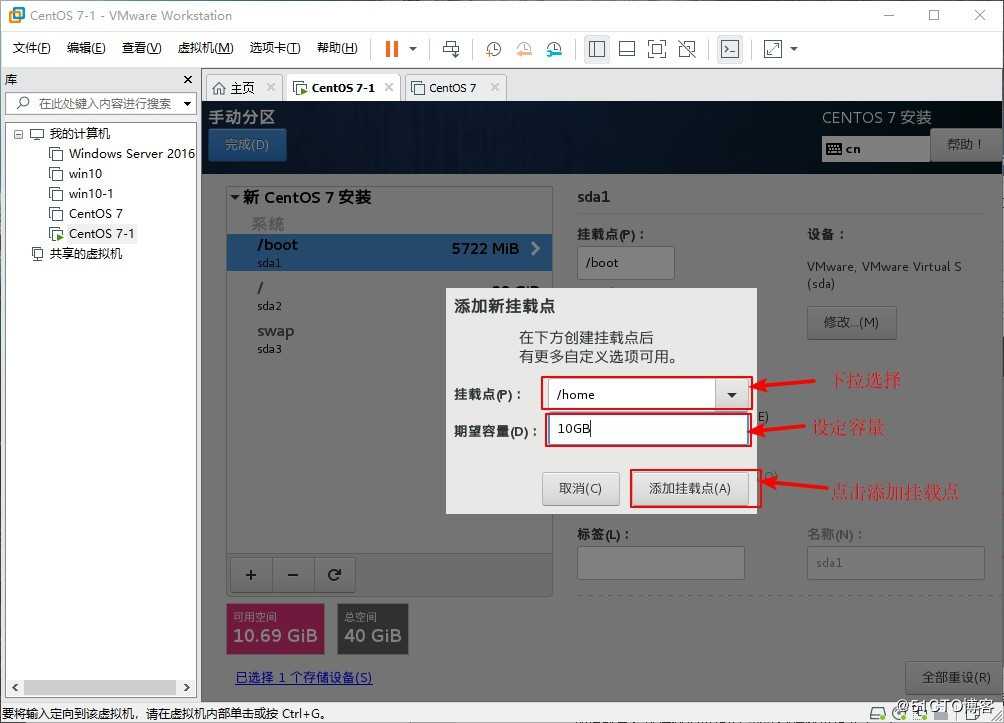
13)、这样我们设定的40GB内存就设定完了,点击完成…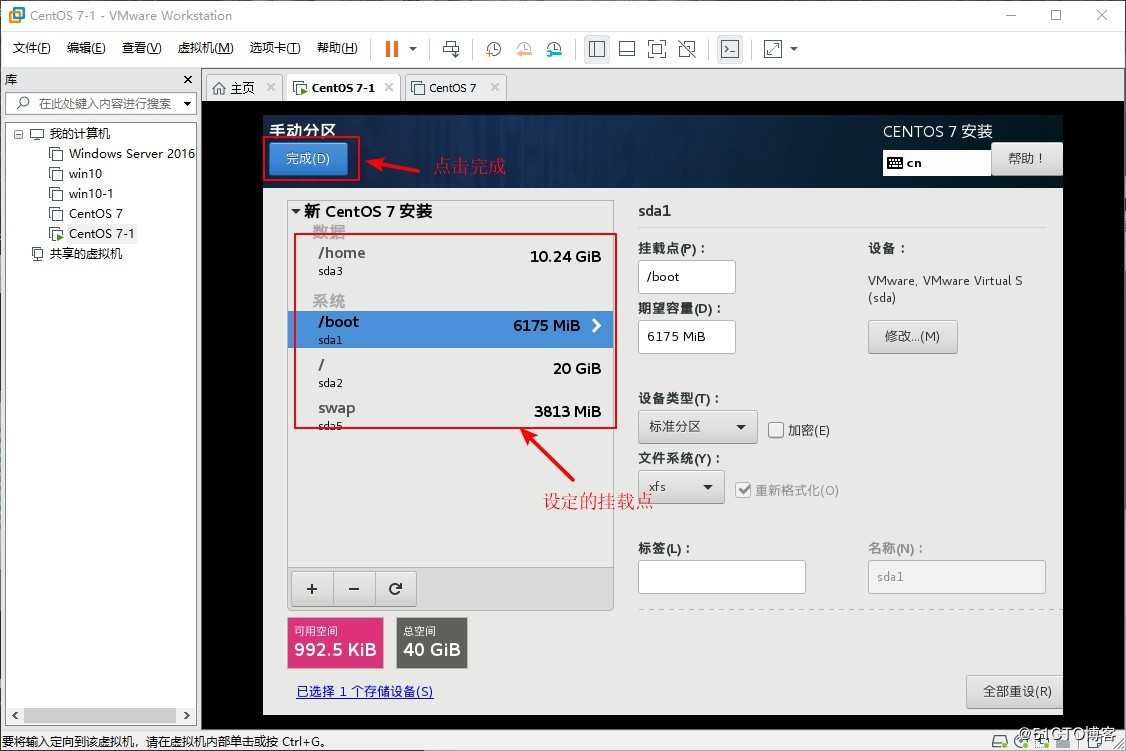
14)弹出更改摘要窗口,点击接受更改…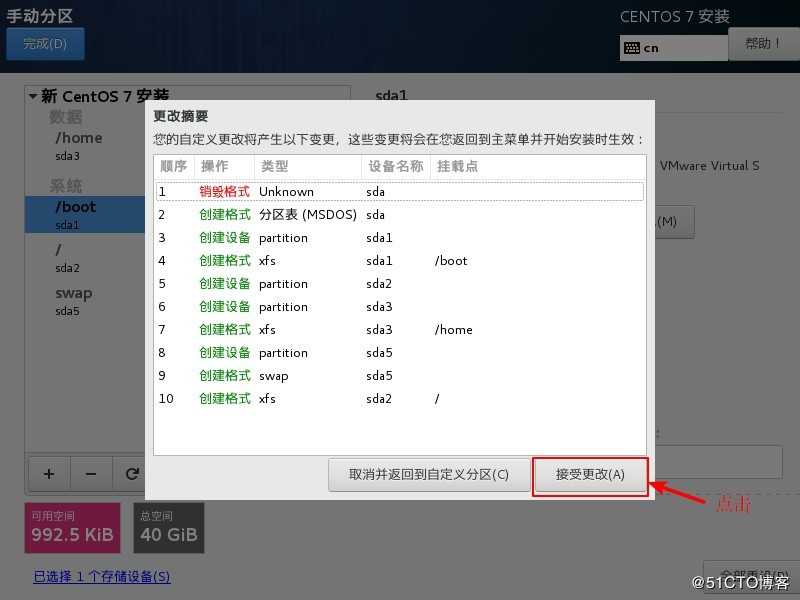
15)、这个时候我们就配置好了,直接点击下方开始安装,开始安装系统…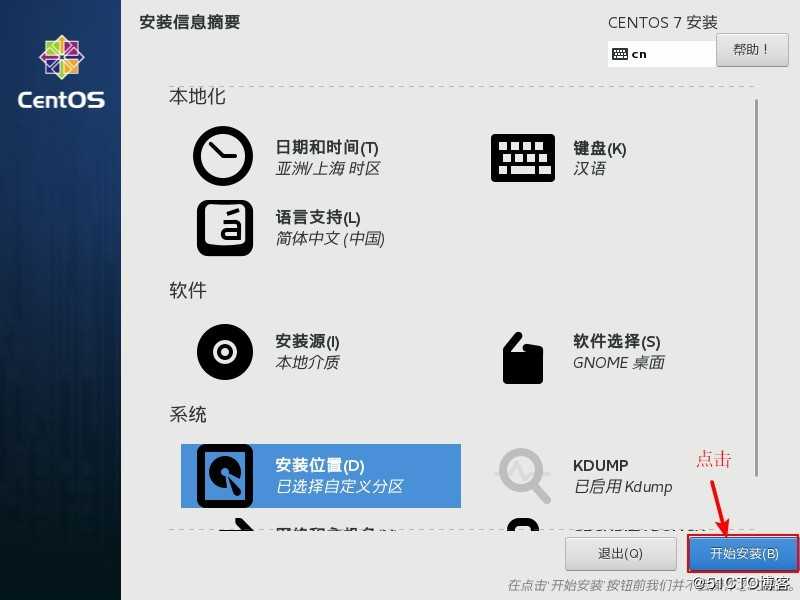
16)、在等待安装的过程中,我们可以先设置root(超级管理员)密码,用户可以不用设立,点击root密码,进行密码设置…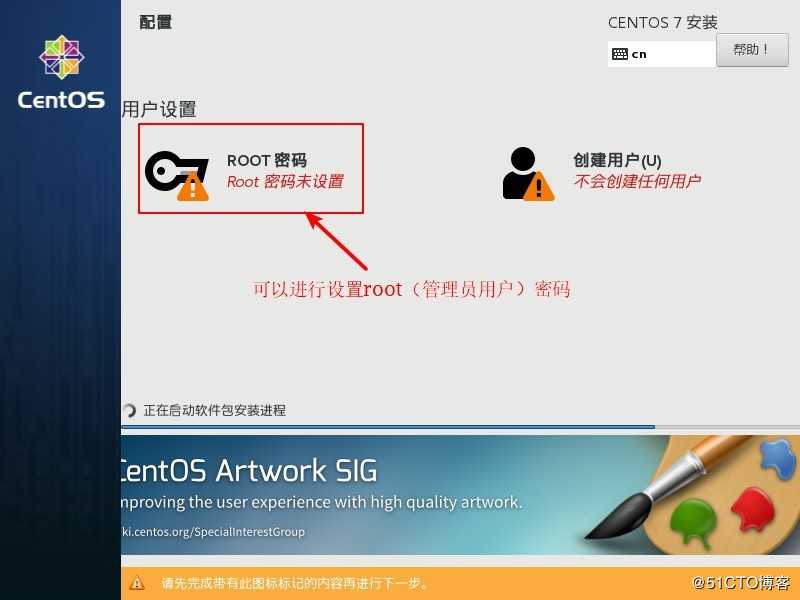
18)、输入密码,点击确定,当密码设定的比较简单,点击确定时就会出现在下方出现提示字段,不用管,再次点击确定就可以了…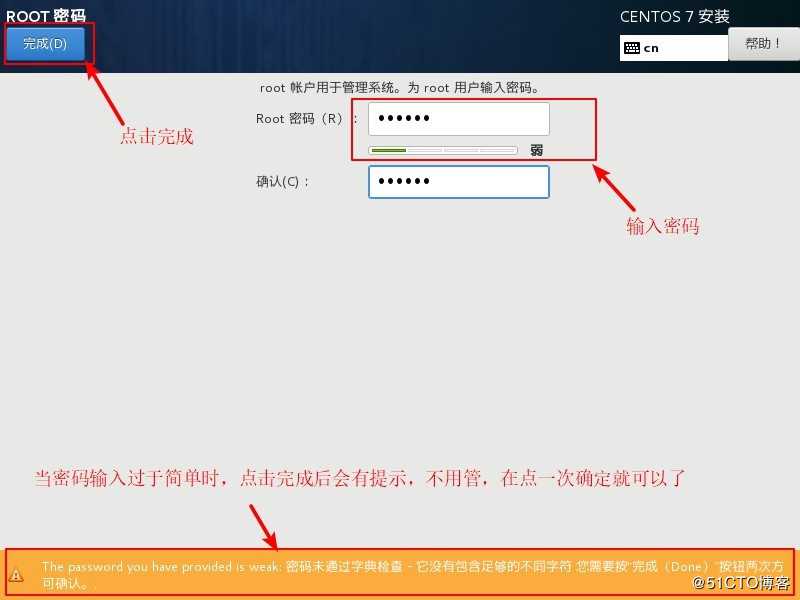
19)、等待安装完成后,点击重启设备…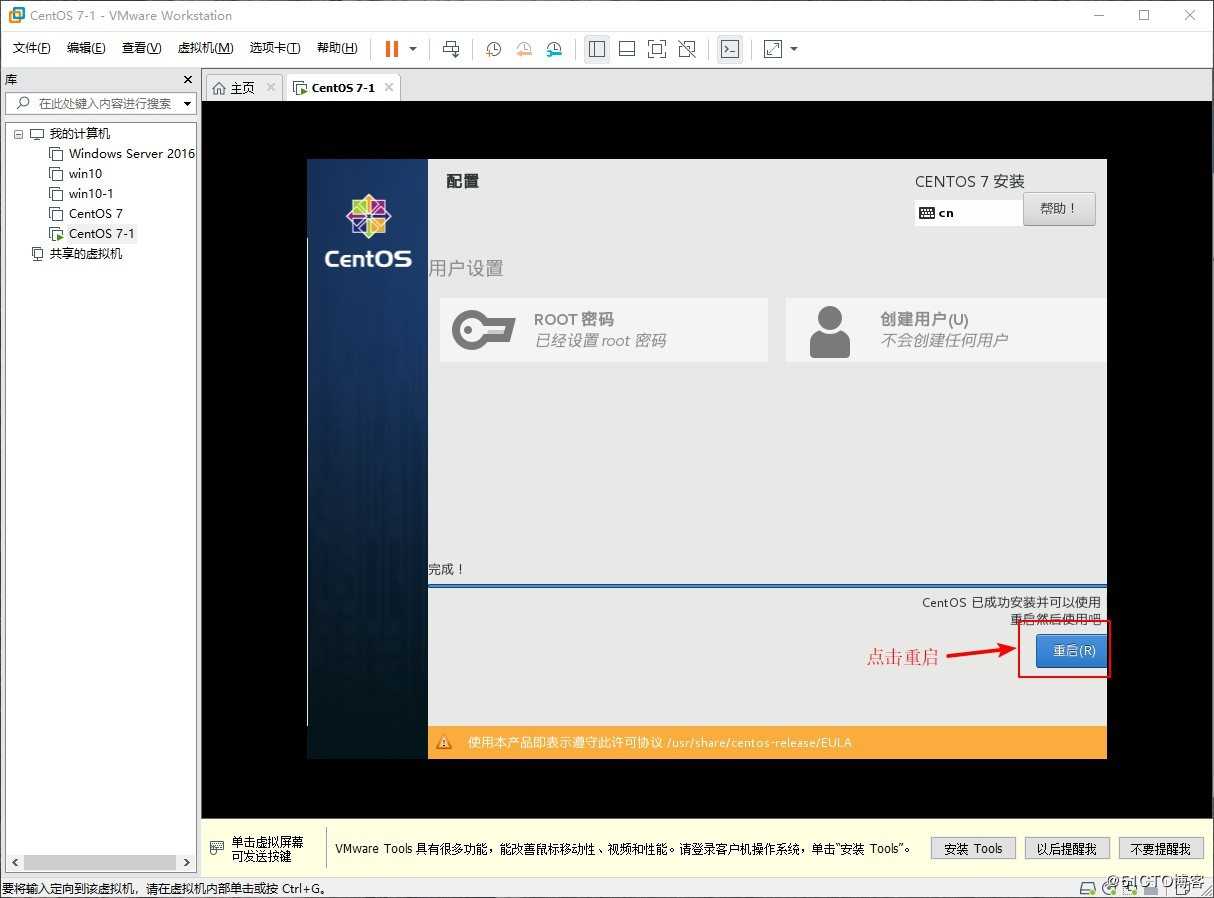
20)、重启后弹出初始化窗口,点击LICENSING… 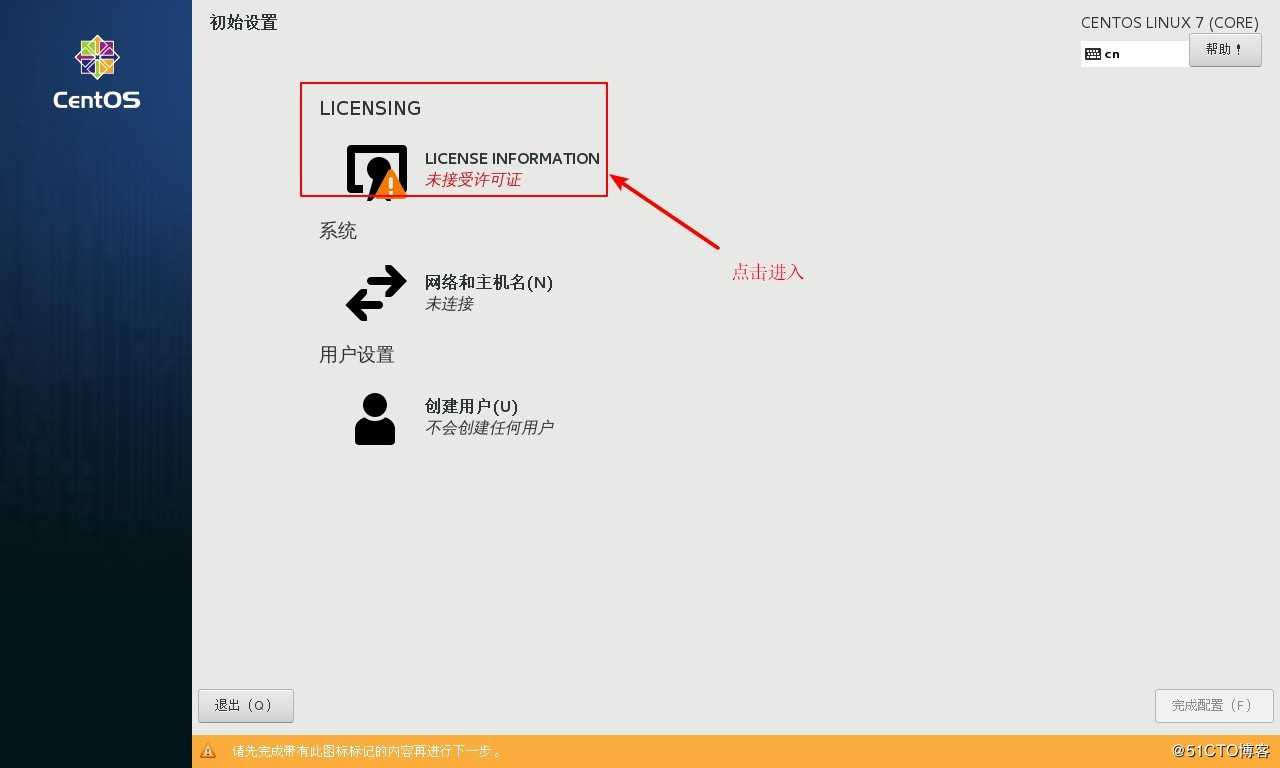
21)、勾选同意,点击完成退出窗口… 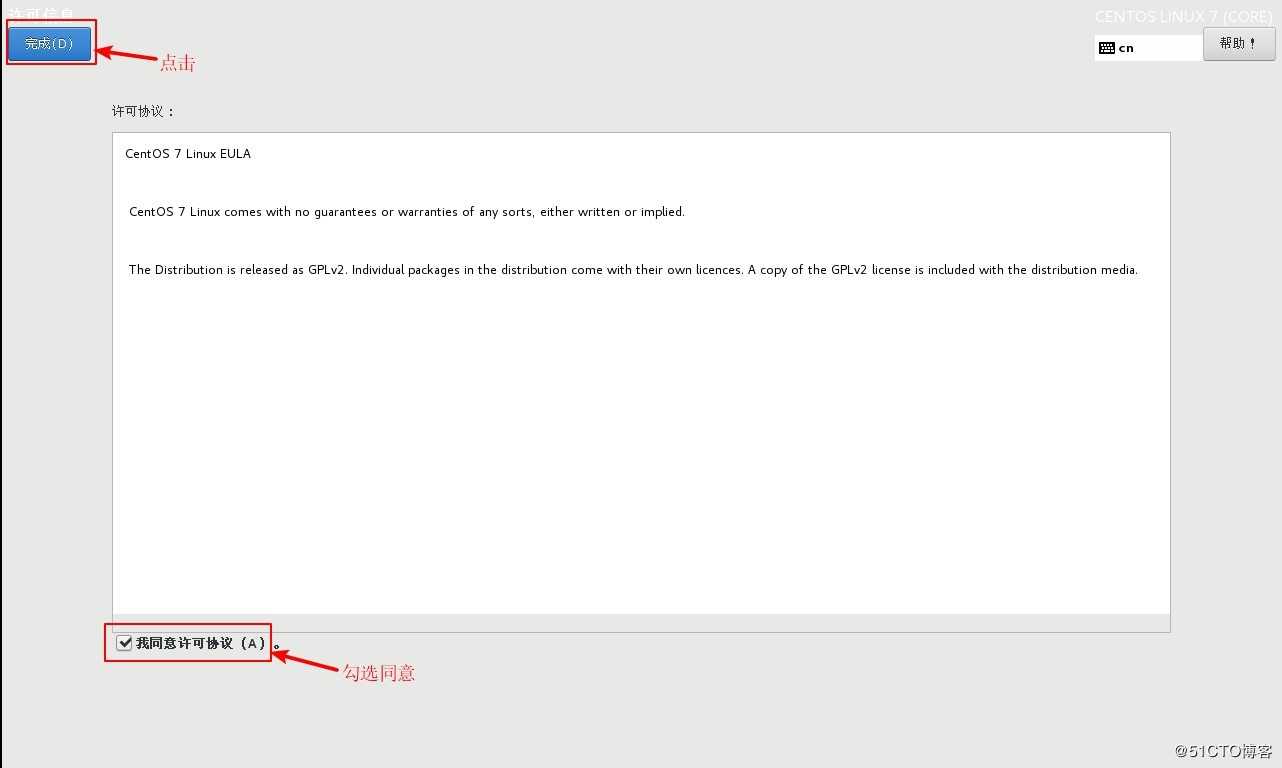
22)、点击完成配置,运行Linux系统…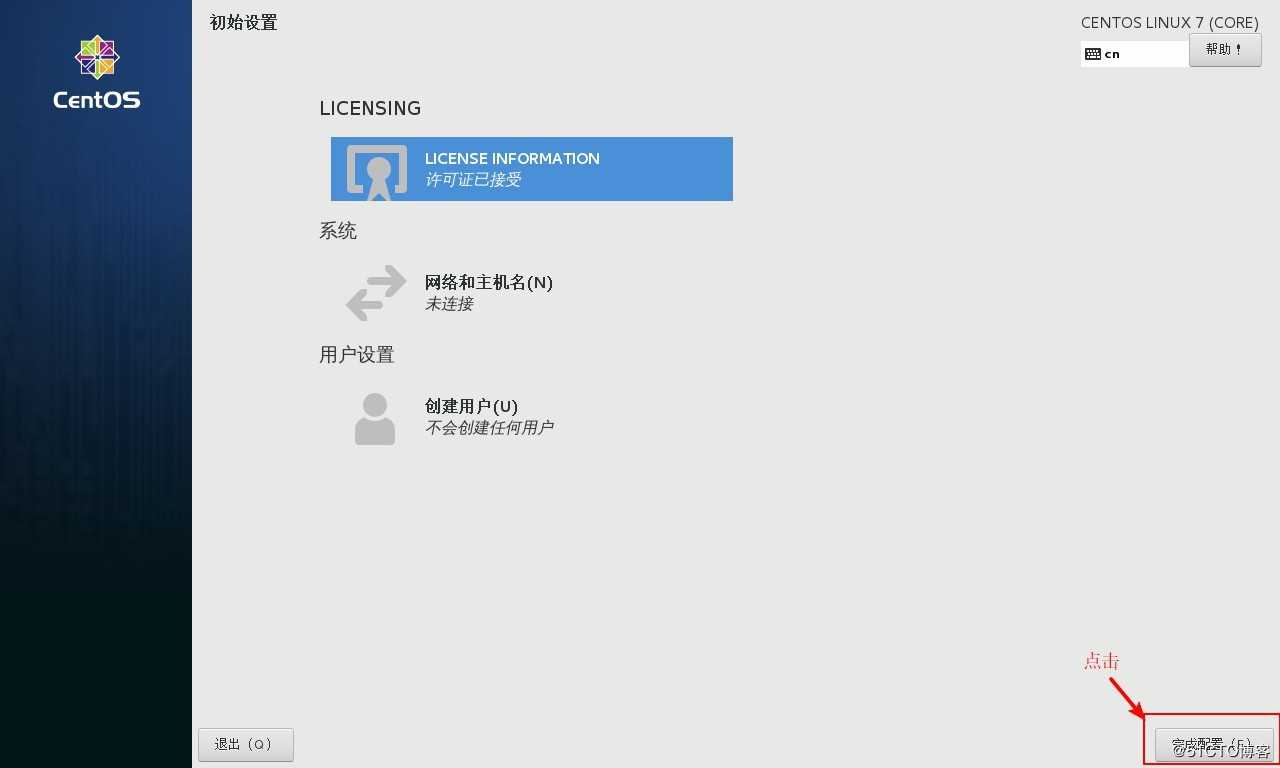
23)、进入欢迎界面,点击前进…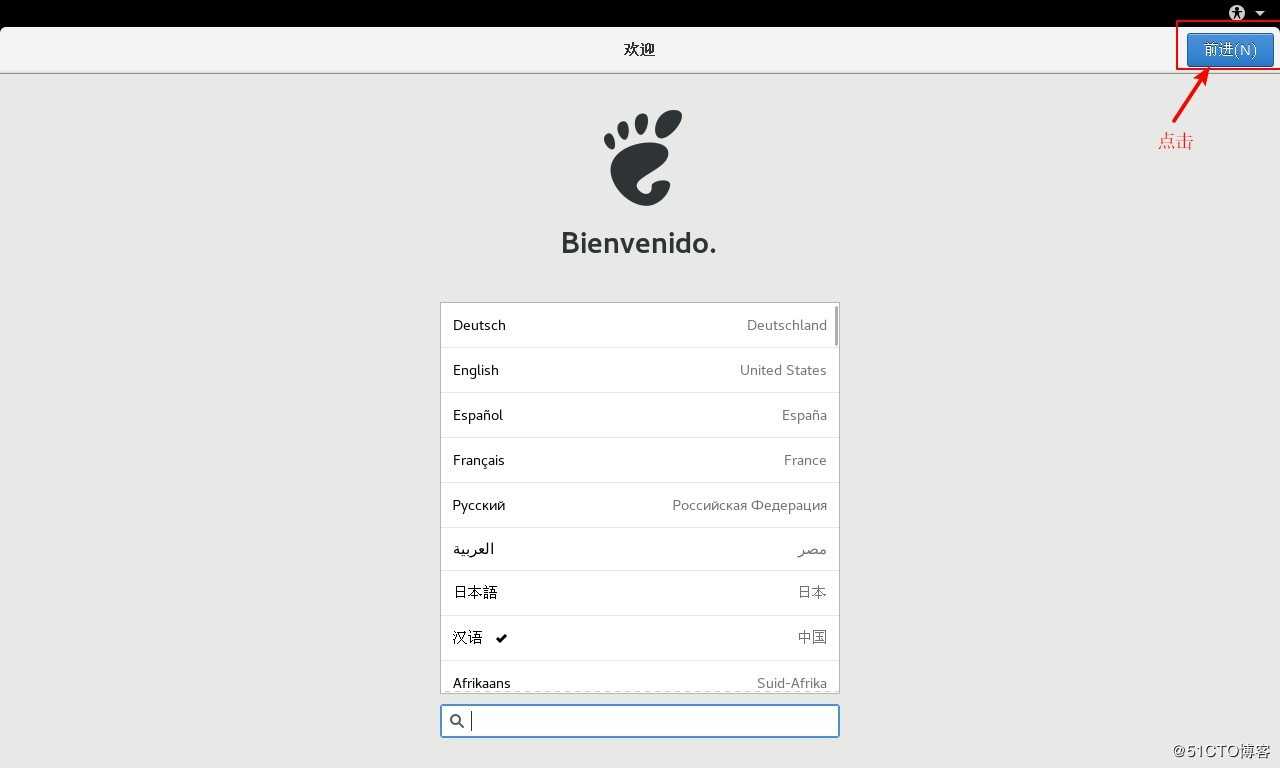
24)、继续点击前进…
25)、点击前进…
26)、输入关键字搜索时区,点击前进…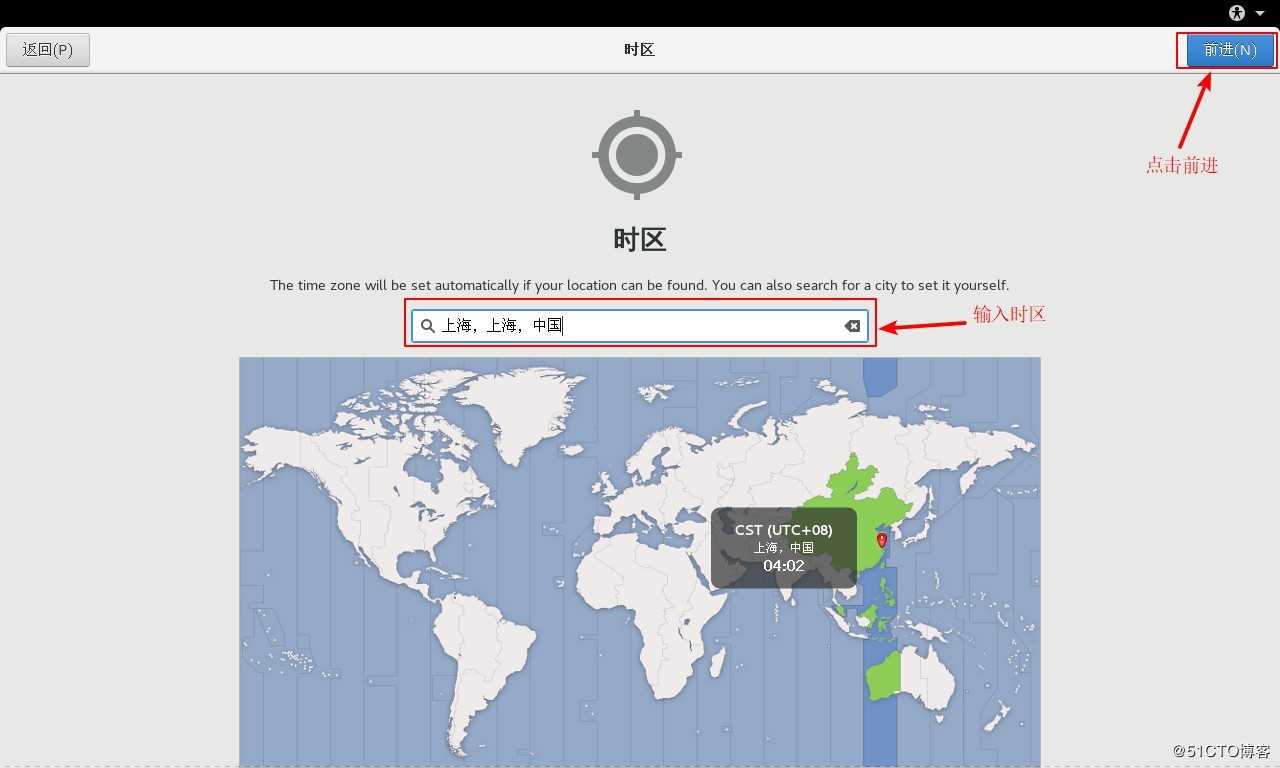
27)、设置账户,这里我们不做设置,点击右上方跳过…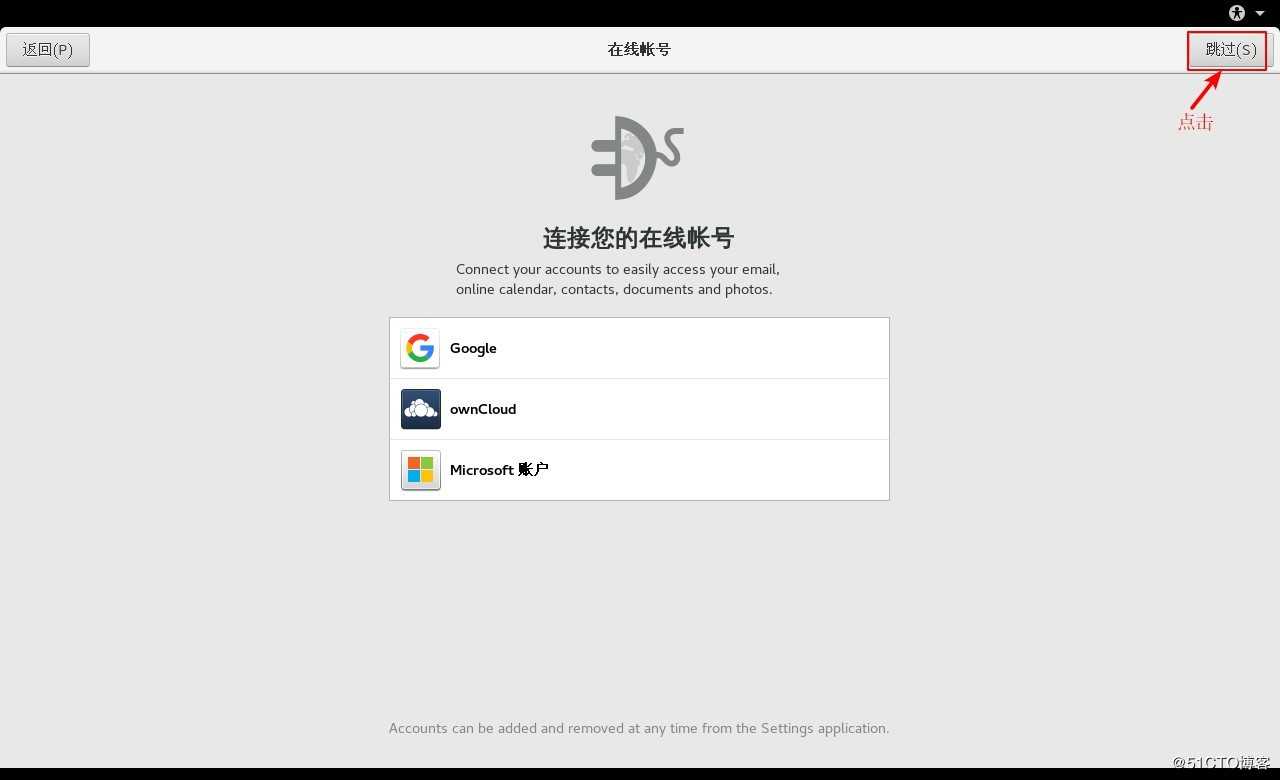
28)、输入用户名,点击右上方前进…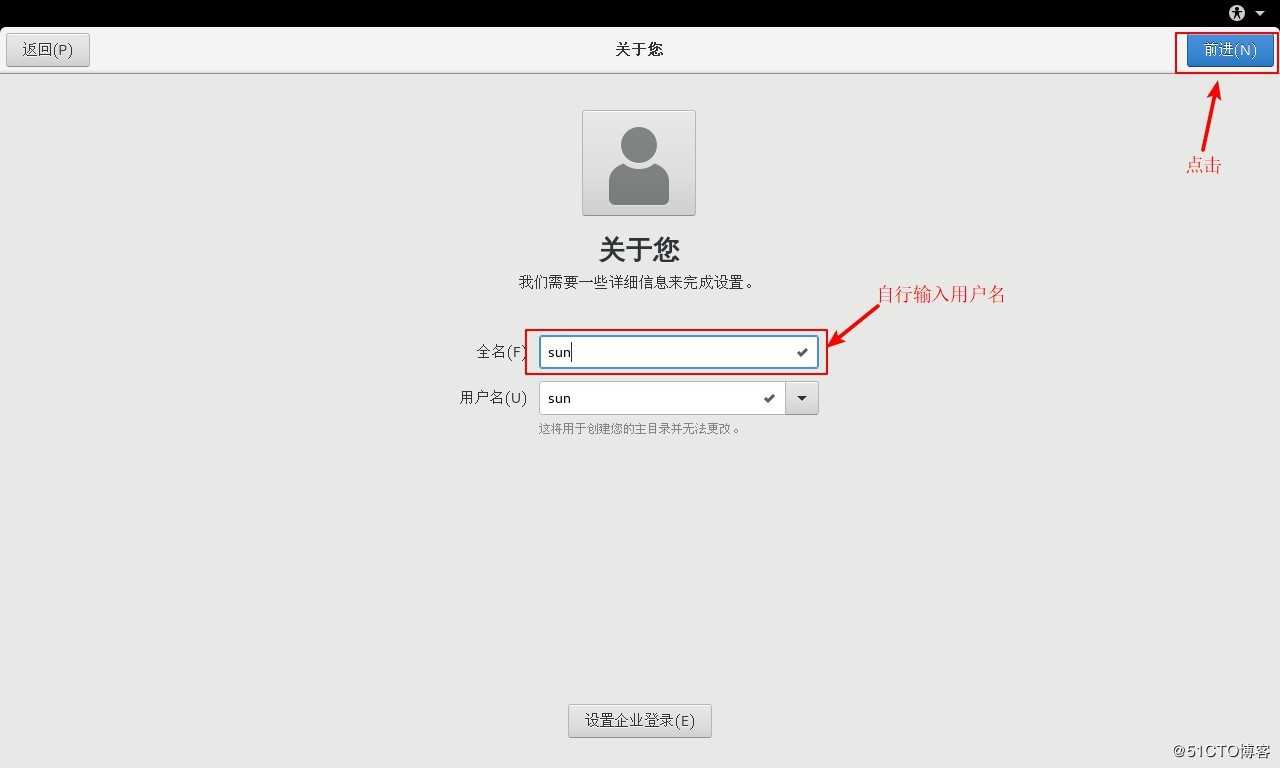
29)、输入设定密码,点击前进…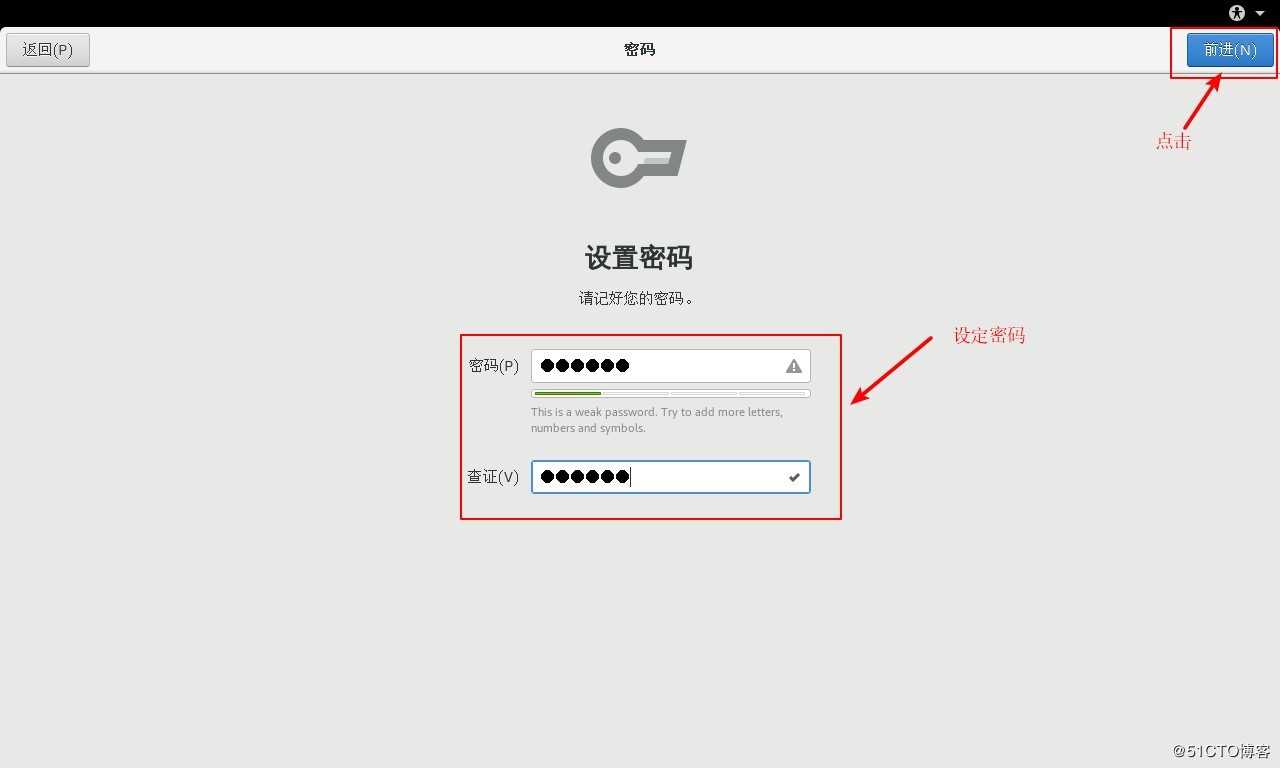
30)、设置完成,点击开始使用…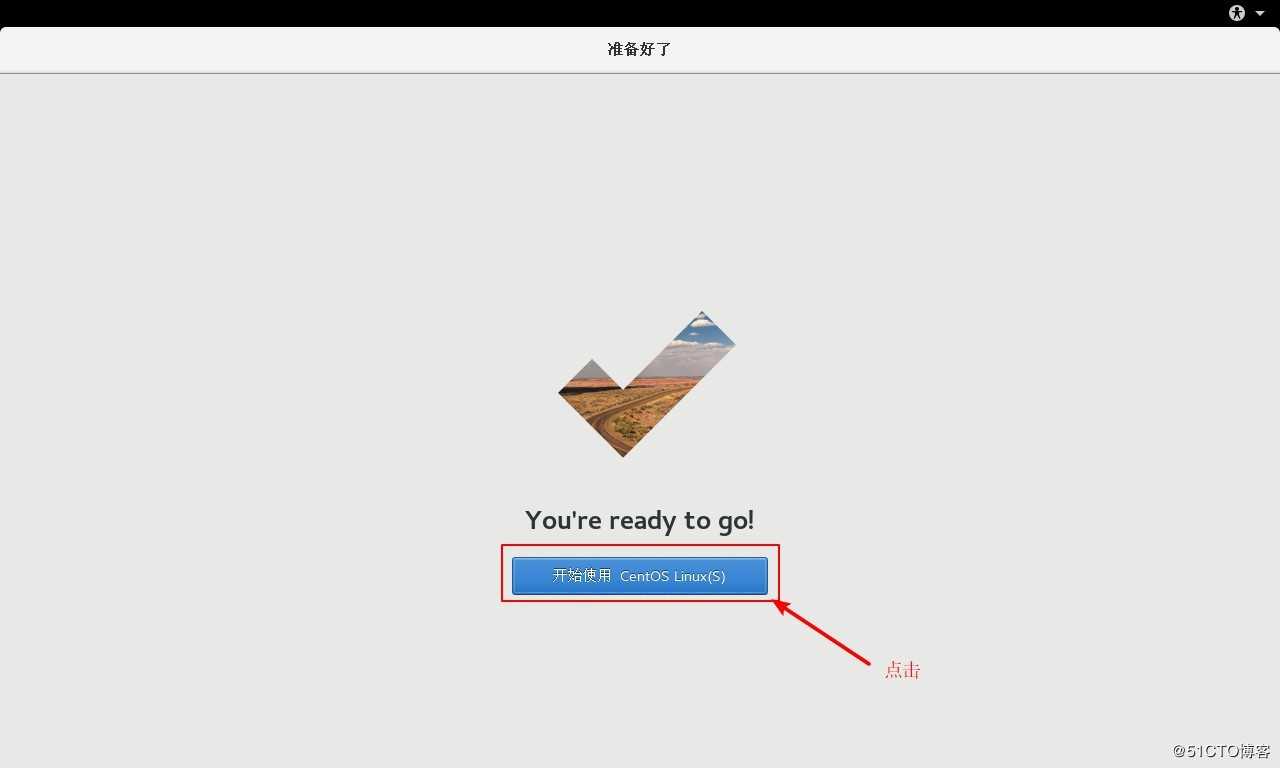
31)、进入界面,完成Linux安装设置…
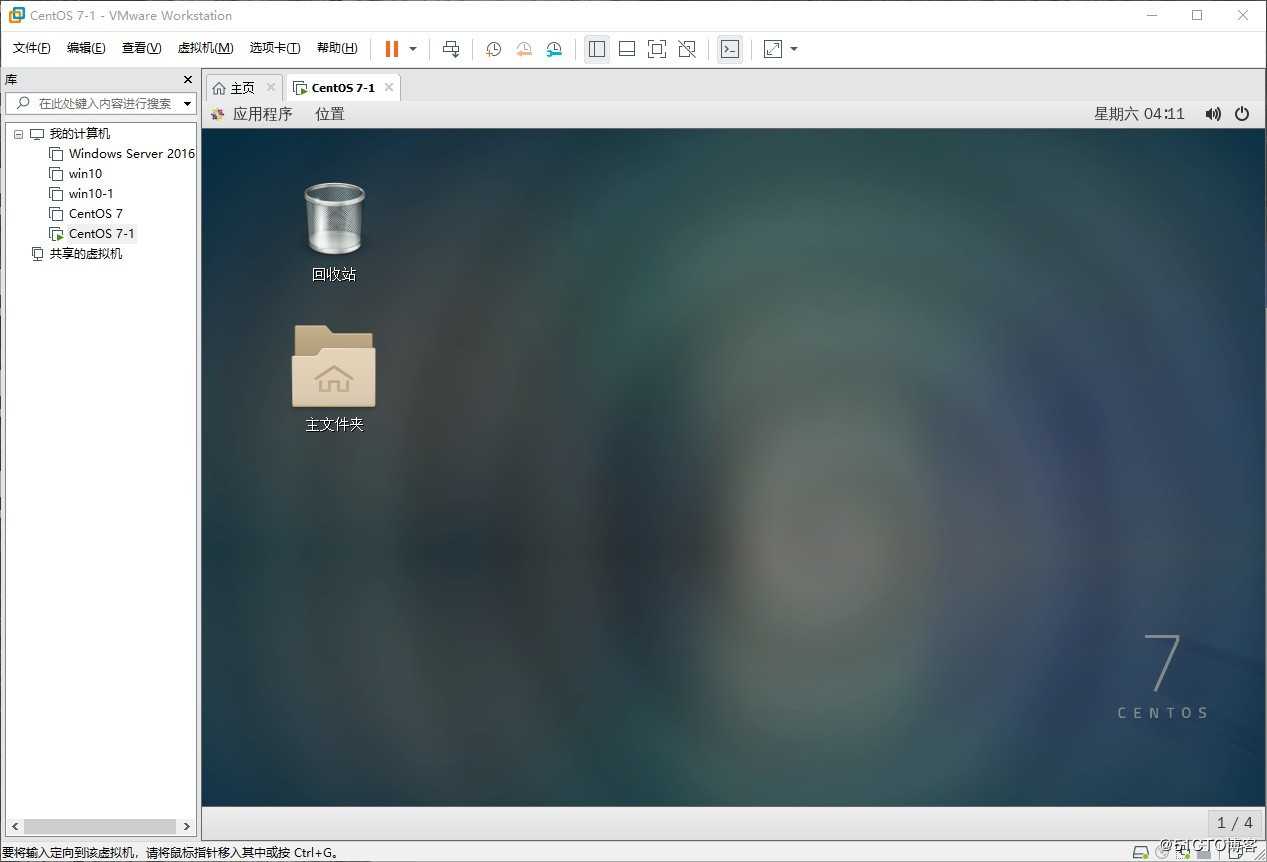
二、设置网络Linux网络连接,使Linux连接网络访问百度;
1、打开Linux系统后,点击桌面右上角电源按钮,注销普通用户…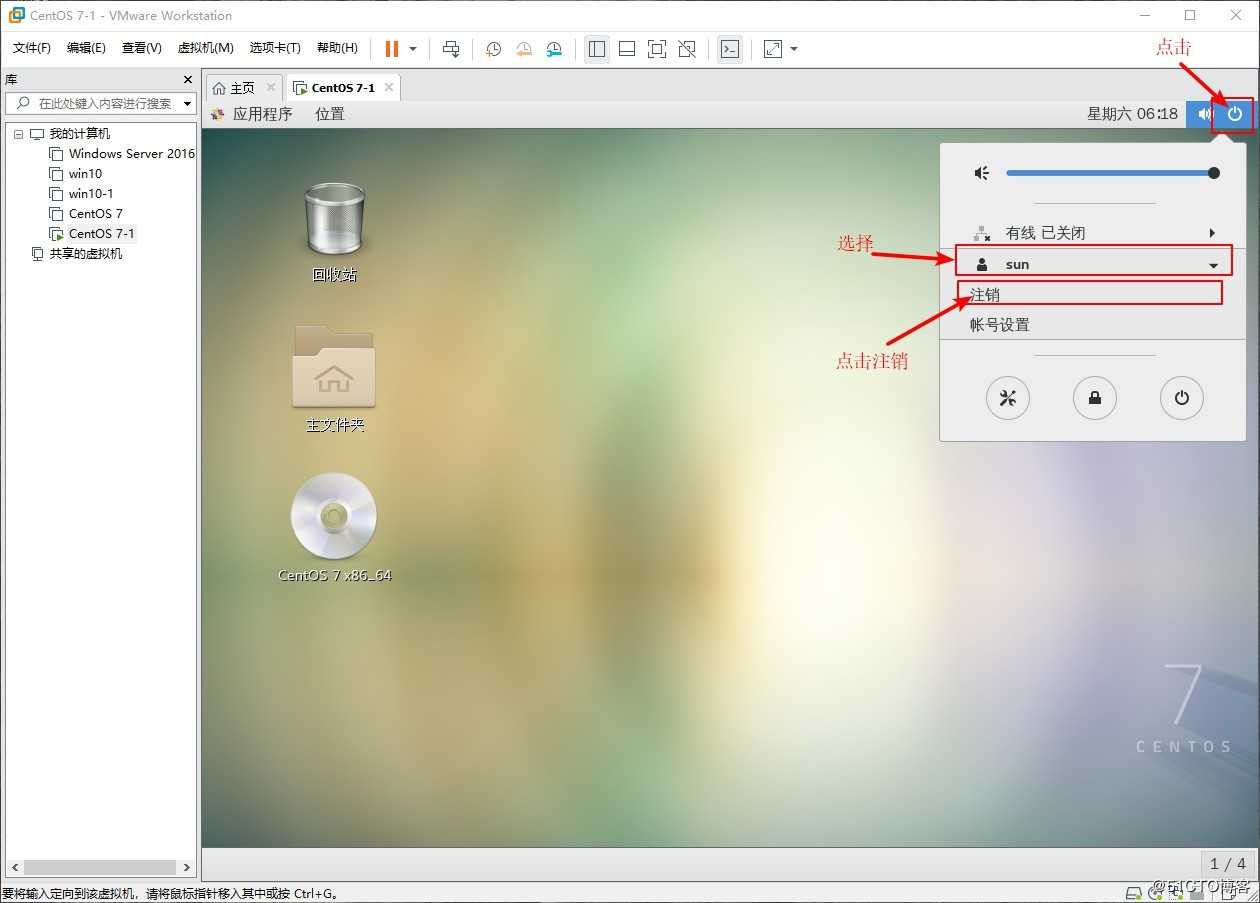
2、注销后退回登录界面,点击普通账户下面的未列出?…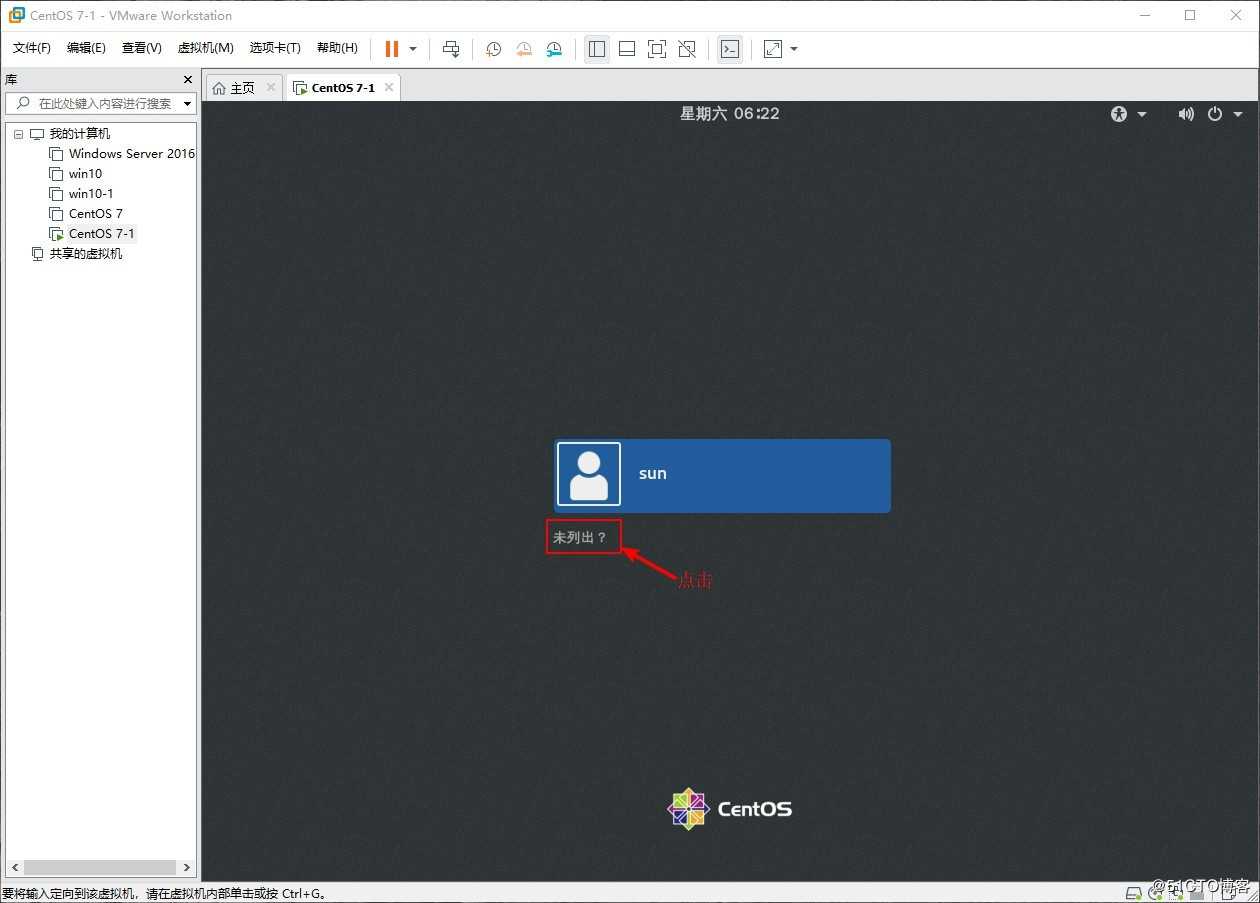
3、输入超级管理员账户名root,点击下一步,输入密码,点击登录,登录超级管理员用户,这也我们有更多是权限…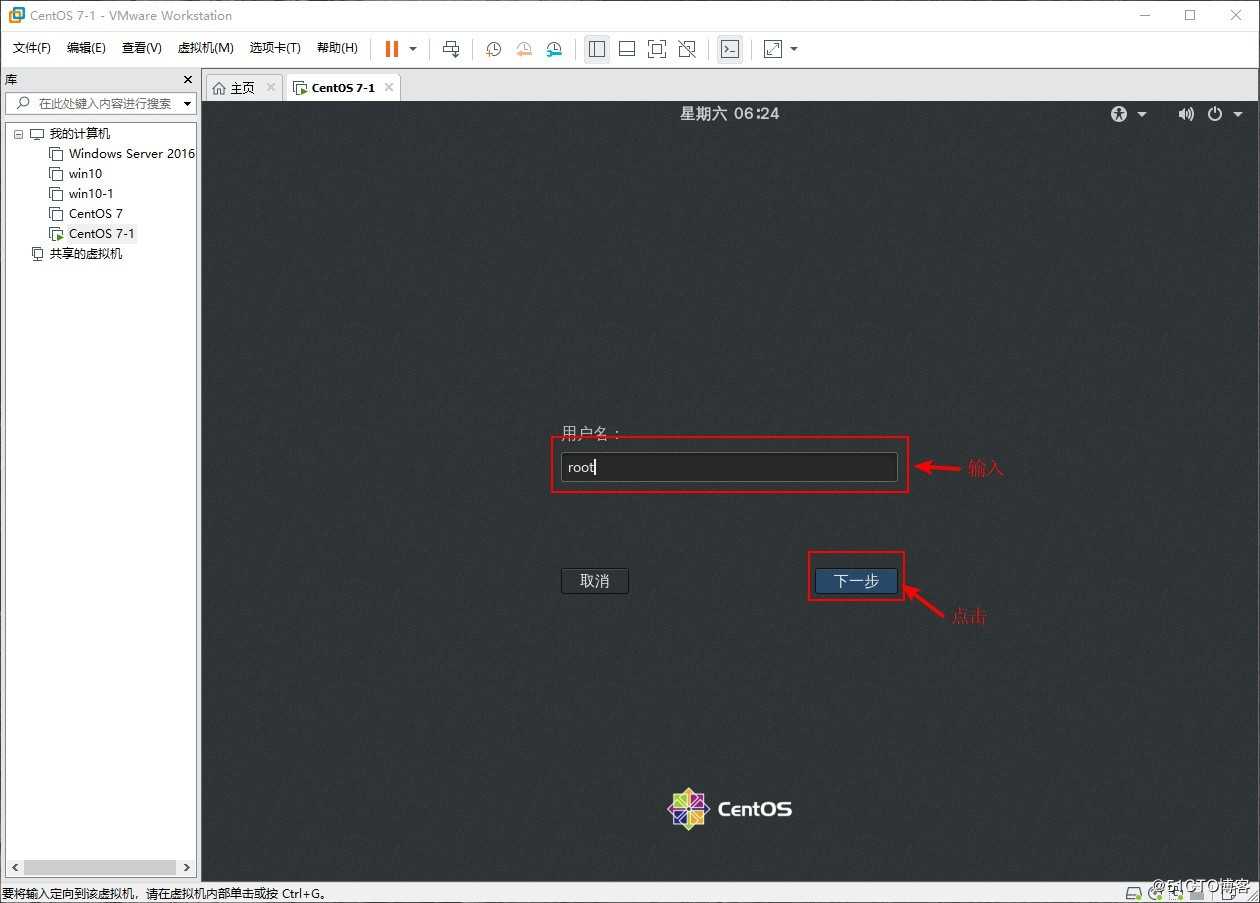
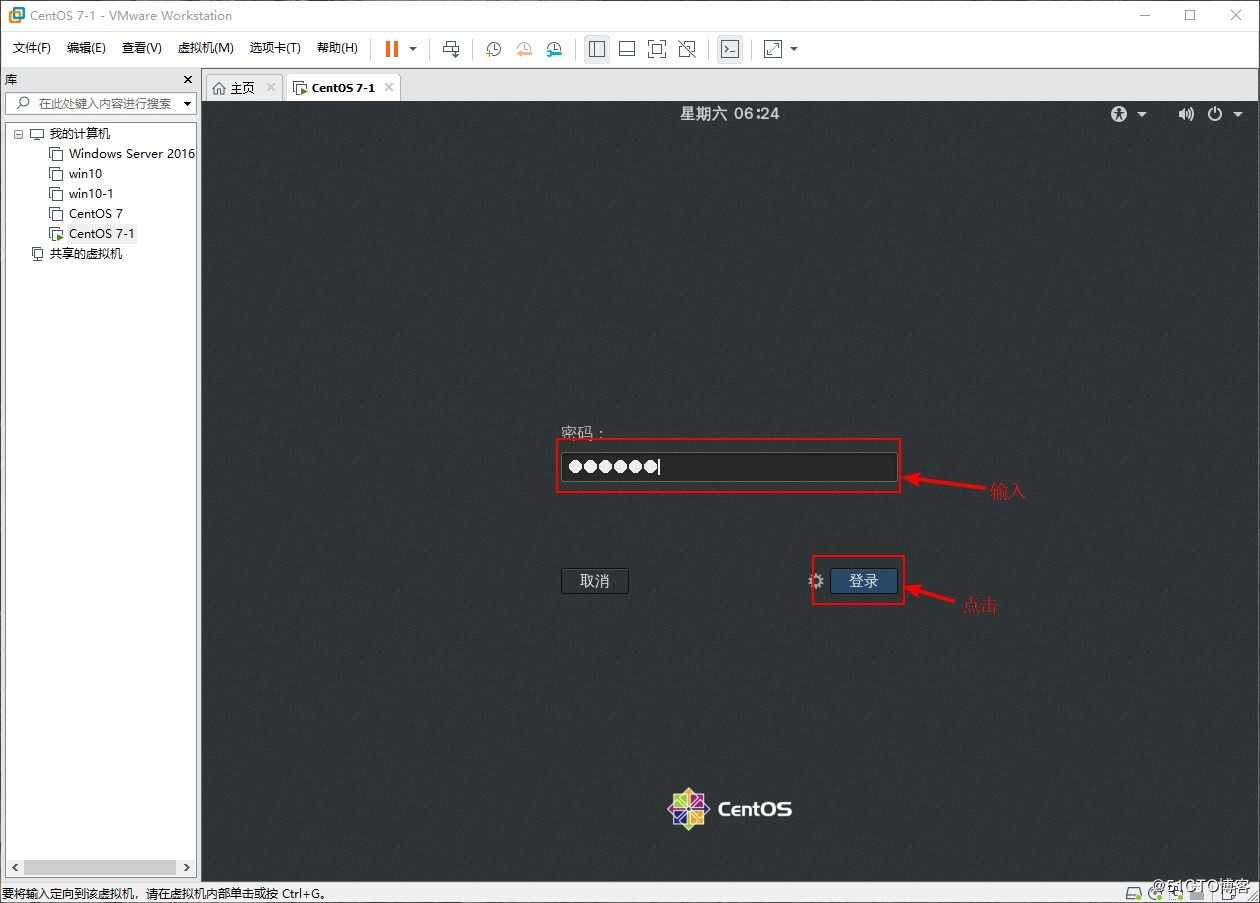
4、这时我们和刚刚普通用户登录一样点击前进进行设置,进入界面,这样我们就进入了root用户…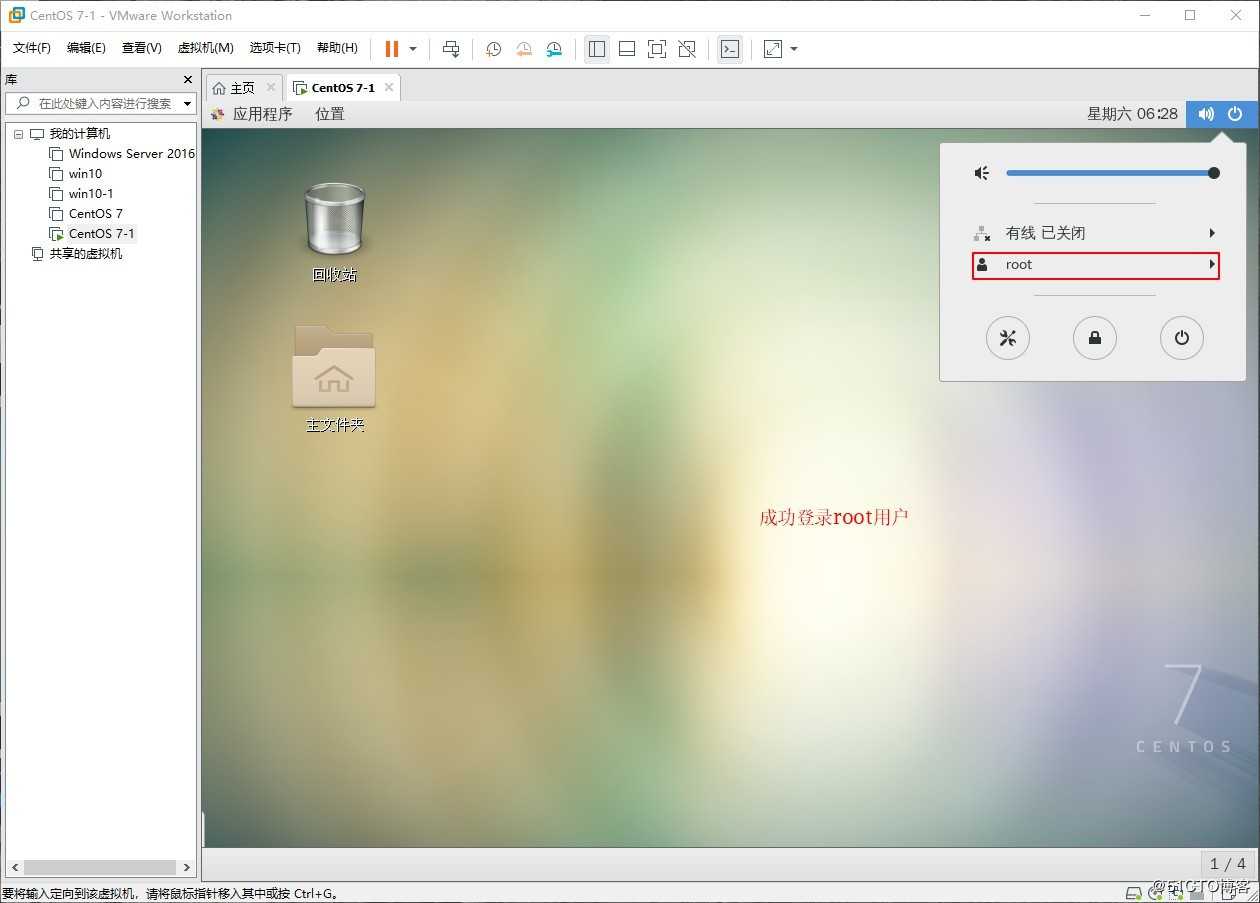
5、点击左上方应用程序,打开火狐浏览器,这个时候我们发现,我们是无法访问网页的…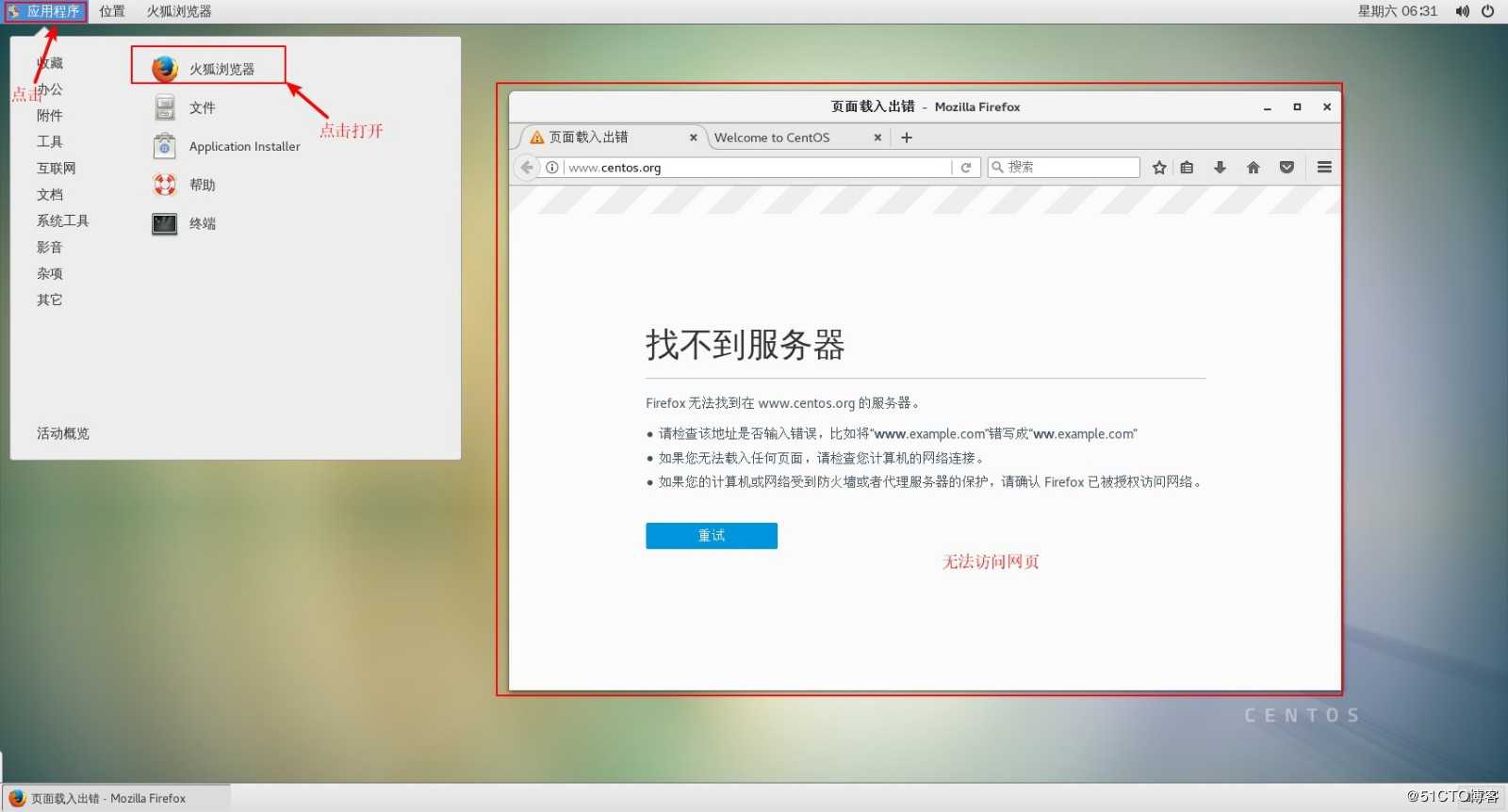
6、这个时候我们来设置连接网络,让Linux可以正常连接网络。回到桌面,右击,点击打开终端…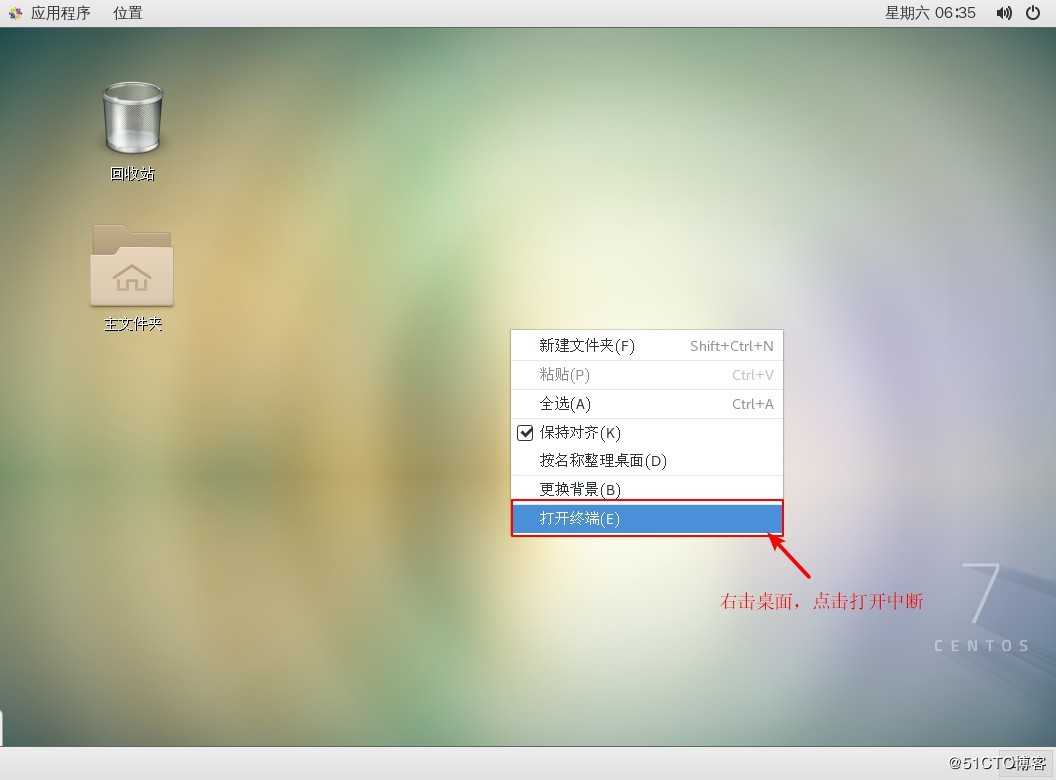
7、打开终端后我们就可以通过命令来操作,输入命令vim /etc/sysconfig/network-scripts/ifcfg-ens33(vim是编辑的意思,后面跟的是网卡的默认路径,ifcfg-ens33是Linux的默认网卡配置文件),这条命令就是编辑网卡配置文件,注意在vim后面跟一个空格键,点击回车,进入配置网卡…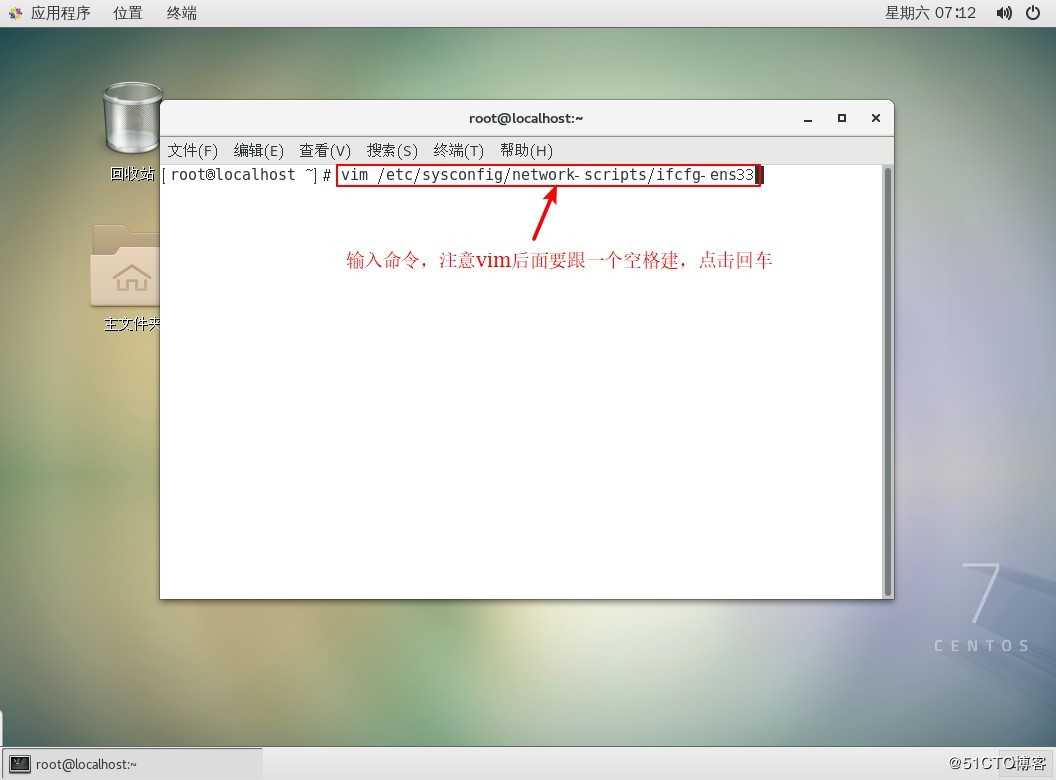
8、进入后我们会看到网卡的设置信息,这个时候我们看到网卡是处于禁用状态的…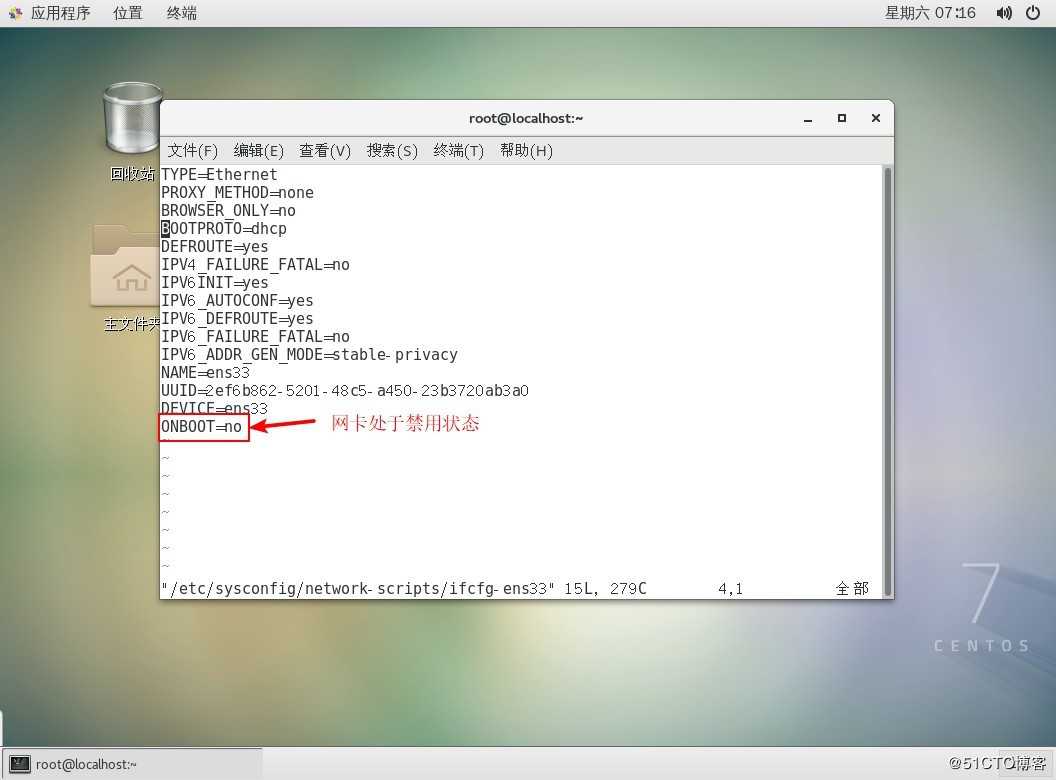
9、输入i,进入插入模式,把网卡禁用状态no改为启用yes…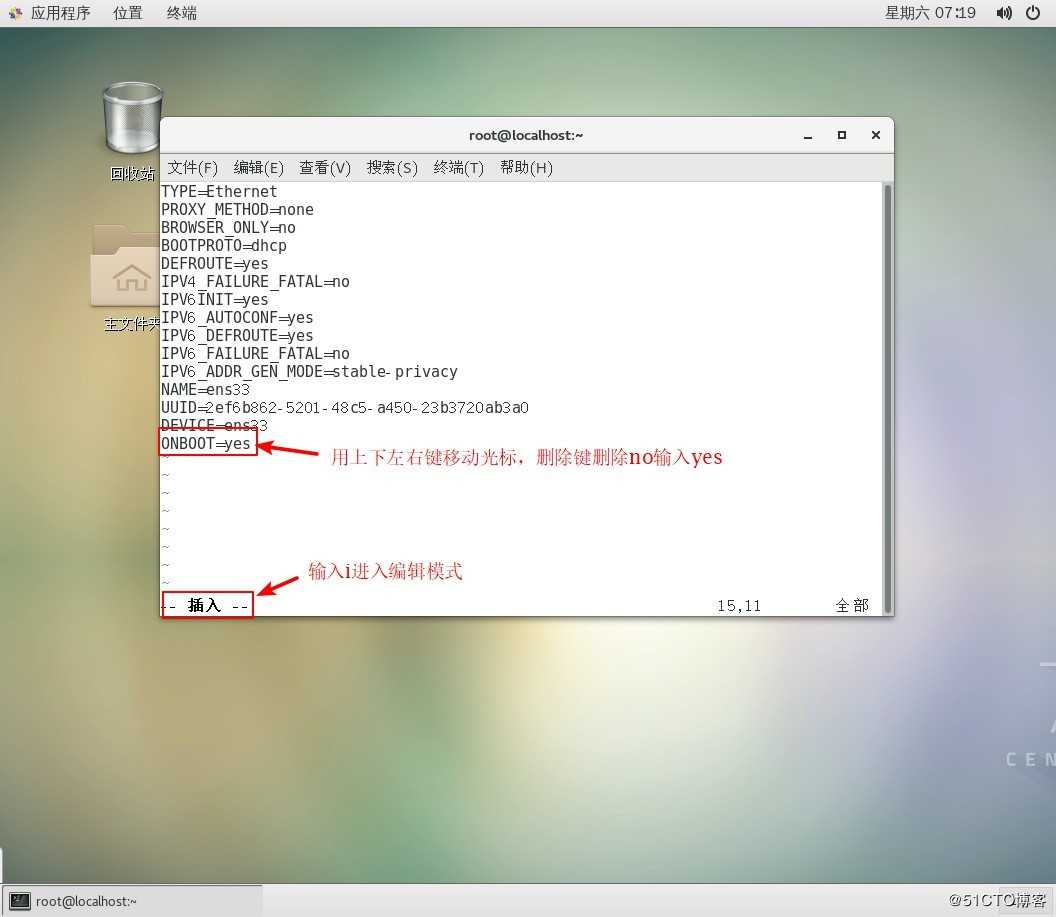
10、然后点击ESC键退出插入,输入冒号,光标移动到终端底部,输入命令wq(保存退出命令,退出网卡…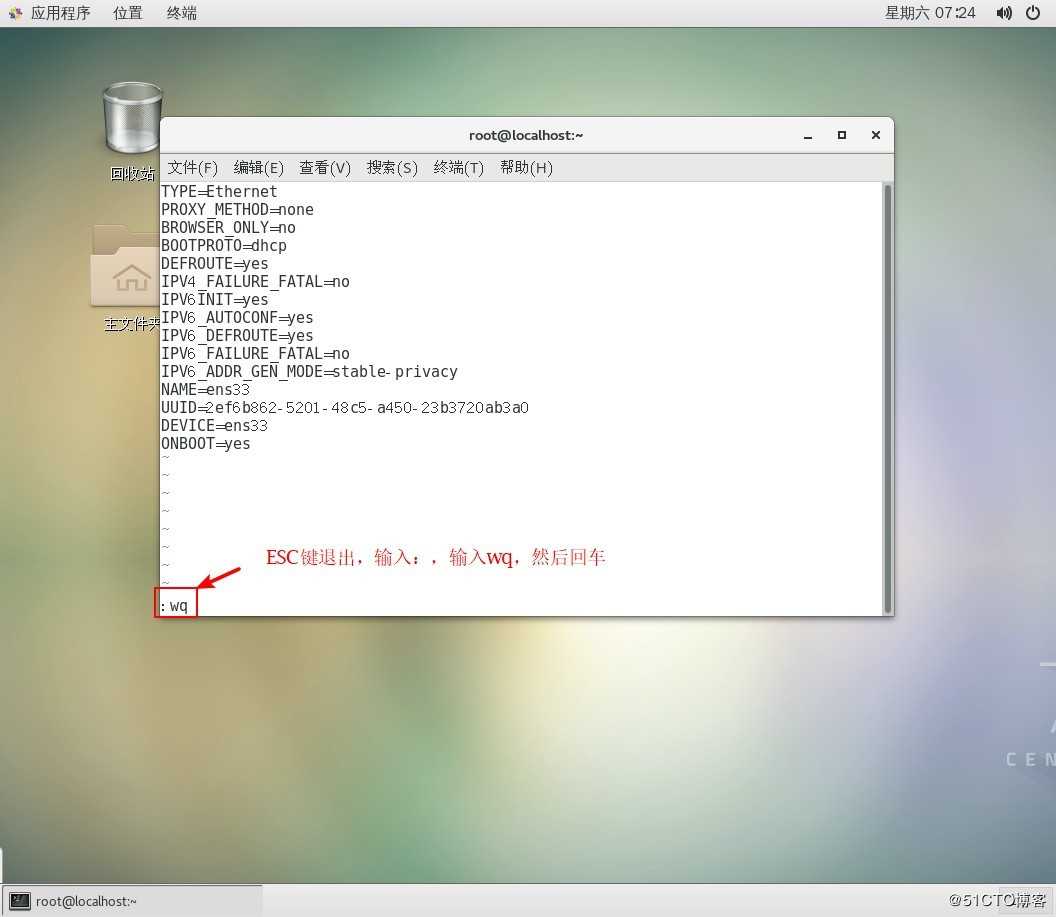
11、退出后,输入命令service network restart重启网络服务,点击回车…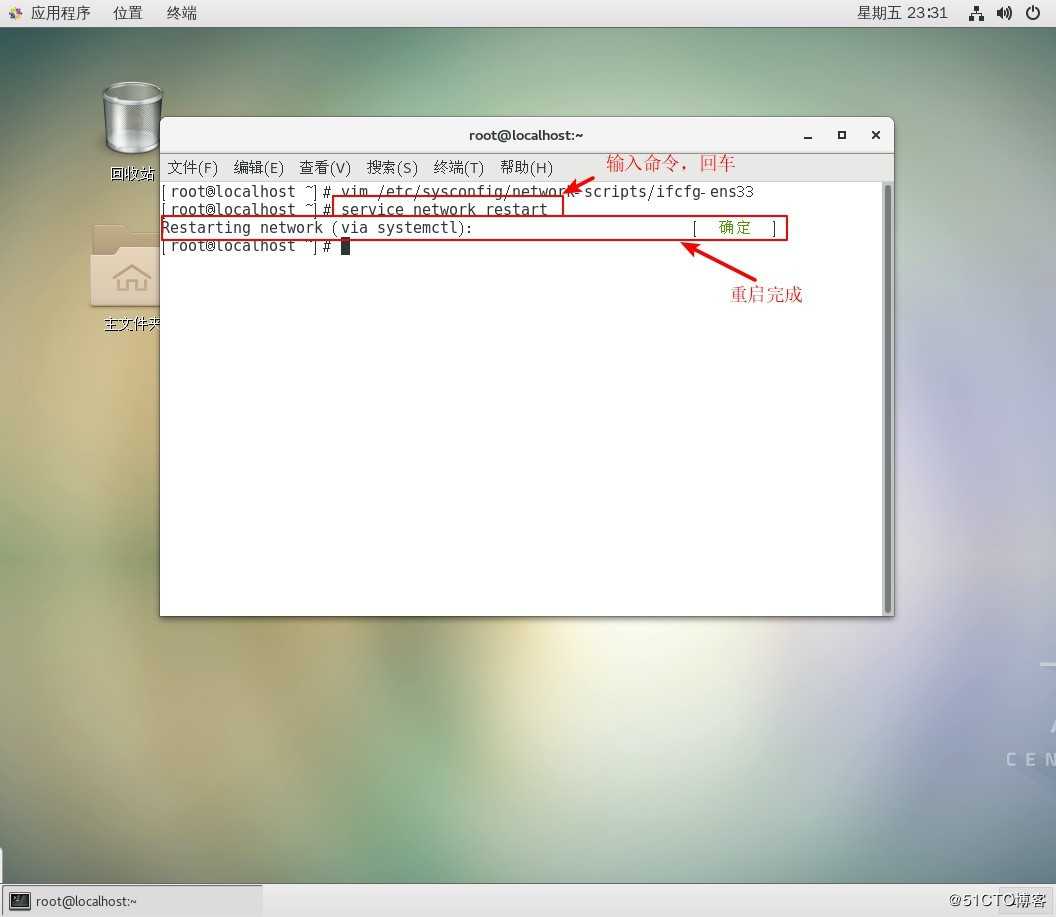
12、输入命令ifconfig查看IP地址,我们能看到ens33网卡成功获取网络地址…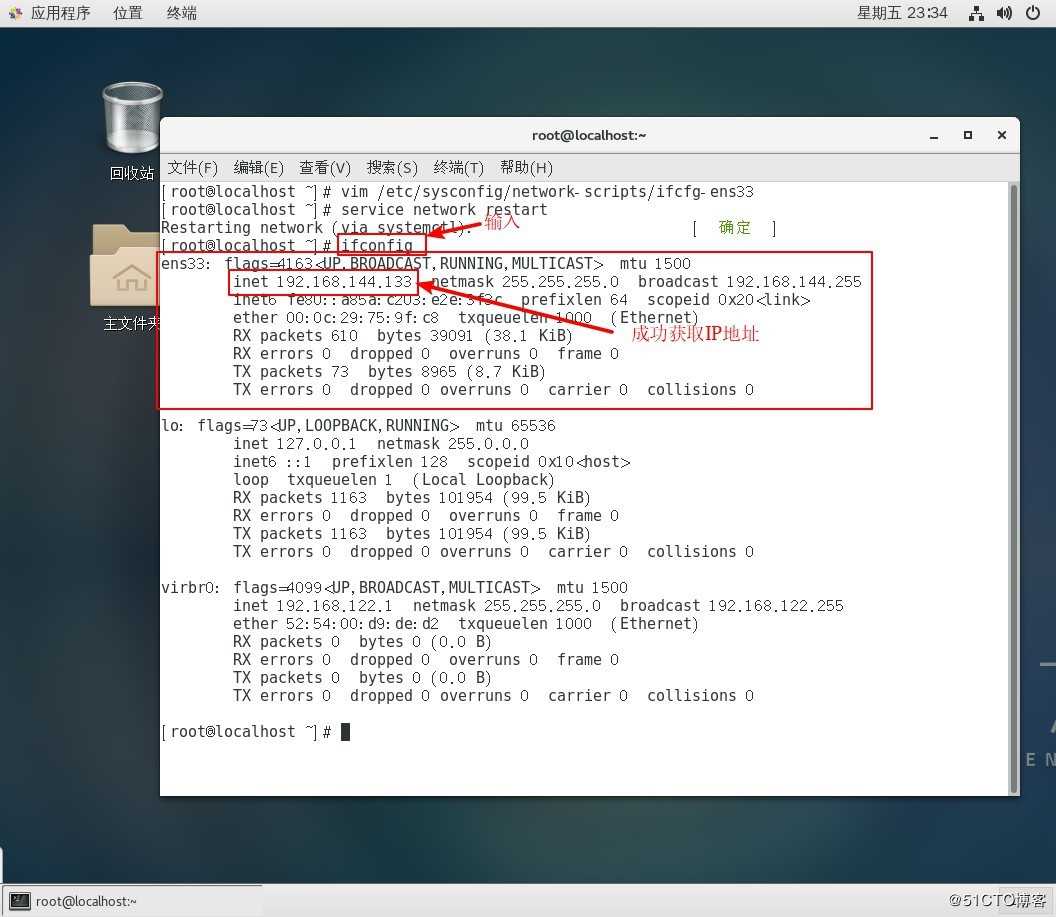
13、退出终端,打开火狐浏览器,输入百度网址,成功访问百度…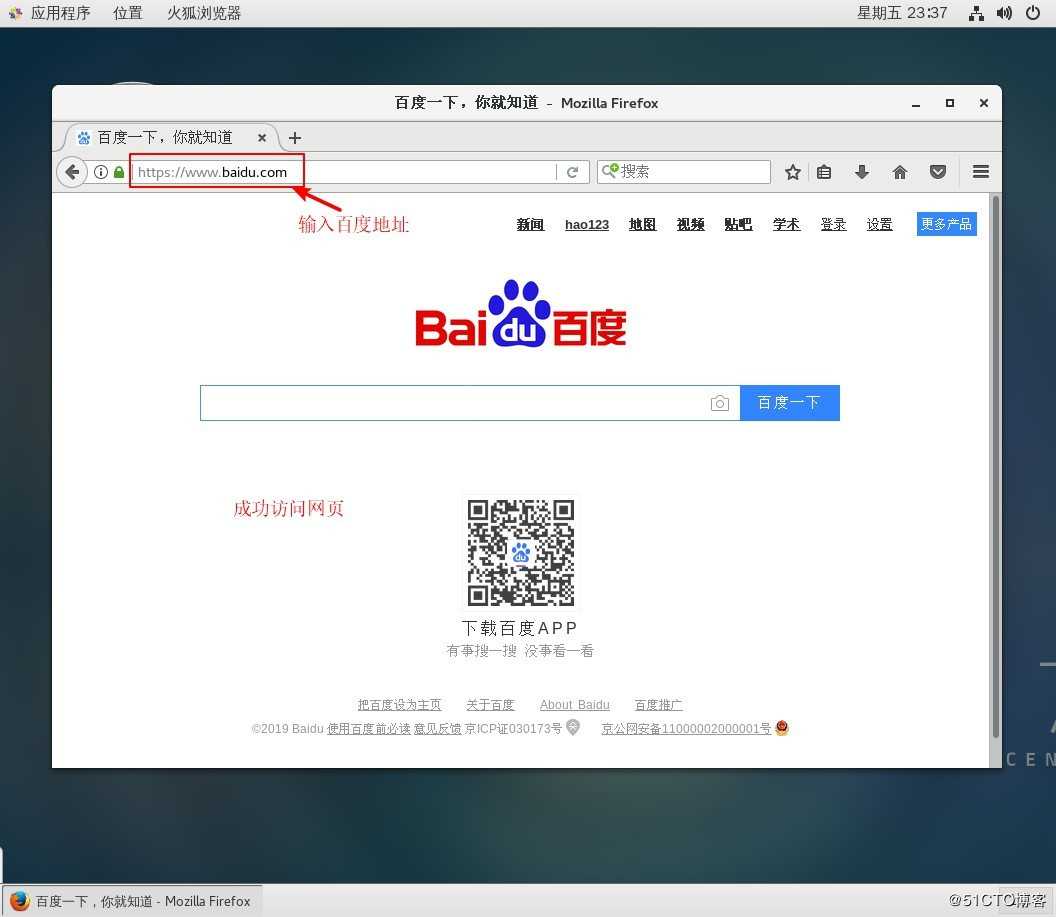
通过上面的操作成功安装Linux系统,并通过命令设置默认网卡,使Linux成功连接网络,这样我们就可以正常使用Linux系统了。
标签:内核 ifconfig 选择 跳过 平台 windows 地址 work 接受
原文地址:https://blog.51cto.com/14473285/2428255