标签:准备 选项 最小化安装 控制 一个 输入 家庭 版本 网络地址转换
Linux虚拟机安装使用的工具及软件版本:
Windows:win10家庭版(推荐使用专业版)
虚拟机软件:VirtualBox v6.0
Linux版本:CentOS 7
安装步骤:
(1) 打开VirtualBox,点击新建
(2)点击专家模式安装,完成选项后,点击创建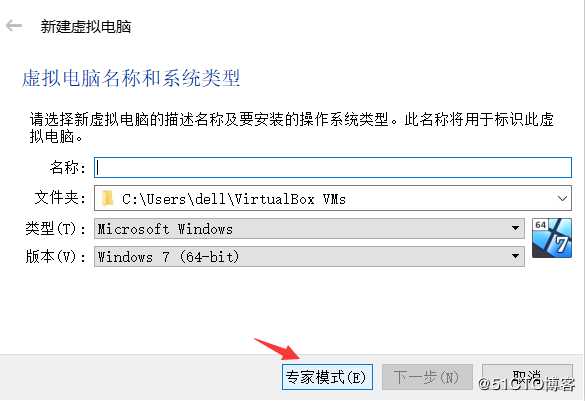
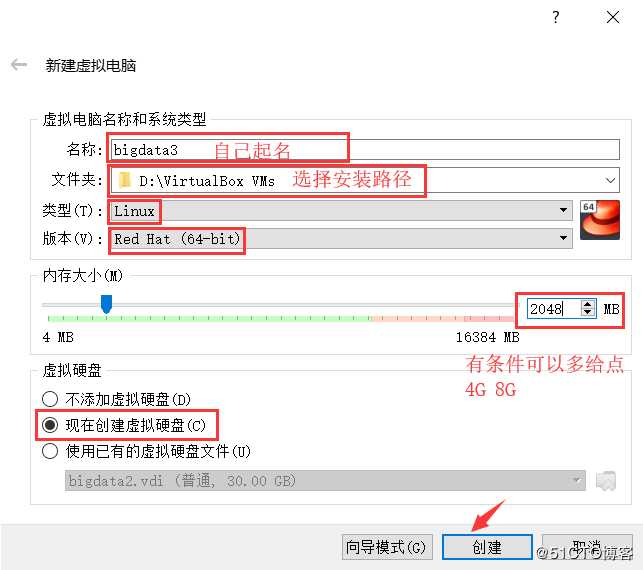
(3) 文件大小给到50G(足够用了),其他的默认,点击创建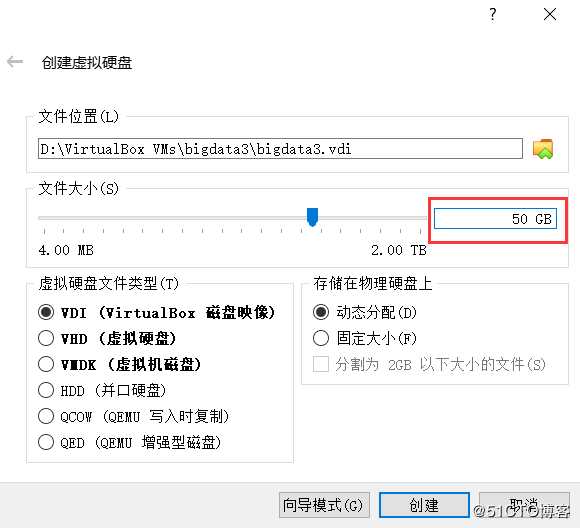
(4)这时候就生成了一个空壳虚拟机,接下来进行内部配置
(刚才就是分配了以下空间)
------选中右击,点击设置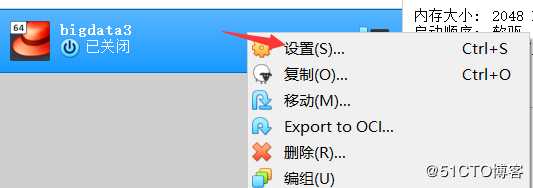
(5)设置中修改以下几点,其他保持默认设置:
---a---系统→主板:软驱不需要安装,将光驱和硬盘提前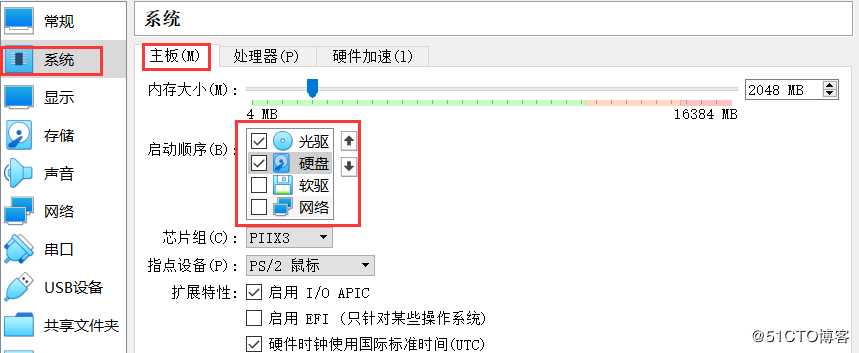
---b---系统→处理器:处理器数量4个(给一半左右)
---c---存储:点击控制器右上角第一个,添加光驱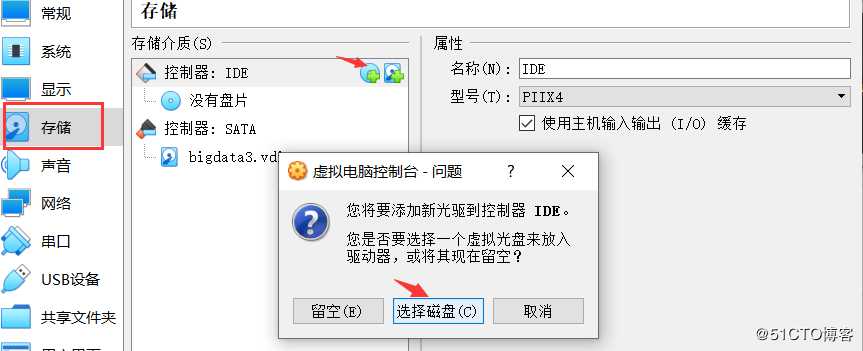
点击注册,找到准备好的镜像文件(网上一找一大把,需要的留言)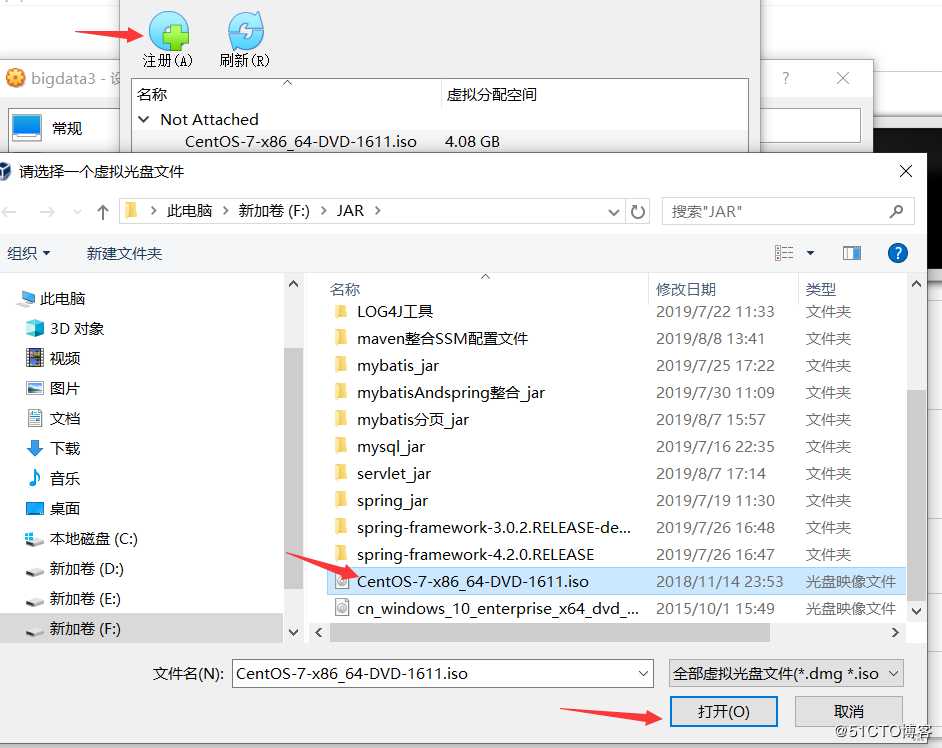
添加完成之后点击选择就ok了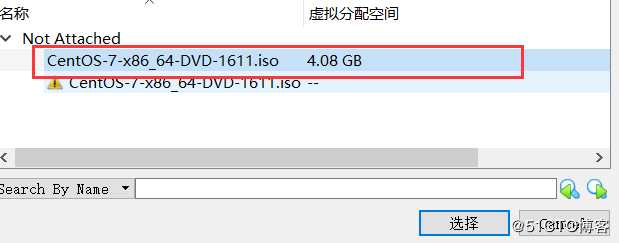
---d---网络:配置两个网卡(以后要用)
网卡1:仅主机模式
网卡2:网络地址转换(NAT)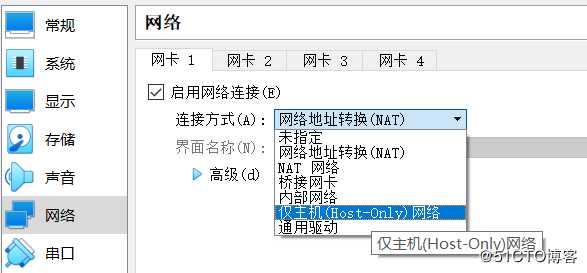
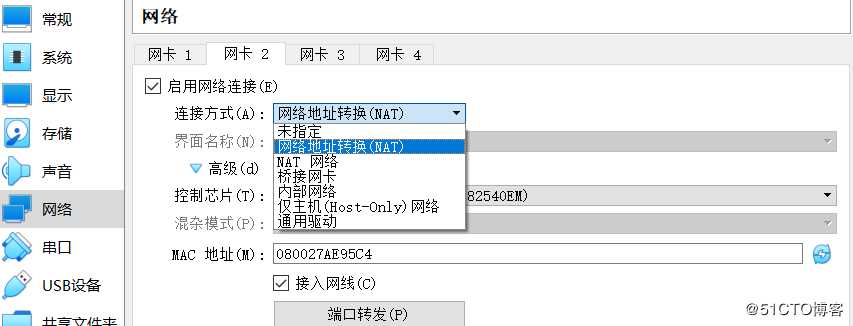
(6)到这就可以右击启动,进行安装了
(7)向上箭头,选择install CentOS Linux 7,点击Enter,然后就是等待啦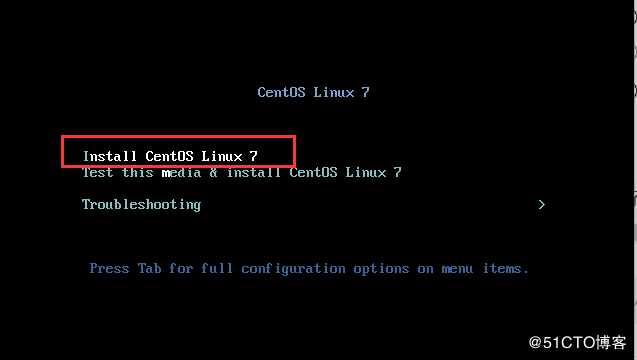
选择English(推荐,英文稳定,中文容易有乱码问题)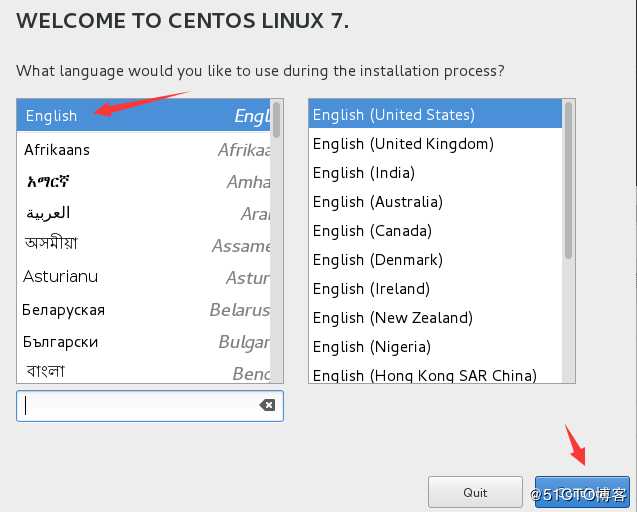
(8)进入设置界面
---a---software selection:我们使用最小化安装,也就是黑界面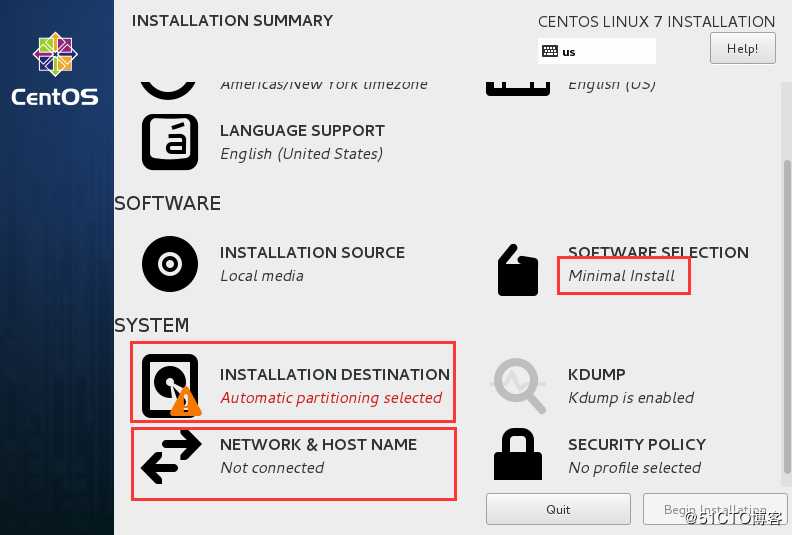
---b---installtion destination:选中我们自己分配的内存空间,然后点击Done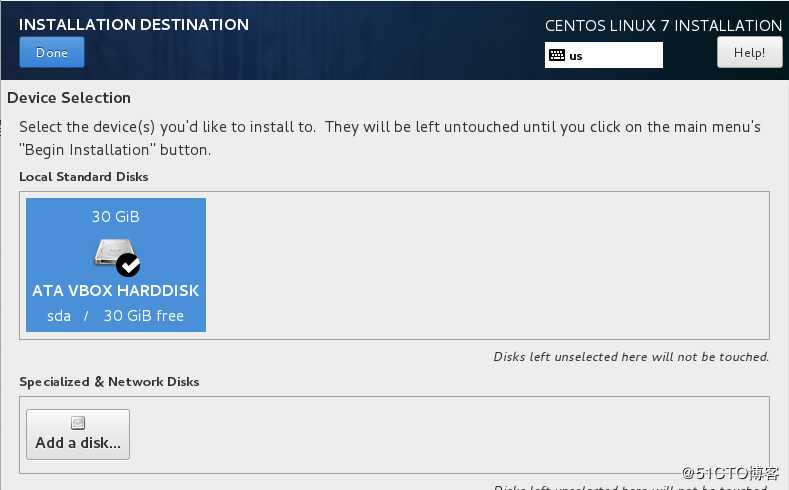
---c---nerwork and host name:将两个网卡开启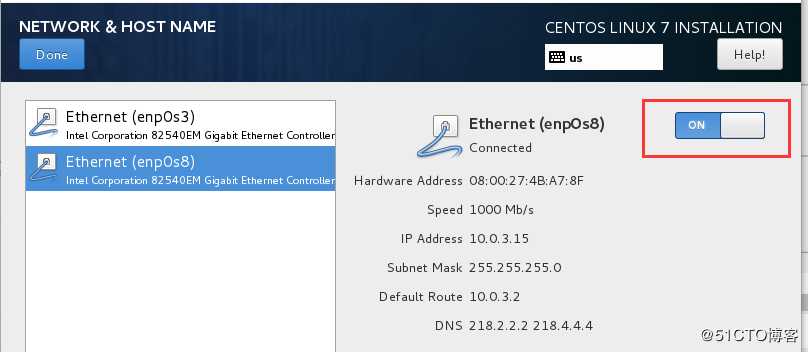
都完成后,点击Begin Installation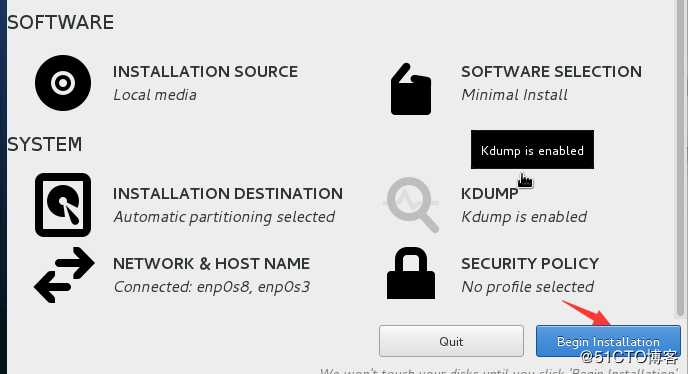
(9) 进入安装界面,设置一下root的密码(这个密码要记住)
接下来就又是等待了。。。。。。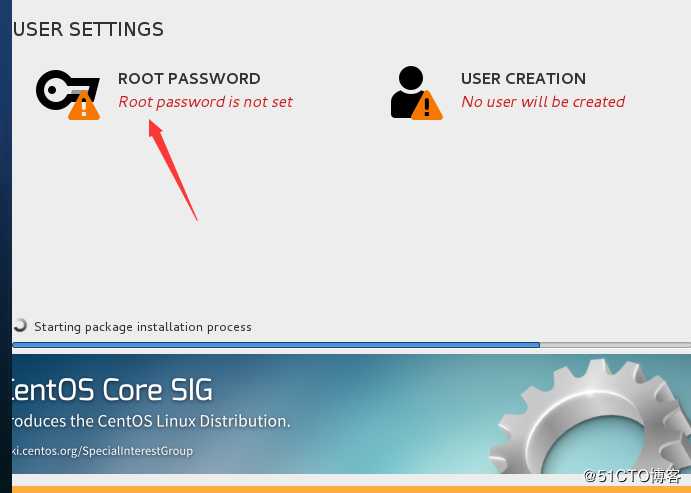
安装完成,点击Reboot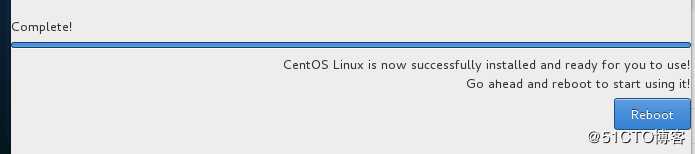
回车Enter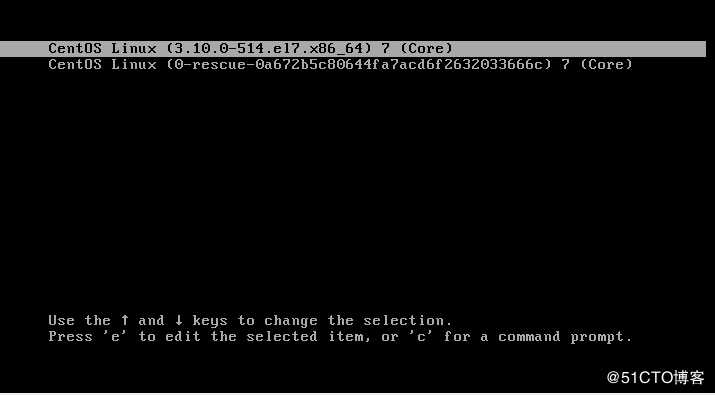
出现这个界面说明安装完成,输入用户名root和你刚才设置的密码进行登录
(我们现在是以root最高权限登录的,之后要新建用户,以免误操作导致虚拟机崩溃)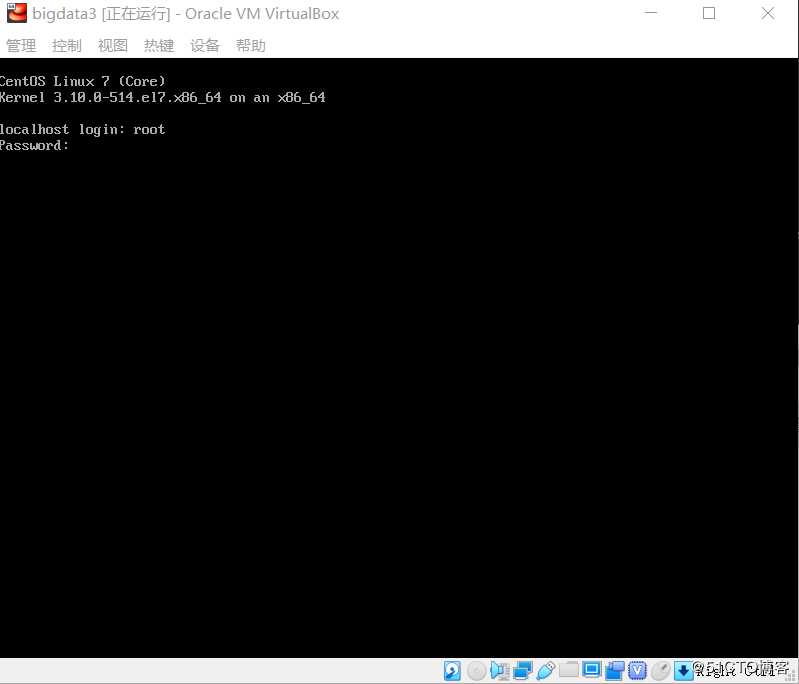
标签:准备 选项 最小化安装 控制 一个 输入 家庭 版本 网络地址转换
原文地址:https://blog.51cto.com/14497555/2429008