标签:命令使用 打开 root form profile 传统 comm oca rem
如果我写的这篇你看不懂,可能网上也没有你能看懂的教程了
虽然这篇针对的是8.0.x版本,但是关于MySQL配置之类的方法还是通用的
环境信息
| 环境/软件 | 版本 |
|---|---|
| macOS | macOS Mojave |
| MySQL | MySQL 8.0.17 |
适用范围
| 环境/软件 | 版本 |
|---|---|
| macOS | macOS大概都行吧 |
| MySQL | 8.0.x |
( 除非你想装多个版本 )
打开终端,输入以下??代码,并执行
sudo rm /usr/local/mysql
sudo rm -rf /usr/local/mysql*
sudo rm -rf /Library/StartupItems/MySQLCOM
sudo rm -rf /Library/PreferencePanes/My*
edit /etc/hostconfig and remove the line MYSQLCOM=-YES-
rm -rf ~/Library/PreferencePanes/My*
sudo rm -rf /Library/Recipts/mysql*
sudo rm -rf /Library/Receipts/MySQL*
sudo rm -rf /private/var/db/receipts/*mysql*进入官方下载地址:https://www.mysql.com/downloads/,然后页面下方,点击进入社区版下载界面 ( 如下图?? )
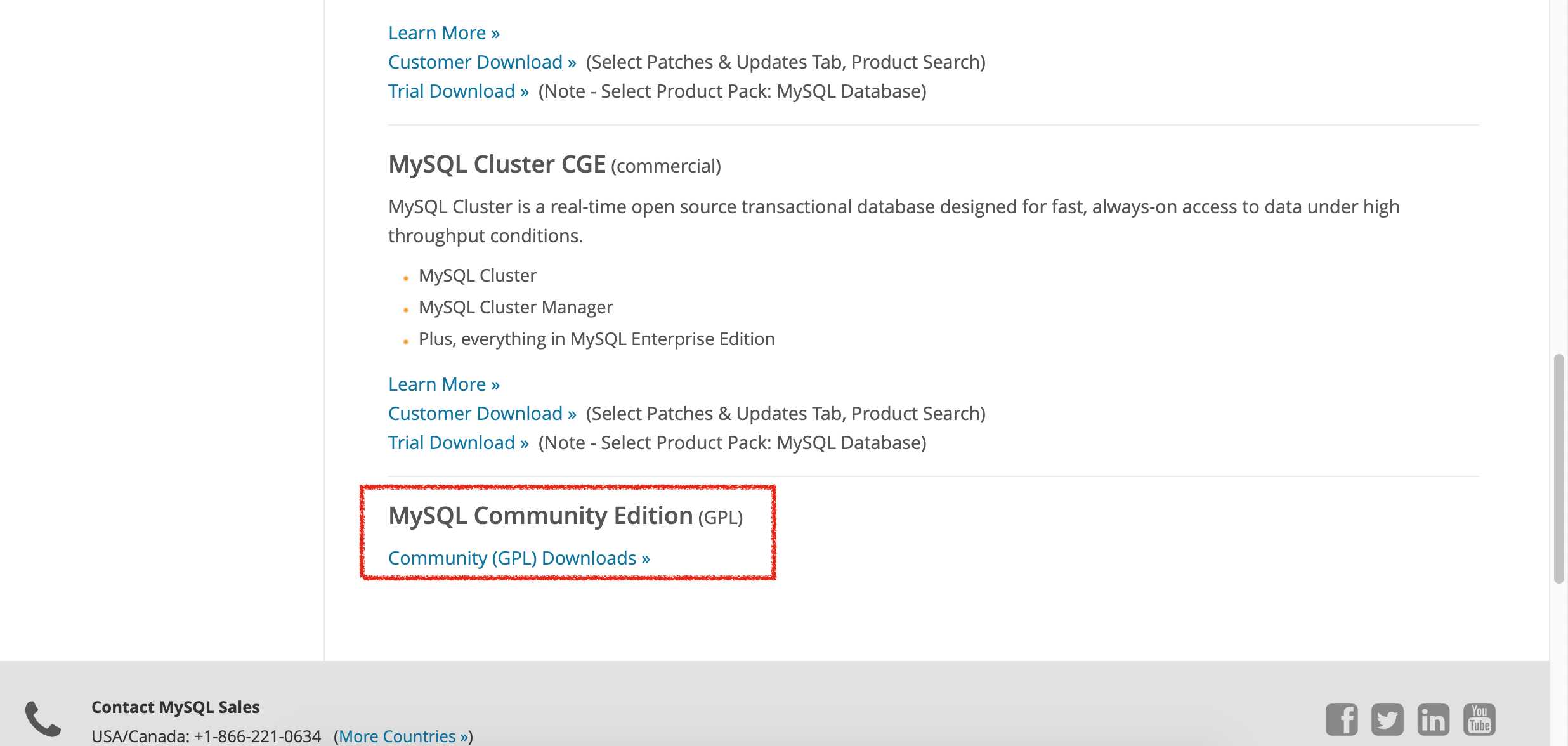
选择MySQL Community Server ( 如下图?? )
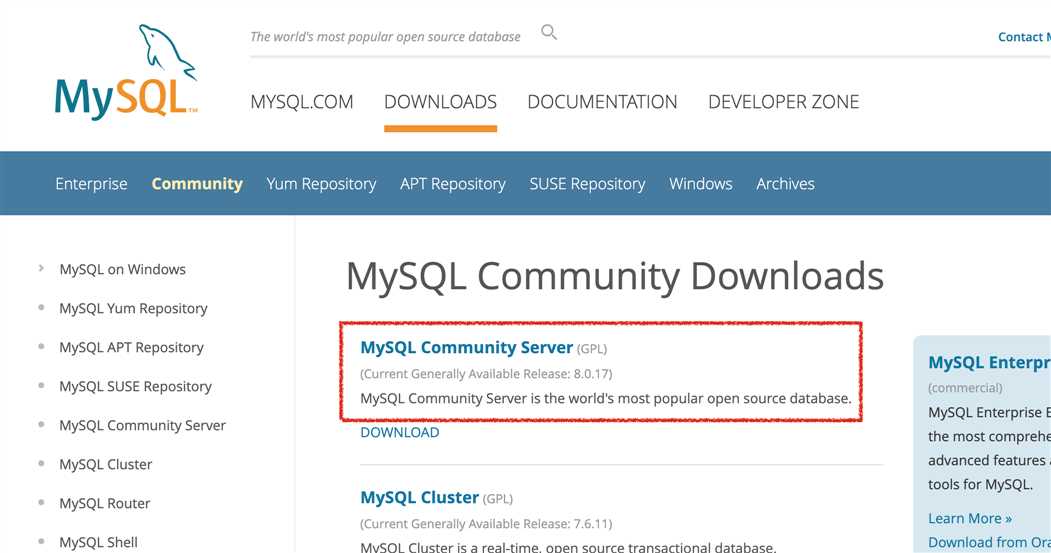
选择版本,这里选择了8.0.17版,并根据当前系统选择了macOS版 ,为安装方便,直接选择了DMG格式文件 ( 如下图?? )
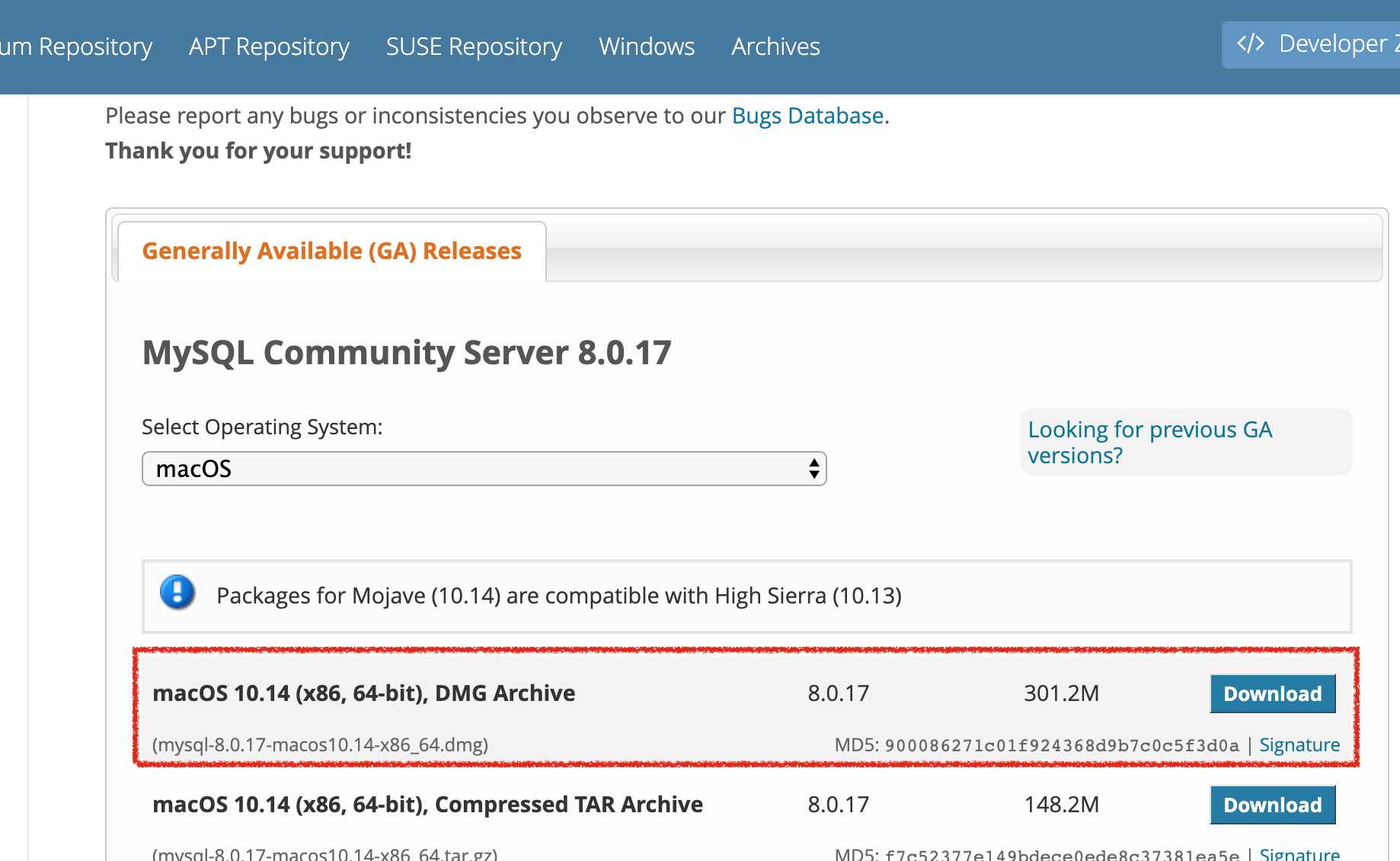
双击 mysql-8.0.17-macos10.14-x86_64.dmg,开始安装 ( 如下图?? )
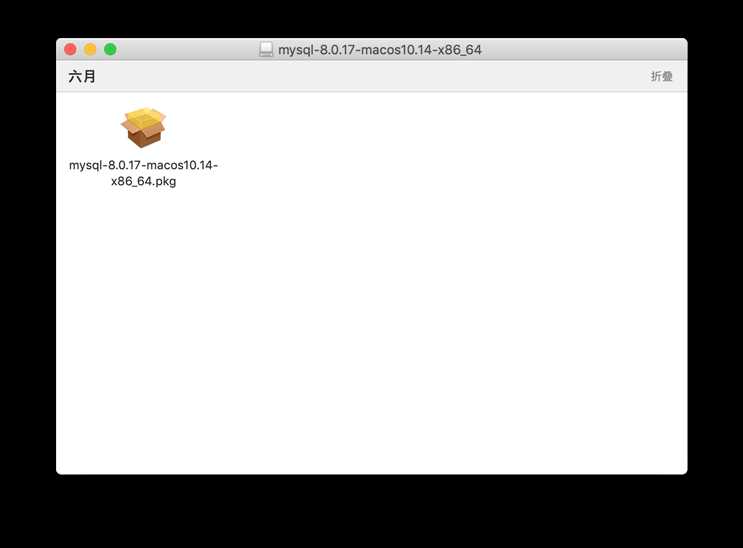
点击‘继续’ ( 如下图?? )
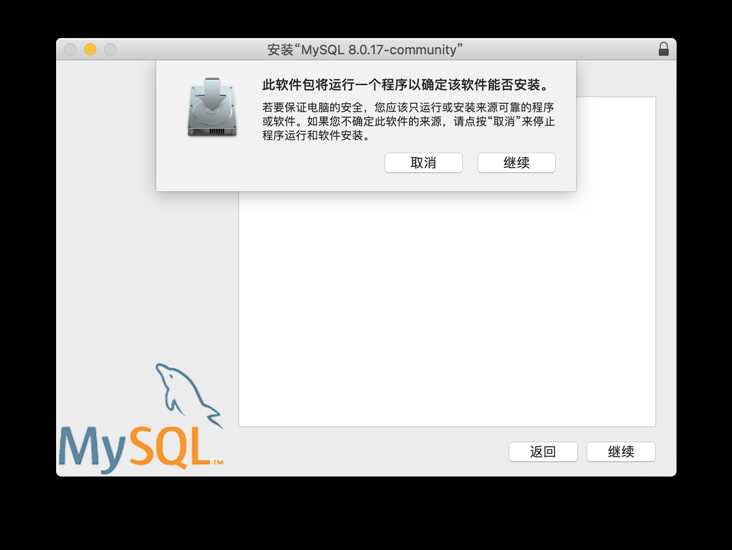
若需要更改安装位置,可以在这一步进行修改 ( 如下图?? ),这里按默认配置直接点击安装
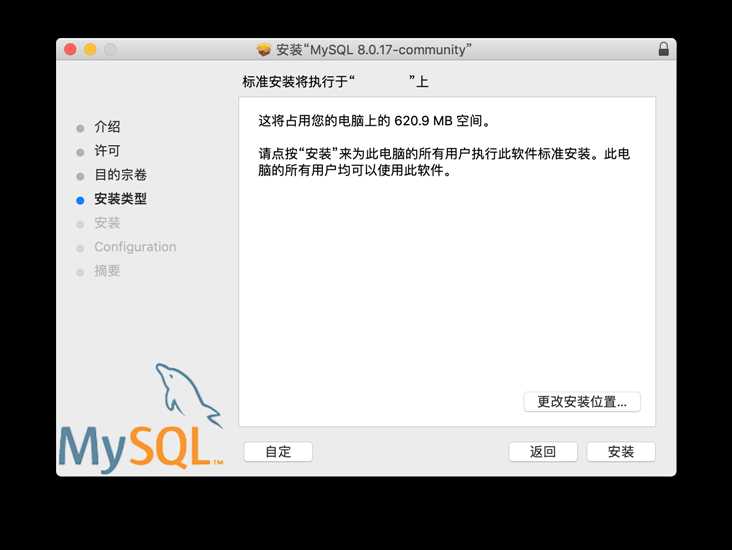
这里如果选择第一项 ( 使用强密码加密 ) ,就只能连接MySQL 8 版本,建议选择第二项 ( 使用传统方式加密 ),以兼容5.x版本的MySQL ( 如下图?? ),不过就算选择了第一项,之后也可以修改 ( 见下文MySQL管理界面的第二步 )
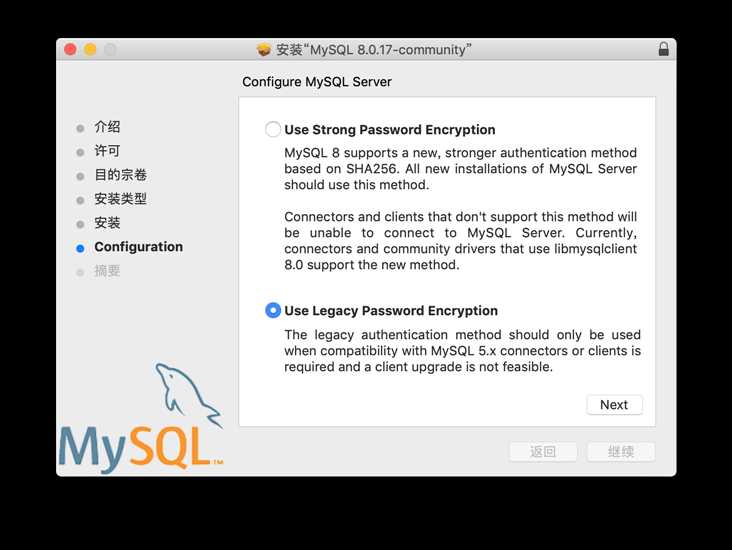
如果按照上图选择,那你就需要设定一个8位以上混合数字或字母或符号的密码 ( 需要记住 ) ( 如下图?? )
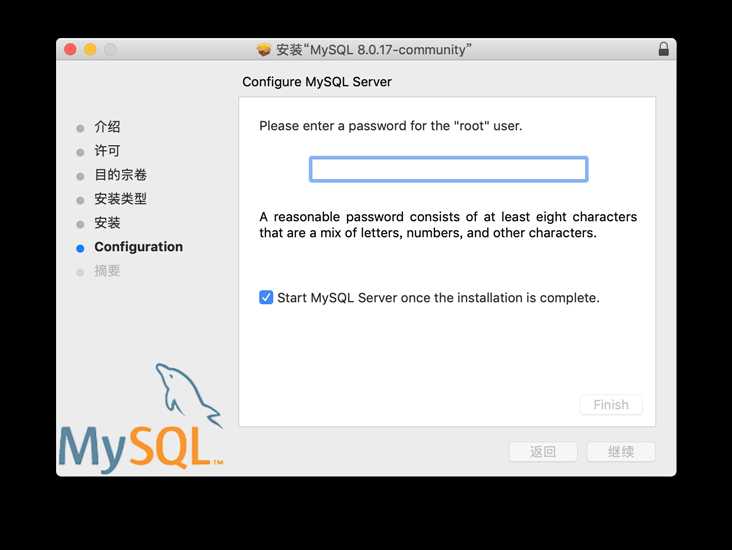
安装成功 ( 如下图?? )
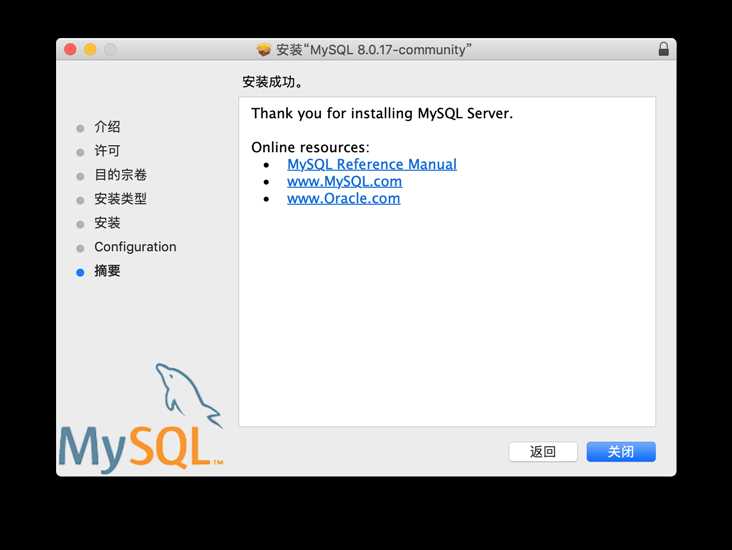
安装成功后,在系统偏好设置最下方出现MySQL图标 ( 如下图?? )
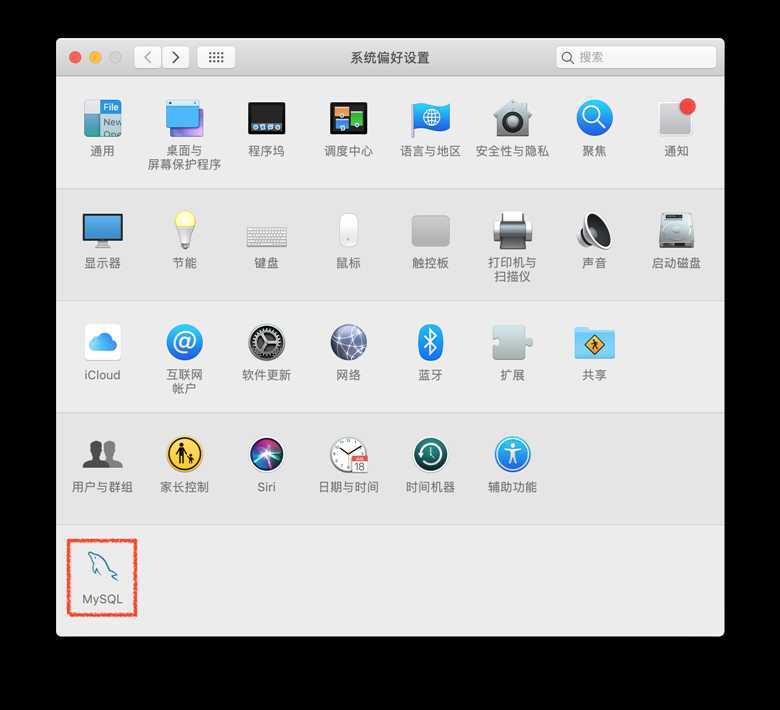
对管理界面的介绍,点击Start MySQL Server就可以启动了,如果怕麻烦可以设置开机自启,这里需要着重介绍的是点击Initialize Database就可以更换加密方式了 ( 如下图?? )
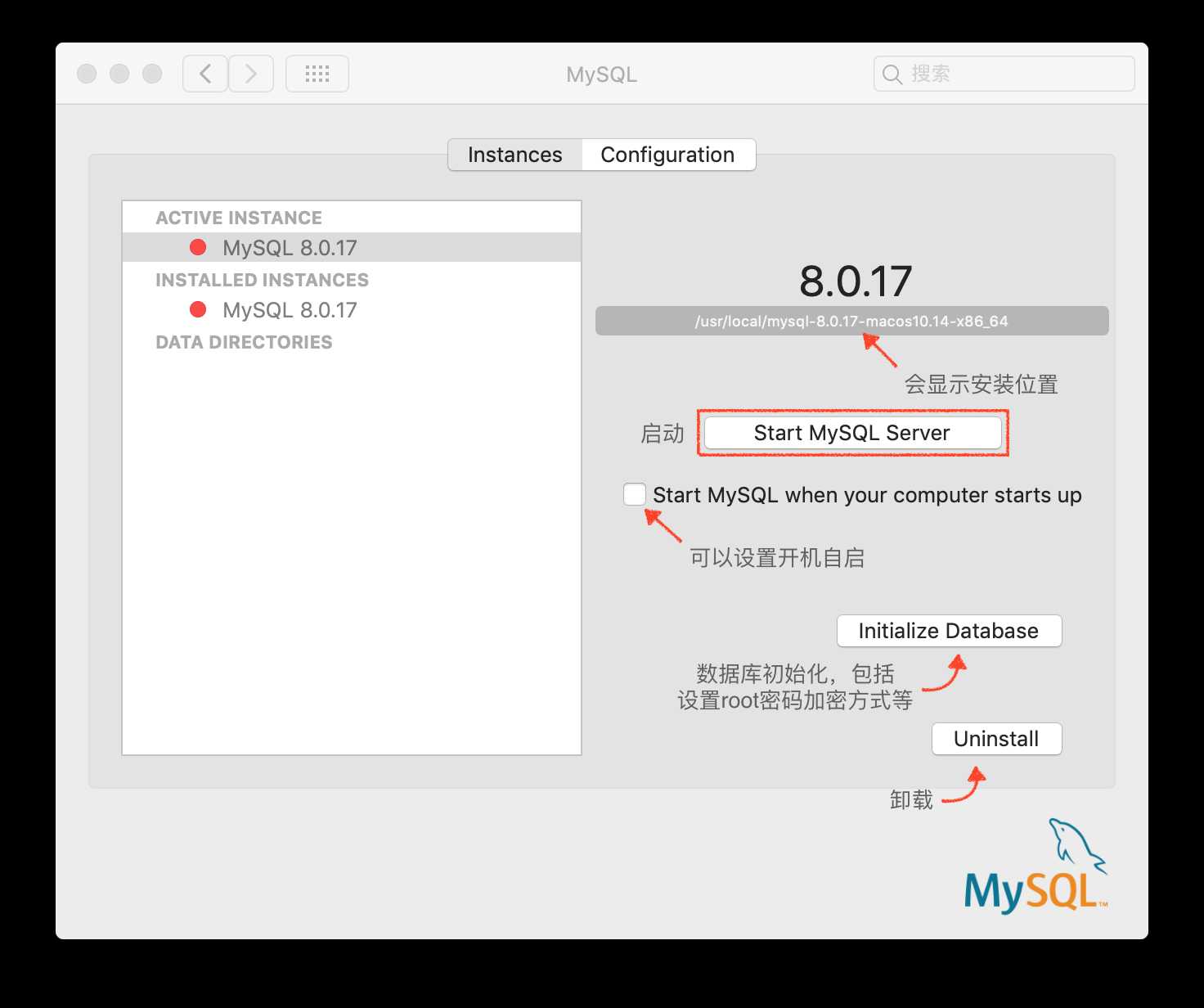
点击上图安装位置,可以跳转到安装位置 ( 如下图?? )
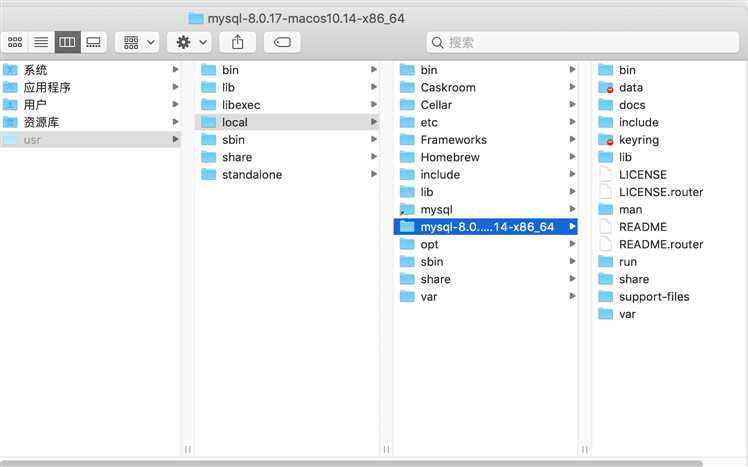
点击管理界面的Configuration就可以配置文件位置 ( 如下图?? ),需要注意的是Data Directory的位置
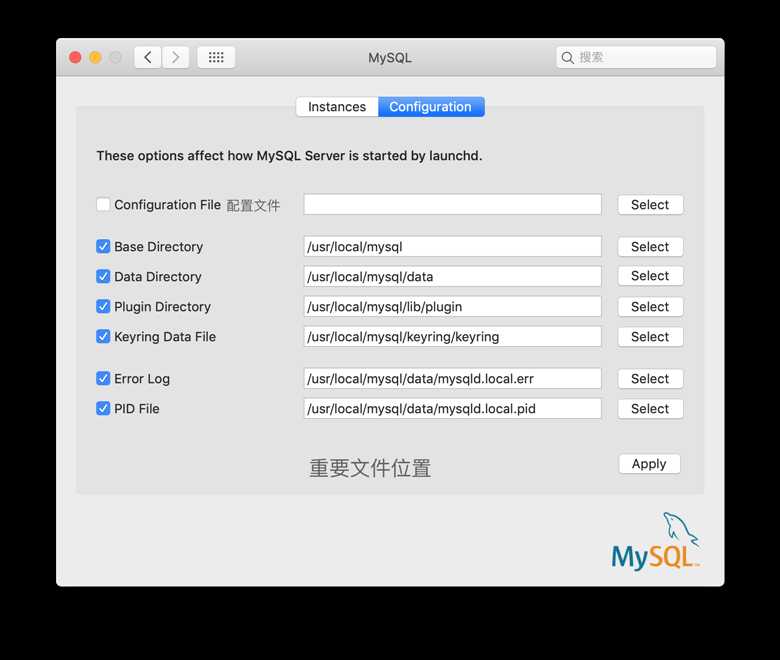
打开终端,默认shell是dash,可以用下行??代码更换成zsh,( 之前的命令使用方法不变 )
chsh -s /bin/zsh如果想要换回来,使用下行??代码,换回bash
chsh -s /bin/bash需要注意的是,替换过后,要把终端退出再打开才生效
查看MacOS现在使用的shell,输入并执行下行??代码:
echo $SHELL
# 如果你的输出结果是 /bin/zsh,参考 zsh 终端操作方式
# 如果你的输出结果是 /bin/bash,参考 bash 终端操作方式以下代码默认是在zsh的shell中运行的 ( 如果是bash,就把下行??代码中的zsh换成bash )
打开终端,输入并执行下行??代码:
vim ~/.zsh_profile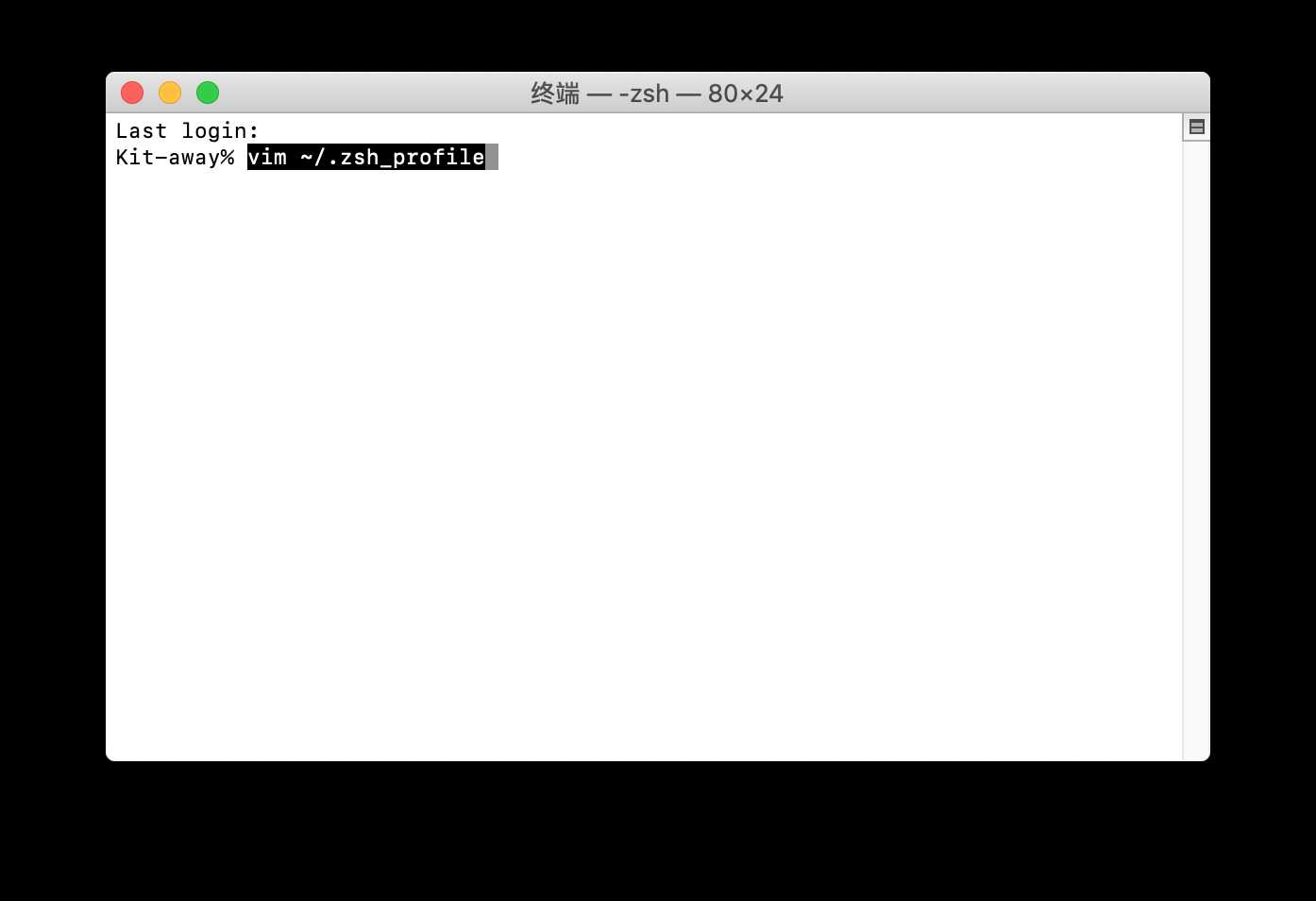
然后会到vim编辑的配置界面,( 如下图?? ),键入 i,注意左下角,现在进入INSERT输入模式
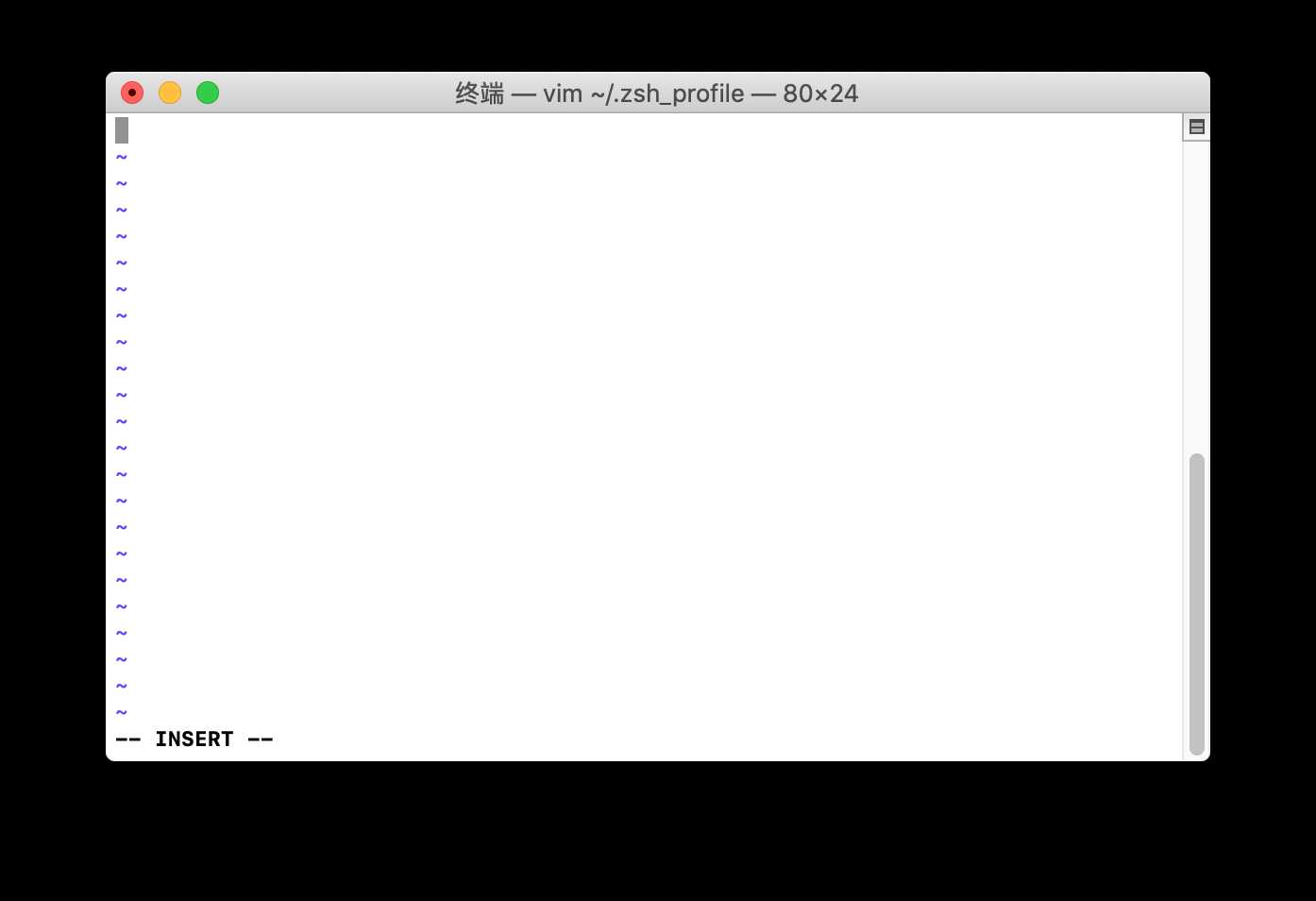
然后输入以下??代码,将MySQL安装路径加入环境变量。
PATH=$PATH:/usr/local/mysql/bin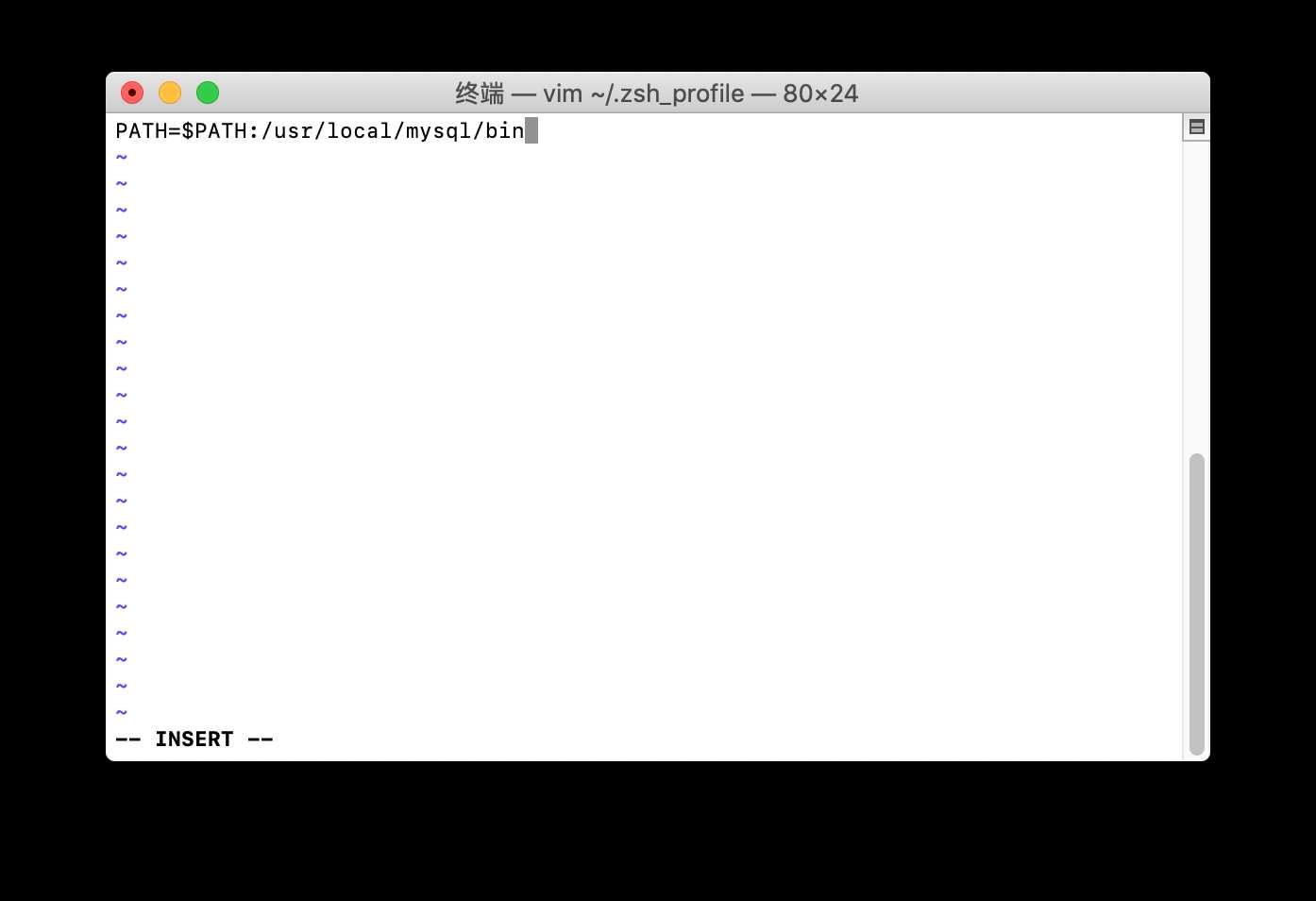
之后,按esc退出插入模式,并输入:wq ( 有:哦 ) ( 如下图??注意左下角)
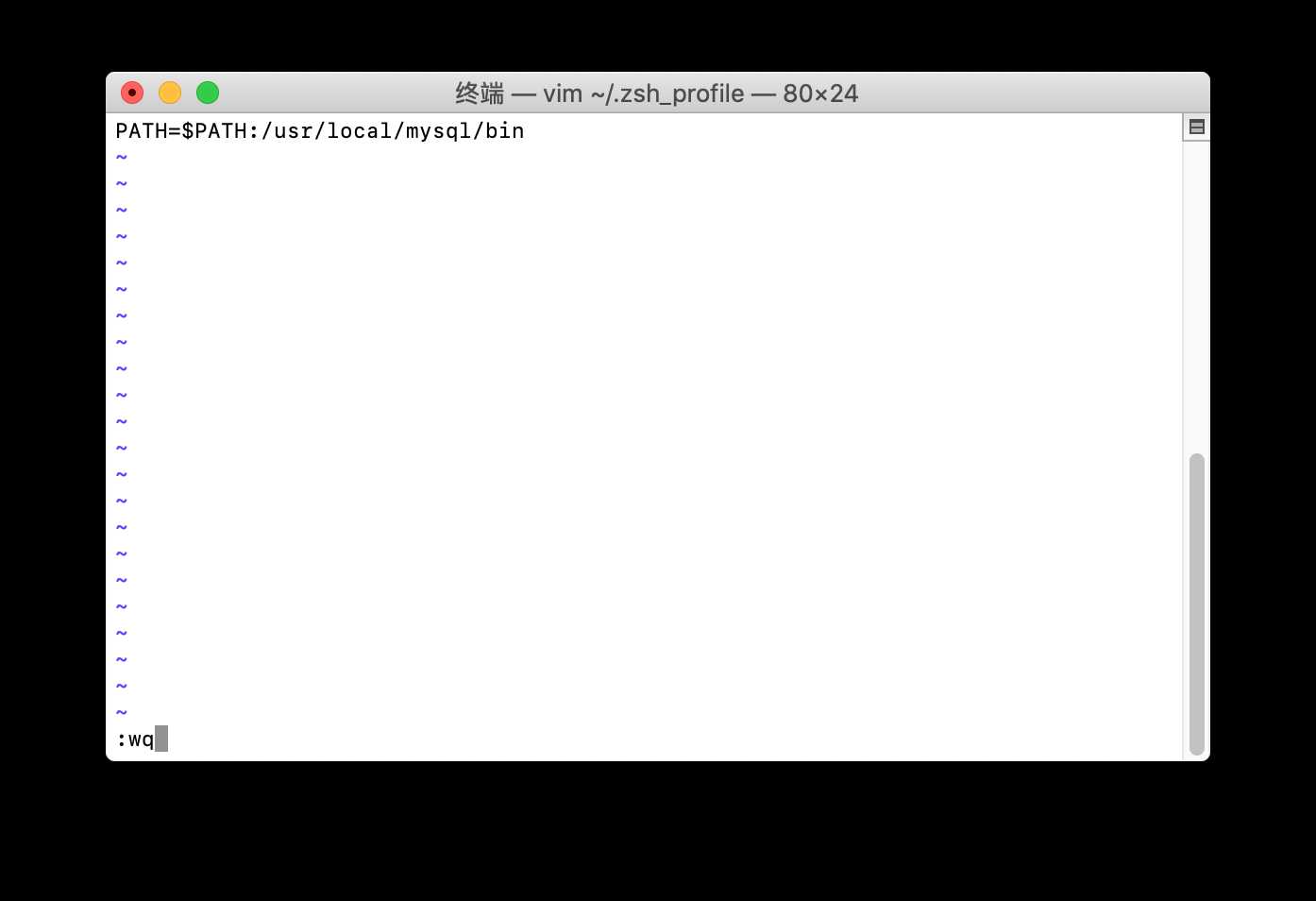
执行上图后,会退出vim编辑界面,之后输入并运行以下??代码,以保存之前的配置。( 如下图?? )
source ~/.zsh_profile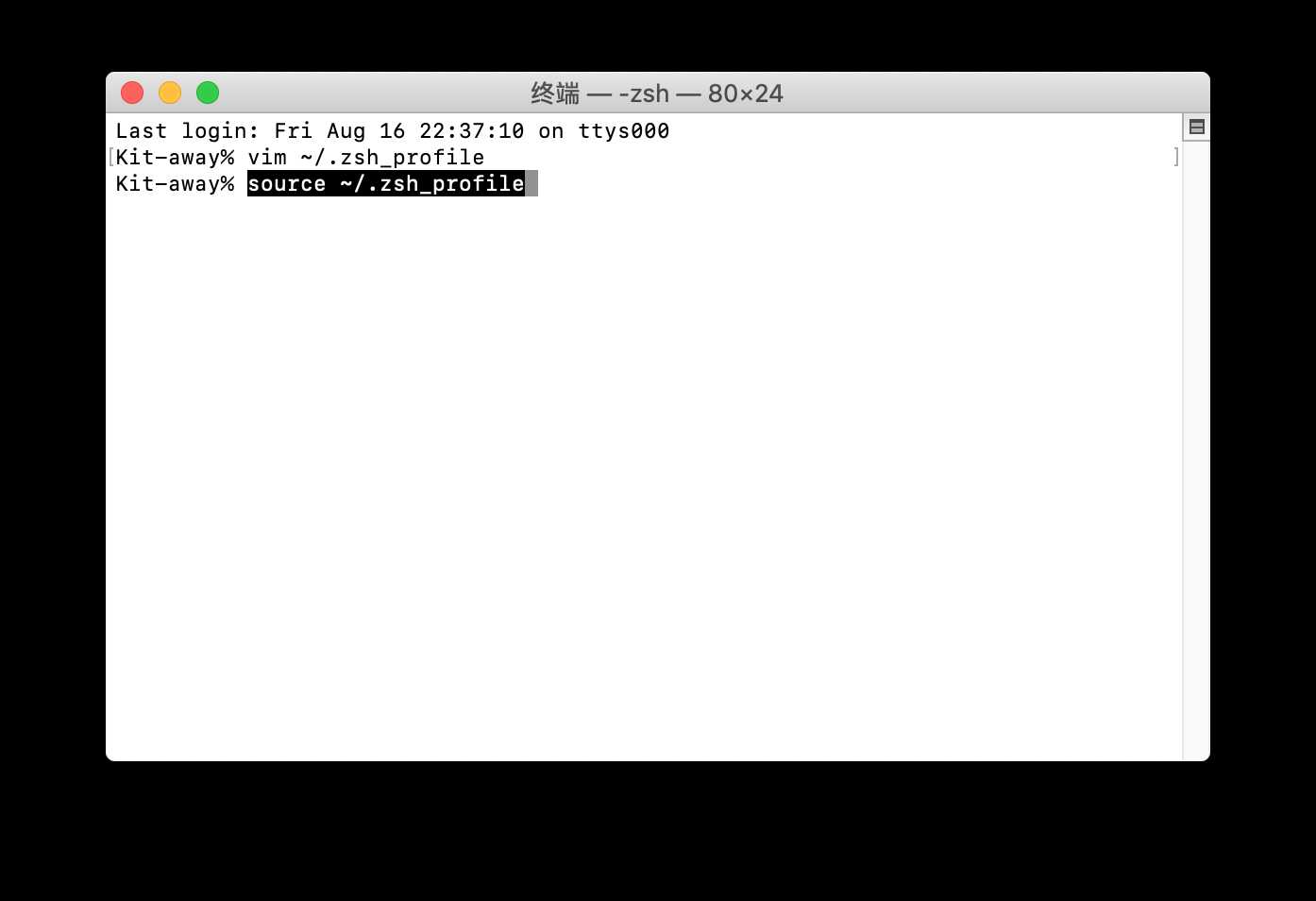
按照上面MySQL管理界面介绍的方法,启动MySQL服务 ( 如下图?? )
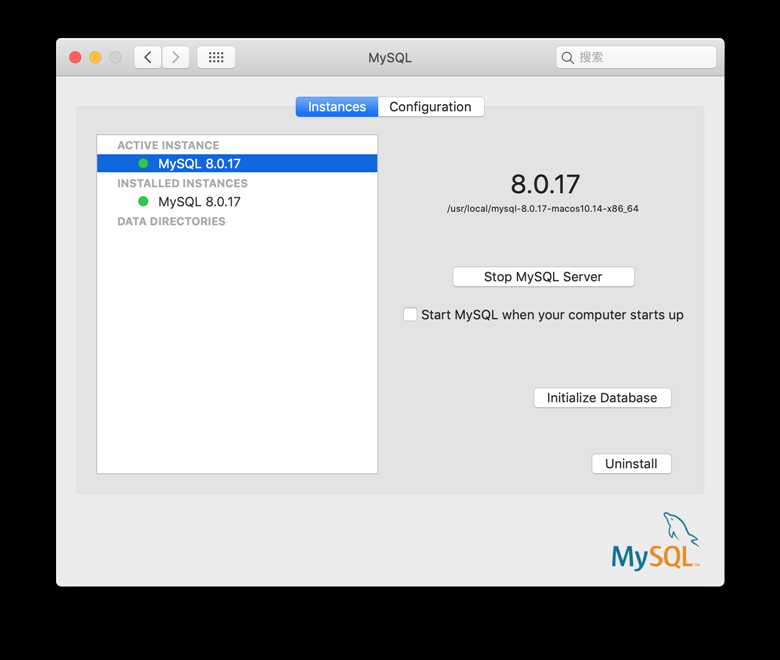
或者,在终端输入并运行以下??代码:( 会要求输入macOS的登录密码 )
sudo /usr/local/mysql/support-files/mysql.server start也能开启MySQL服务端
提示信息
Starting MySQL
.Logging to ‘/usr/local/mysql/data/Kit-away.local.err‘.
SUCCESS!
之后,输入并运行以下??代码:( 会要求你输入安装MySQL时设置8位以上的那个密码 )
mysql -uroot -p然后就顺利启动MySQL客户端了
可以试着执行以下??代码:
show databases;如果显示如下??,说明是以管理员身份运行成功
+--------------------+
| Database |
+--------------------+
| information_schema |
| mysql |
| performance_schema |
| sys |
+--------------------+
4 rows in set (0.01 sec)标签:命令使用 打开 root form profile 传统 comm oca rem
原文地址:https://www.cnblogs.com/PowerTips/p/11366853.html