标签:写代码 win window 下载安装 ext src 格式 环境 remote
在工作中,很多时候都是用Linux服务器,经常是一个PuTTY或是Git Bash连上去,要写一些Shell, Python,Perl, Groovy等脚本,通常也是用vi / vim / emacs / nano等常用编辑器,这些都很好用,也习惯了。有时候,当自己想要学点东西,想要配个Linux的环境,一般都是装个虚拟机(如VirtualBox),然后安装一个Ubuntu或CentOS。现在, Windows 10(windows subsystem for linux)可以支持Linux了。
在搜索引擎输入windows subsystem for linux可以找到微软官方安装指南。
链接:https://docs.microsoft.com/en-us/windows/wsl/install-win10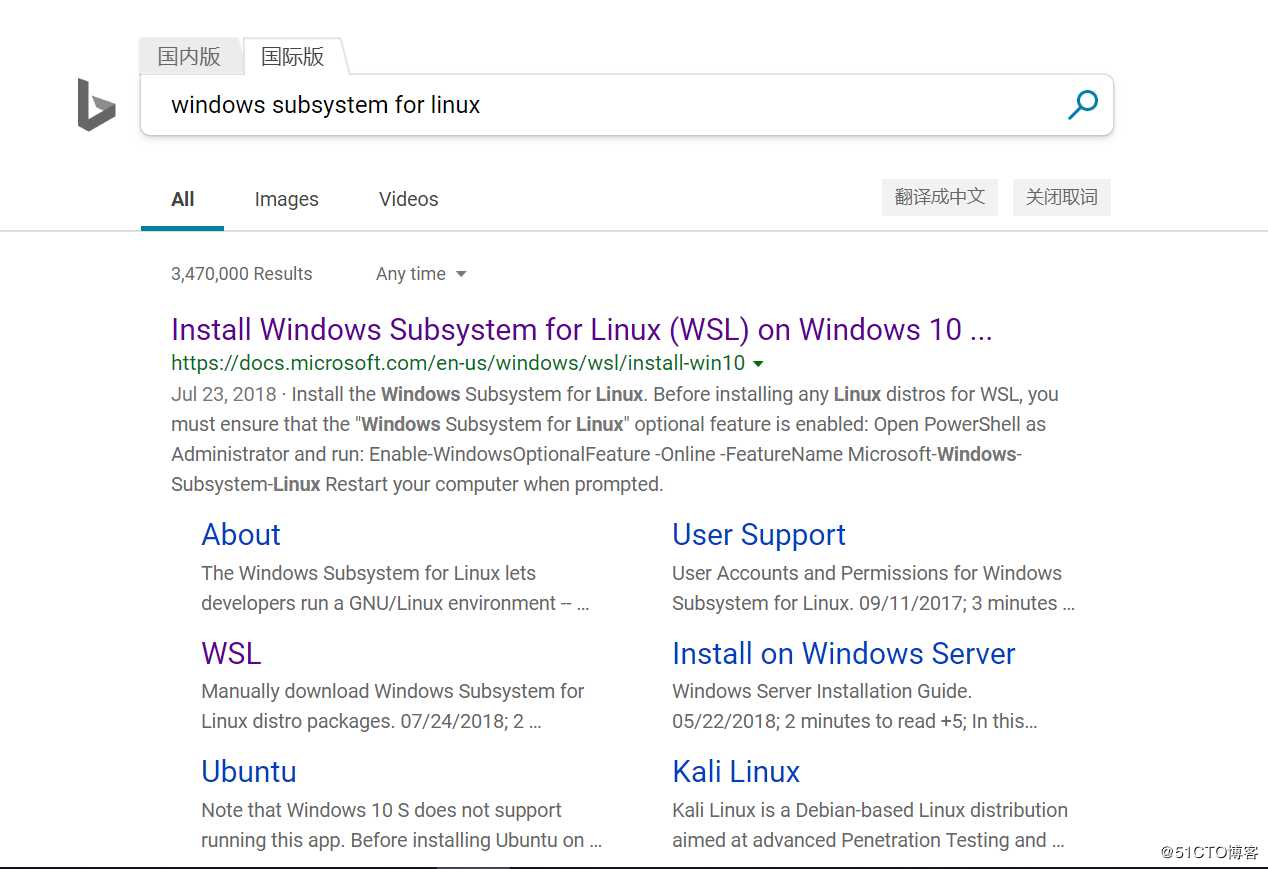
按照文章步骤,你应该可以很快安装好一个Linux发行版。我选了一个Ubuntu 18.04 LTS, 大概200+M
我们想用VS Code写代码,然后在Ubuntu(或者你下载的Linux发行版)上运行,你可以参考An In Depth Tutorial on Linux Development on Windows with WSL and Visual Studio Code
code .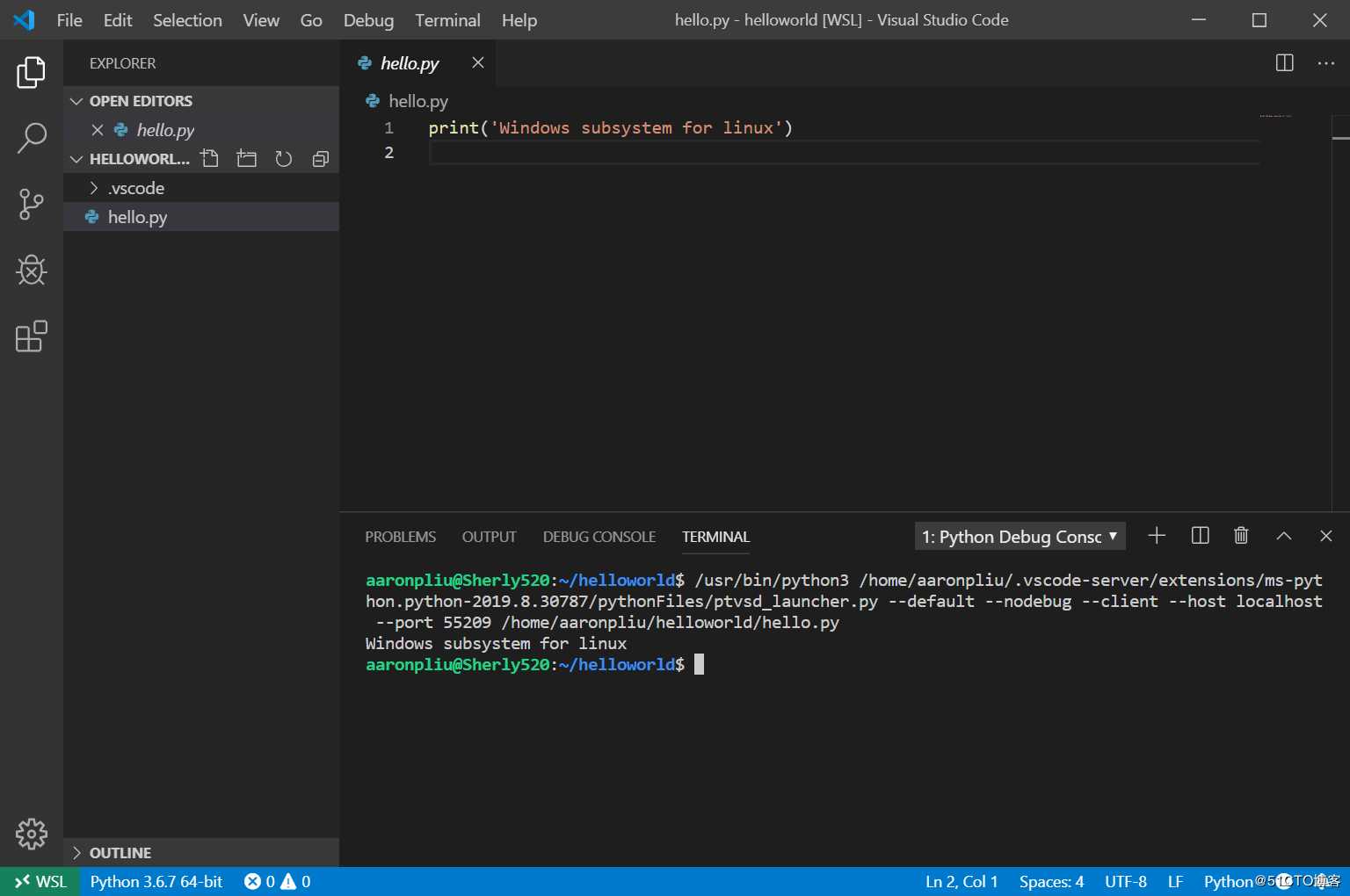
现在是不是可以愉快的开始你的Windows写代码,Linux运行了
Windows写代码,Linux运行 (WSL & VS Code)
标签:写代码 win window 下载安装 ext src 格式 环境 remote
原文地址:https://blog.51cto.com/waytogo/2430430